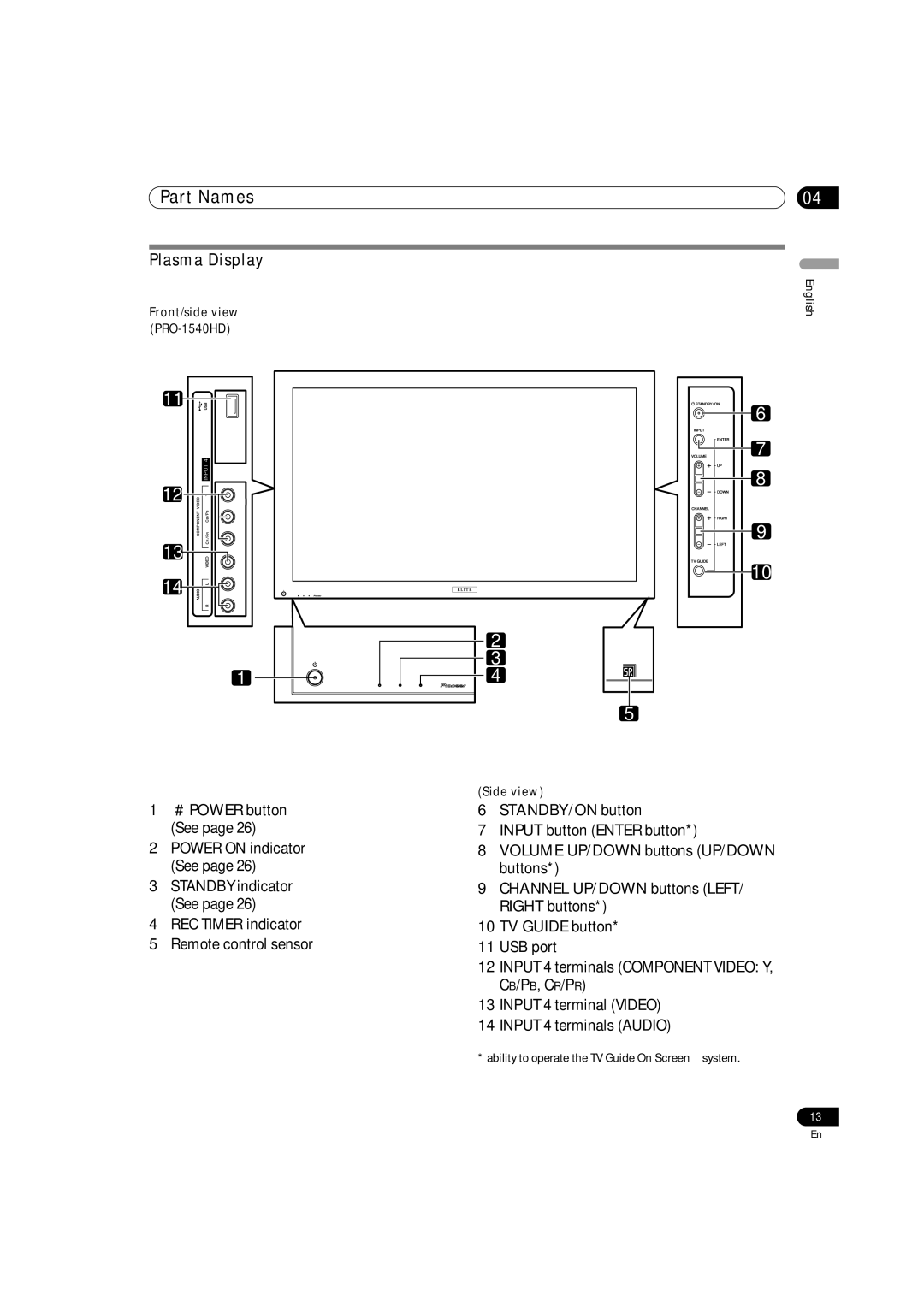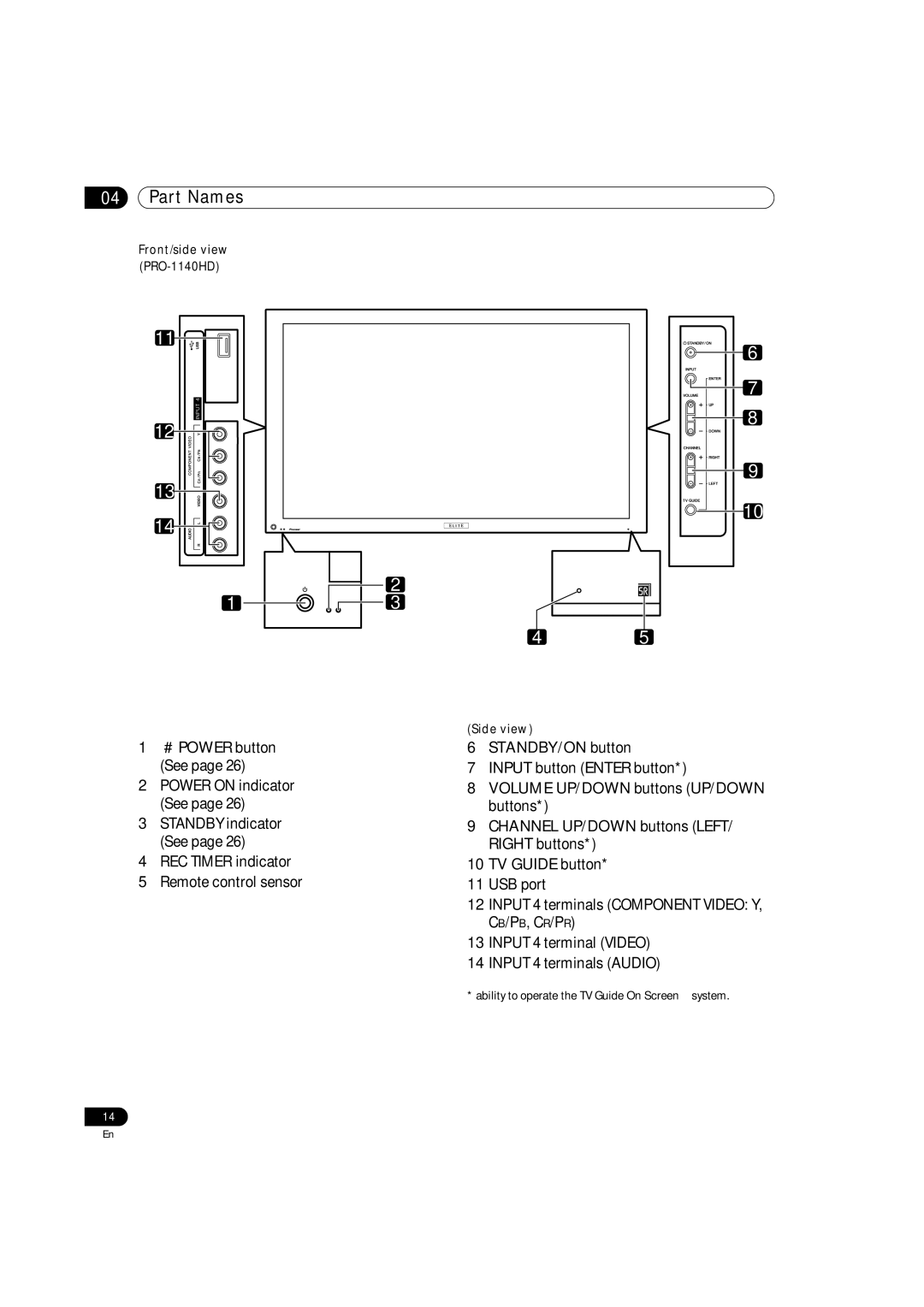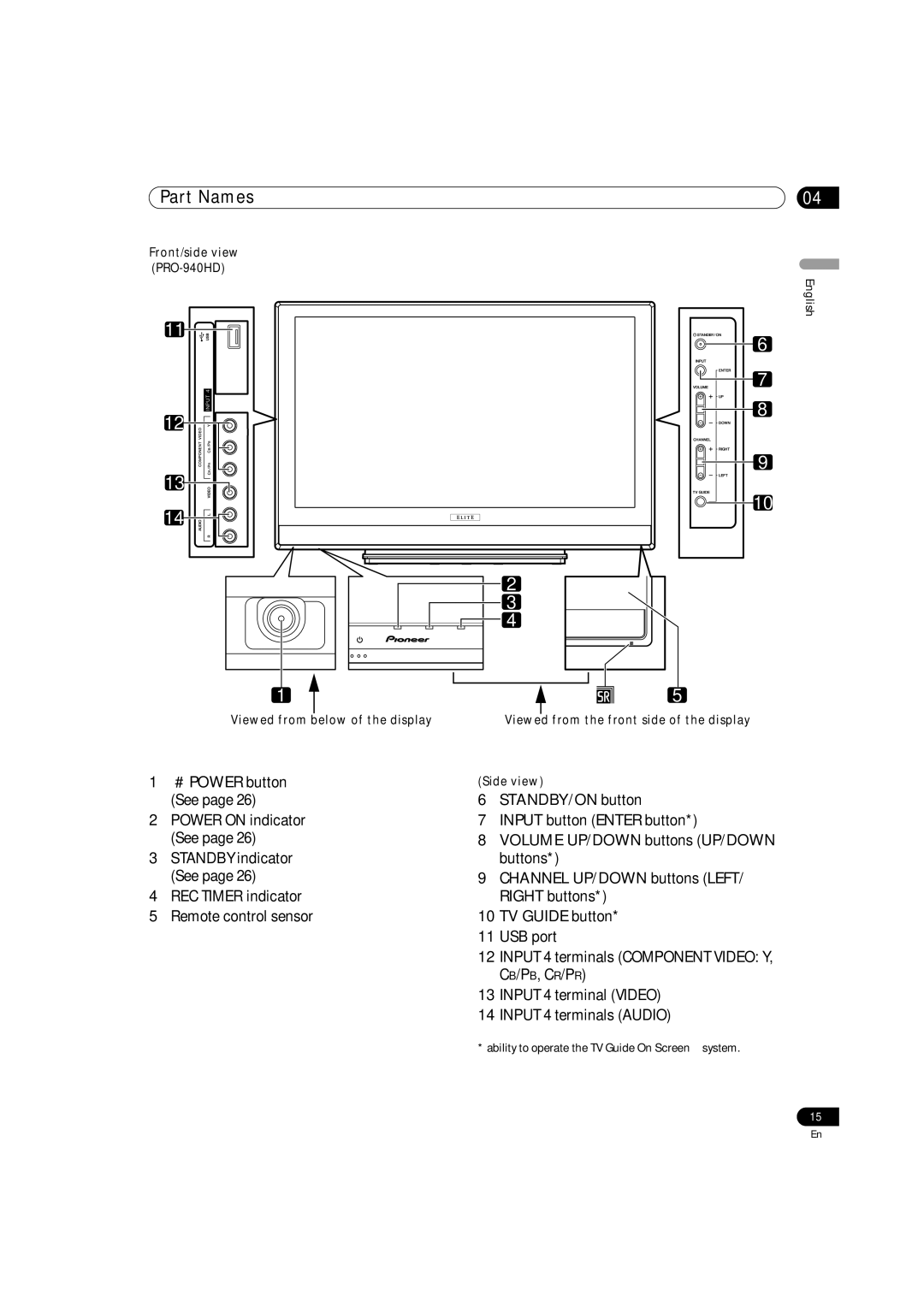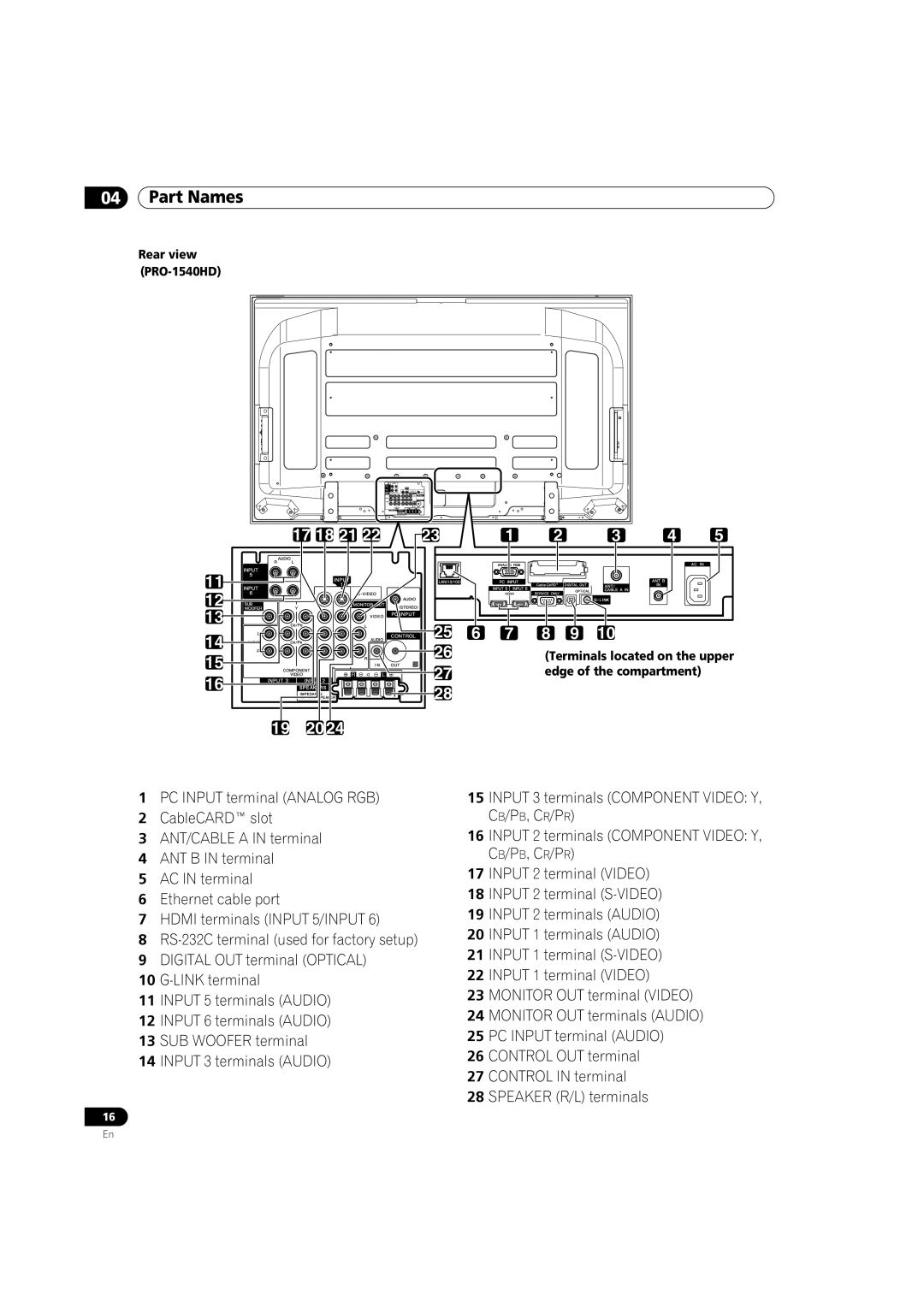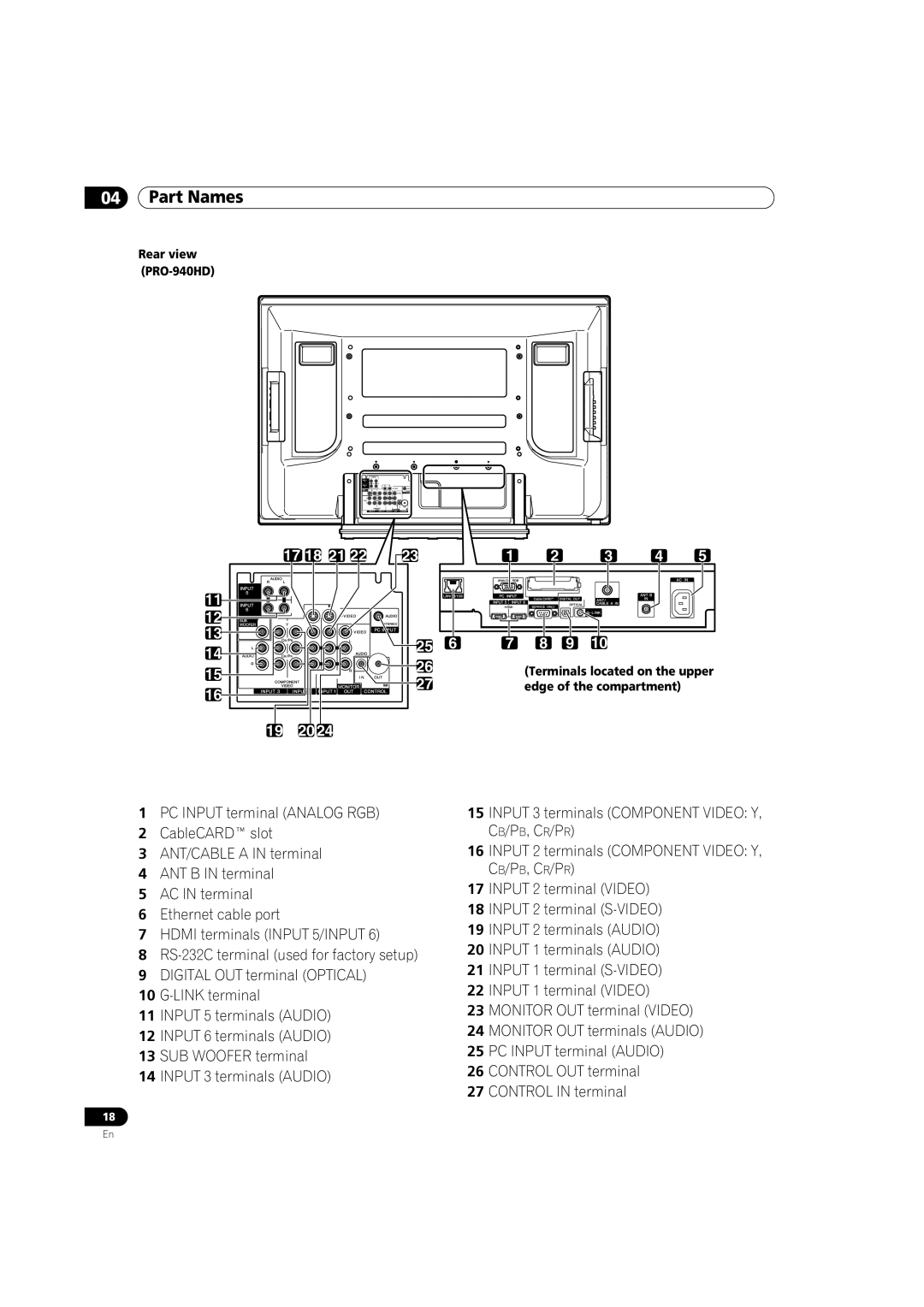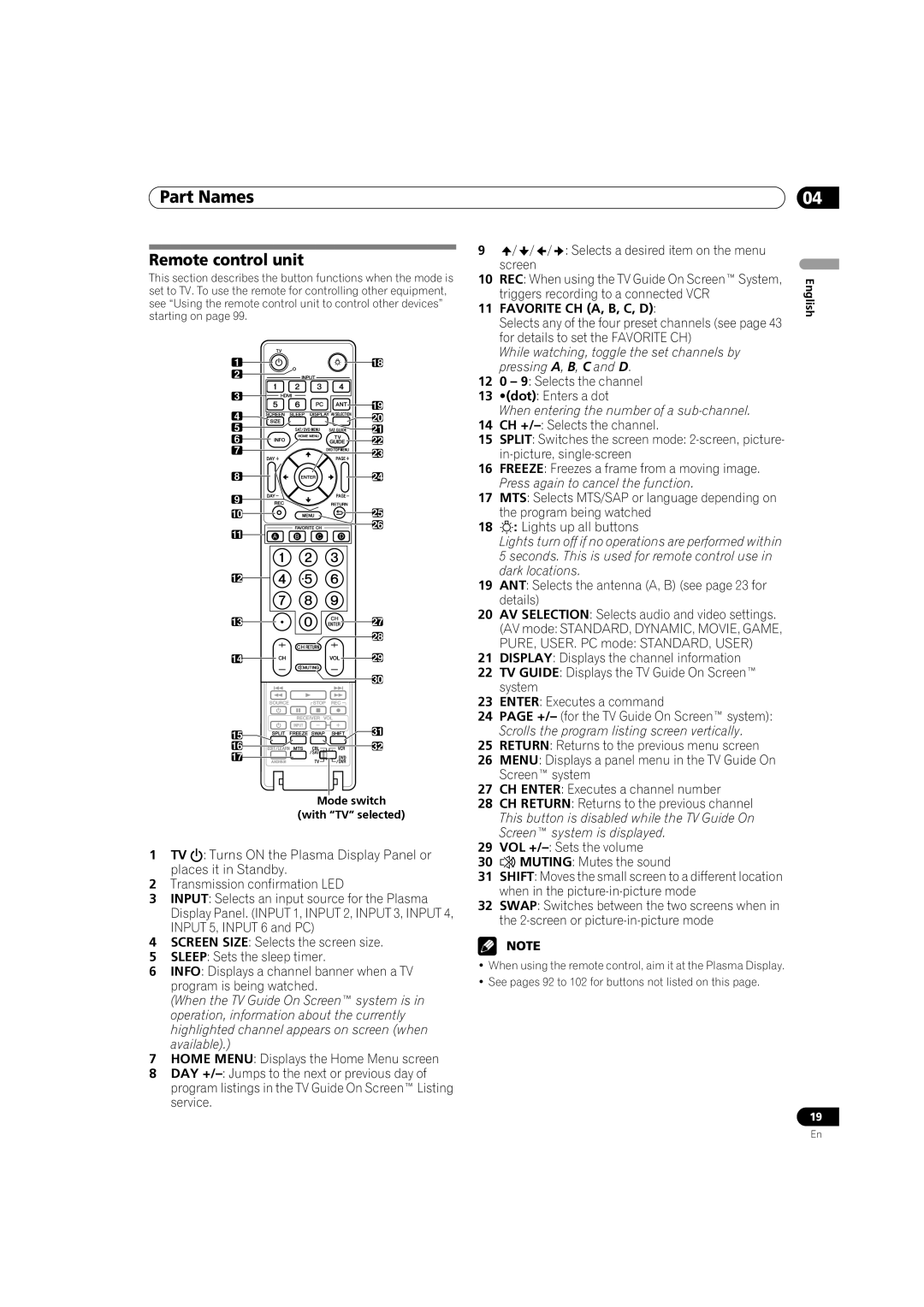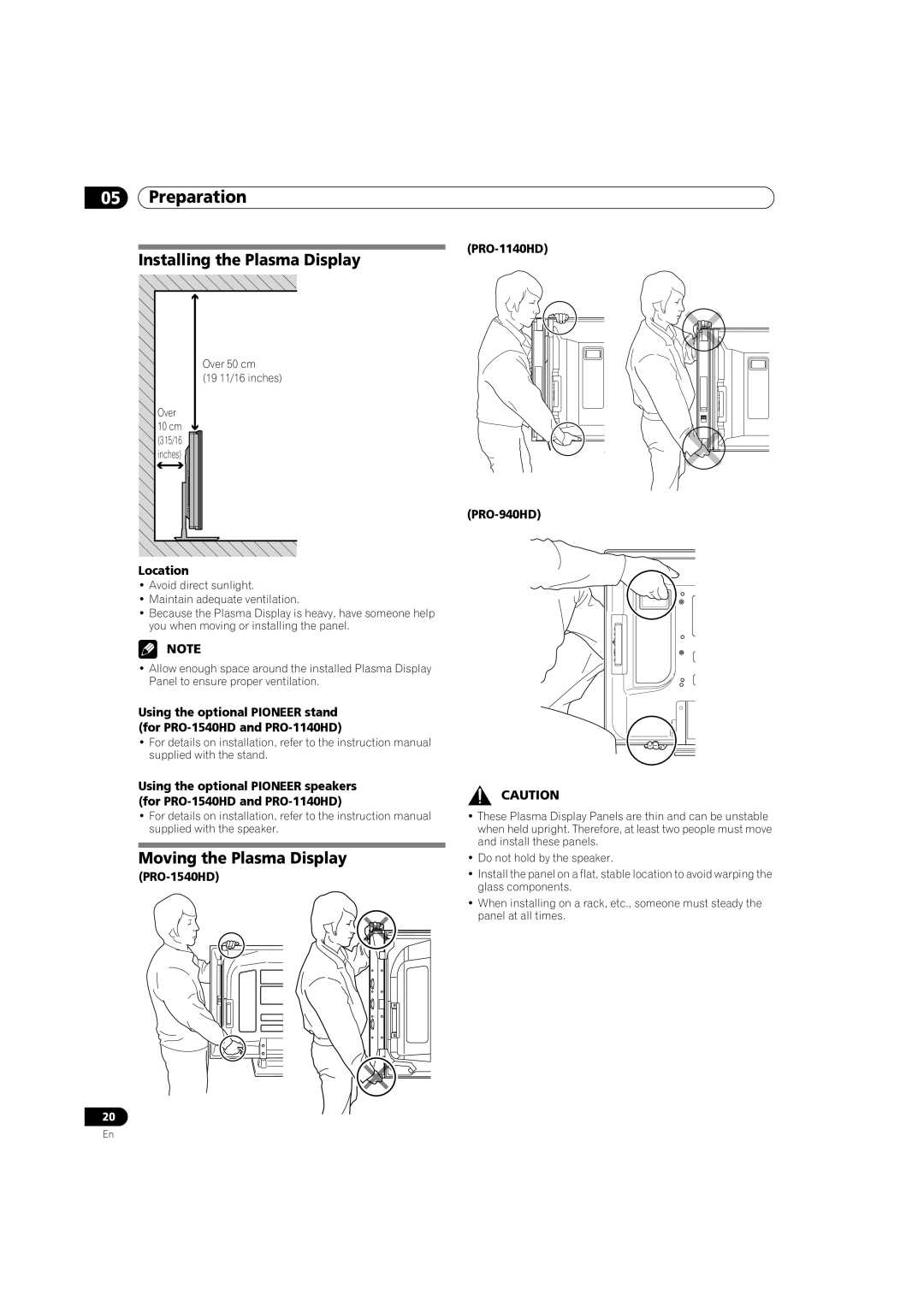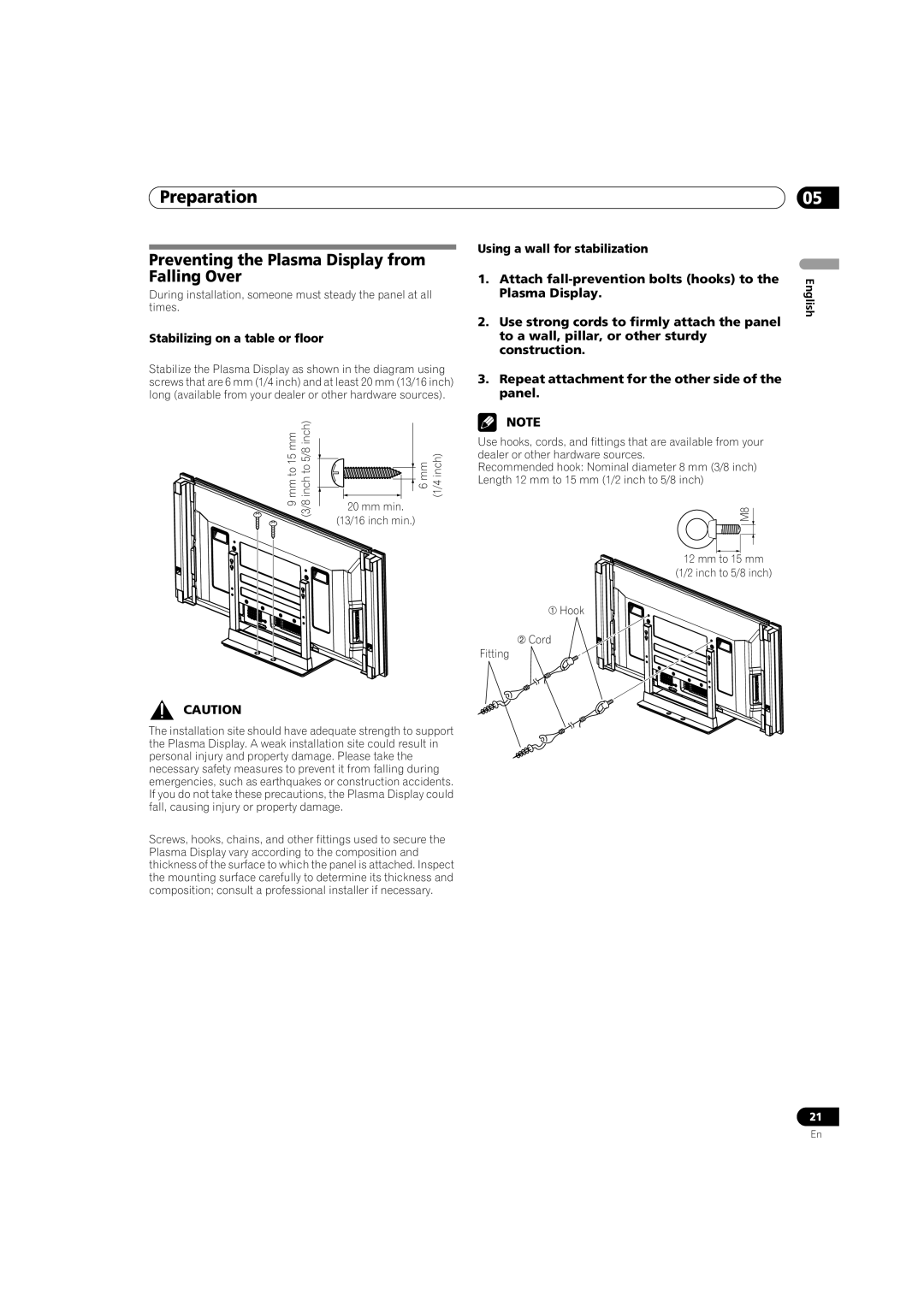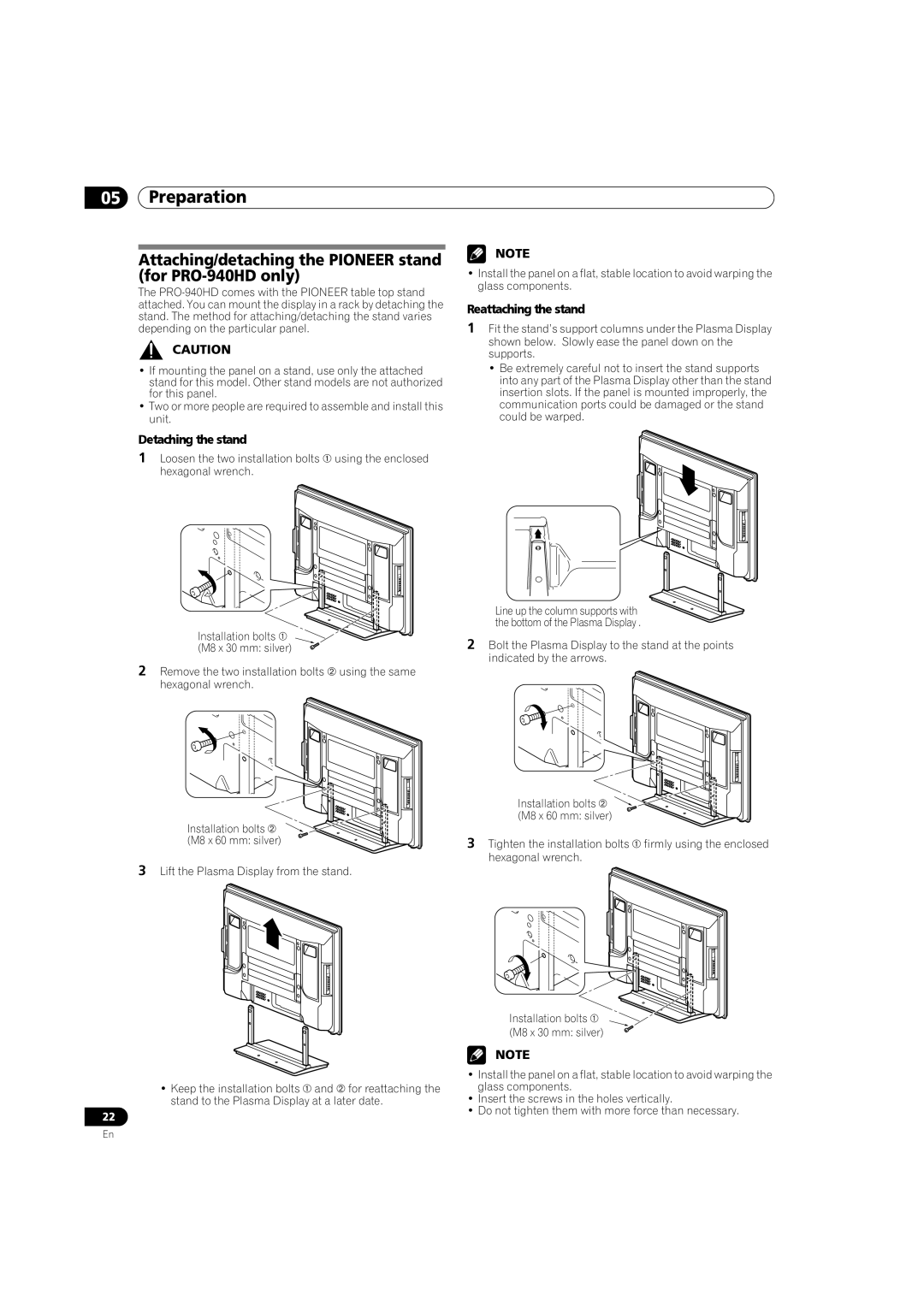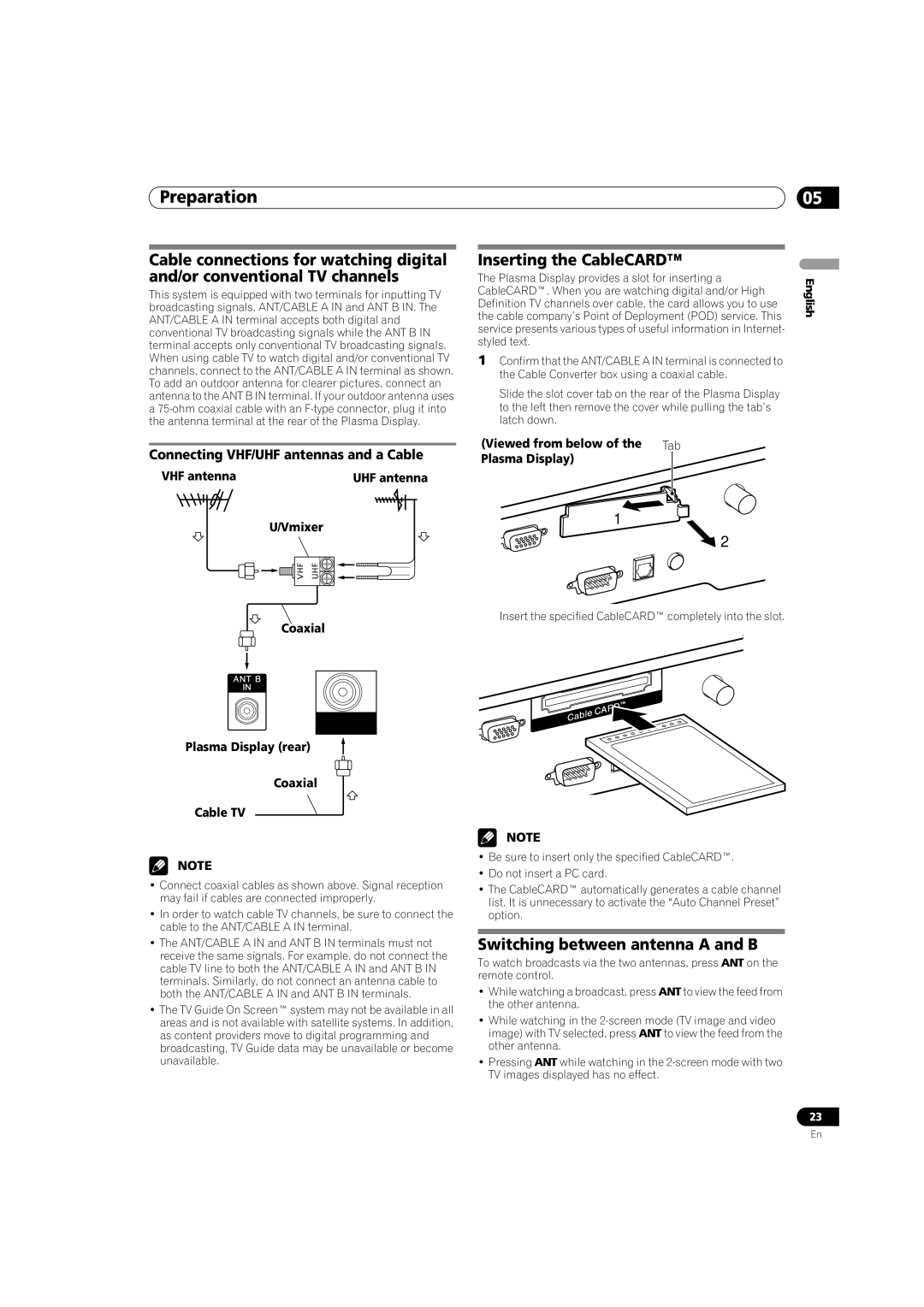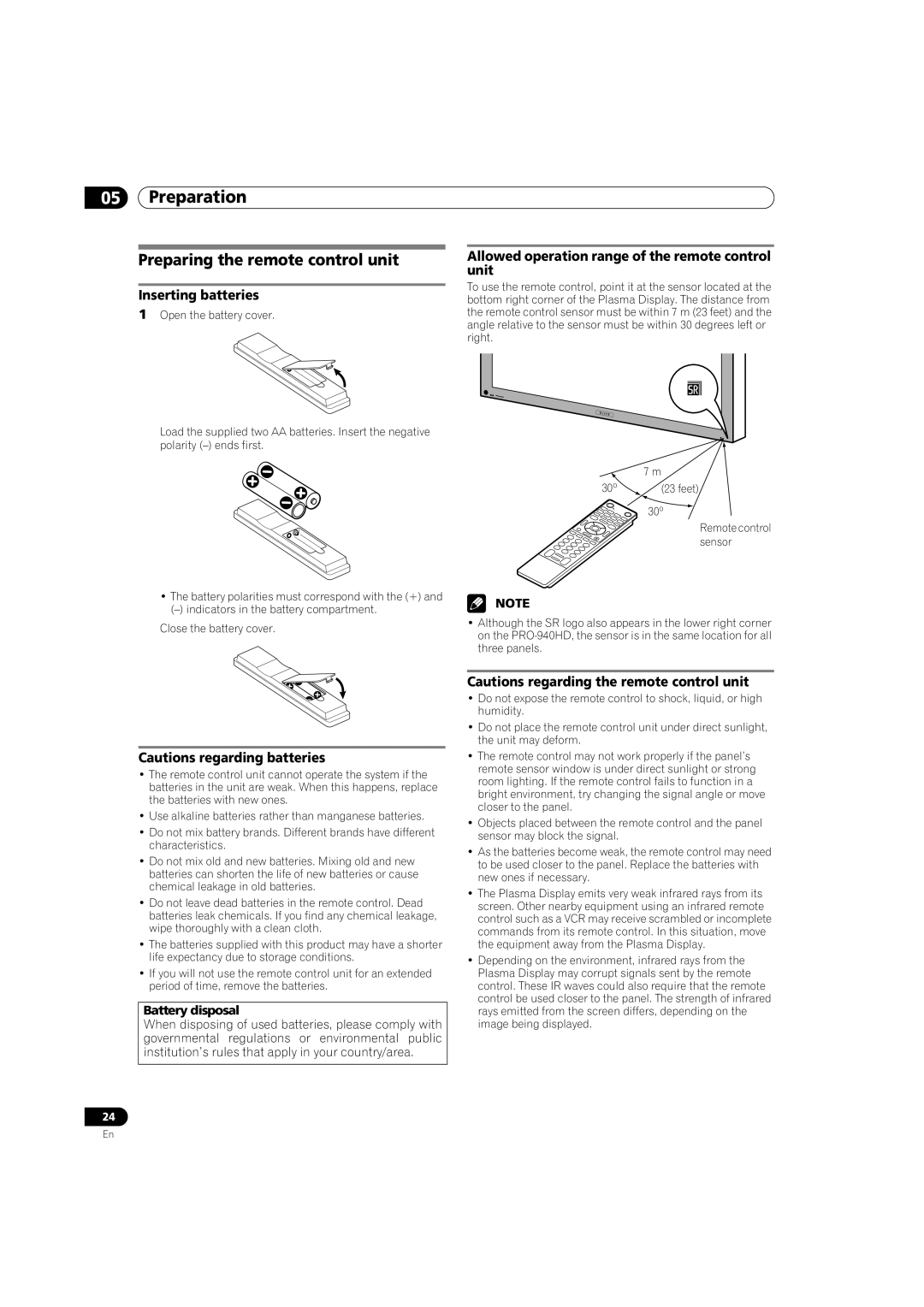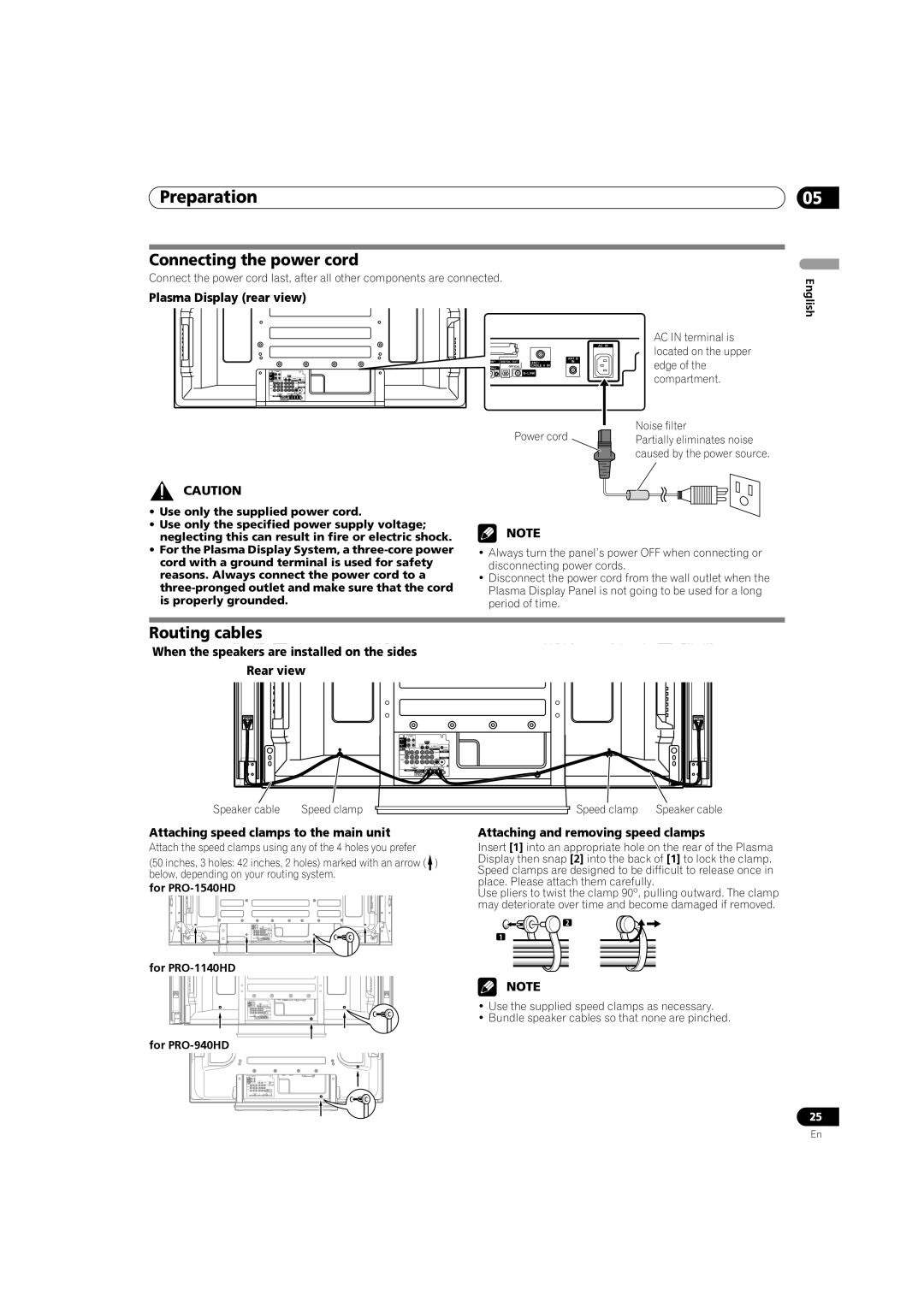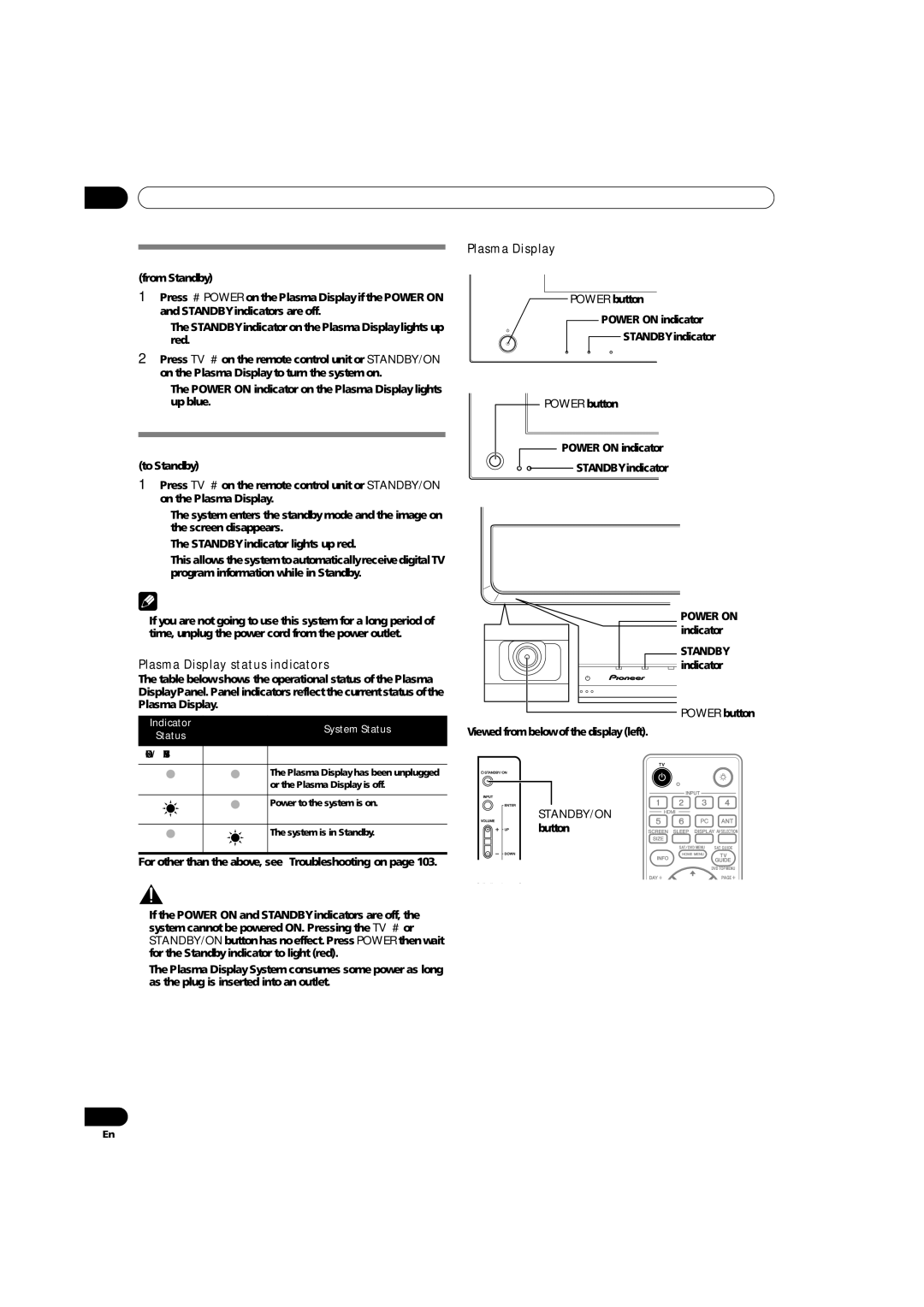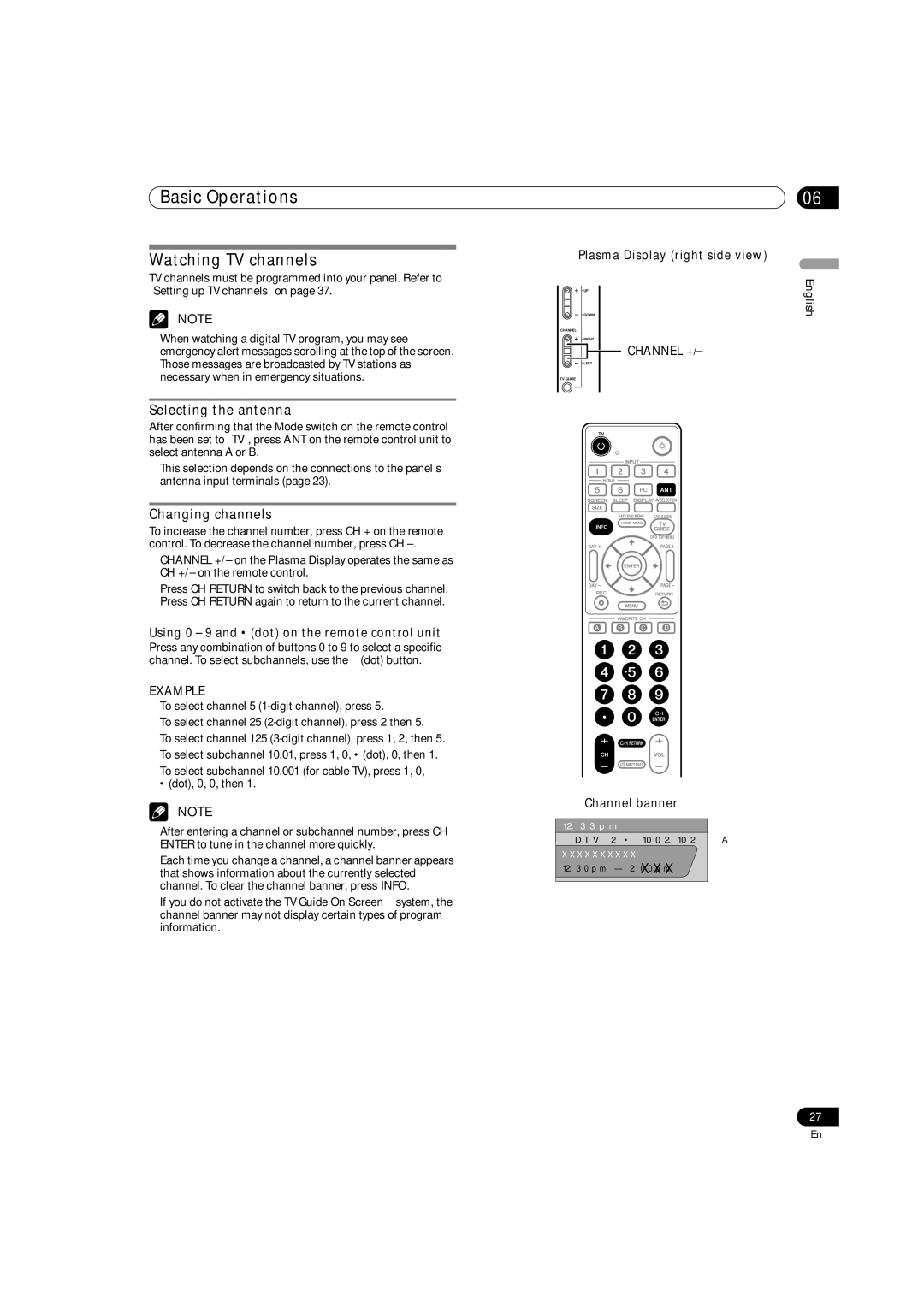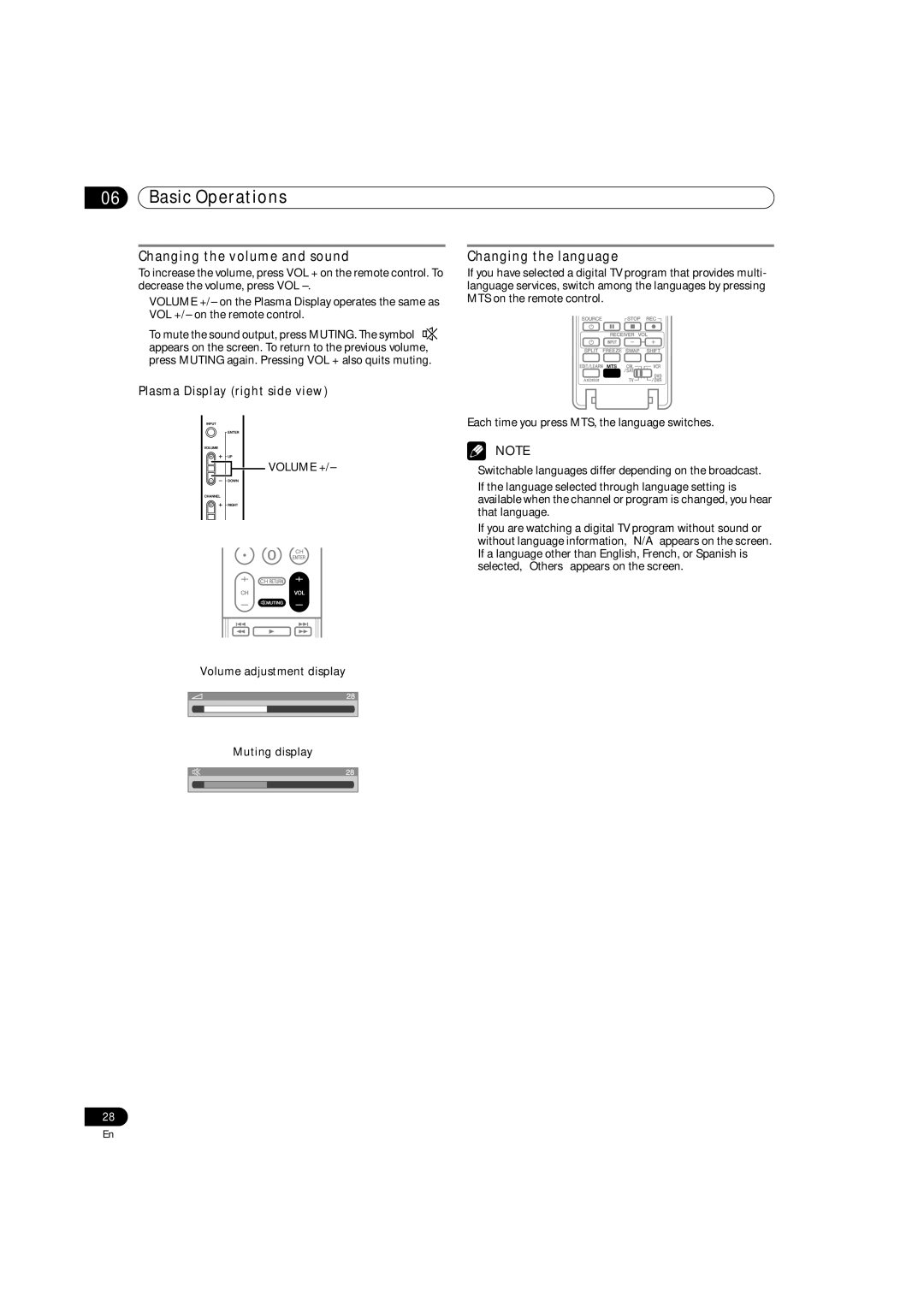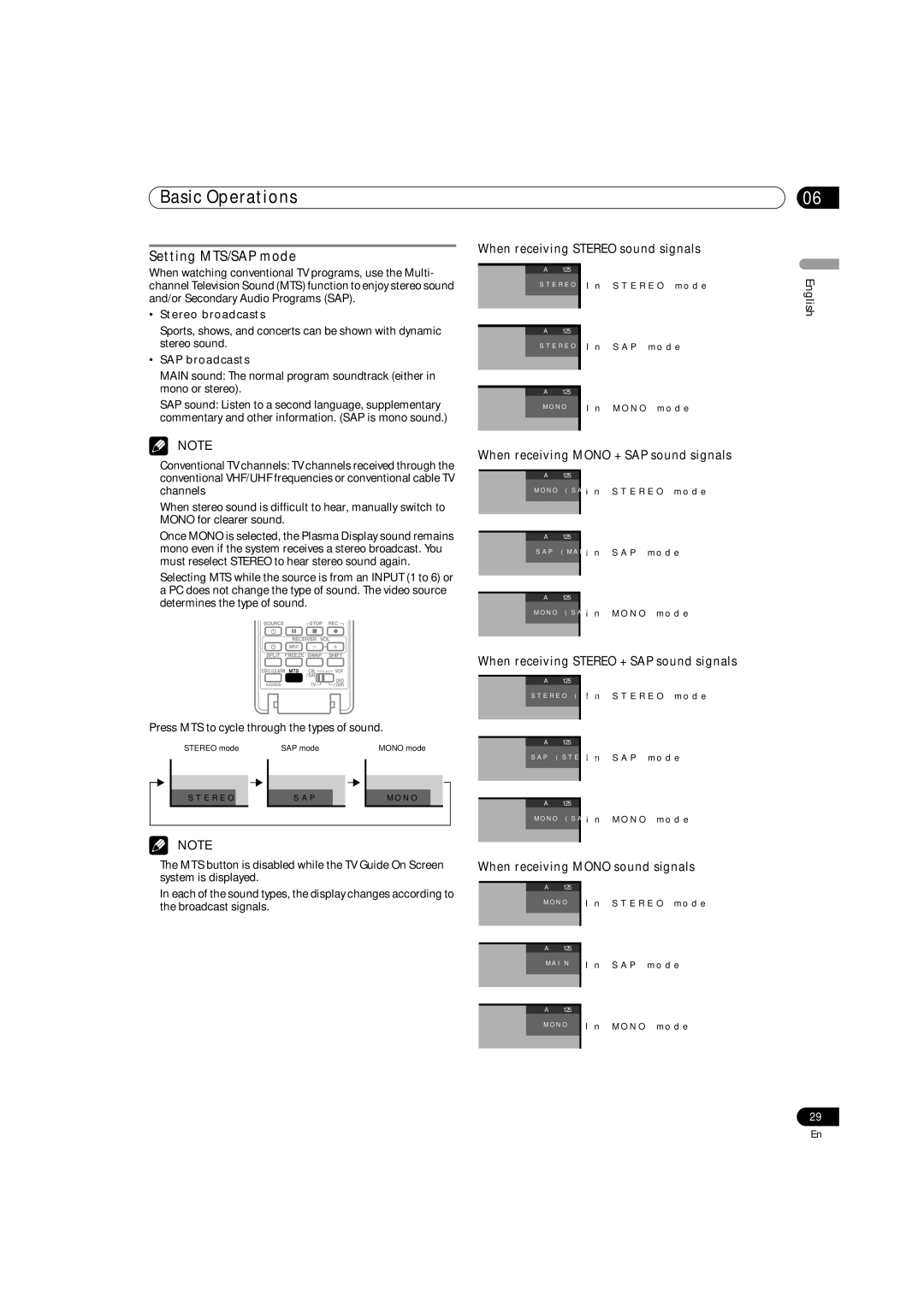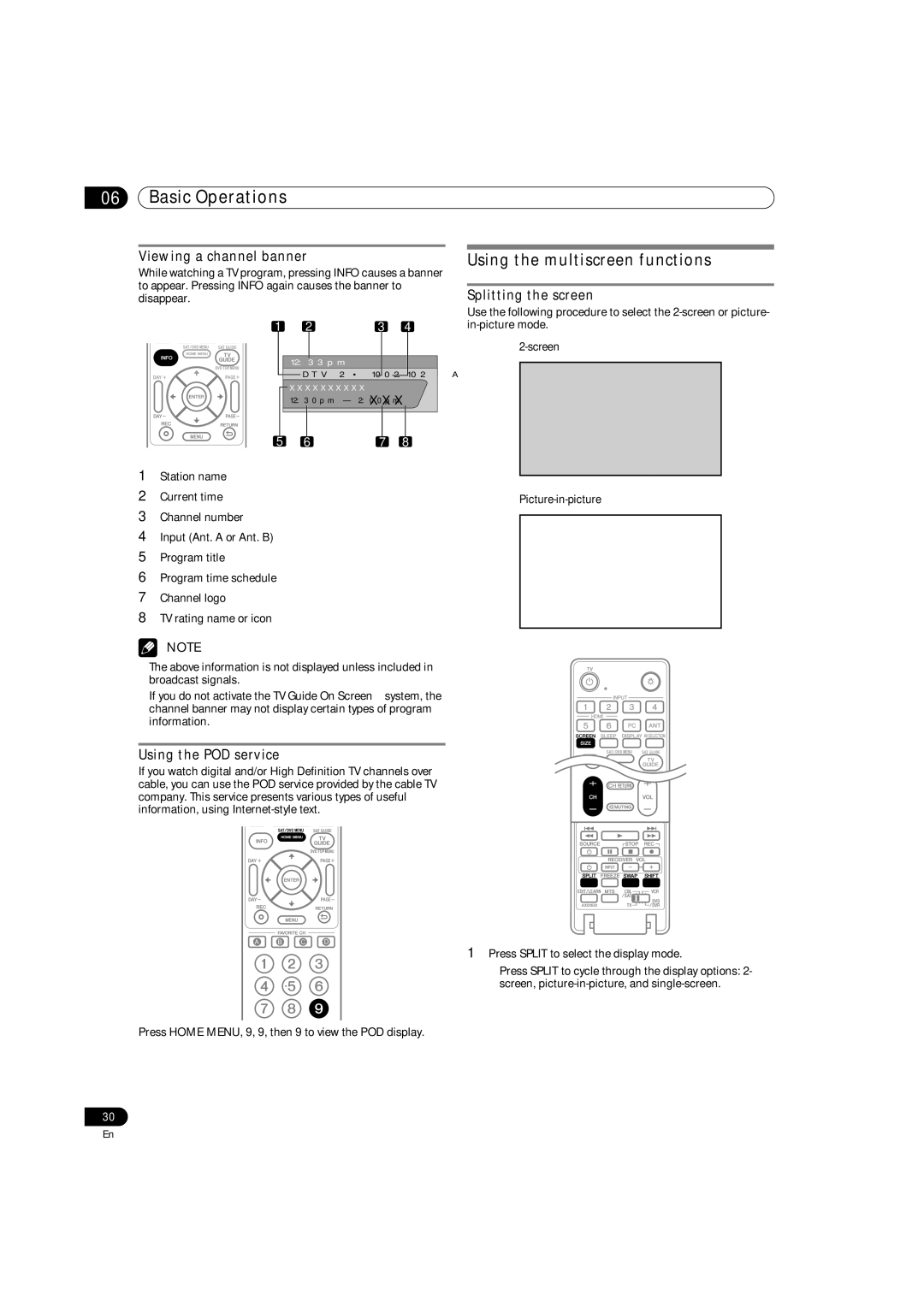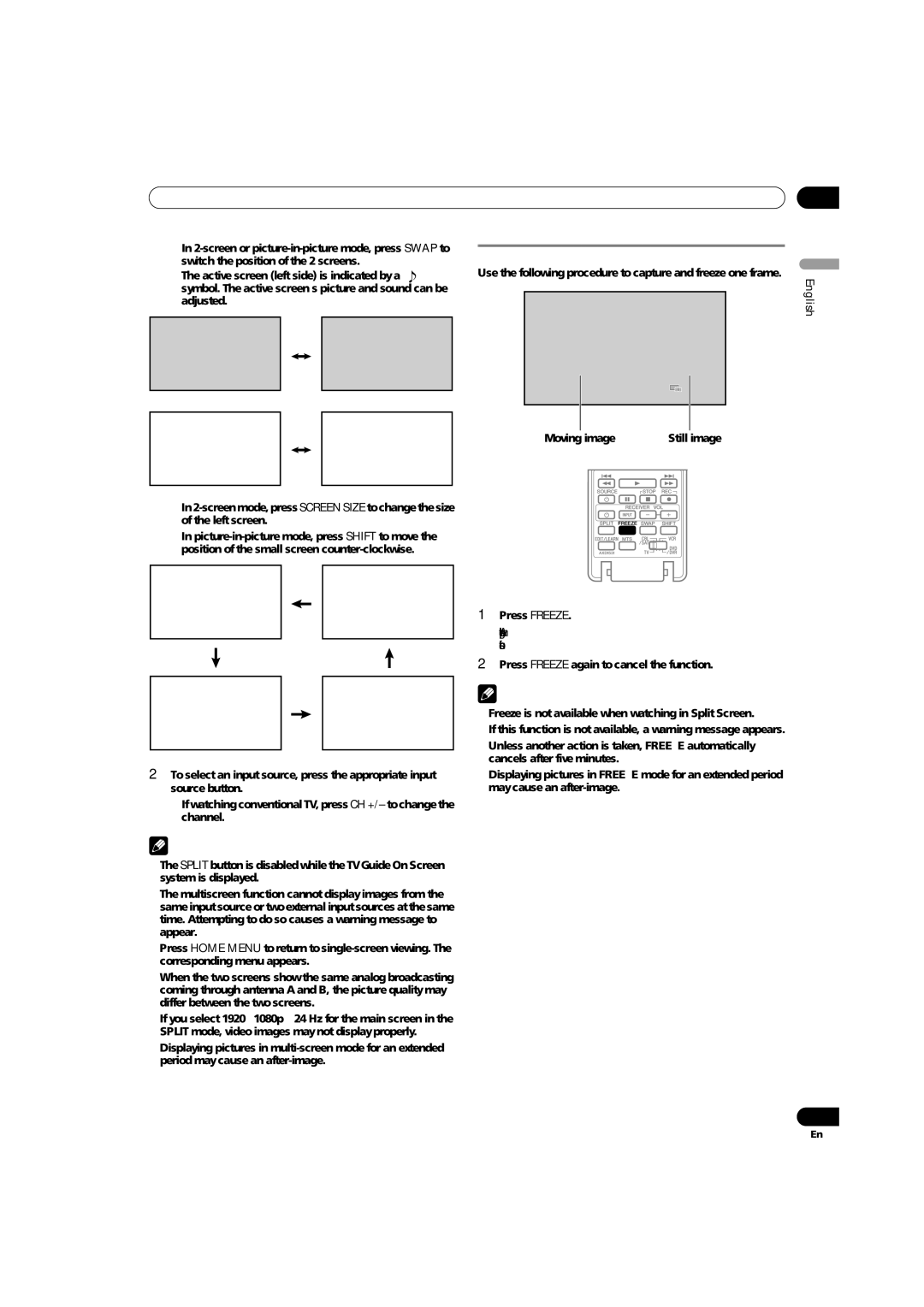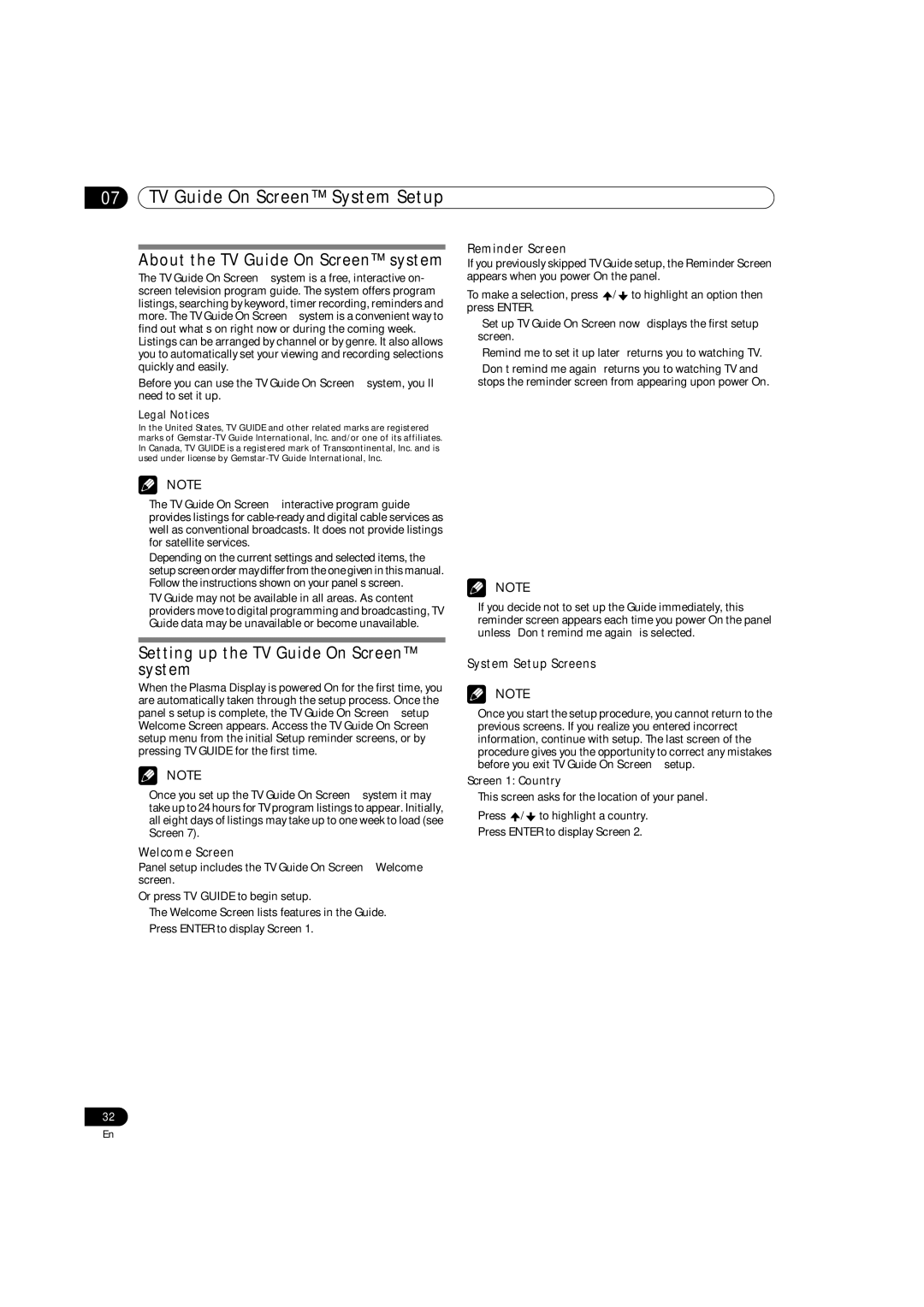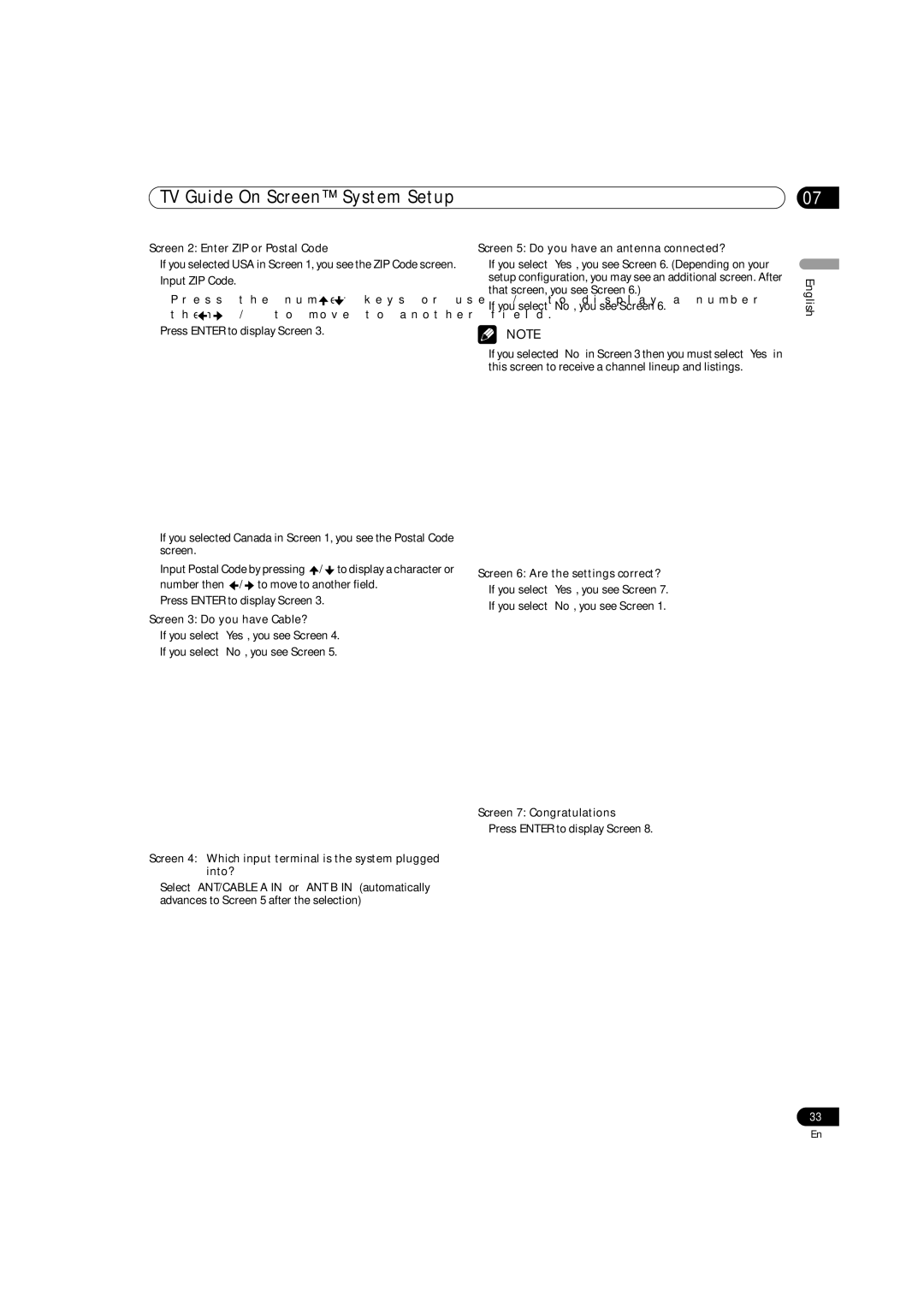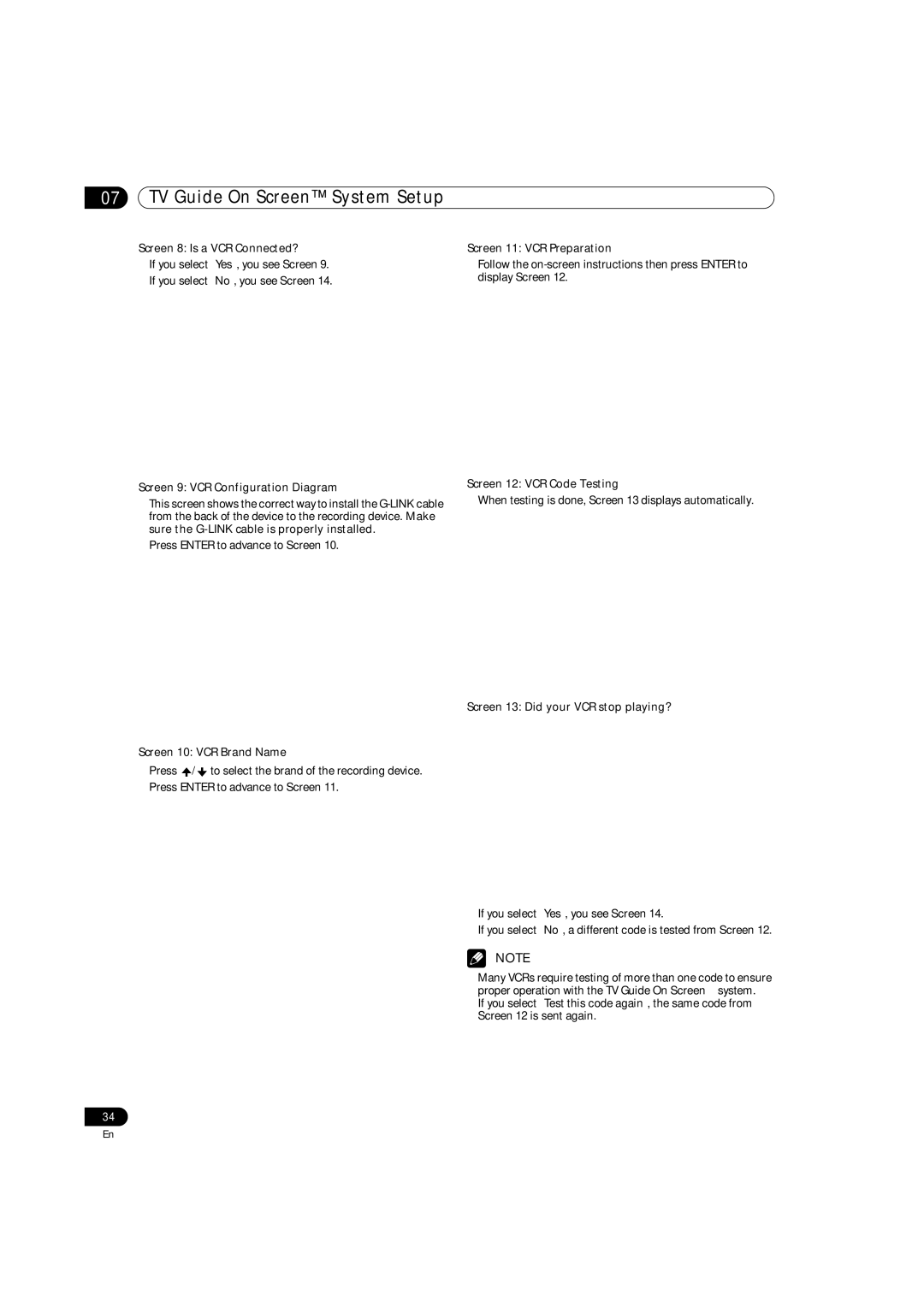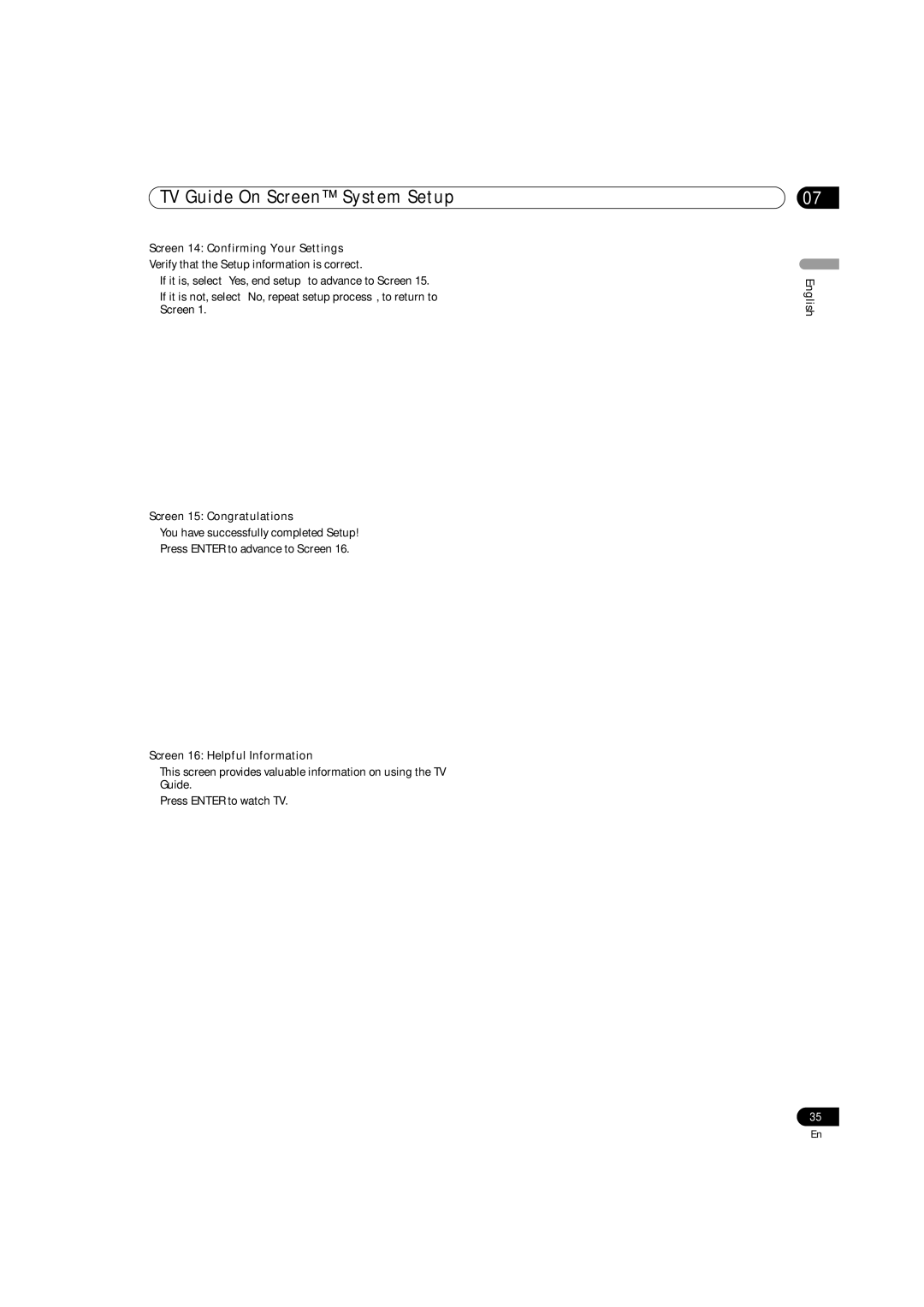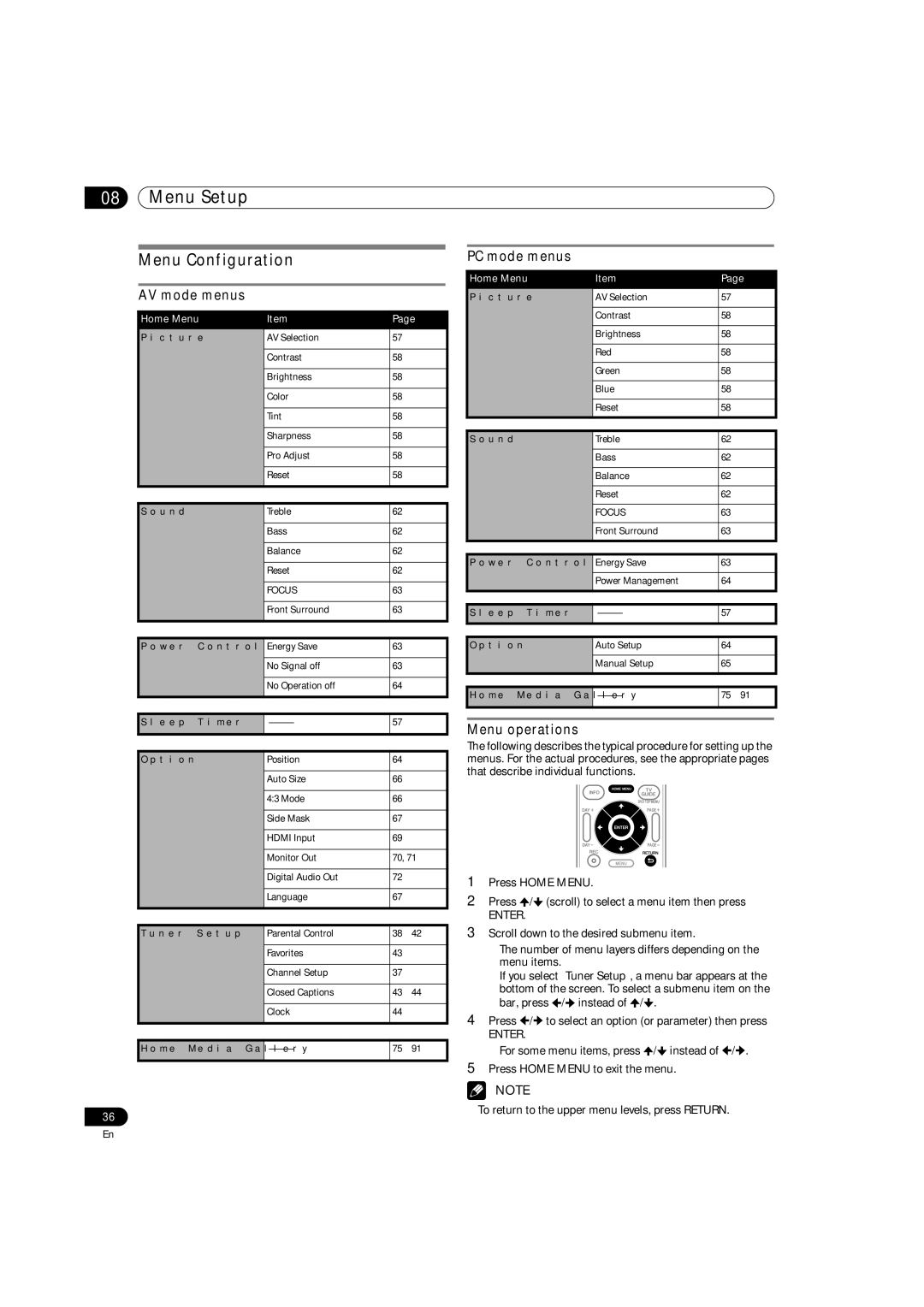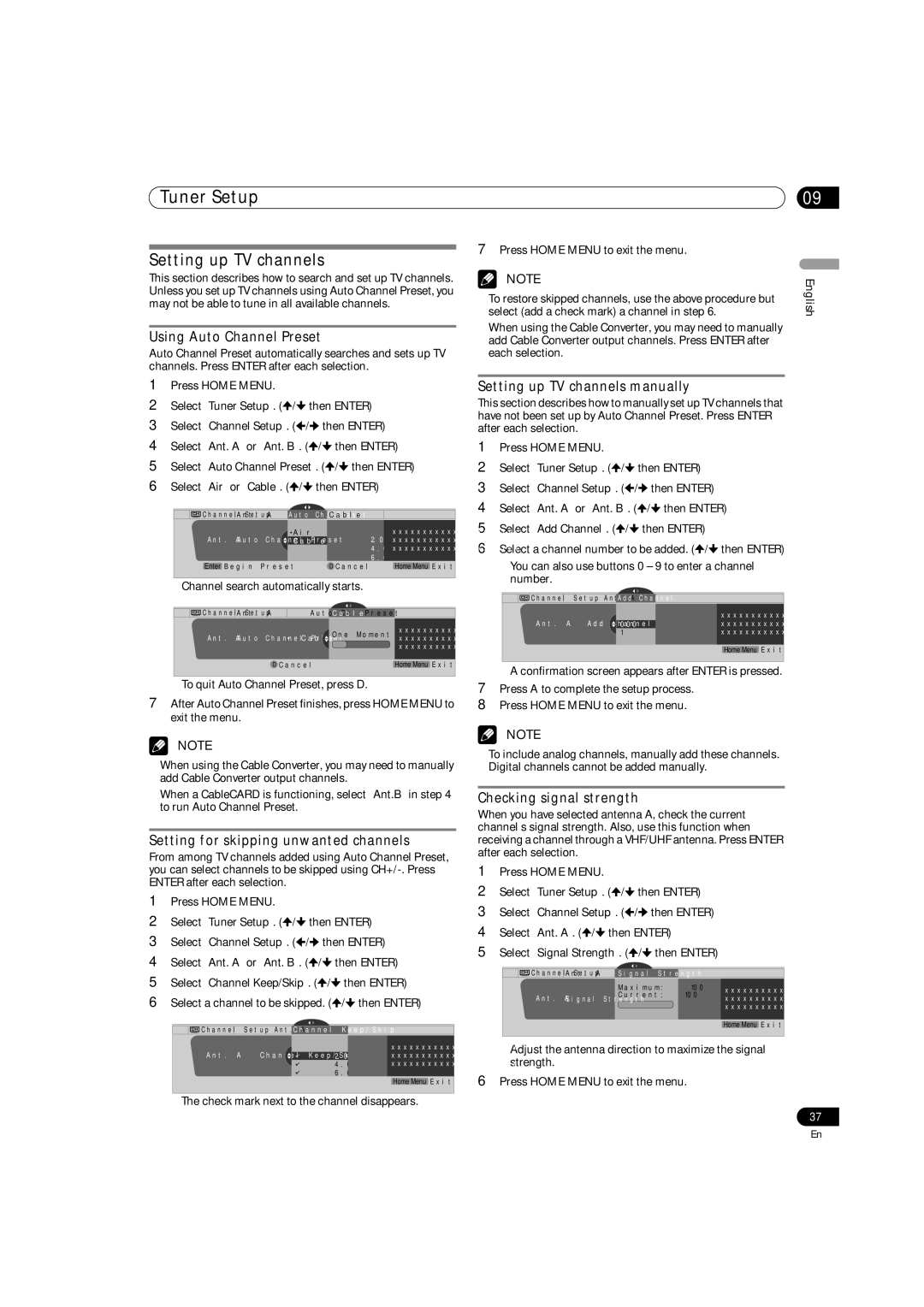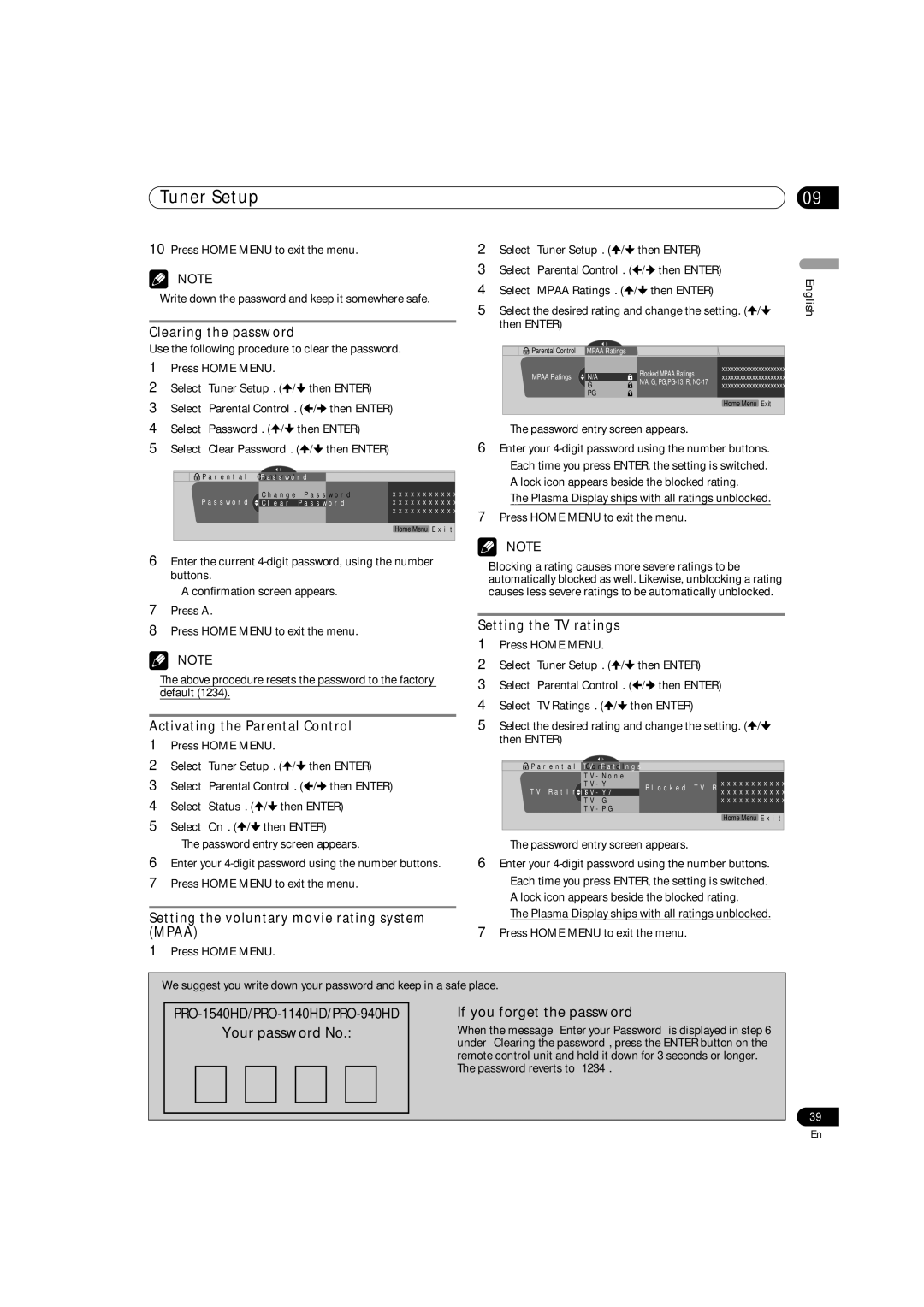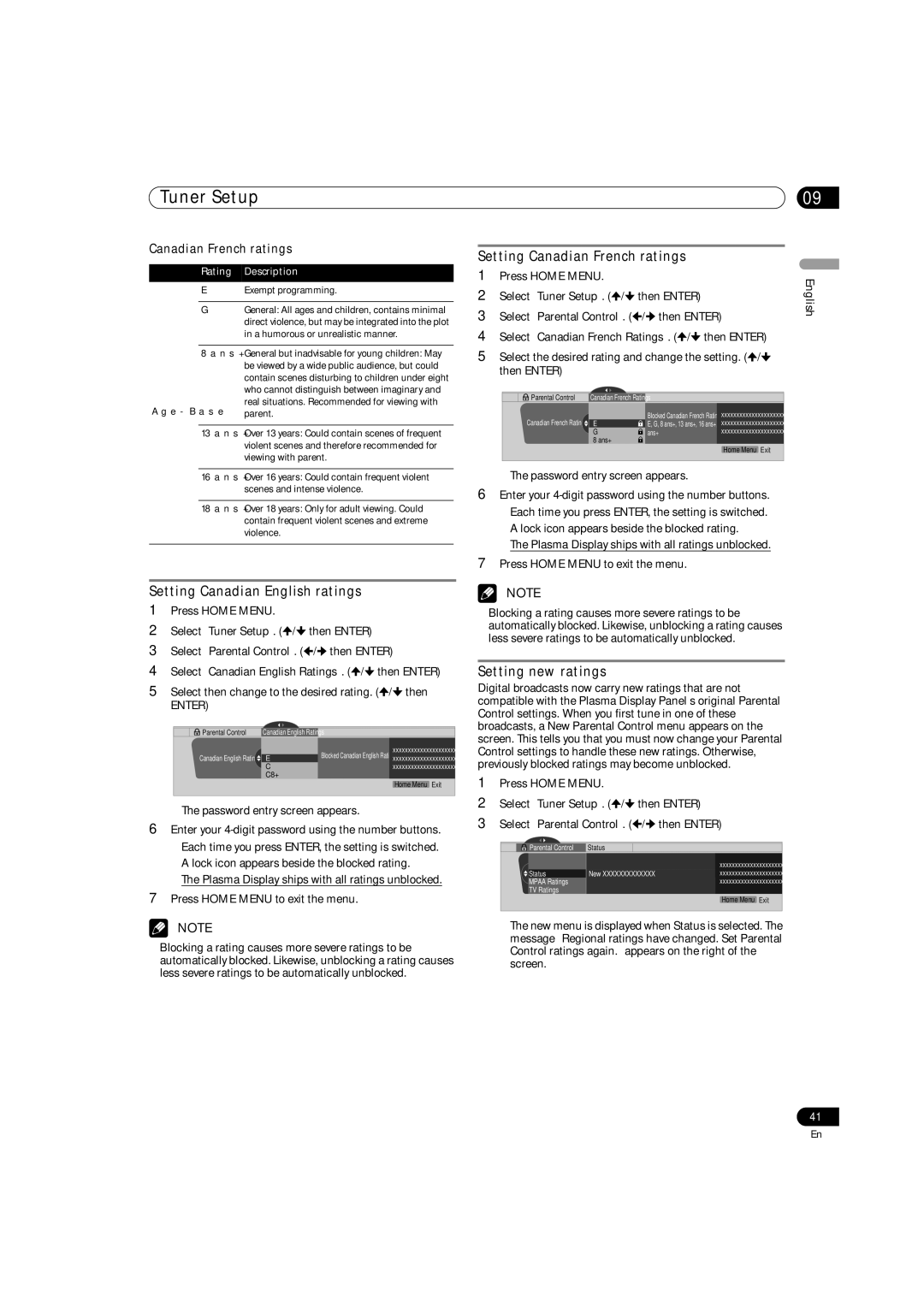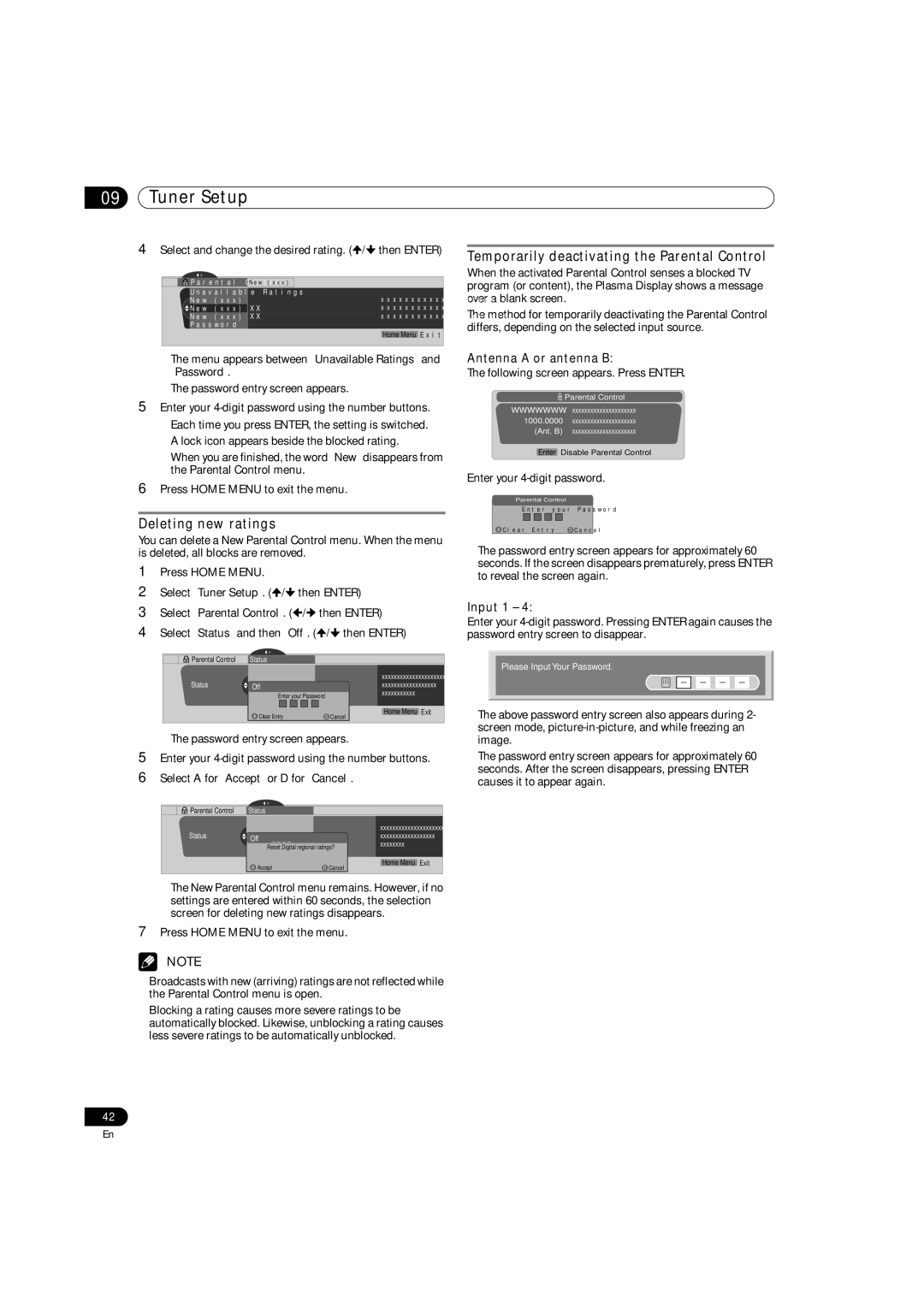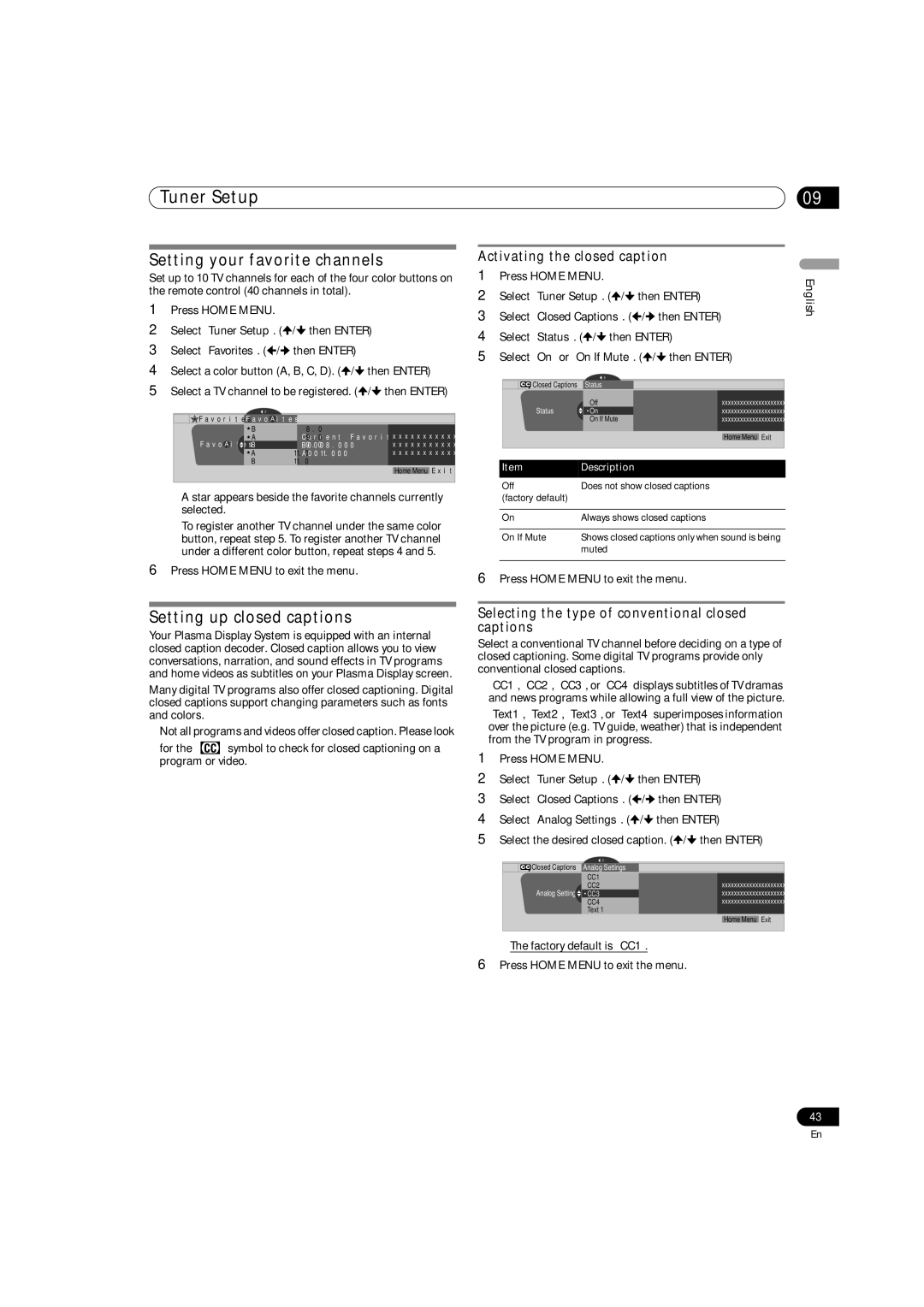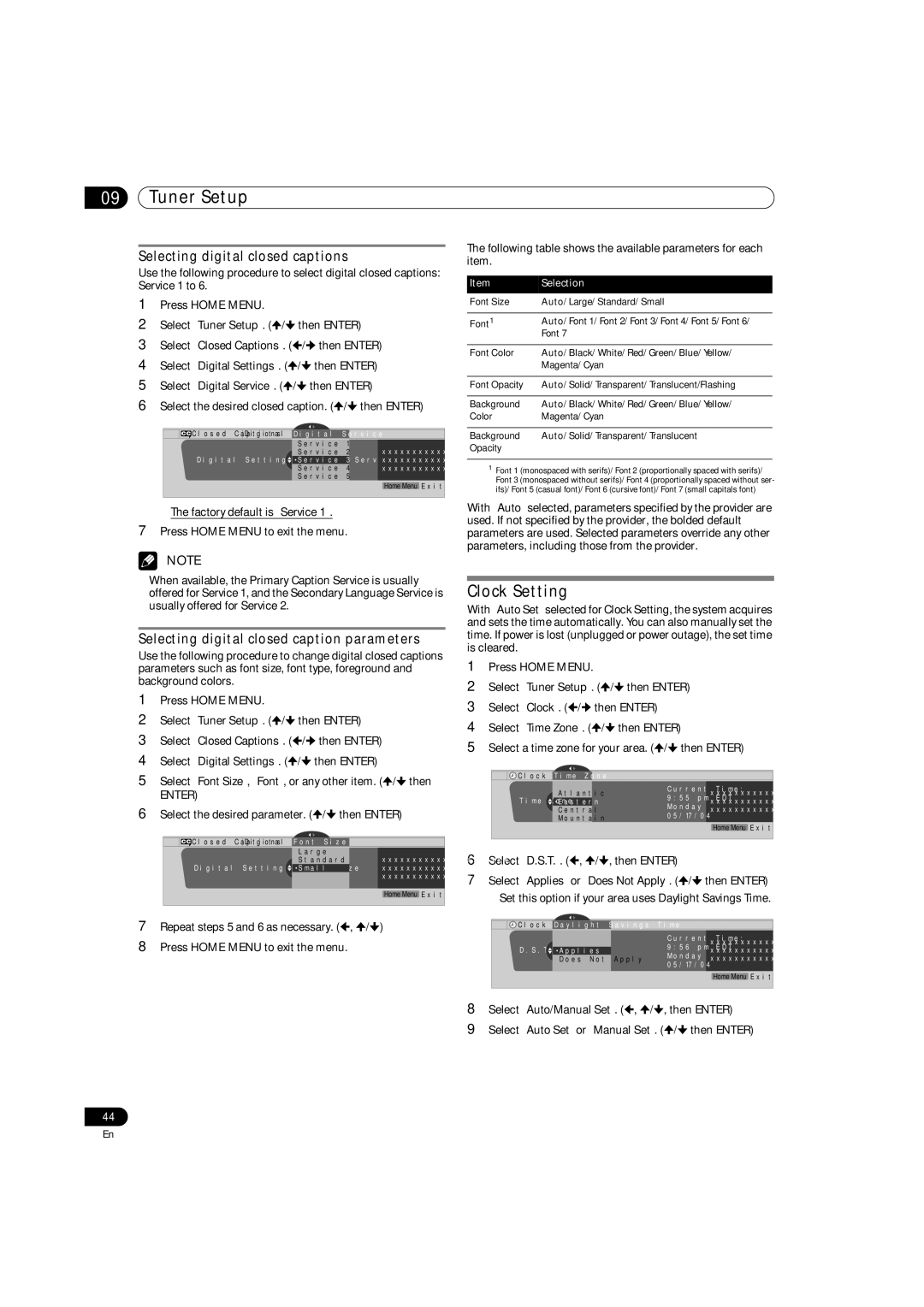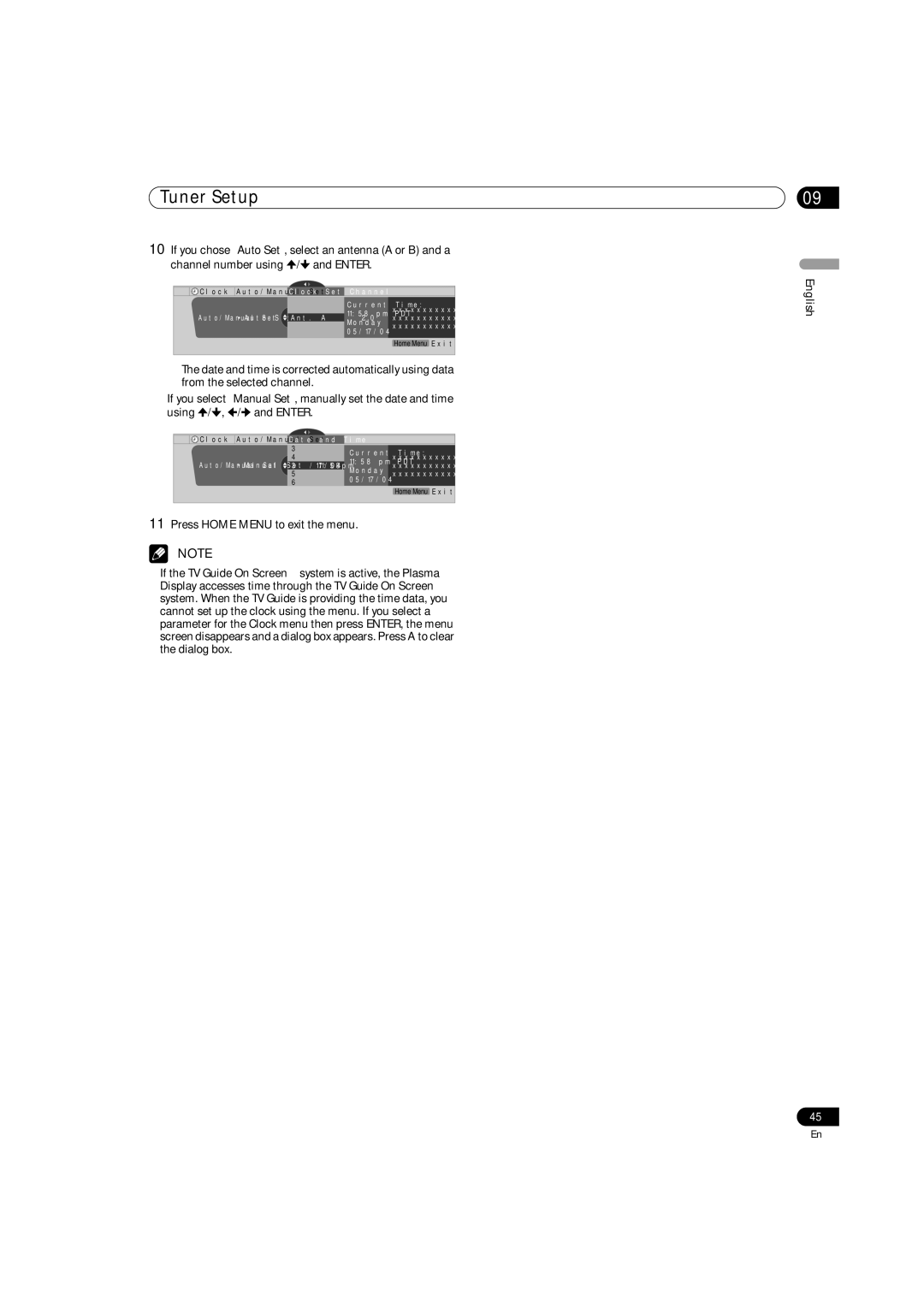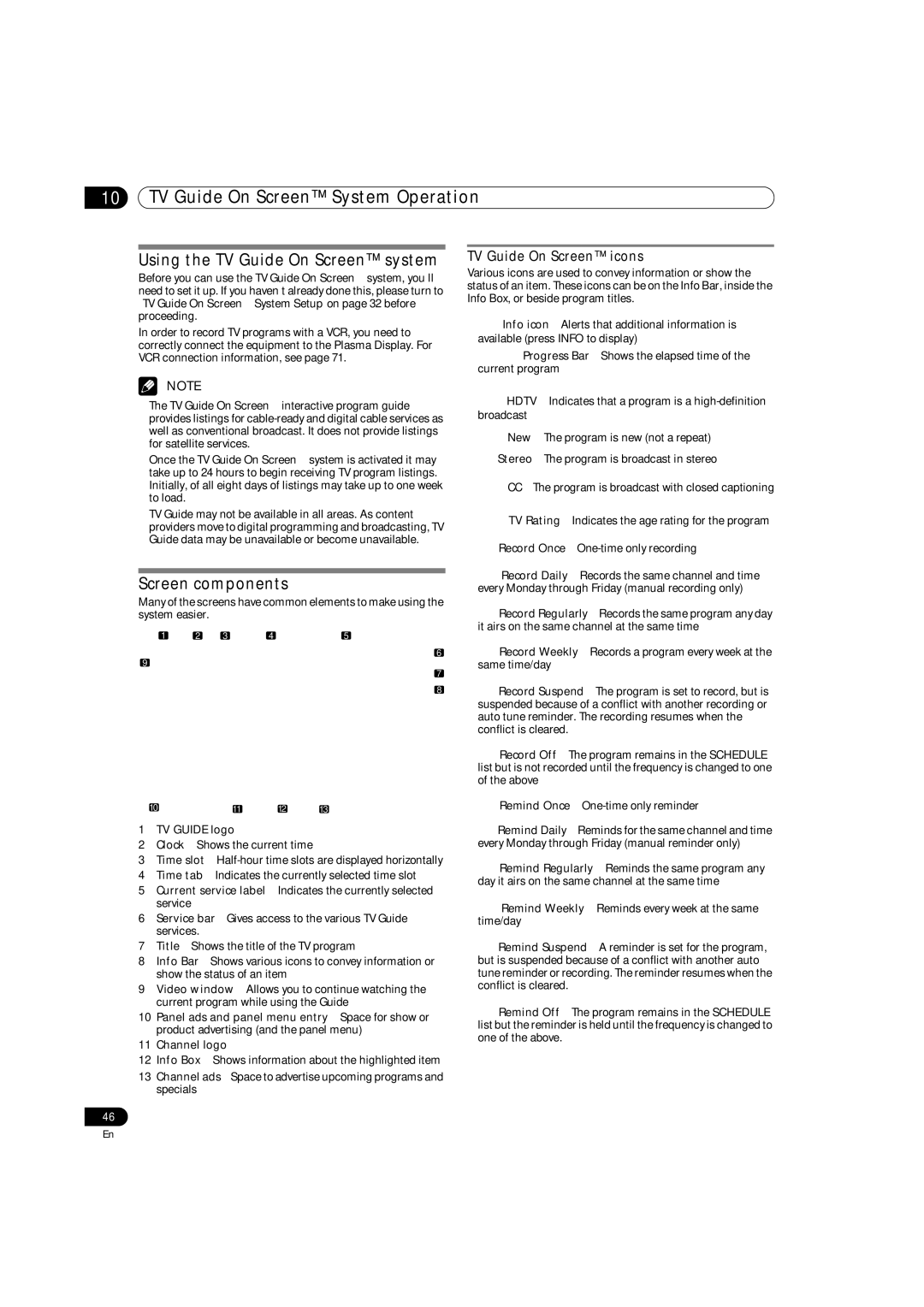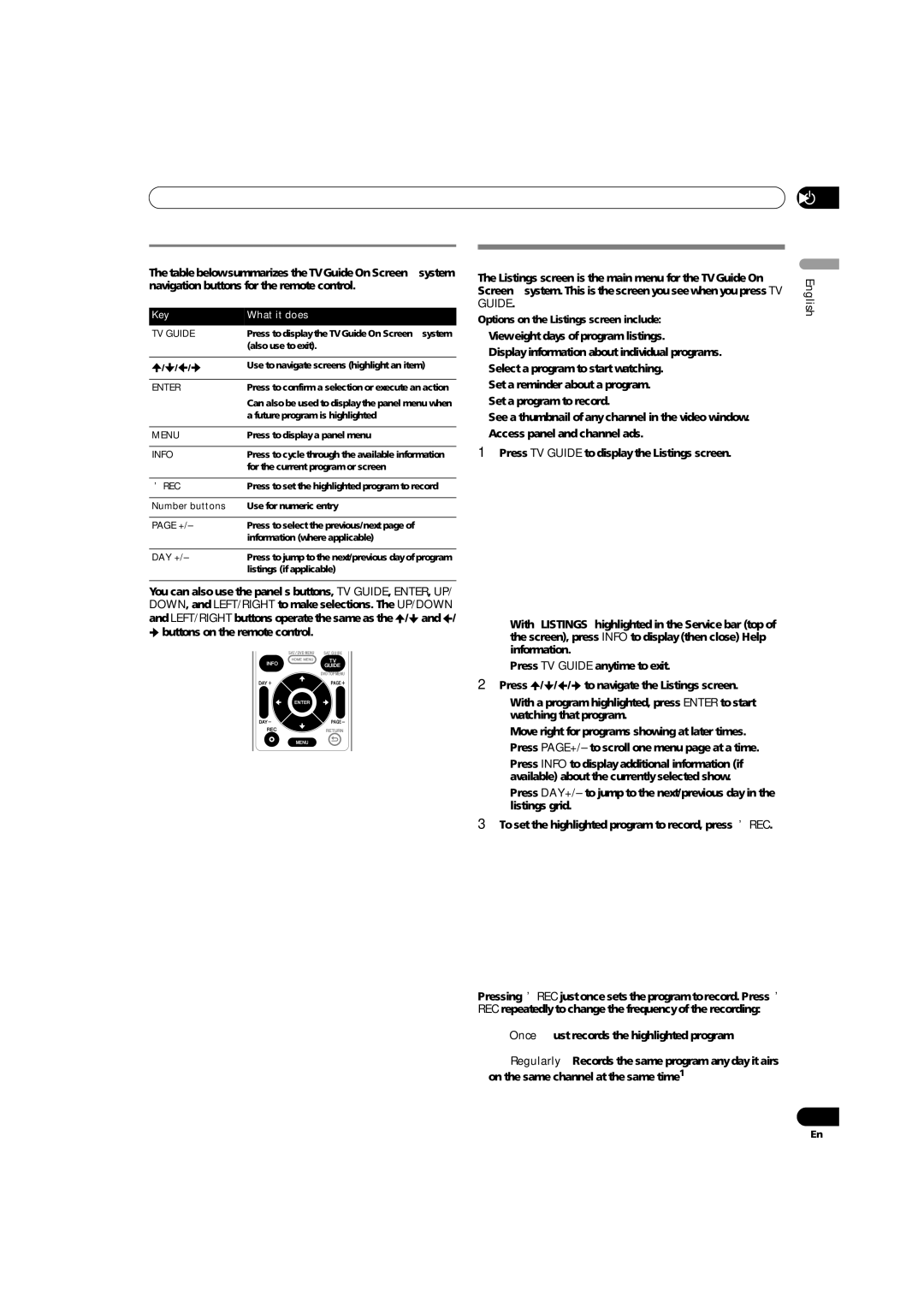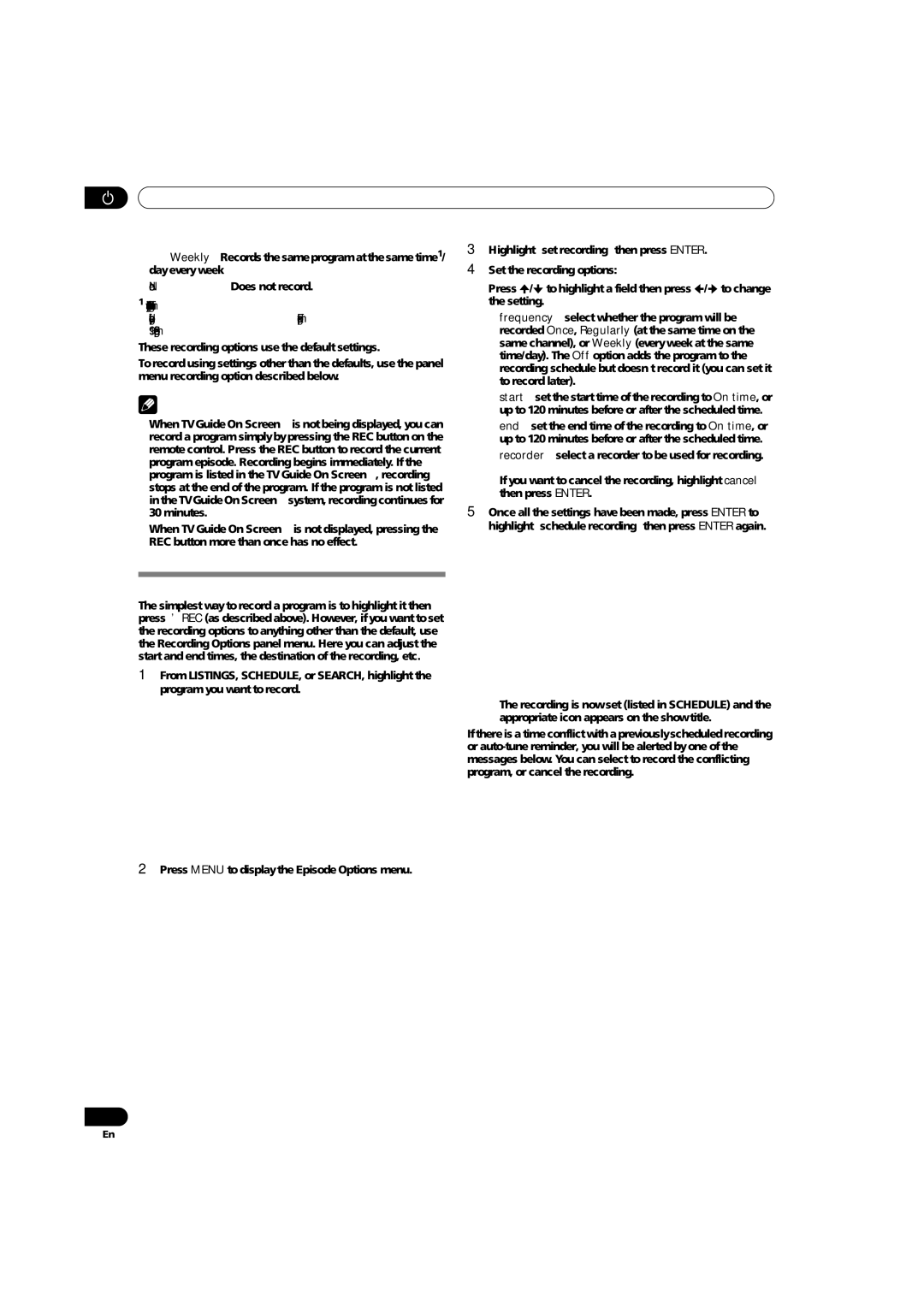Preparation | 05 |
Connecting the power cord
Connect the power cord last, after all other components are connected.
Plasma Display (rear view)
Power cord
English
AC IN terminal is located on the upper edge of the compartment.
Noise filter
Partially eliminates noise caused by the power source.
CAUTION
•Use only the supplied power cord.
•Use only the specified power supply voltage; neglecting this can result in fire or electric shock.
•For the Plasma Display System, a
NOTE
•Always turn the panel’s power OFF when connecting or disconnecting power cords.
•Disconnect the power cord from the wall outlet when the Plasma Display Panel is not going to be used for a long period of time.
Routing cables
When the speakers are installed on the sides Rear view
Speaker cable Speed clamp
Attaching speed clamps to the main unit Attach the speed clamps using any of the 4 holes you prefer
(50 inches, 3 holes: 42 inches, 2 holes) marked with an arrow ( ) below, depending on your routing system.
for
for
for
Speed clamp | Speaker cable |
Attaching and removing speed clamps
Insert [1] into an appropriate hole on the rear of the Plasma Display then snap [2] into the back of [1] to lock the clamp. Speed clamps are designed to be difficult to release once in place. Please attach them carefully.
Use pliers to twist the clamp 90º, pulling outward. The clamp may deteriorate over time and become damaged if removed.
2
1
NOTE
•Use the supplied speed clamps as necessary.
•Bundle speaker cables so that none are pinched.
25
En