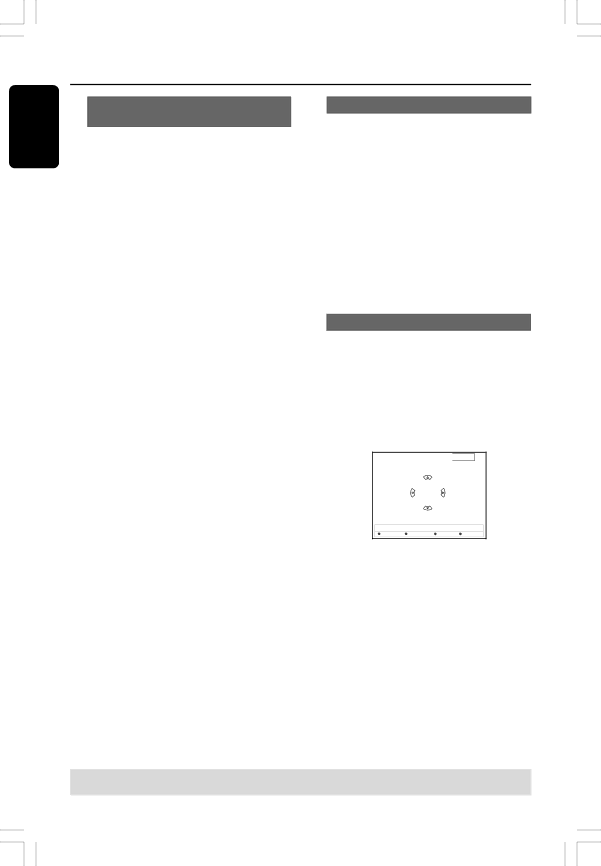
Additional Playback Features (cont’d)
E n g l i s h
Changing audio soundtrack language
This operation works only on DVDs with multiple soundtrack language or VCDs with multiple audio channel.
This function can also be accessed via the Red button on the remote control.
1Press 4 to select { Audio } and press 2 to enter its options.
2For DVD, press 4 repeatedly until the audio language you want is selected, then press 1 to confirm.
➜The languages may be numbered or abbreviated, such as “En” for English.
➜If the language selected is not available on the disc, the disc’s default setting language will be used instead.
Helpful Hint:
–Some DVDs allow soundtrack language changes only via the DVD disc menu. To access the Disc Menu, press
In TV programming mode:
●It can be used for changing the audio language setting temporarily - { SAP } or { Off }, if the additional language is available in the TV programs.
Once the DVD recorder is turned off and on again, it will return to the default settings (see page 38.)
Switching camera angles
This option is only available with DVDs that contain sequences recorded from different camera angles. This allows you to view the picture from different angles.
1Press 4 to select { Angle } and press 2 to enter its options.
➜ The camera angles available for selection appears.
2Press 3 4 to select the camera angle you want to switch to, then press 1 to confirm.
Zooming in
This option allows you to enlarge the picture on the screen and to pan through the enlarged picture.
1Press 4 to select { Zoom } and press 2 to enter zoom in mode.
➜ The zoom status bar appears and displays the zoom factor.
![]()
![]() Zoom 2
Zoom 2
[CURSOR][OK] = Zoom In, [RETURN]=Zoom Out, [ZOOM] = Exit
End | Zoom Out | Zoom In |
2Press OK on the remote to zoom in or RETURN to zoom out.
3Use 1 2 3 4 to pan through the zoomed picture.
4To exit zoom mode, press
TIPS: The operating features described here might not be possible for certain discs. Always refer to the instructions supplied with the discs.
34
MRV660_17_Eng40 | 34 | 9/3/05, 10:25 AM | 3139 246 XXXXX |
|