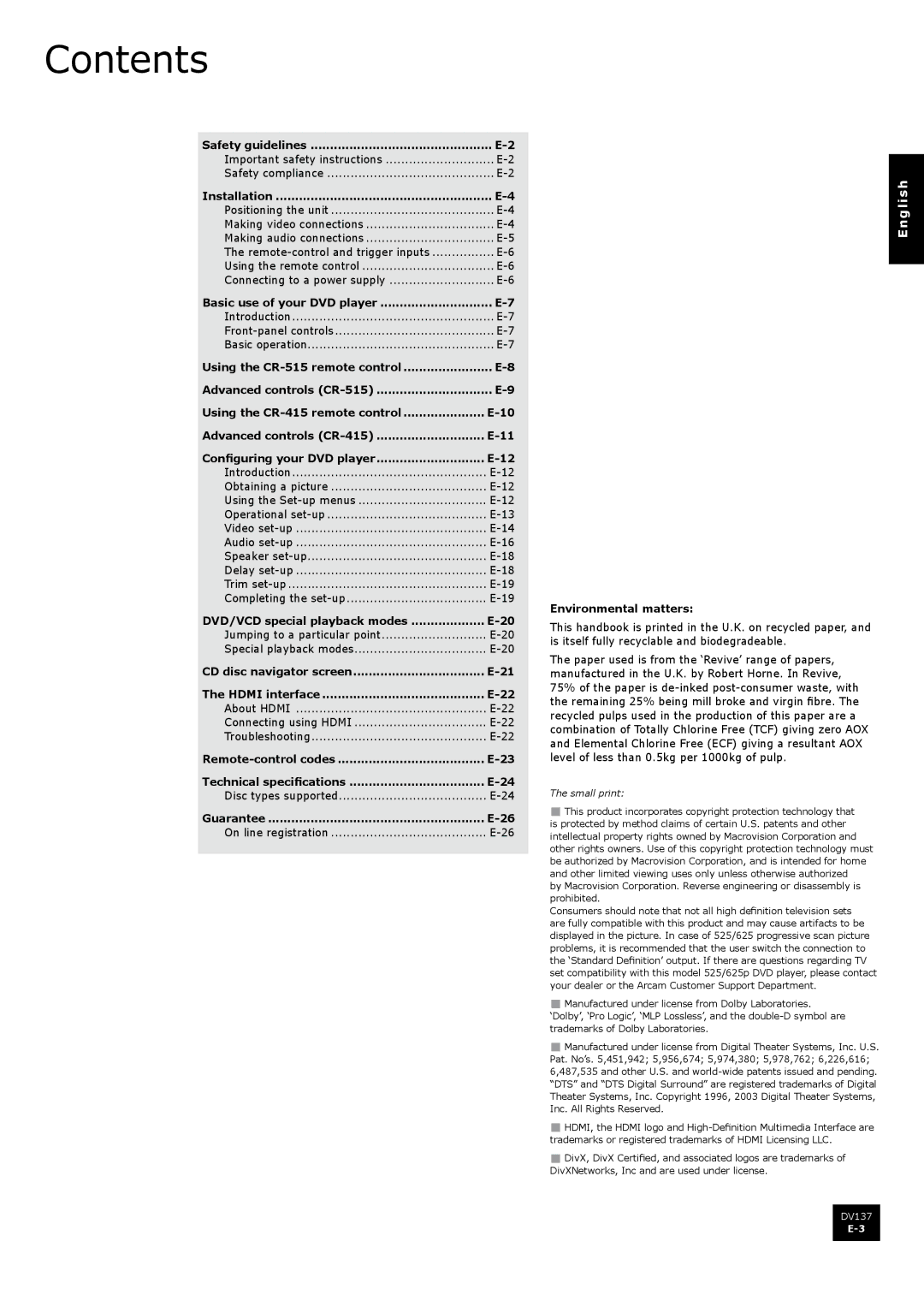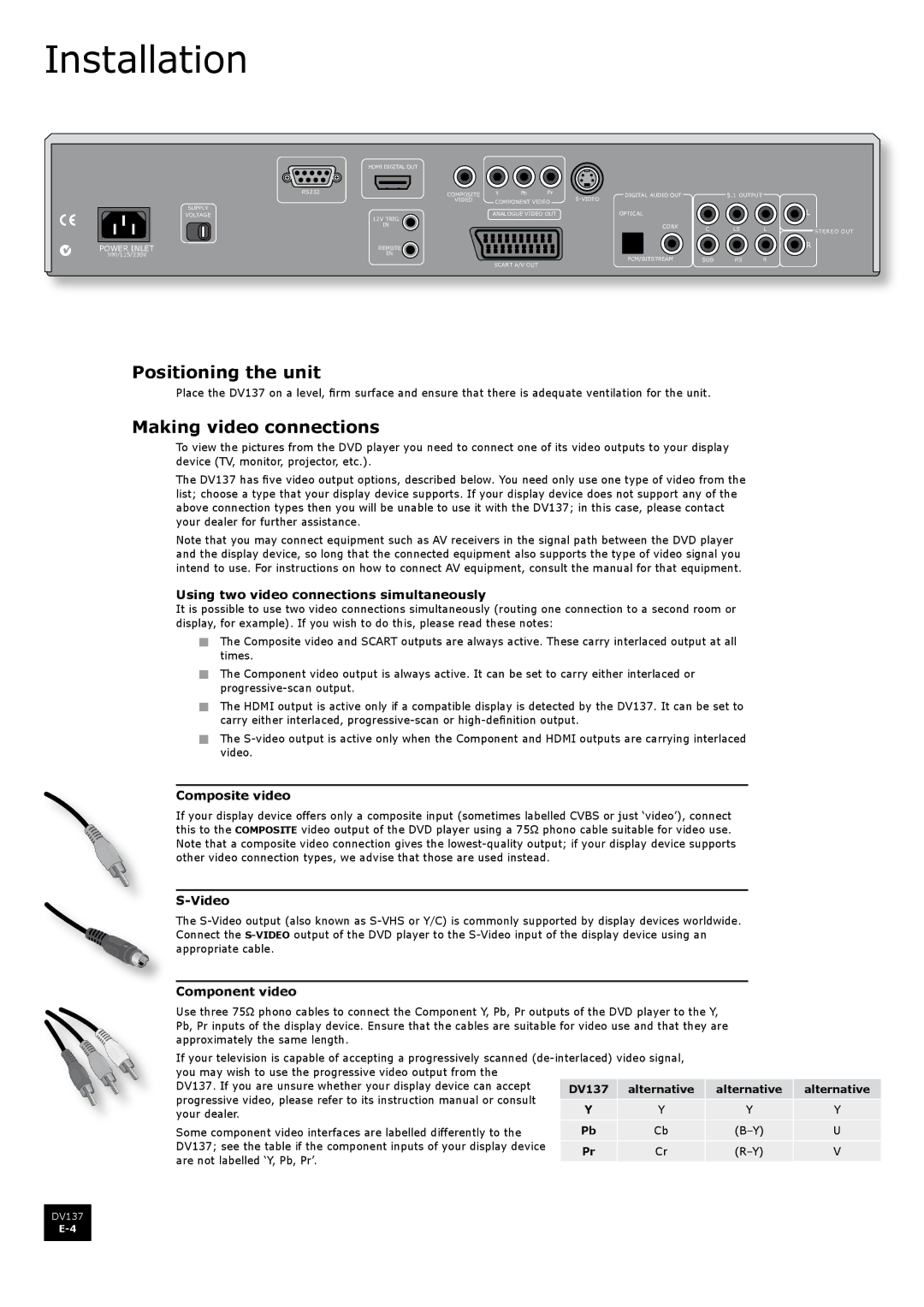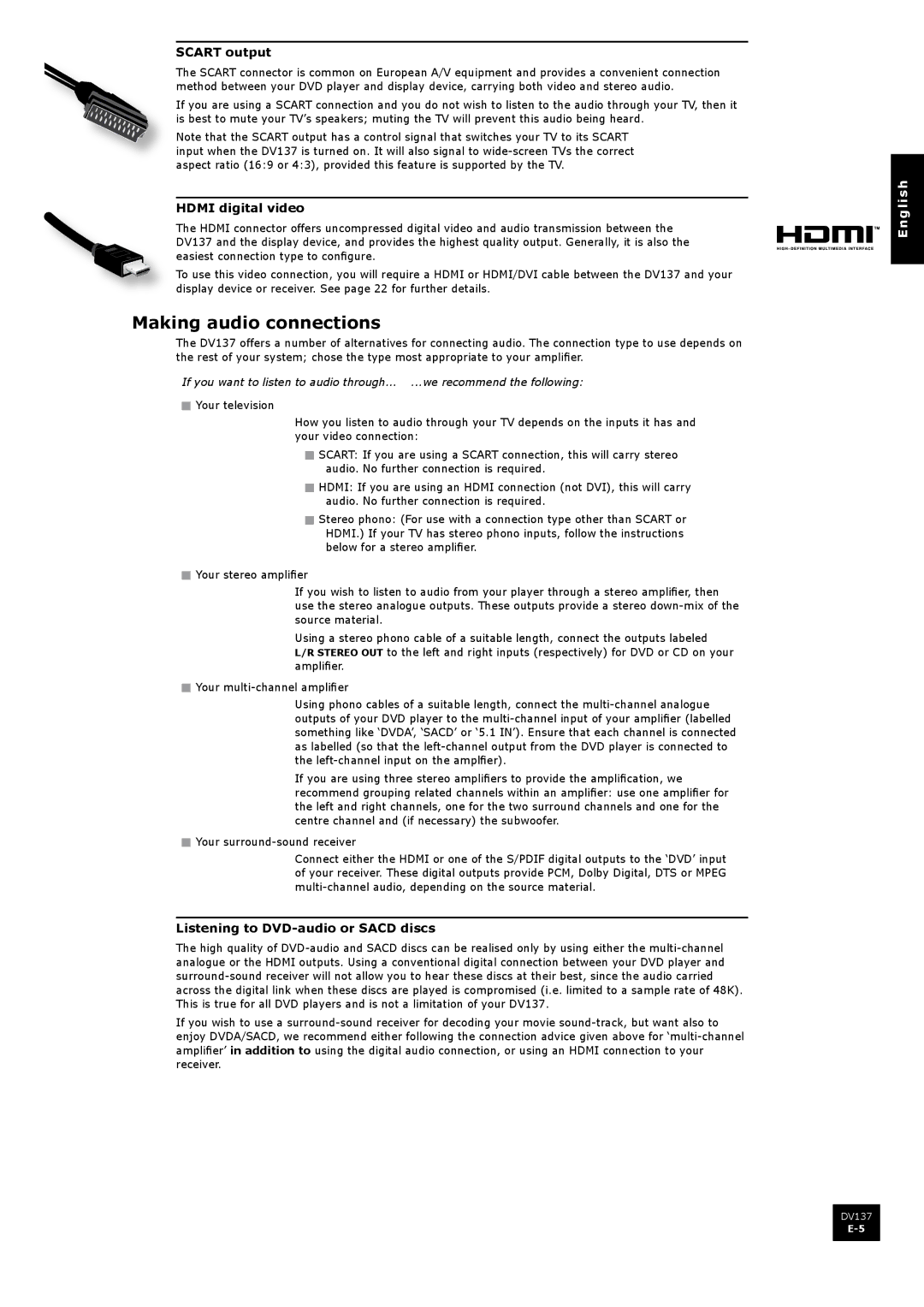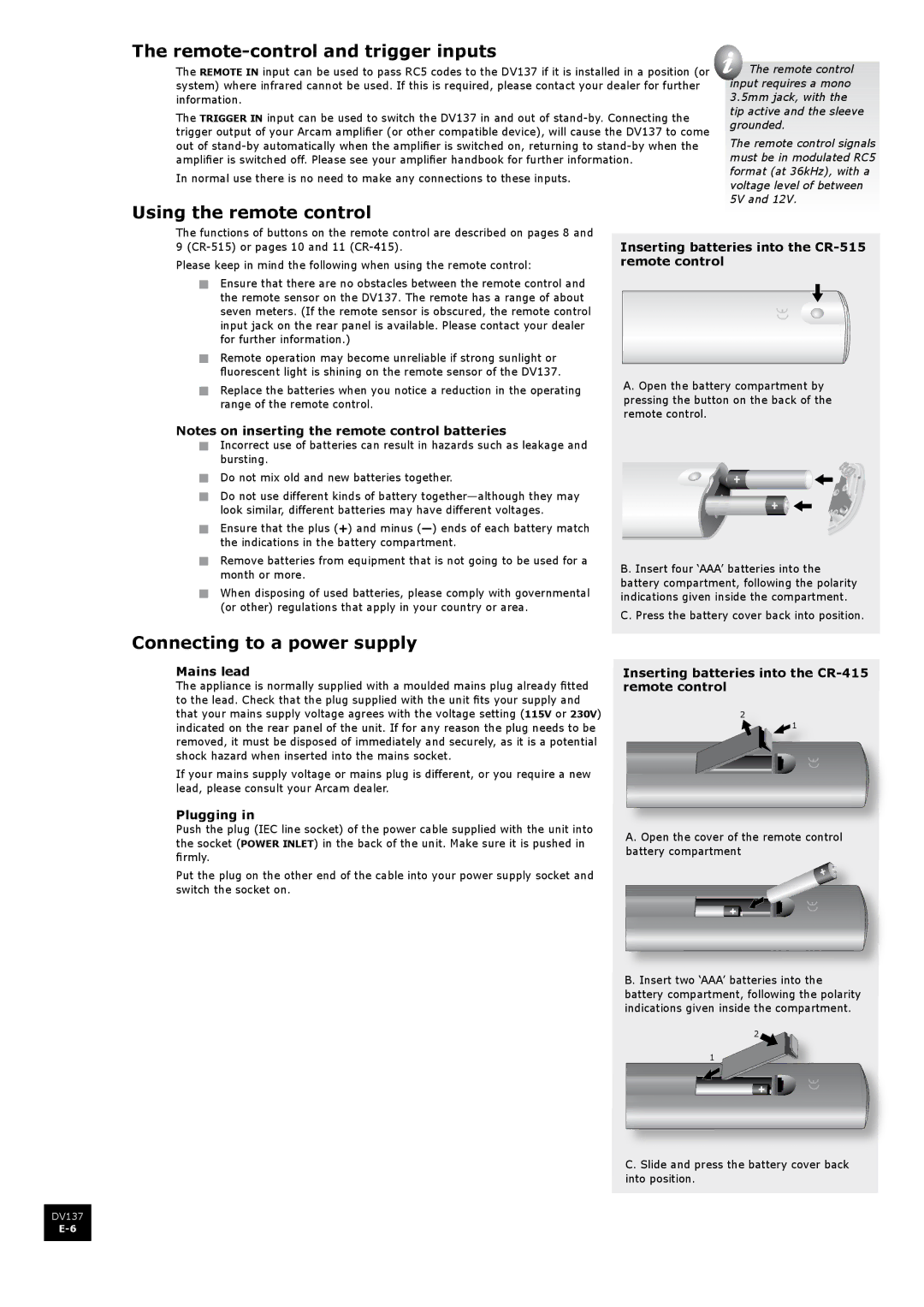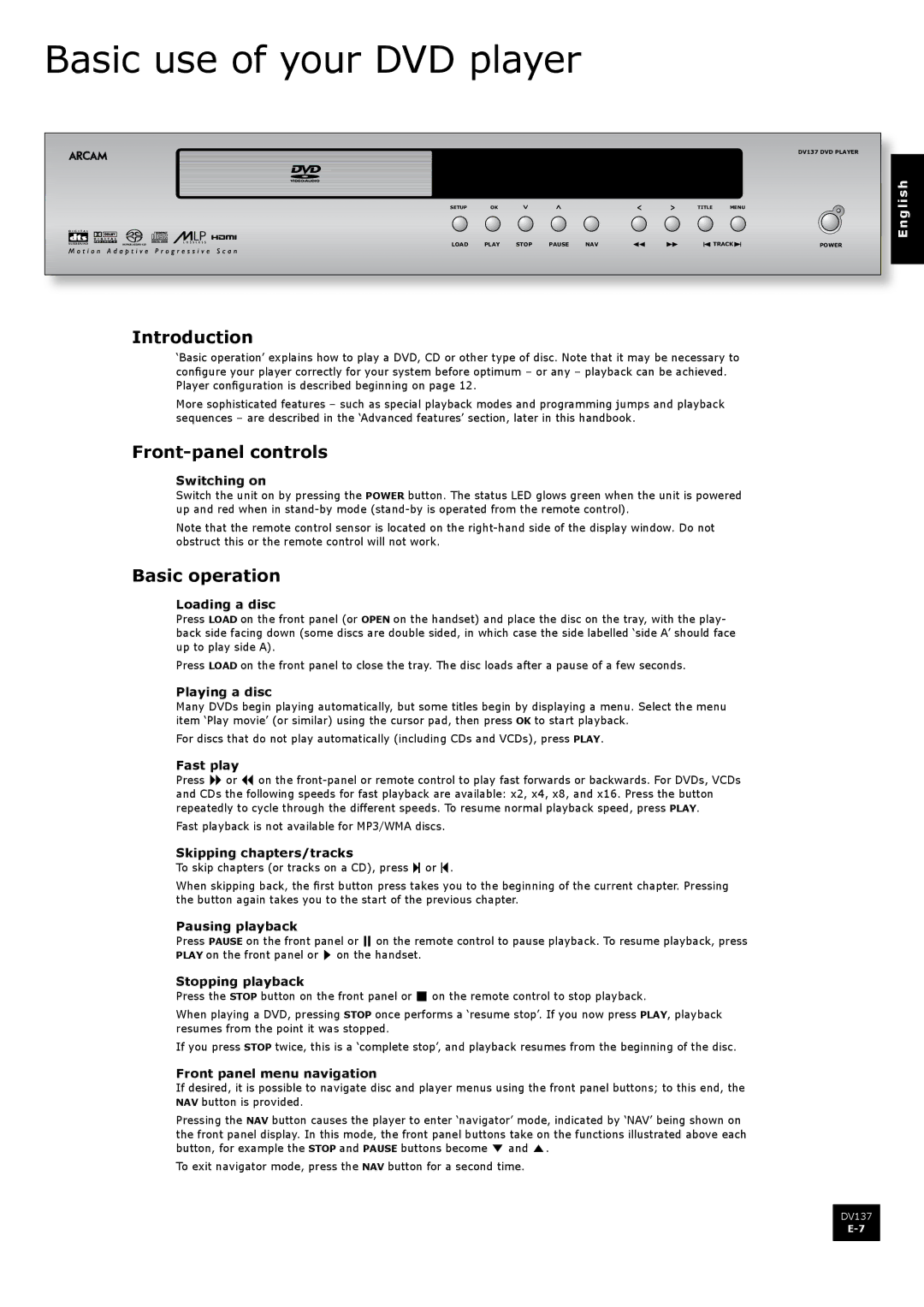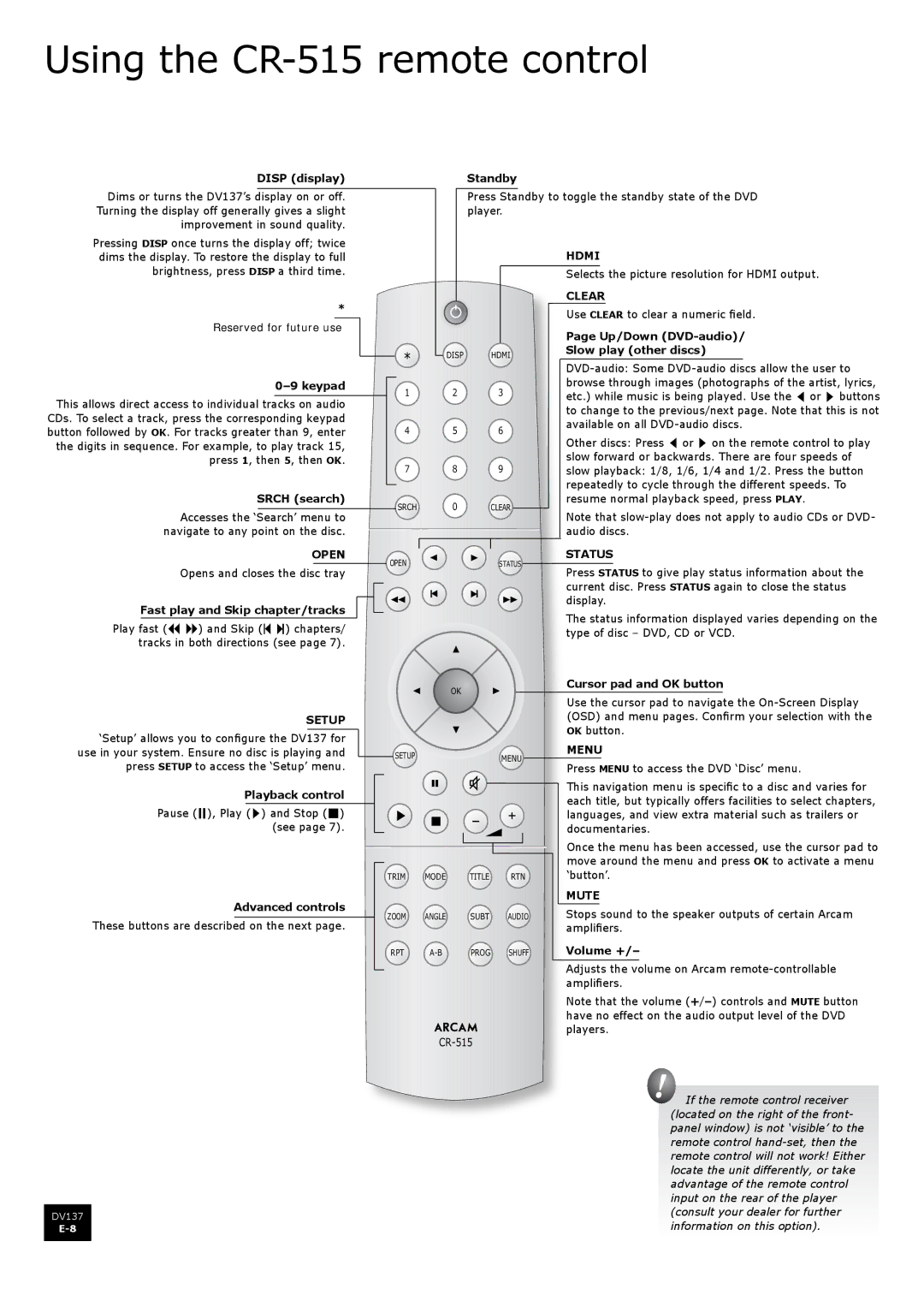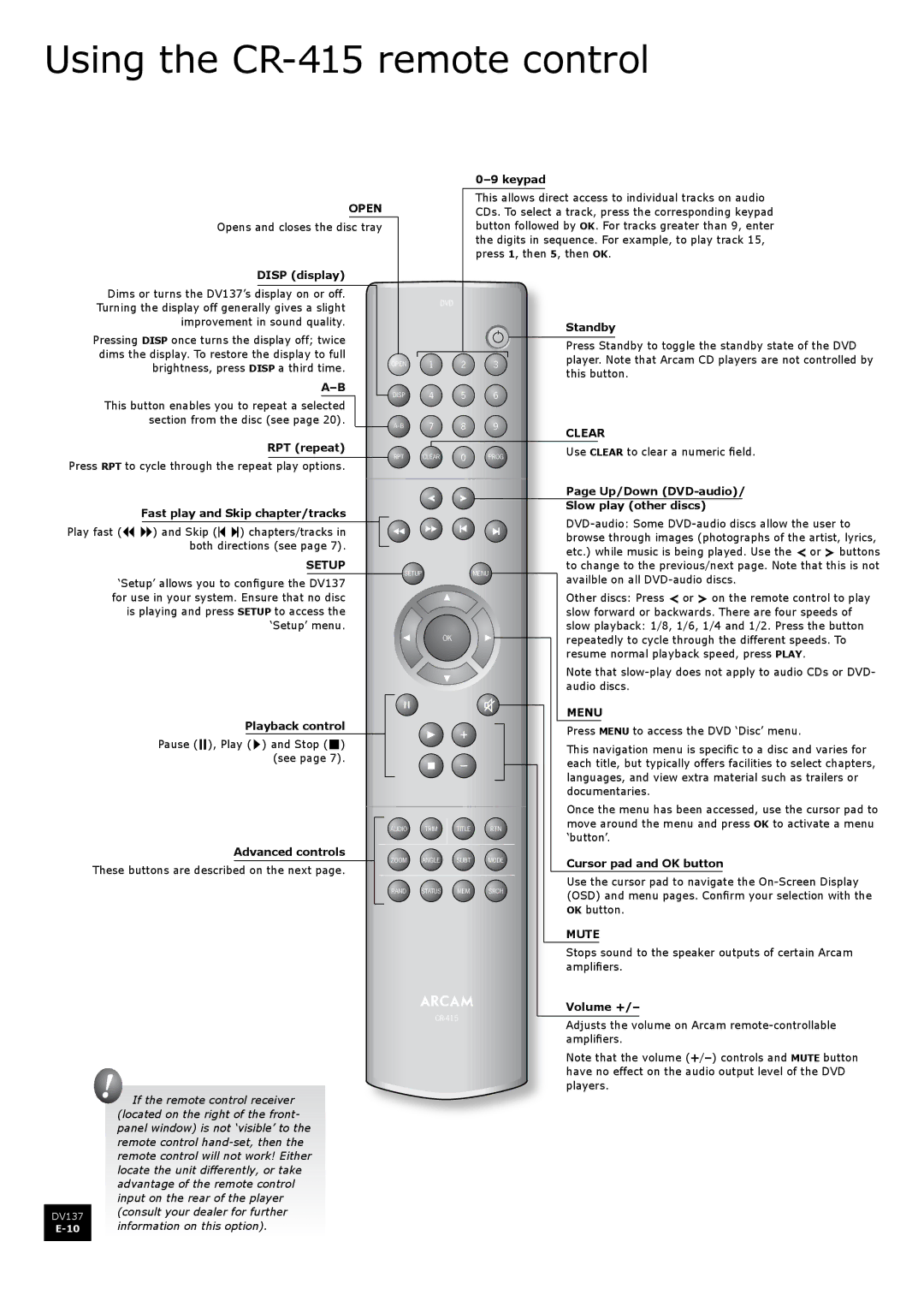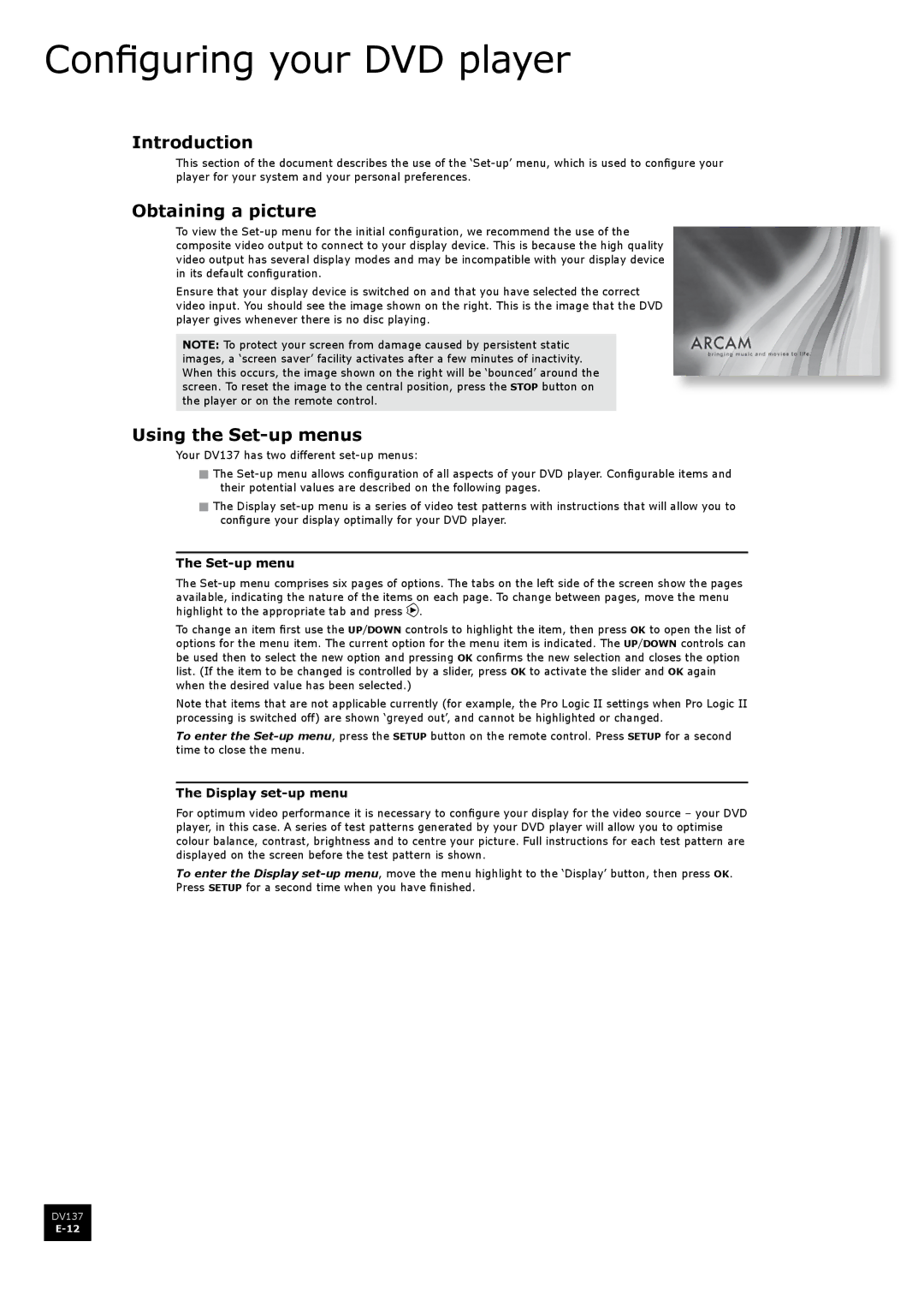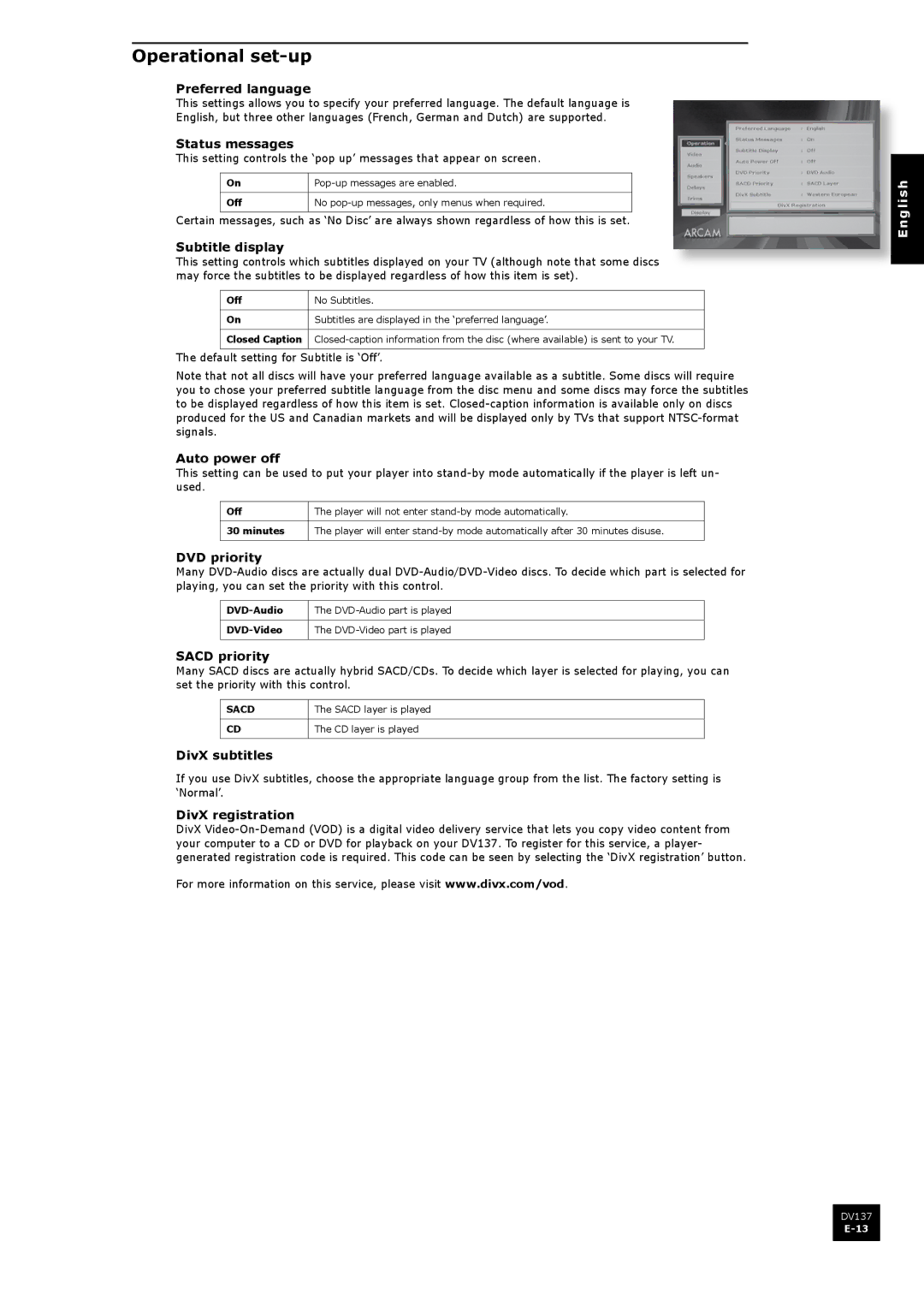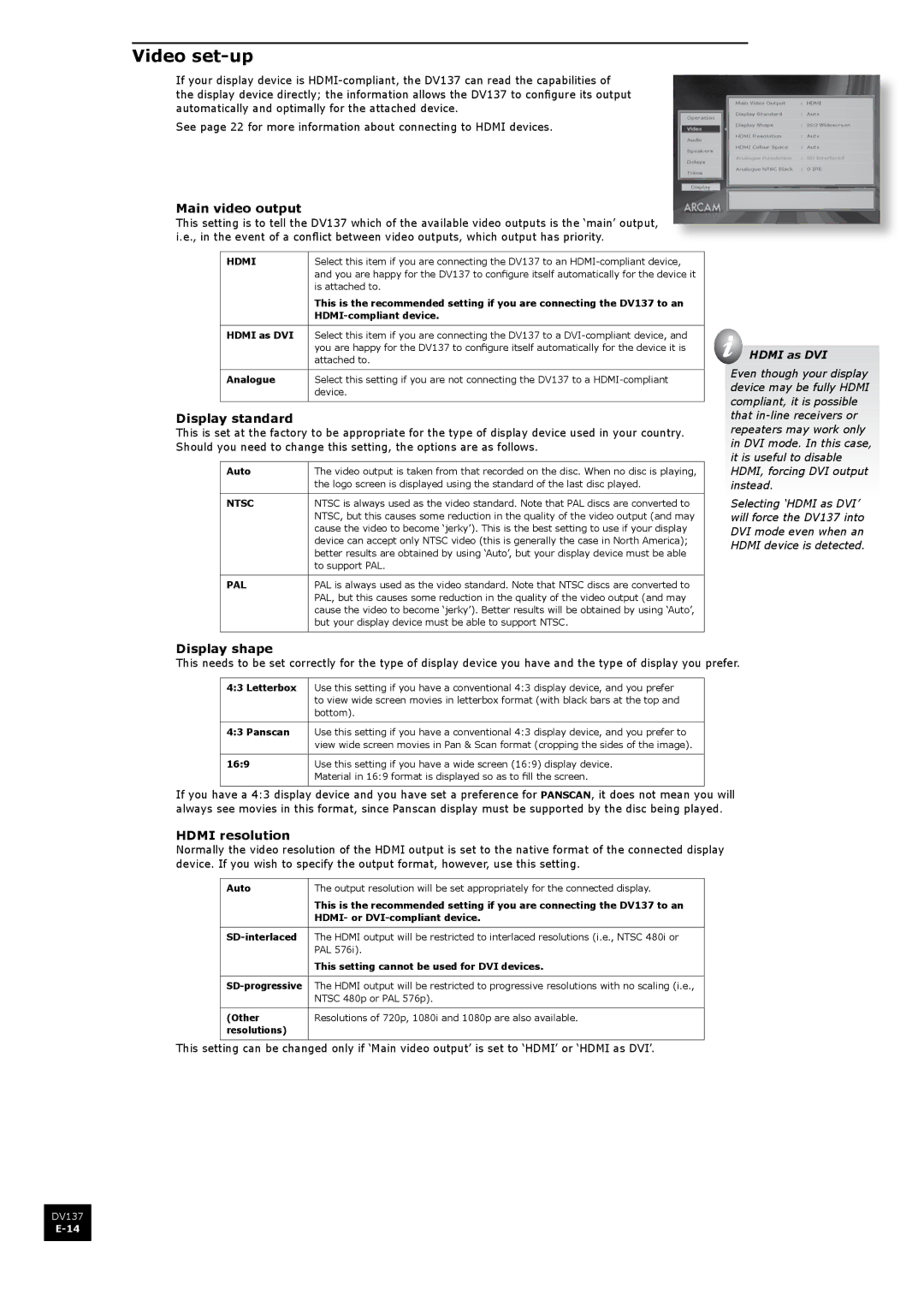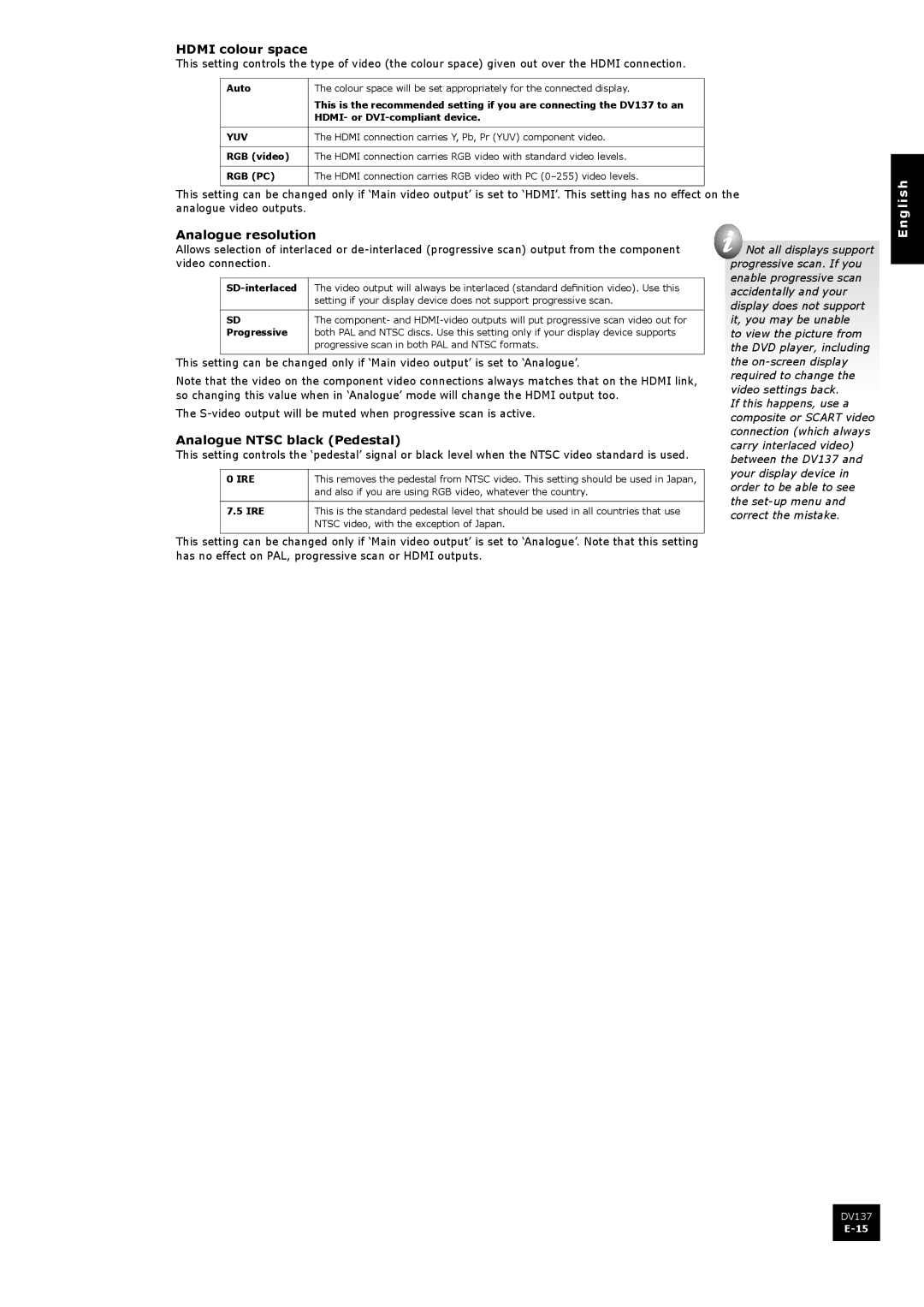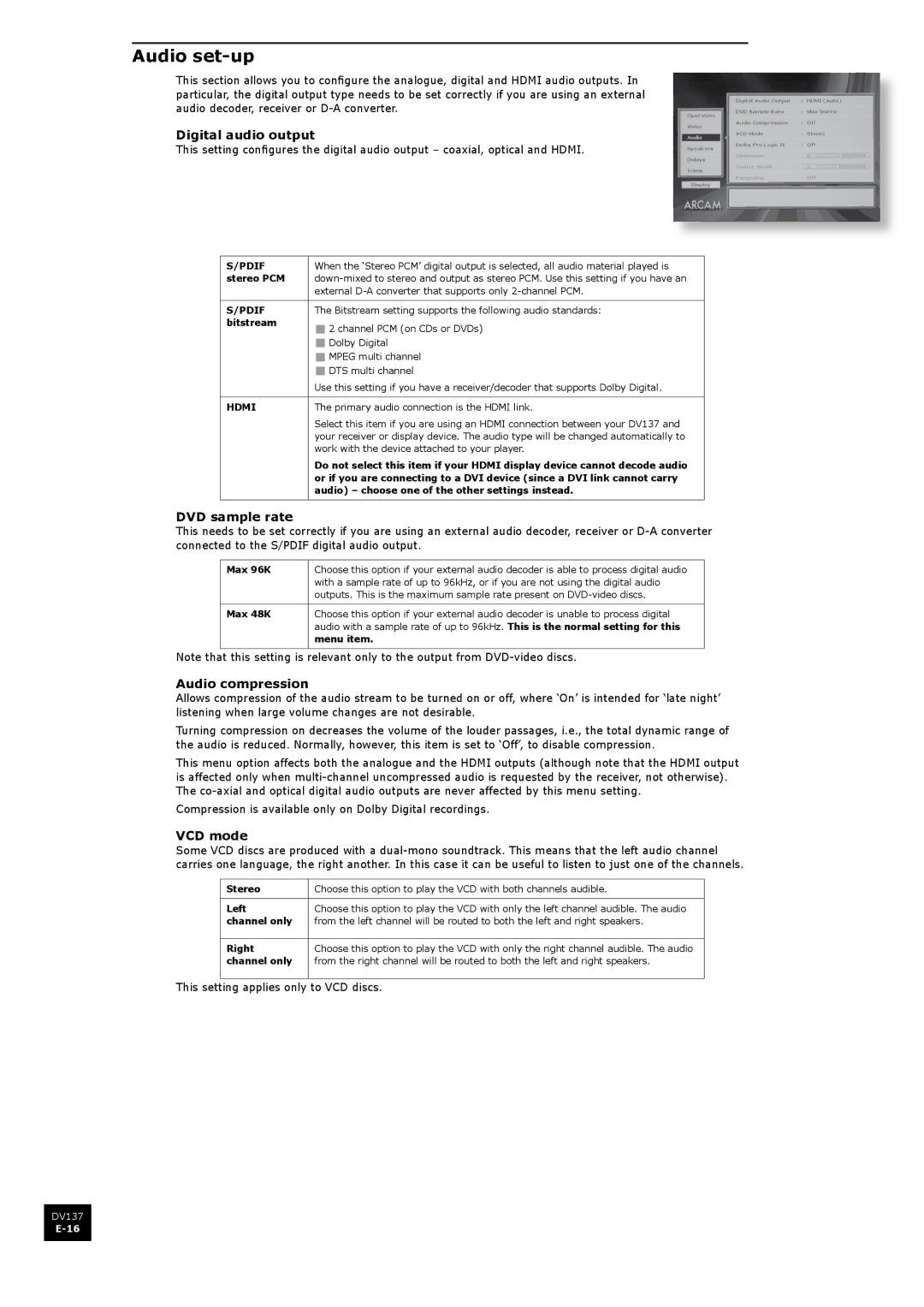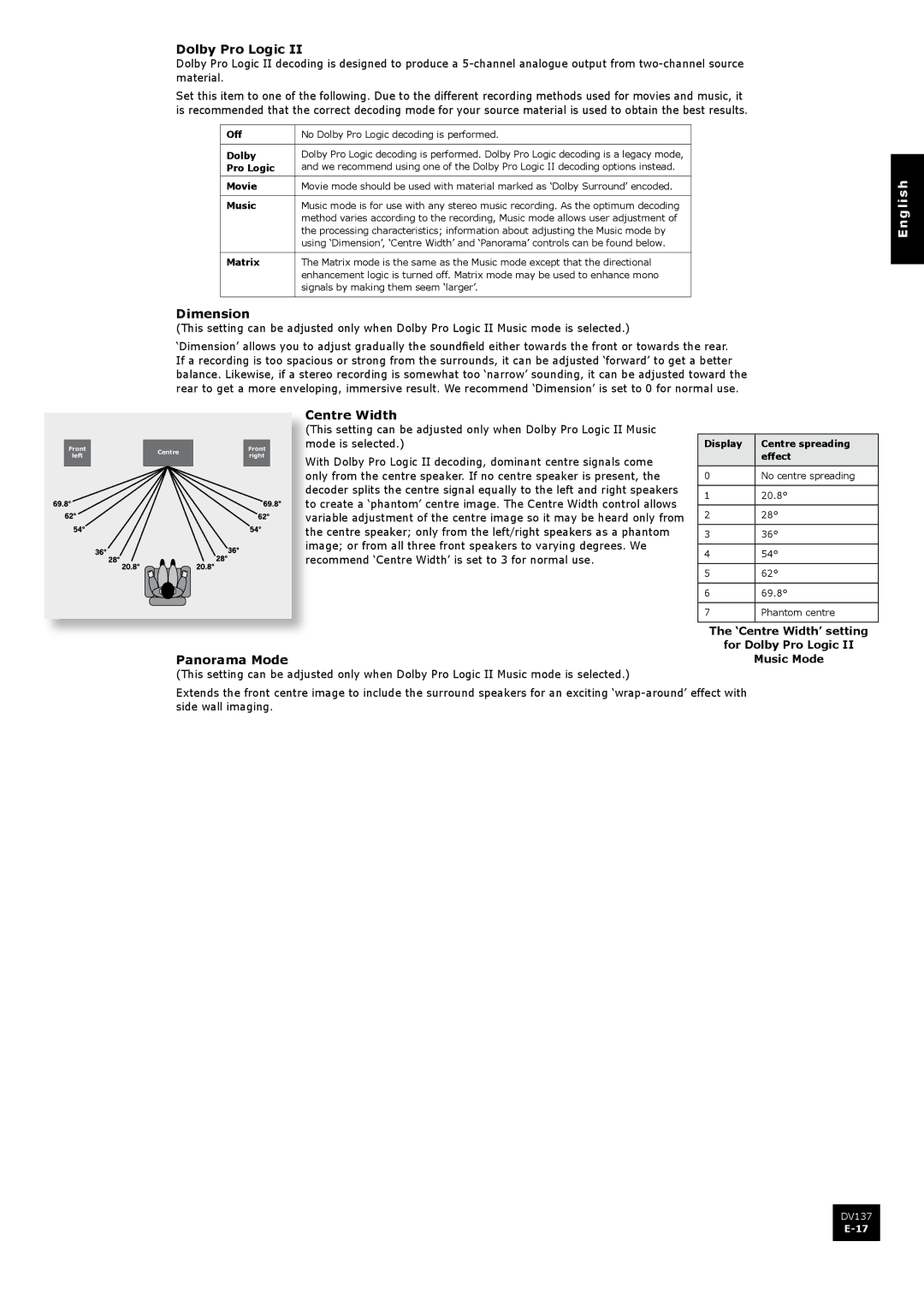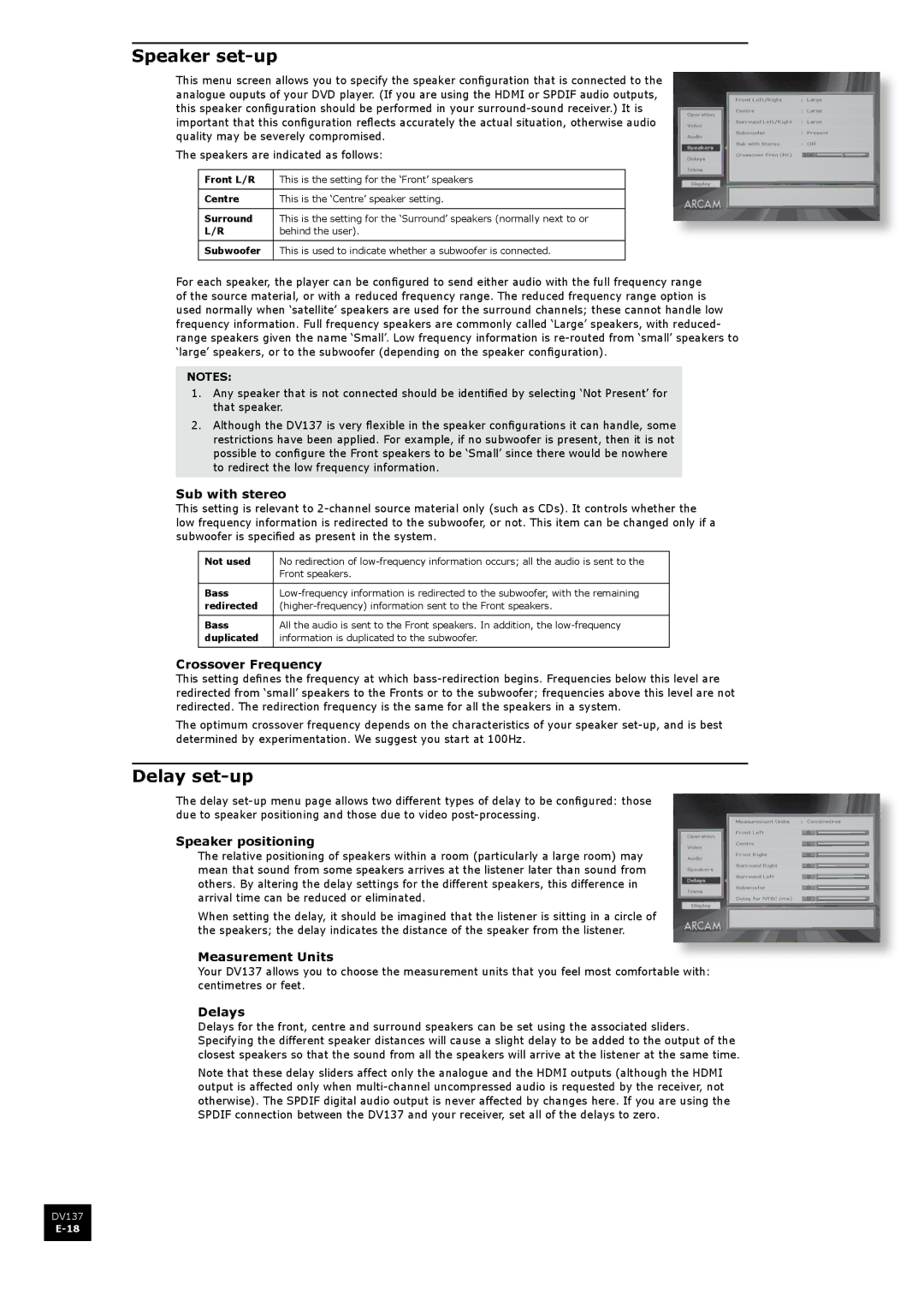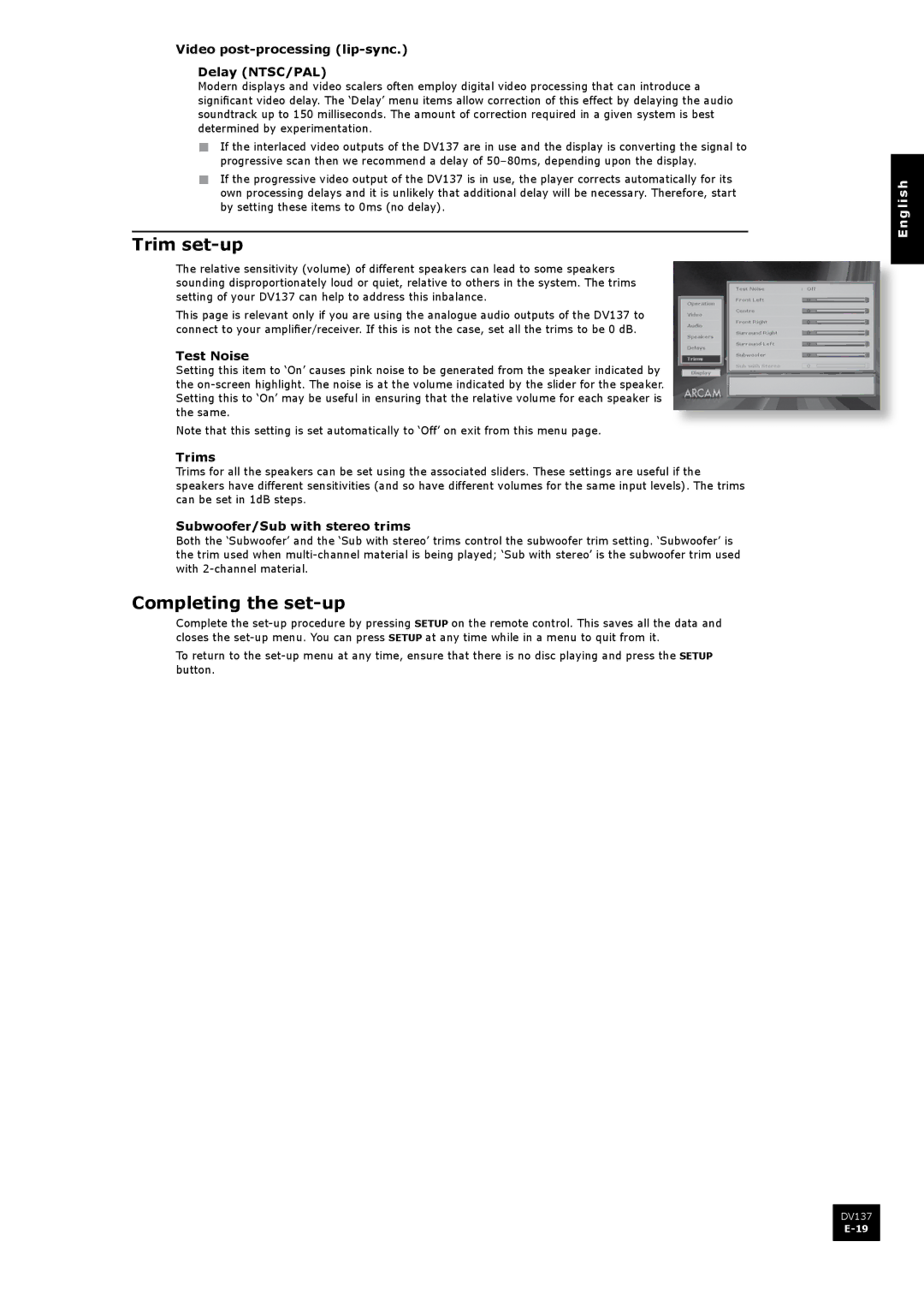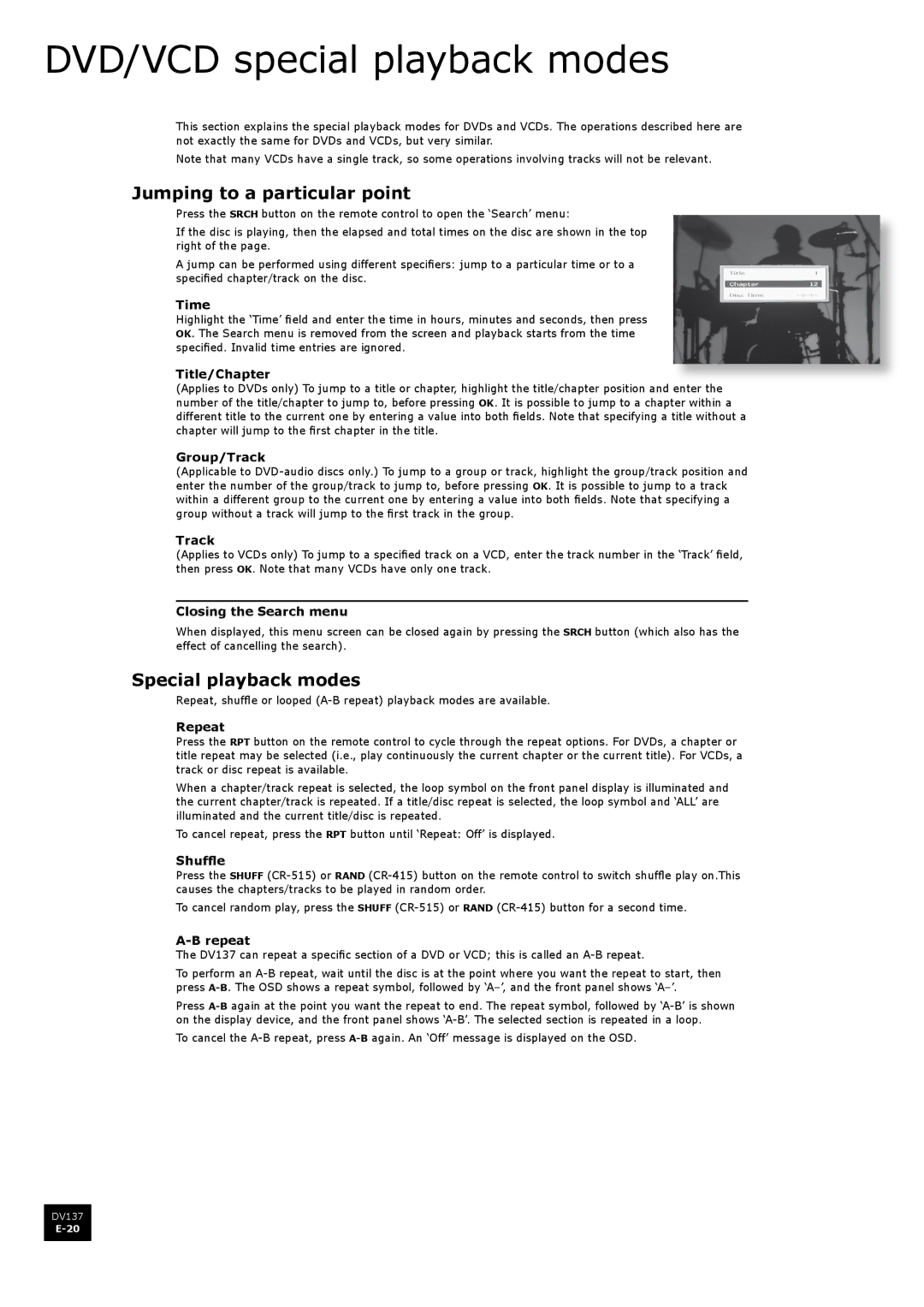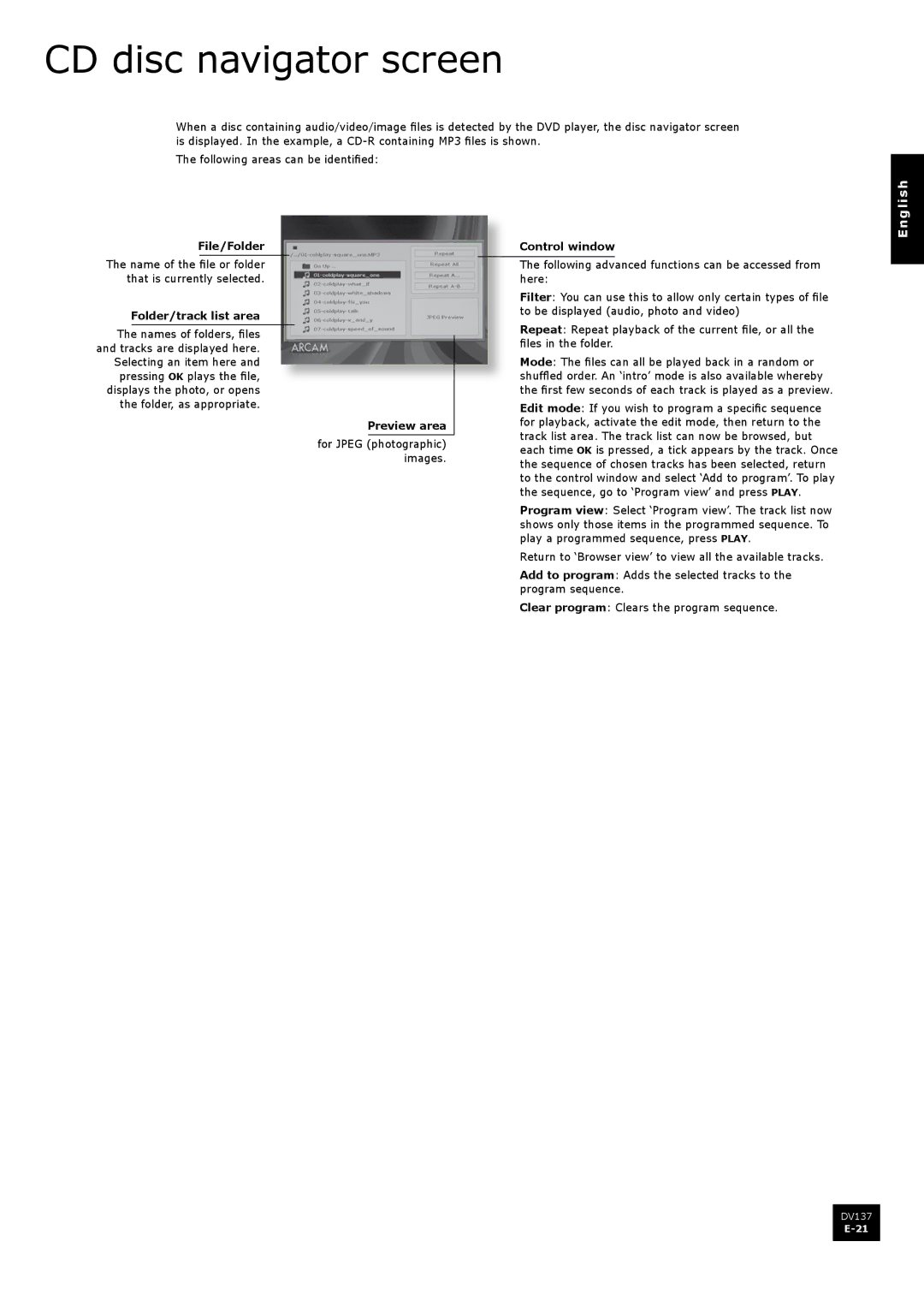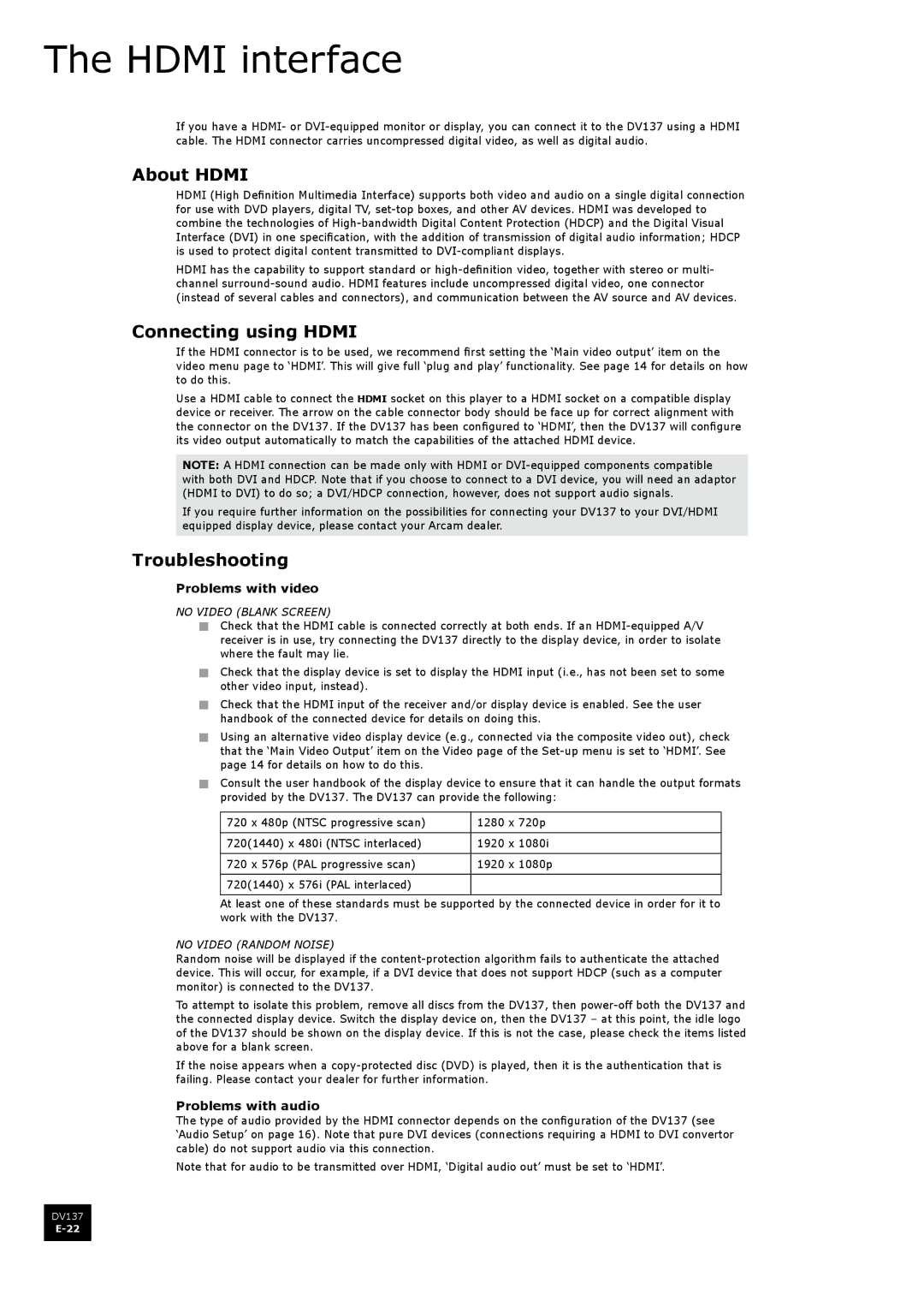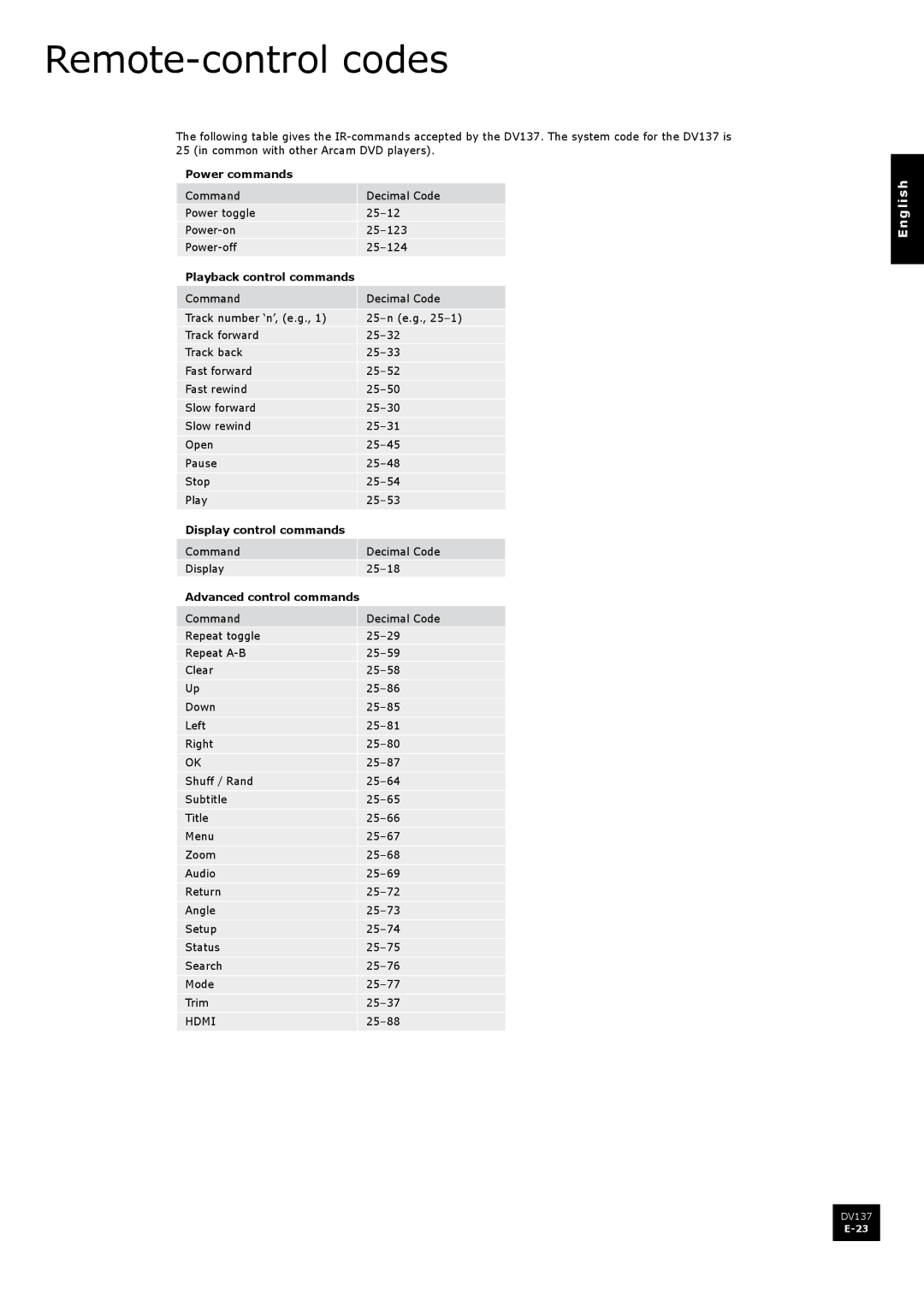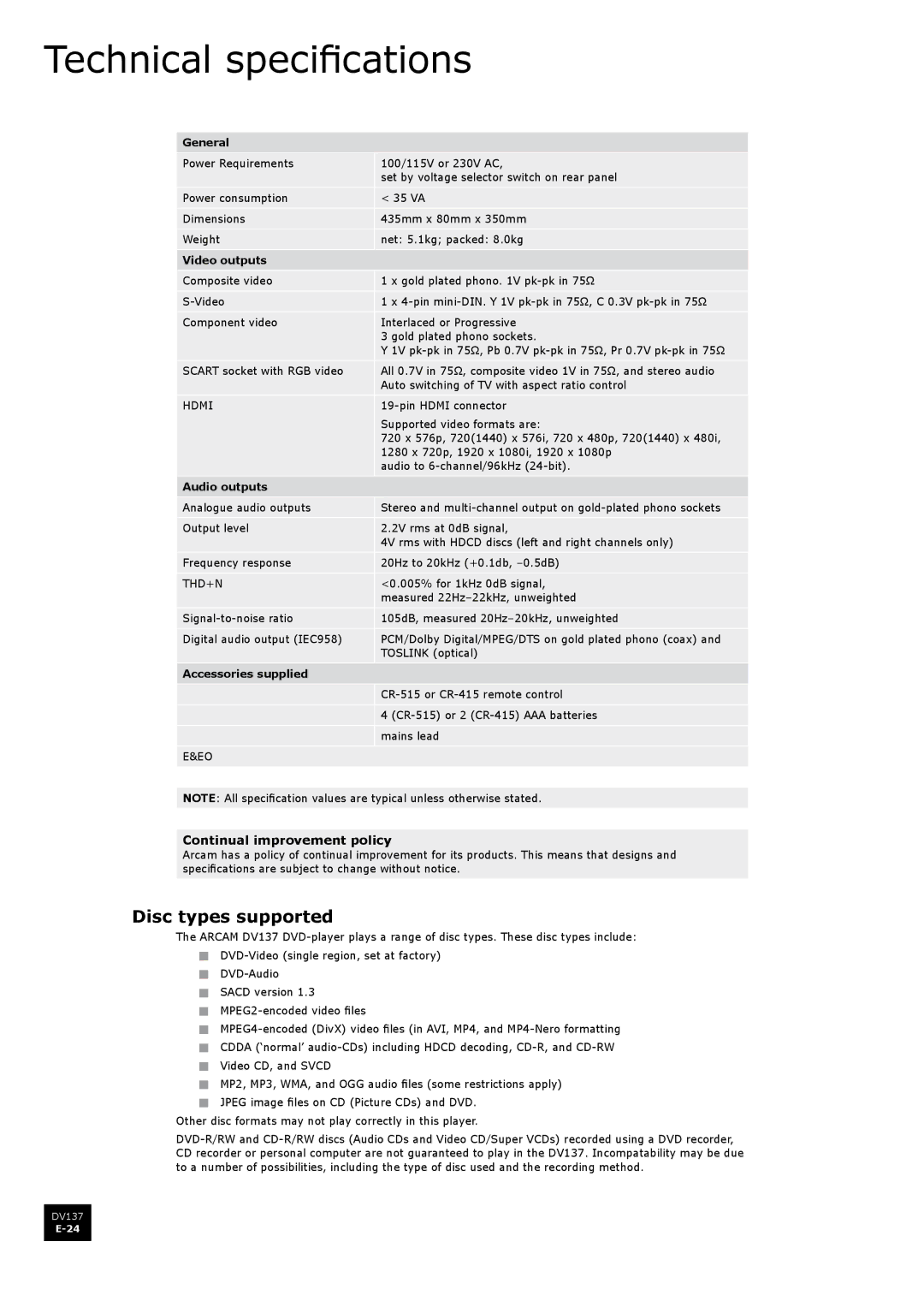The HDMI interface
If you have a HDMI- or
About HDMI
HDMI (High Definition Multimedia Interface) supports both video and audio on a single digital connection for use with DVD players, digital TV,
HDMI has the capability to support standard or
Connecting using HDMI
If the HDMI connector is to be used, we recommend first setting the ‘Main video output’ item on the video menu page to ‘HDMI’. This will give full ‘plug and play’ functionality. See page 14 for details on how to do this.
Use a HDMI cable to connect the HDMI socket on this player to a HDMI socket on a compatible display device or receiver. The arrow on the cable connector body should be face up for correct alignment with the connector on the DV137. If the DV137 has been configured to ‘HDMI’, then the DV137 will configure its video output automatically to match the capabilities of the attached HDMI device.
NOTE: A HDMI connection can be made only with HDMI or
If you require further information on the possibilities for connecting your DV137 to your DVI/HDMI equipped display device, please contact your Arcam dealer.
Troubleshooting
Problems with video
No video (blank screen)
<Check that the HDMI cable is connected correctly at both ends. If an
<Check that the display device is set to display the HDMI input (i.e., has not been set to some other video input, instead).
<Check that the HDMI input of the receiver and/or display device is enabled. See the user handbook of the connected device for details on doing this.
<Using an alternative video display device (e.g., connected via the composite video out), check that the ‘Main Video Output’ item on the Video page of the
<Consult the user handbook of the display device to ensure that it can handle the output formats provided by the DV137. The DV137 can provide the following:
720 x 480p | (NTSC progressive scan) | 1280 x 720p | |
|
|
| |
720(1440) x 480i | (NTSC interlaced) | 1920 x 1080i | |
|
|
| |
720 x 576p | (PAL progressive scan) | 1920 x 1080p | |
|
|
| |
720(1440) x 576i | (PAL interlaced) |
| |
|
|
|
|
At least one of these standards must be supported by the connected device in order for it to work with the DV137.
No video (random noise)
Random noise will be displayed if the
To attempt to isolate this problem, remove all discs from the DV137, then
If the noise appears when a
Problems with audio
The type of audio provided by the HDMI connector depends on the configuration of the DV137 (see ‘Audio Setup’ on page 16). Note that pure DVI devices (connections requiring a HDMI to DVI convertor cable) do not support audio via this connection.
Note that for audio to be transmitted over HDMI, ‘Digital audio out’ must be set to ‘HDMI’.
DV137