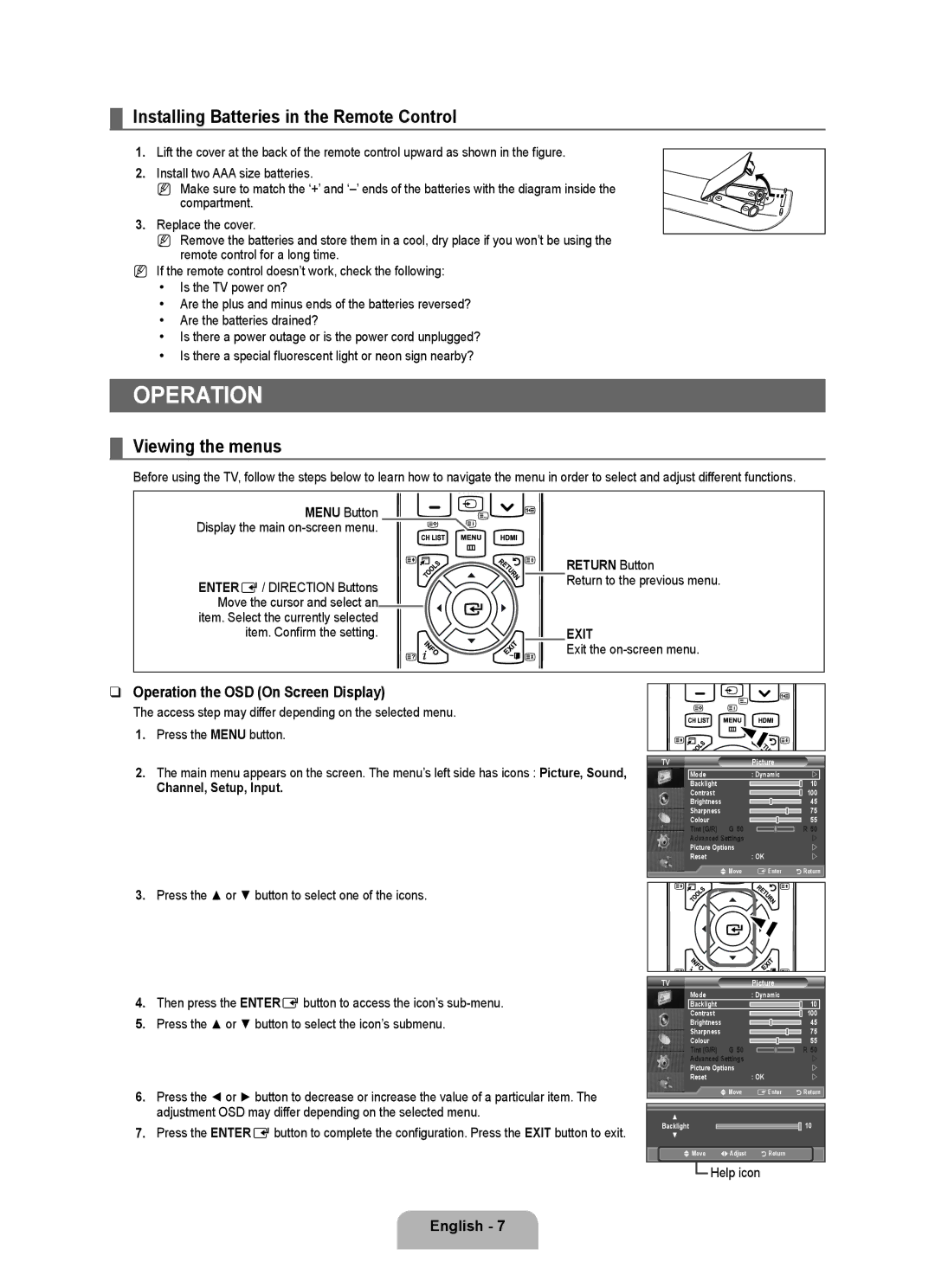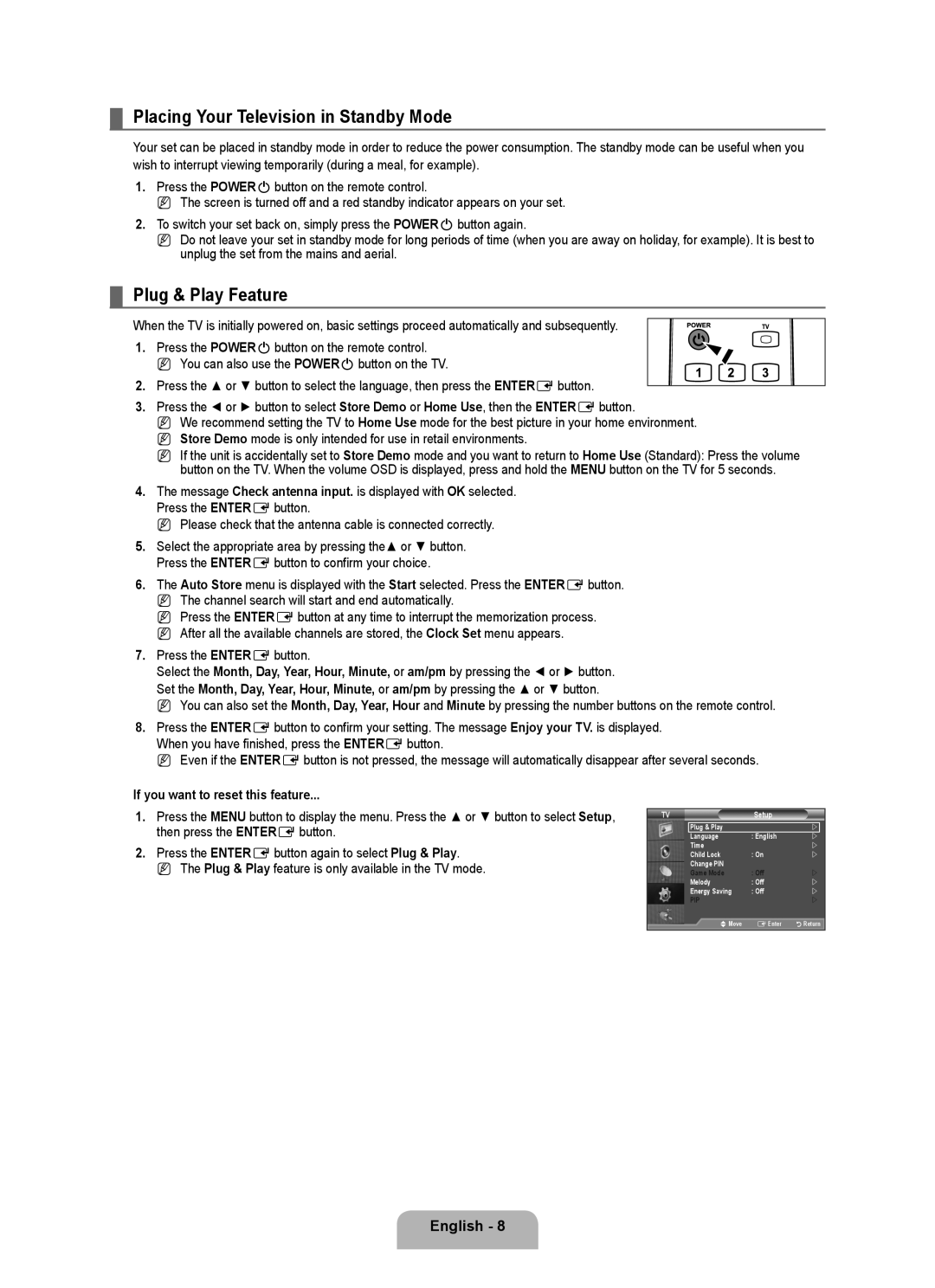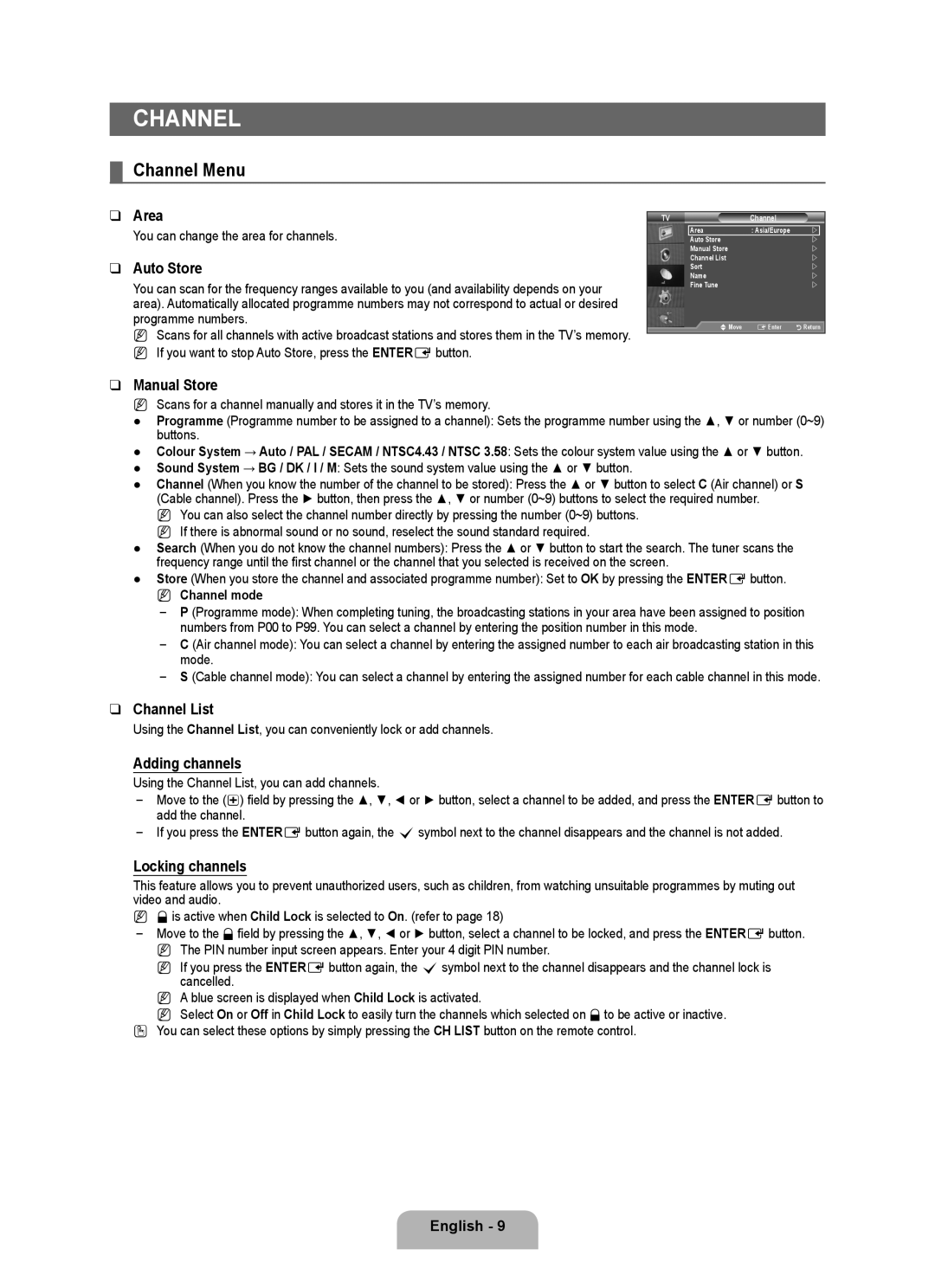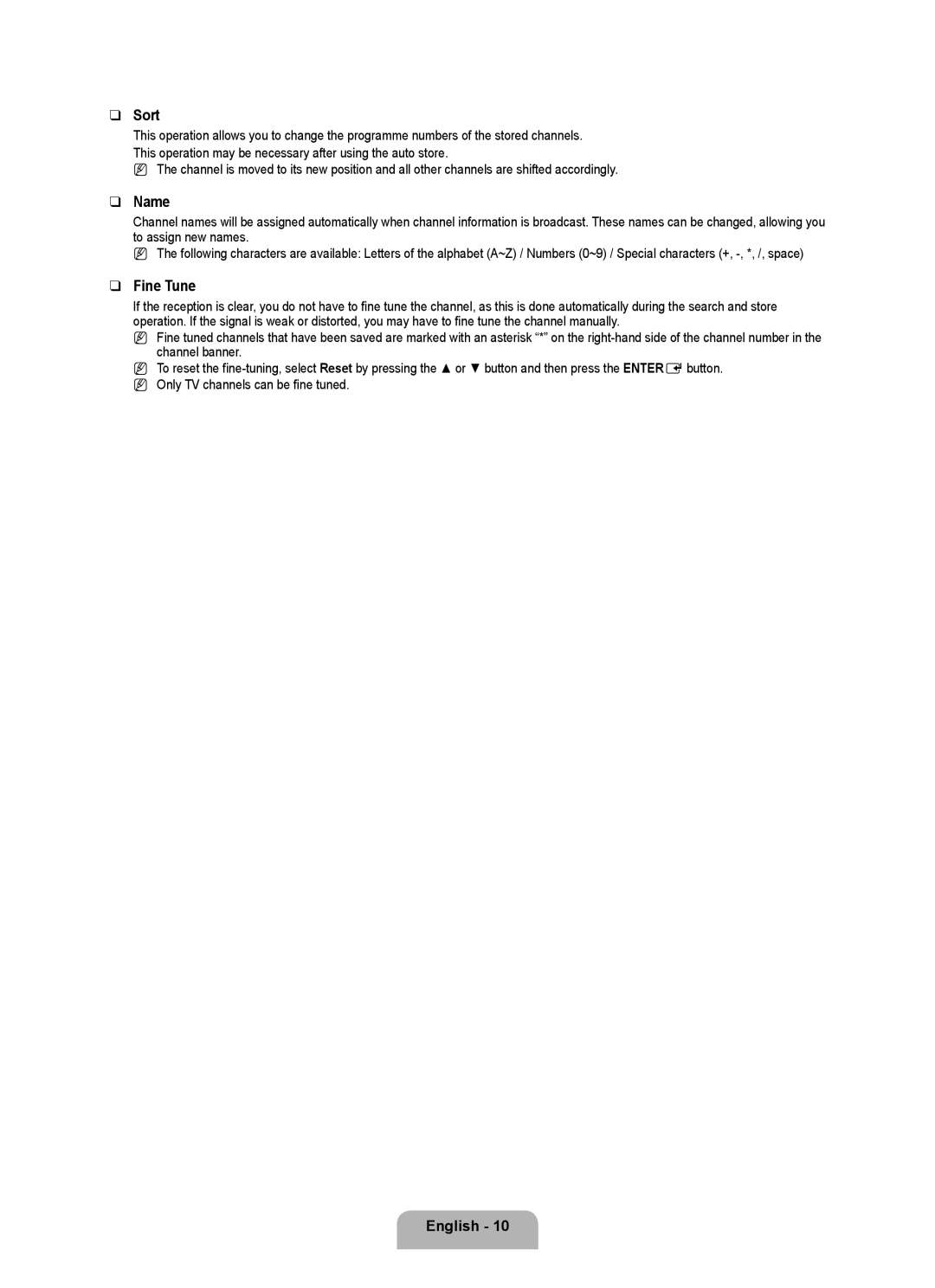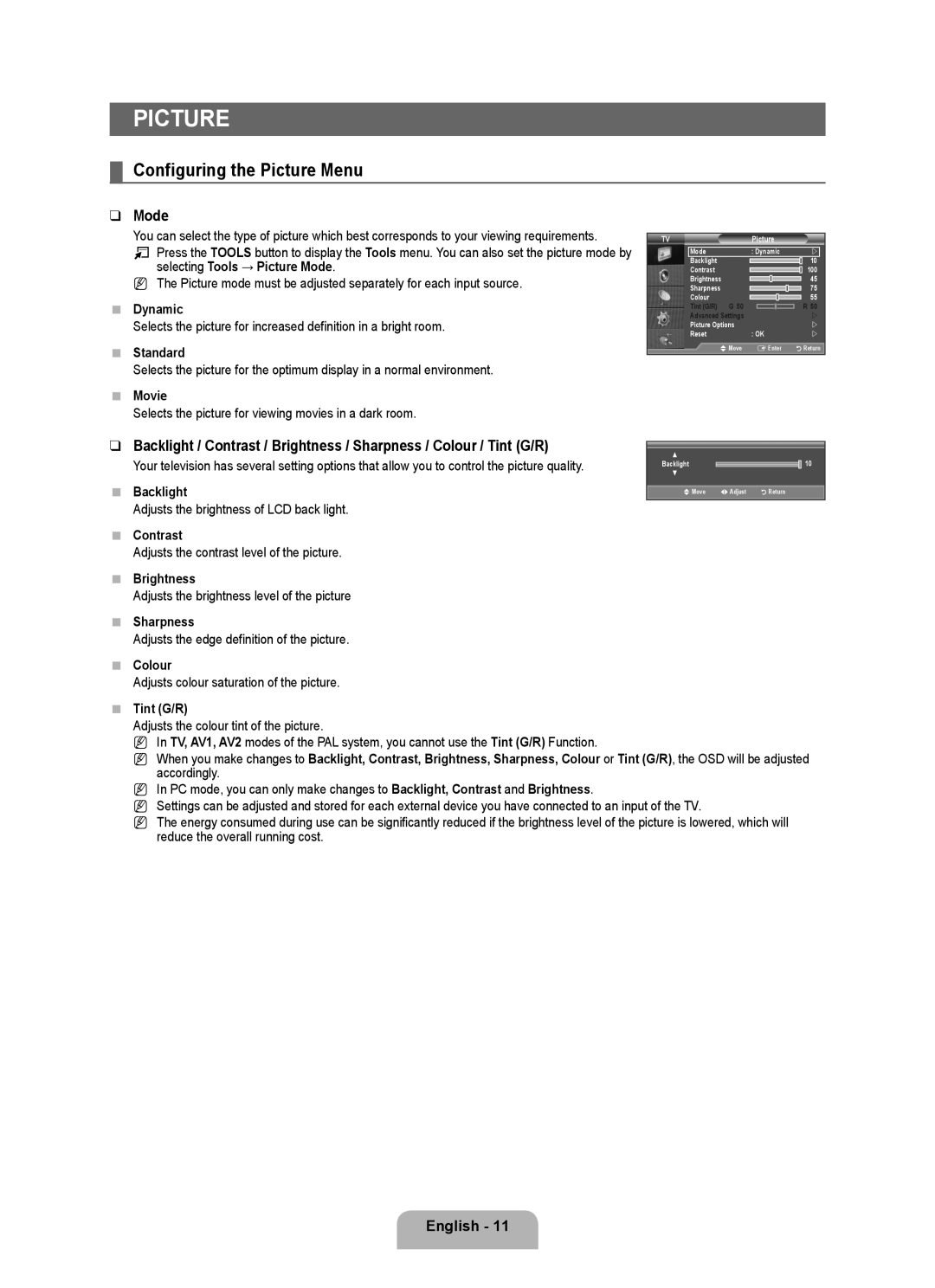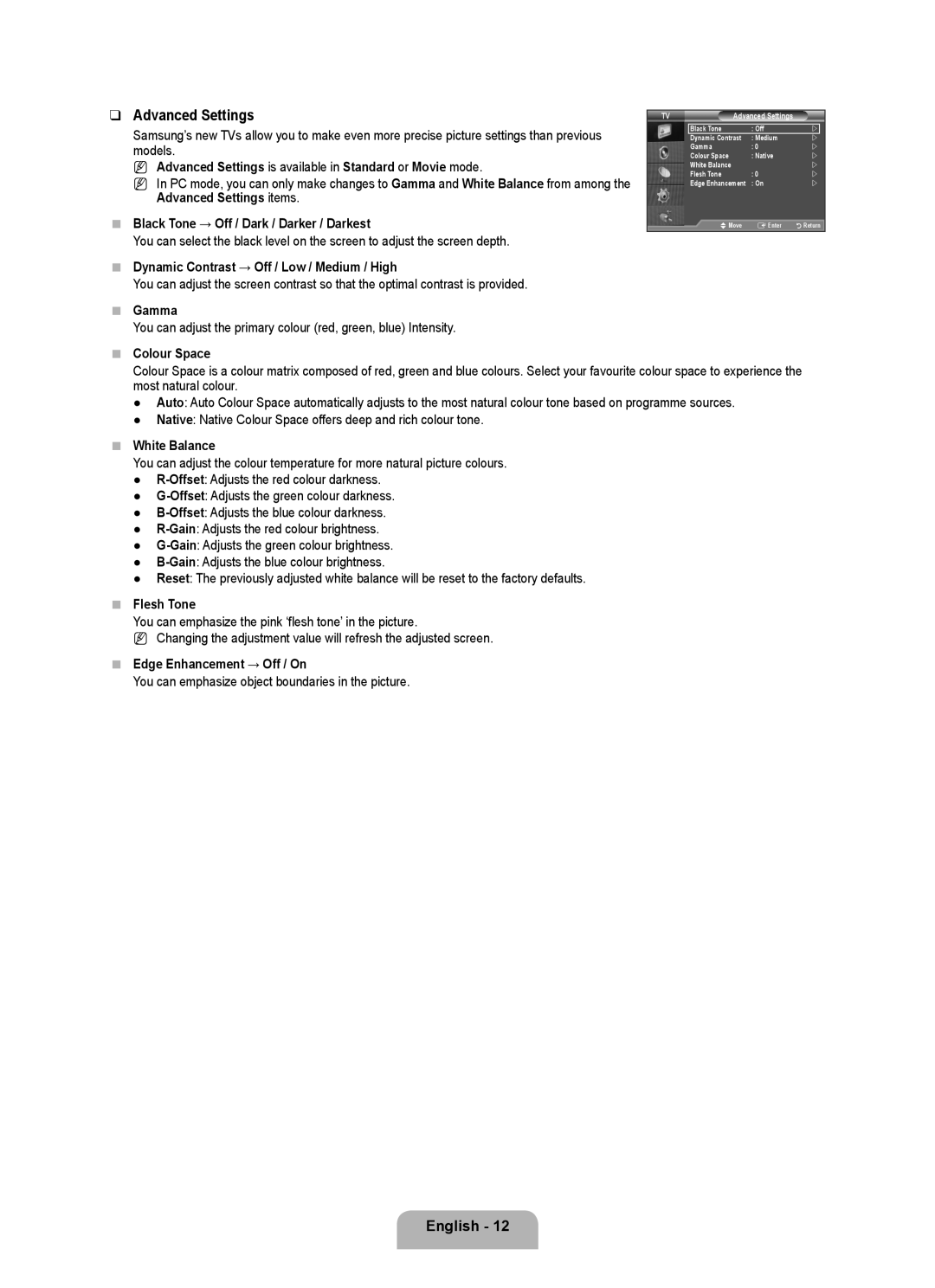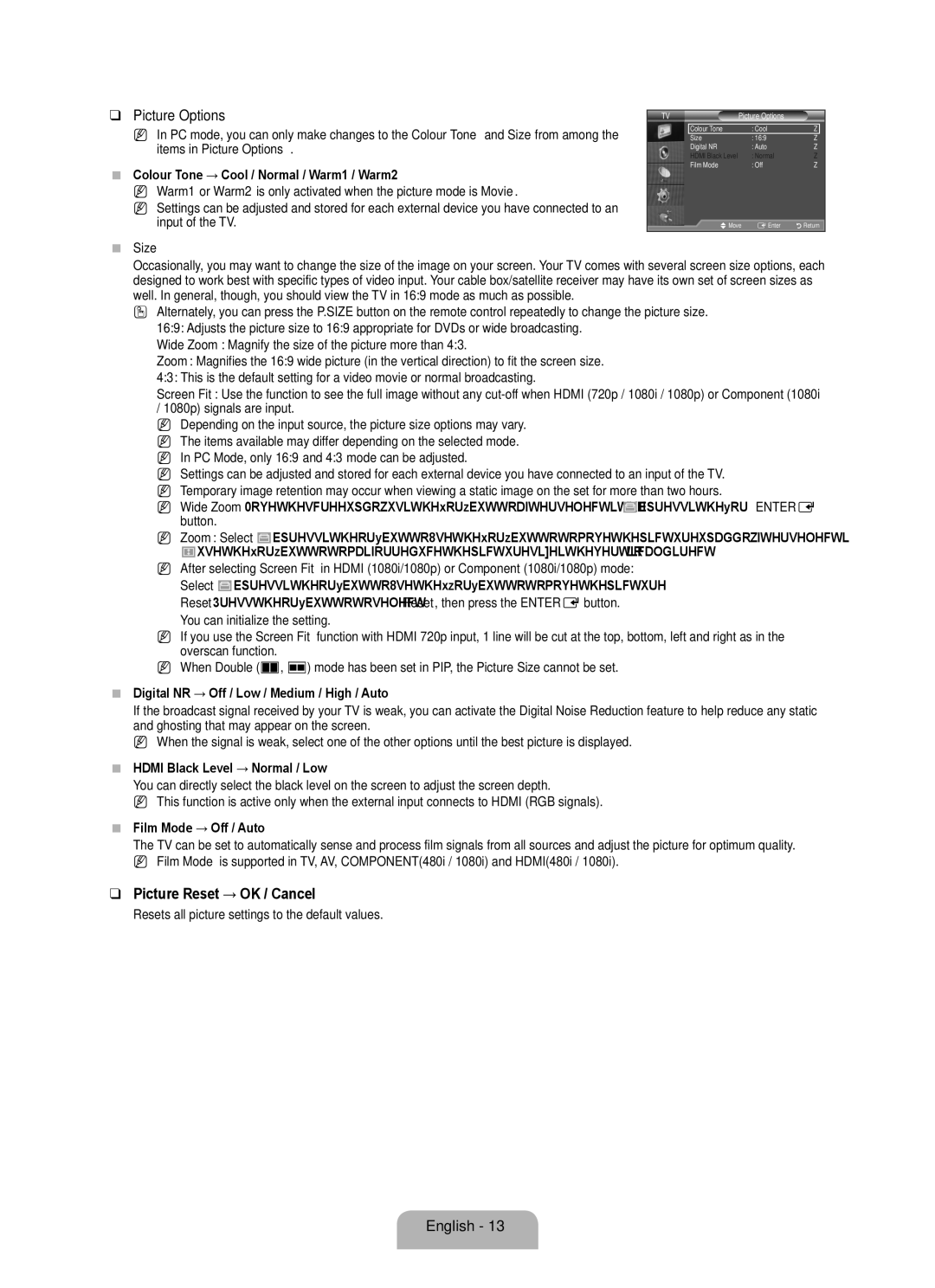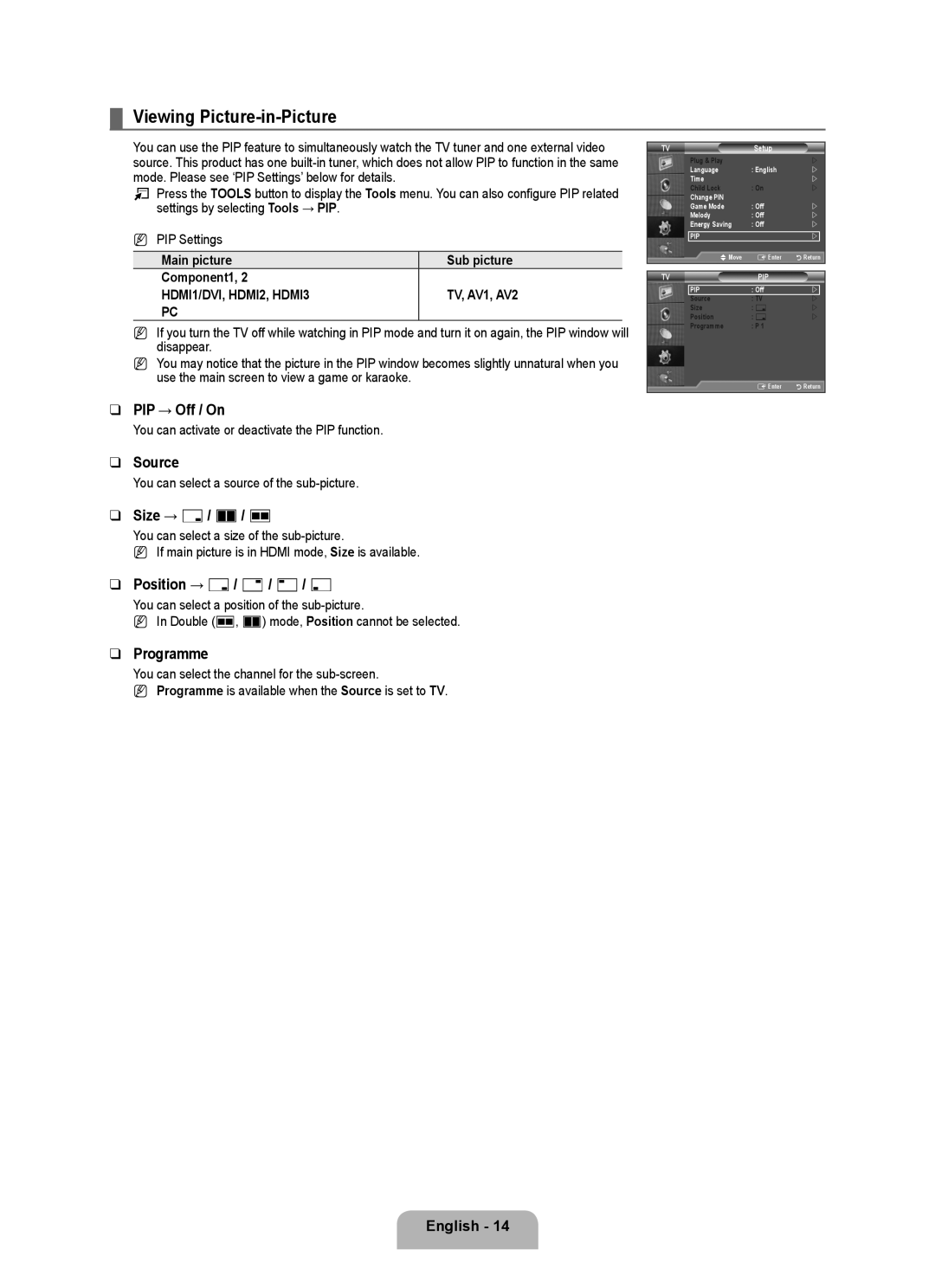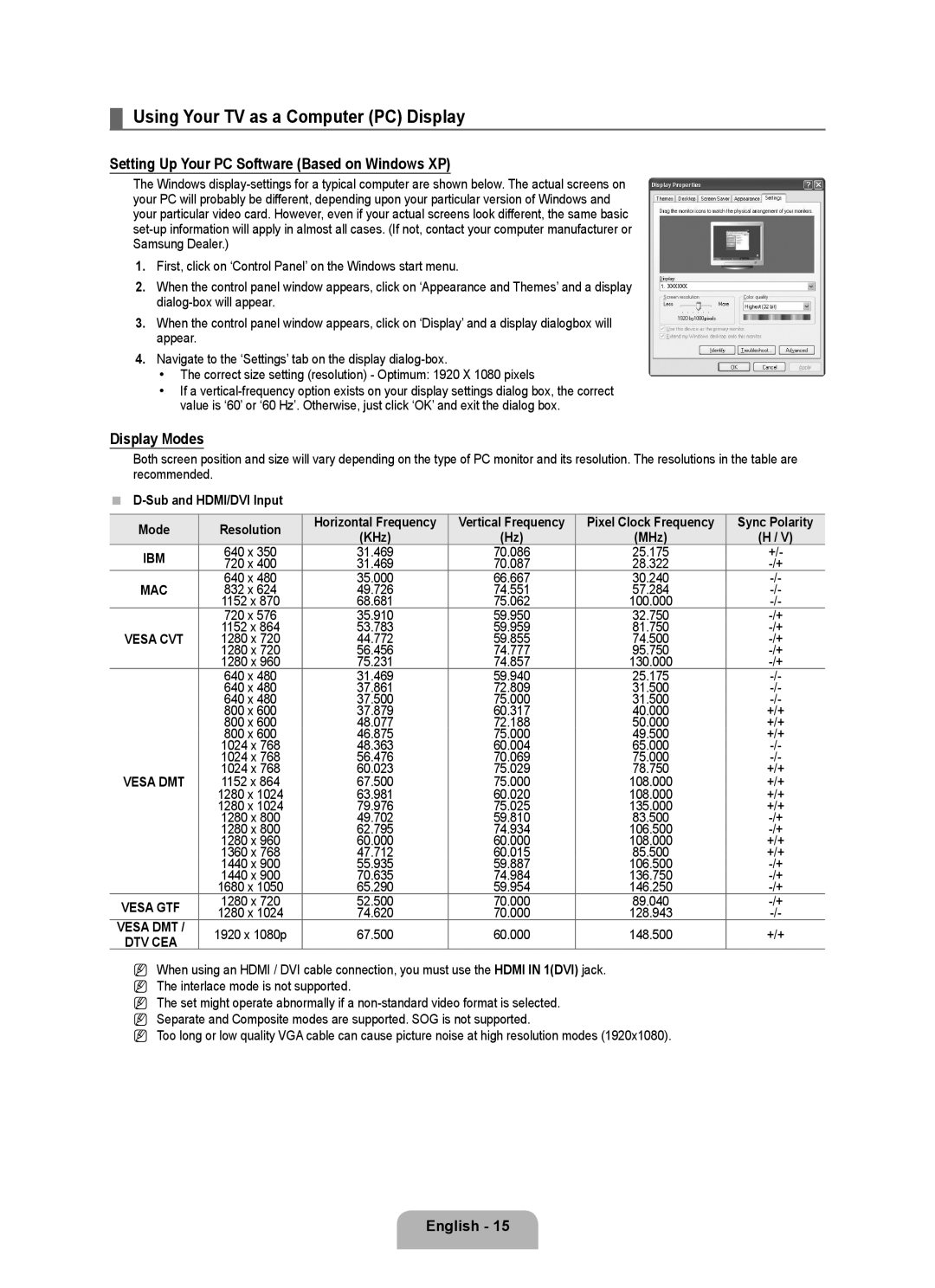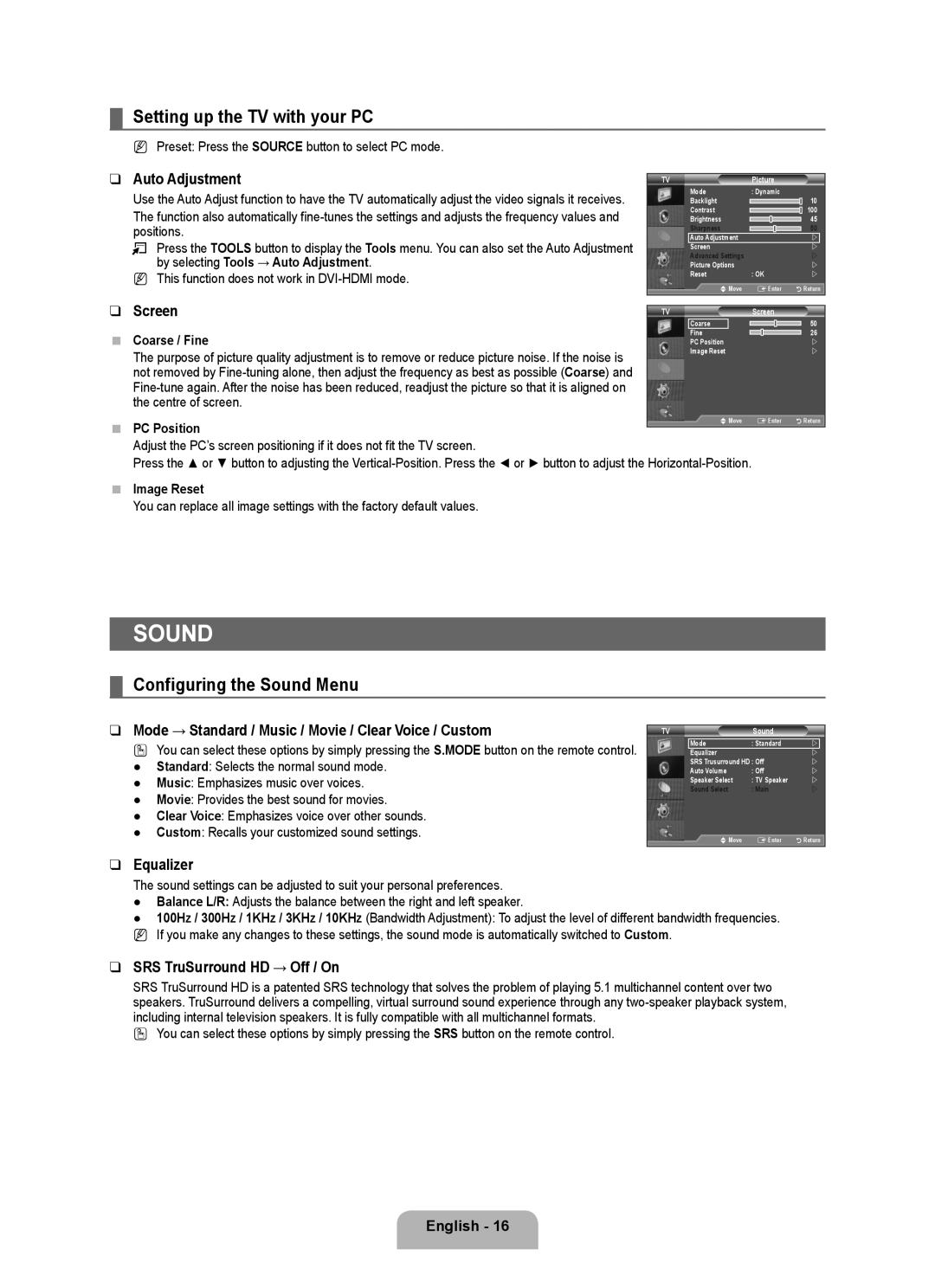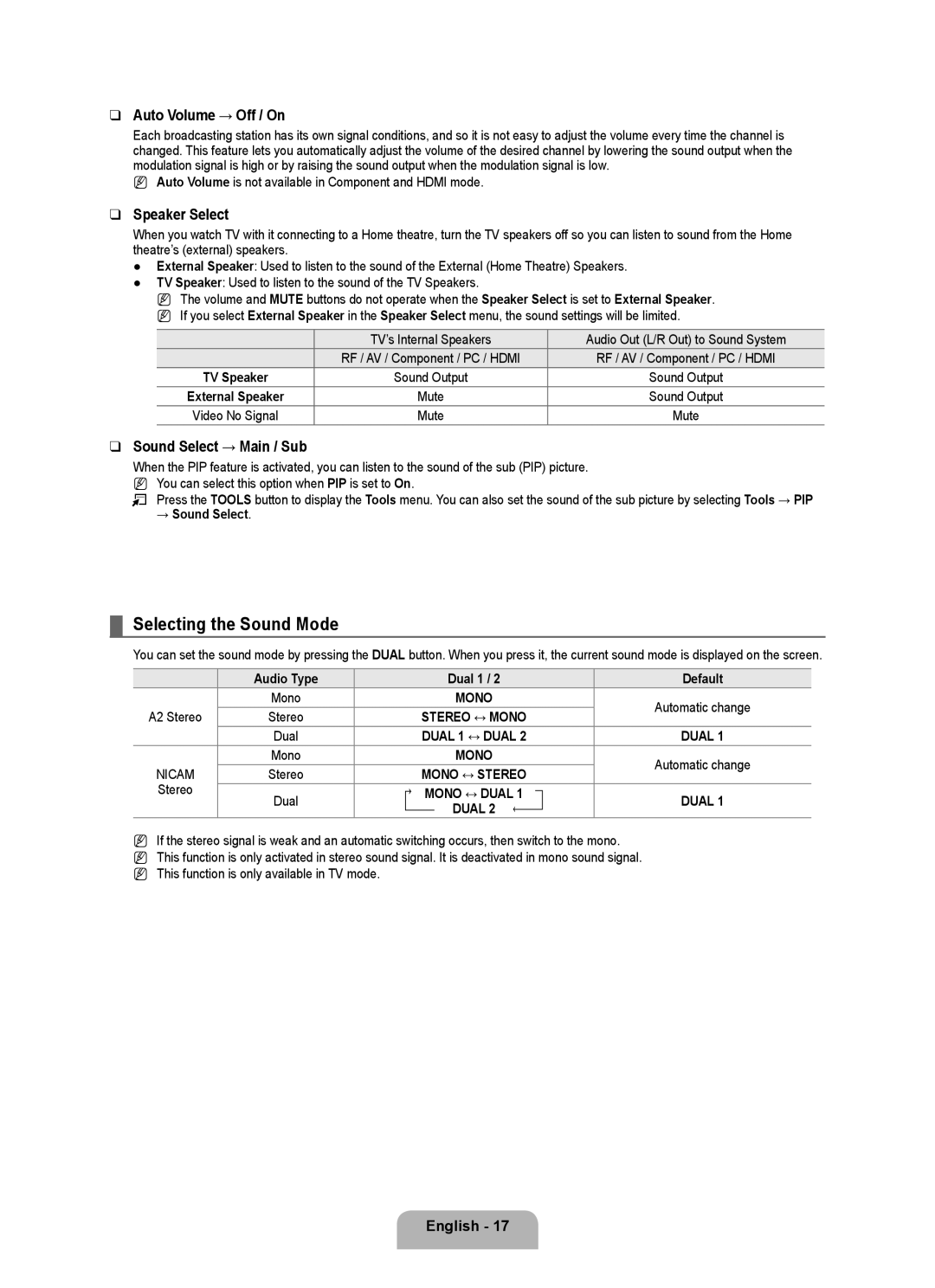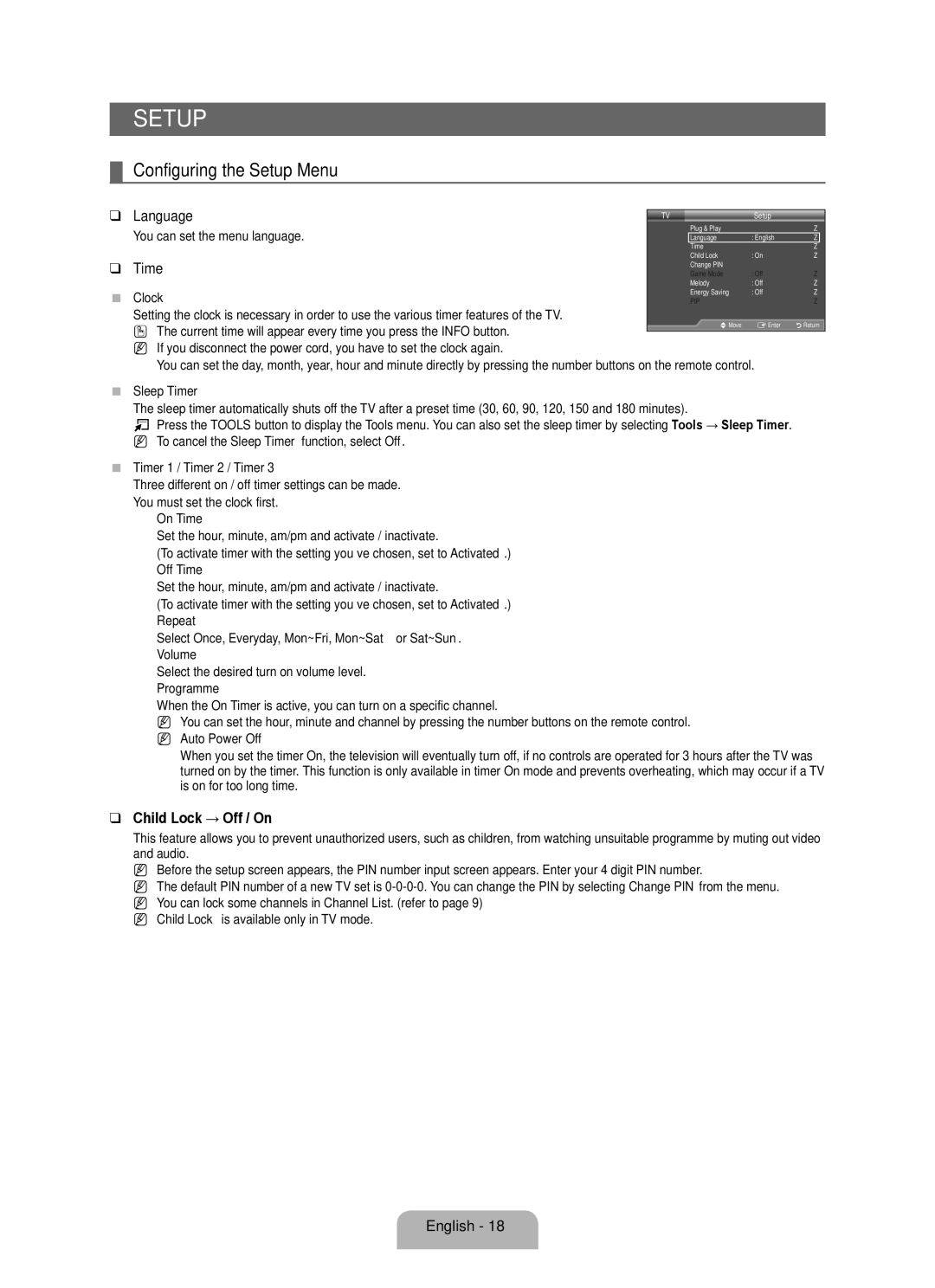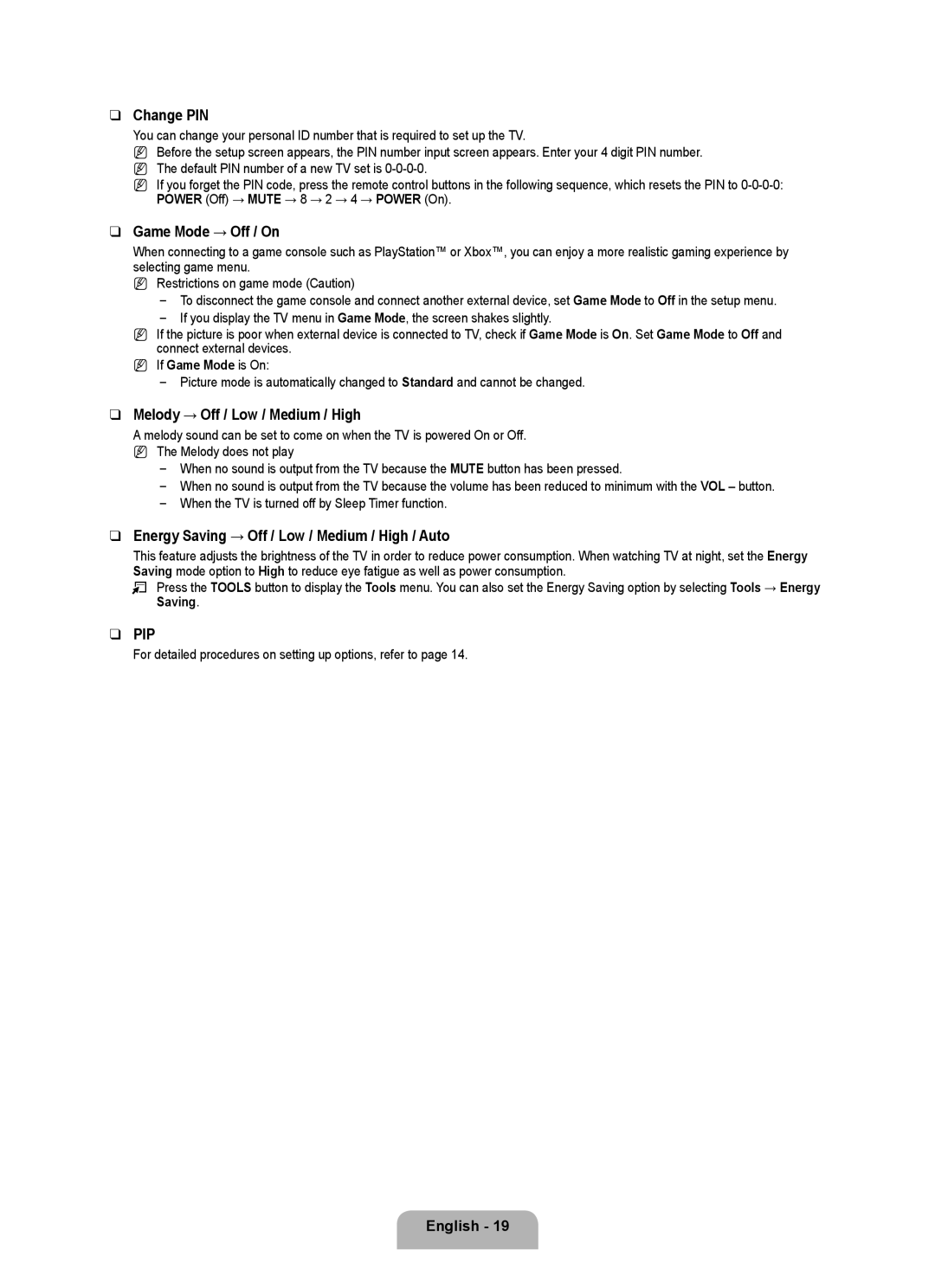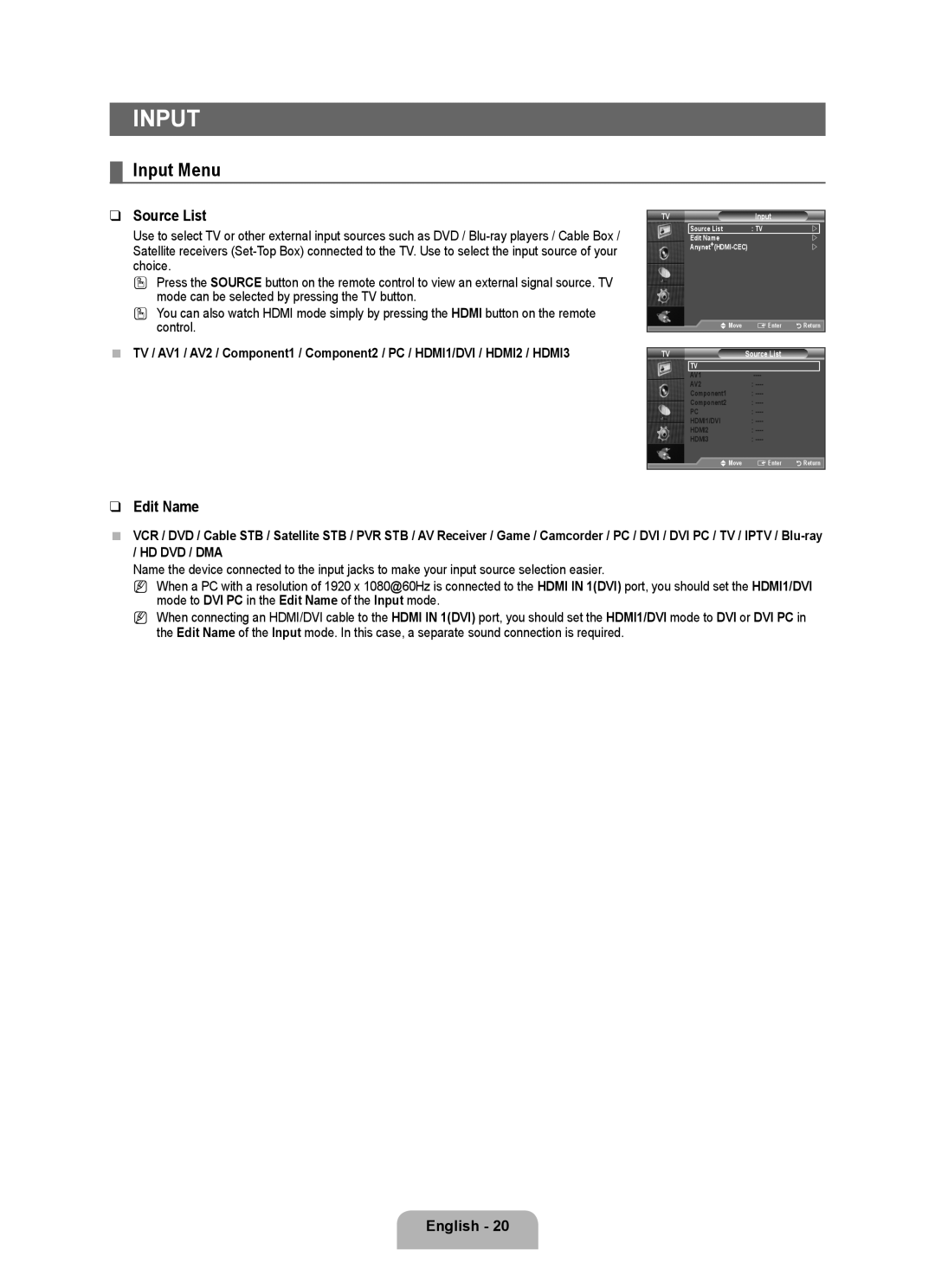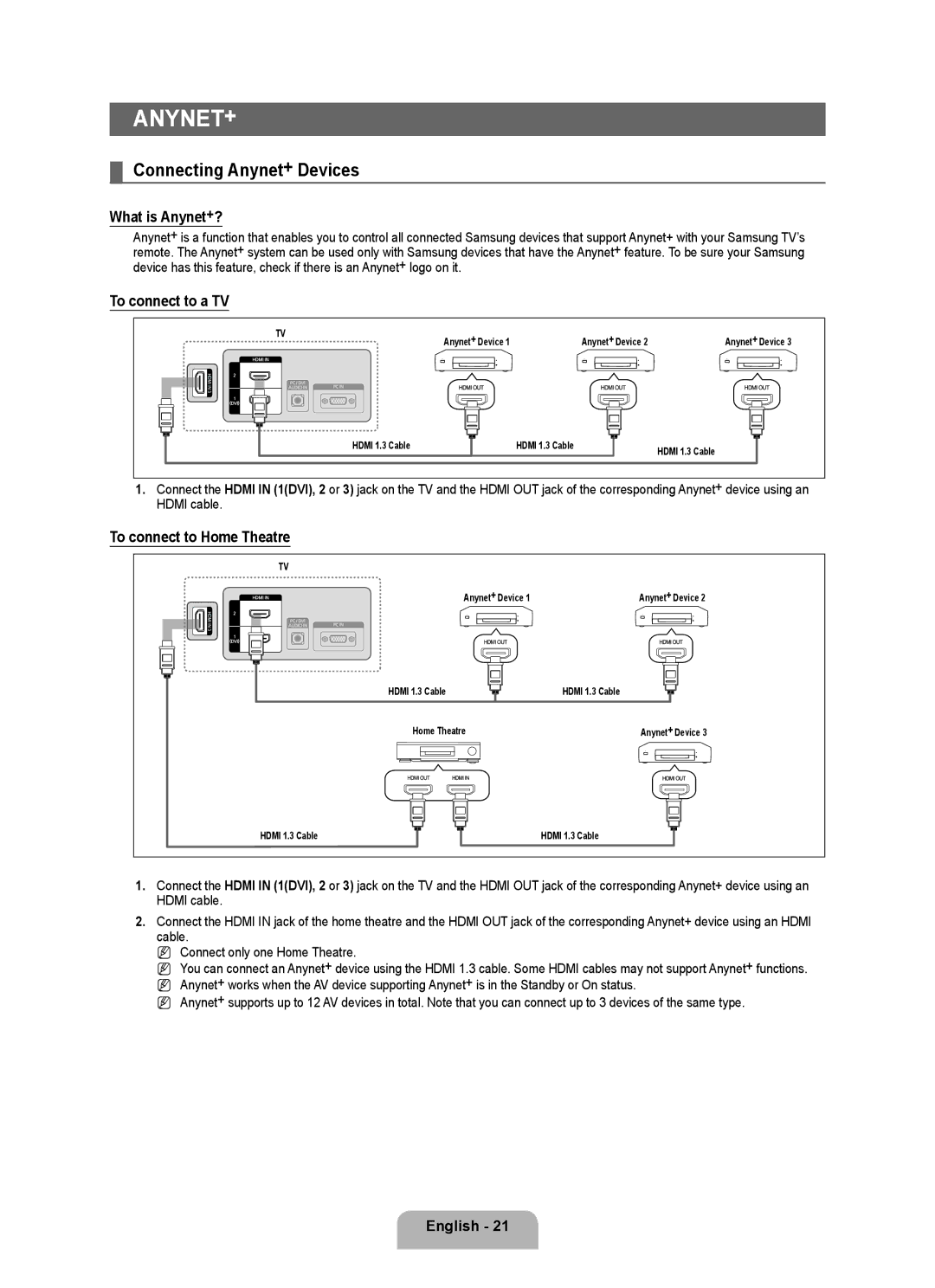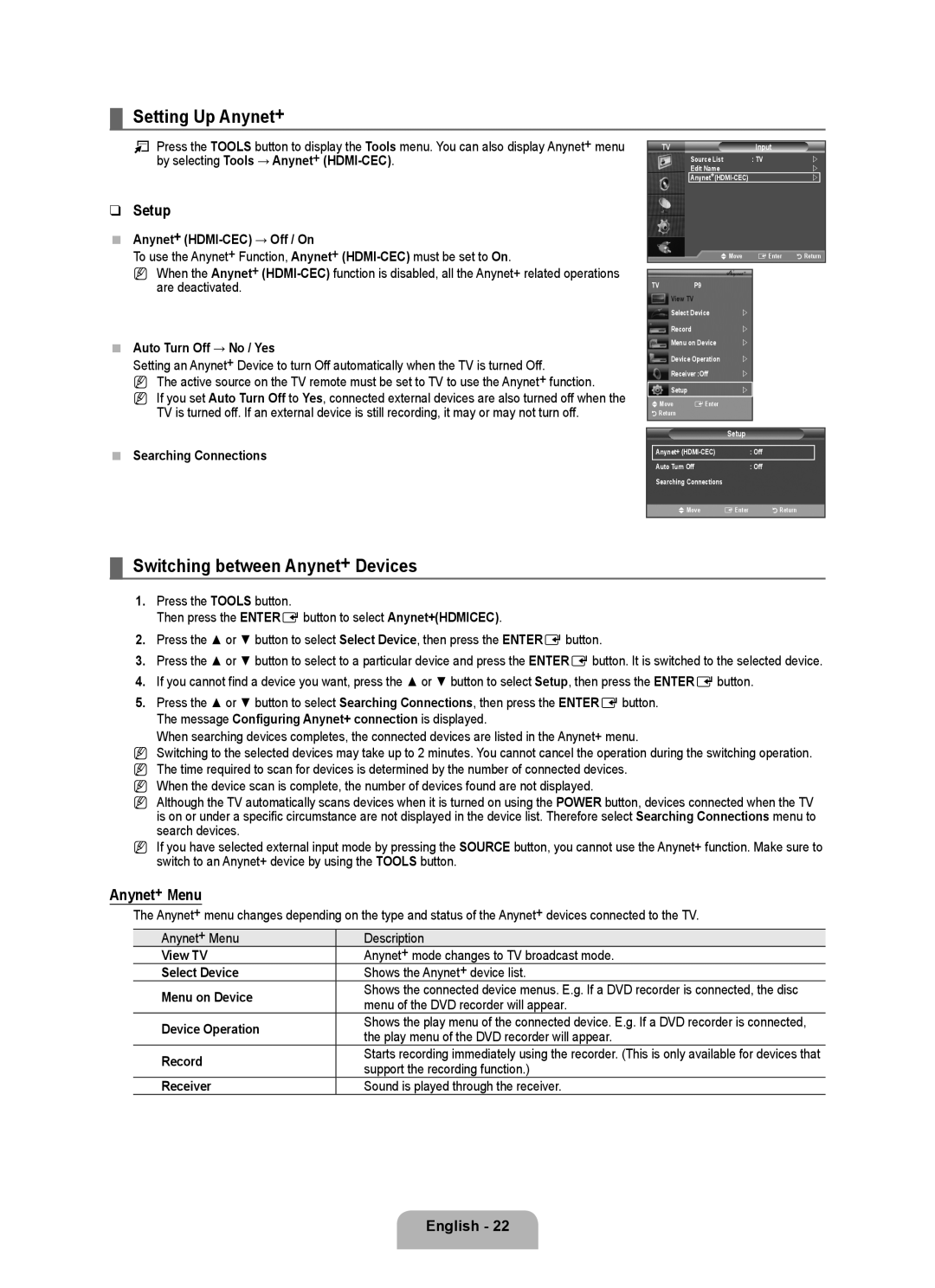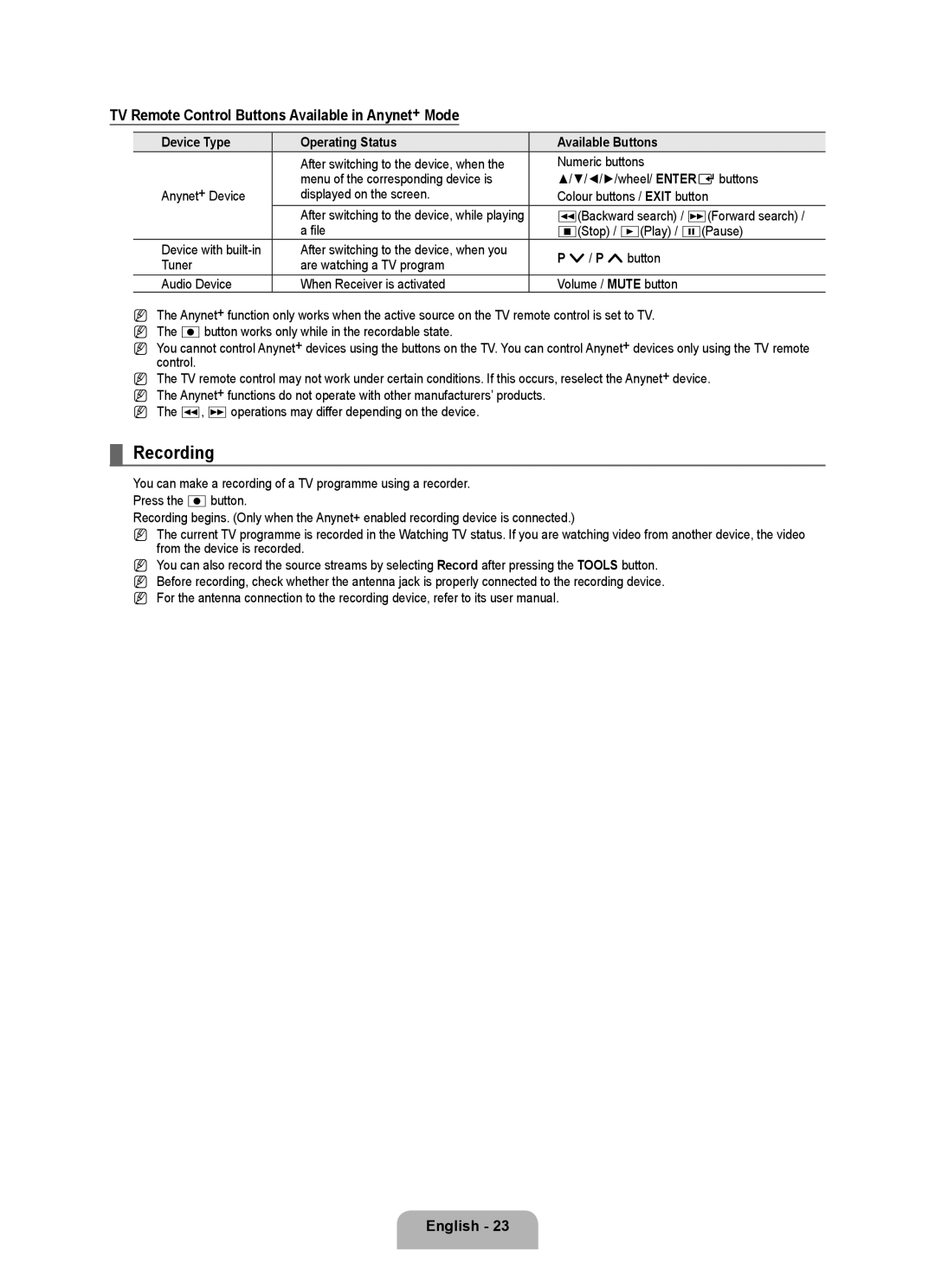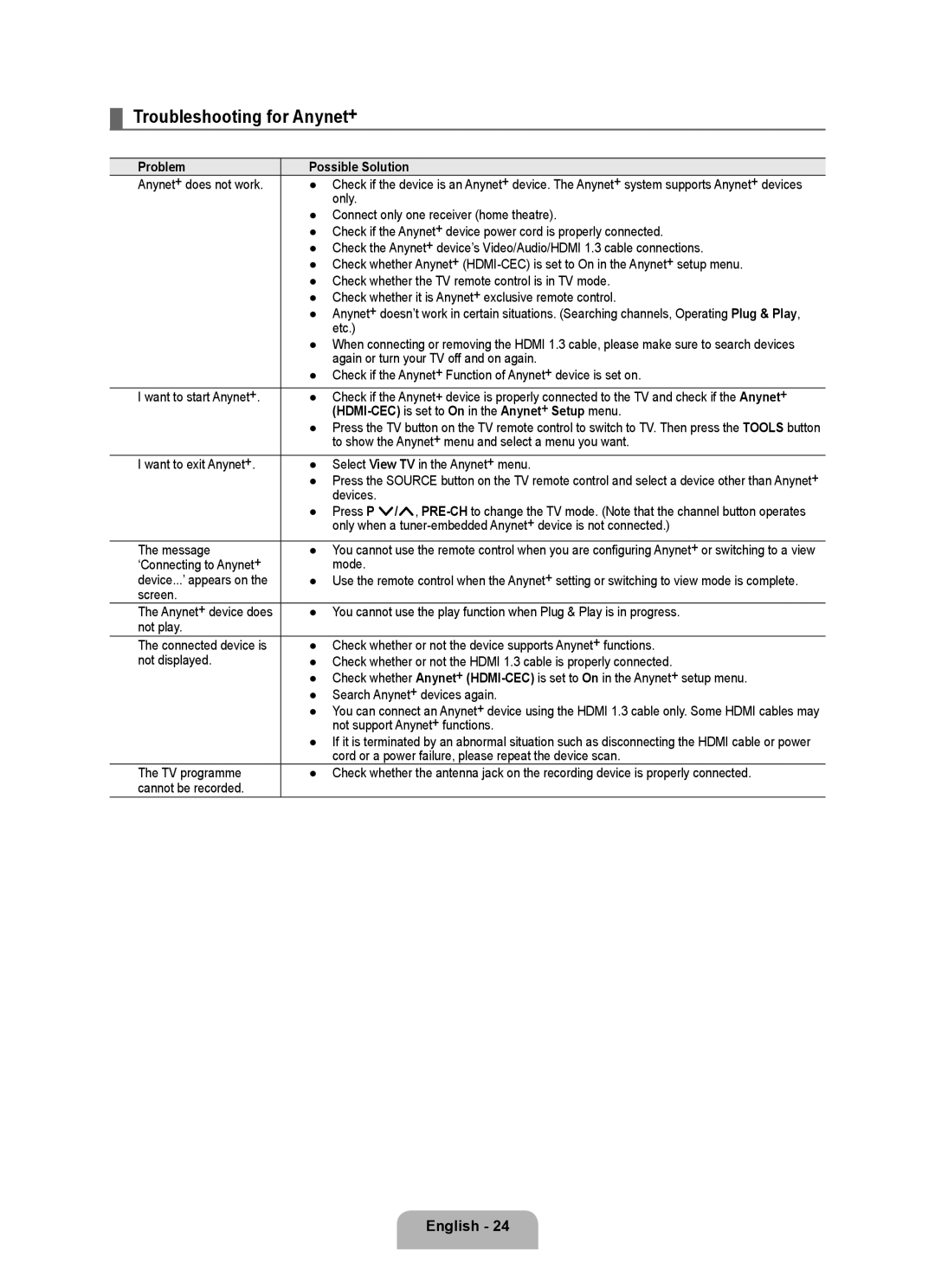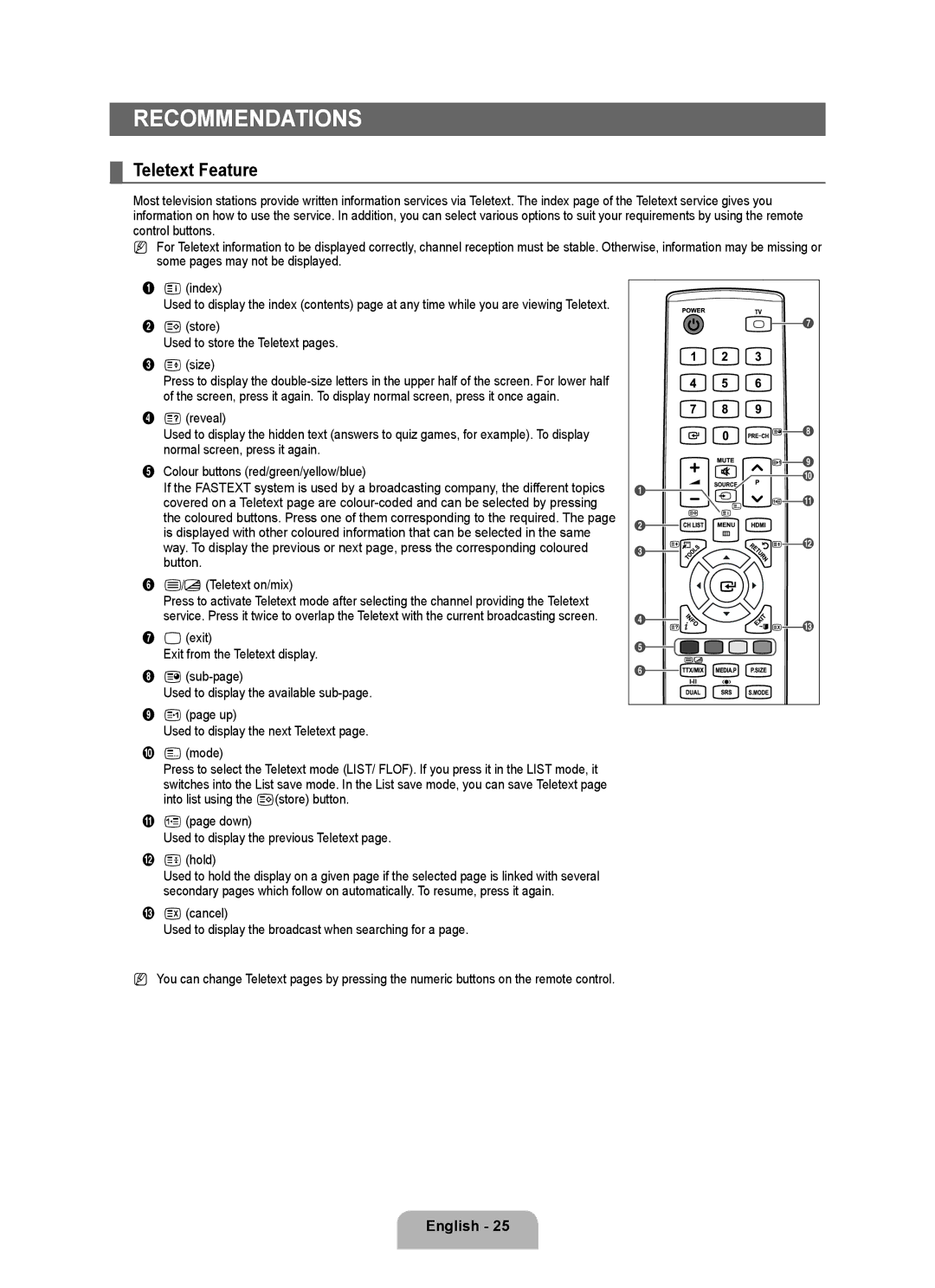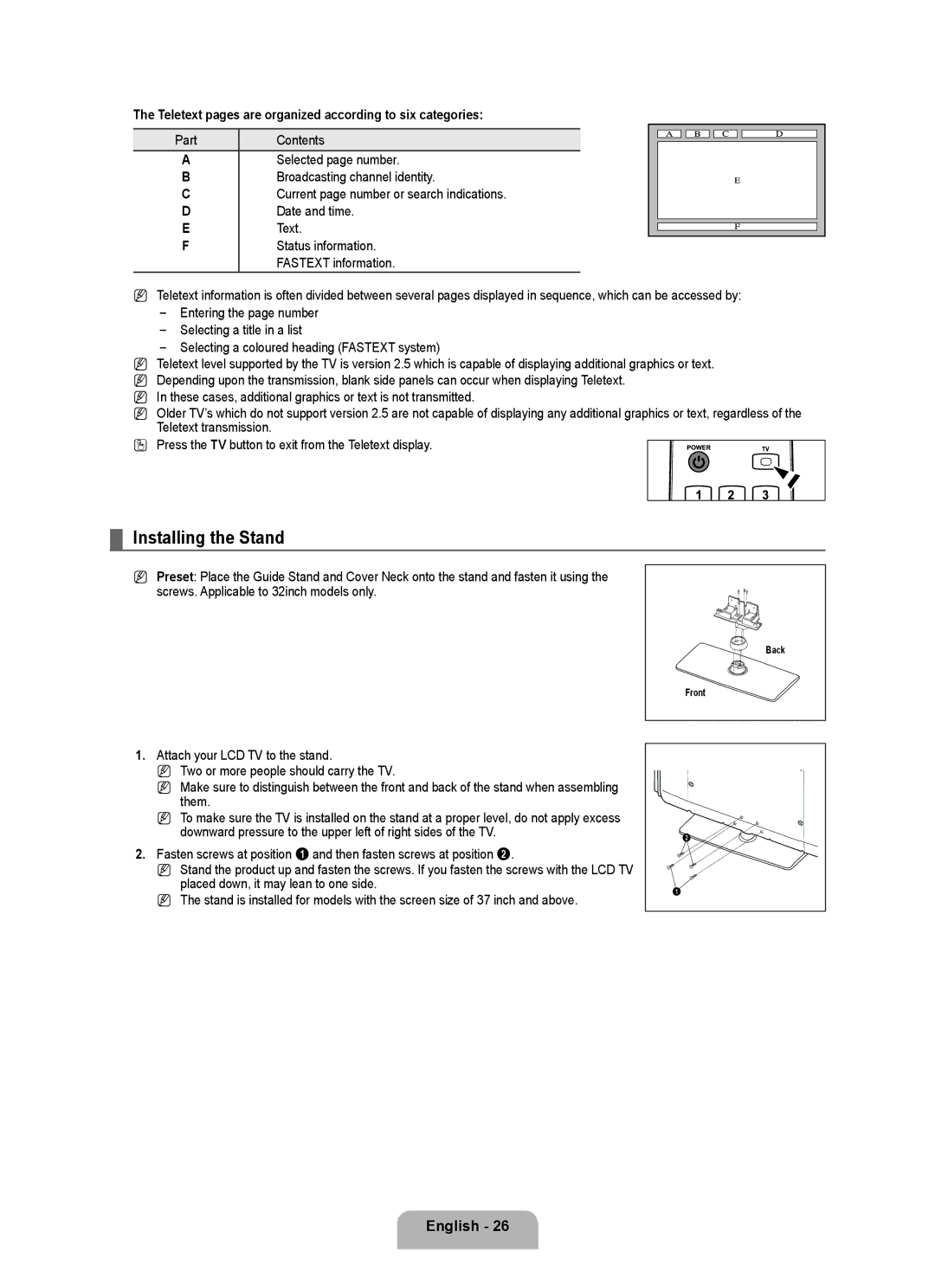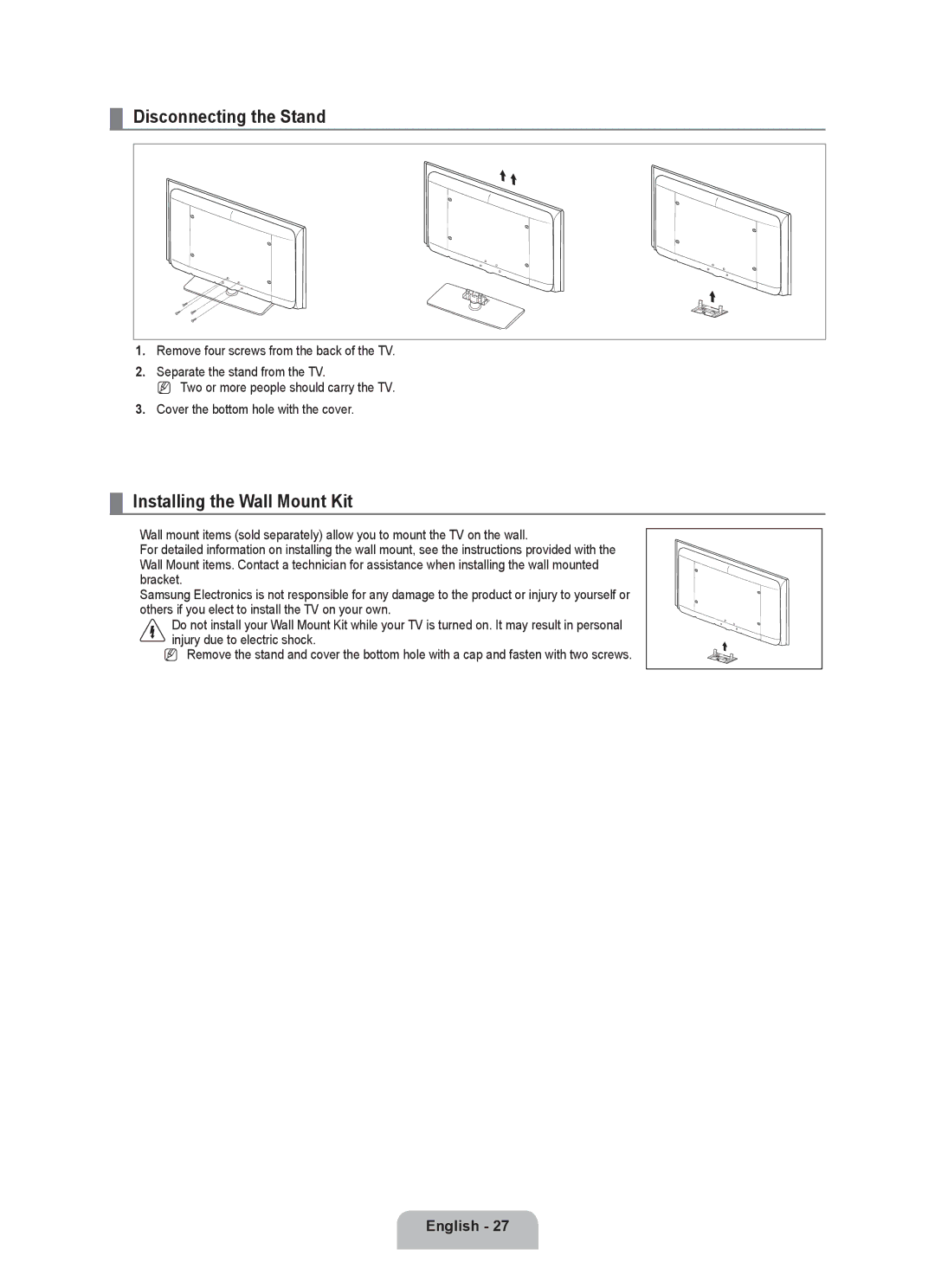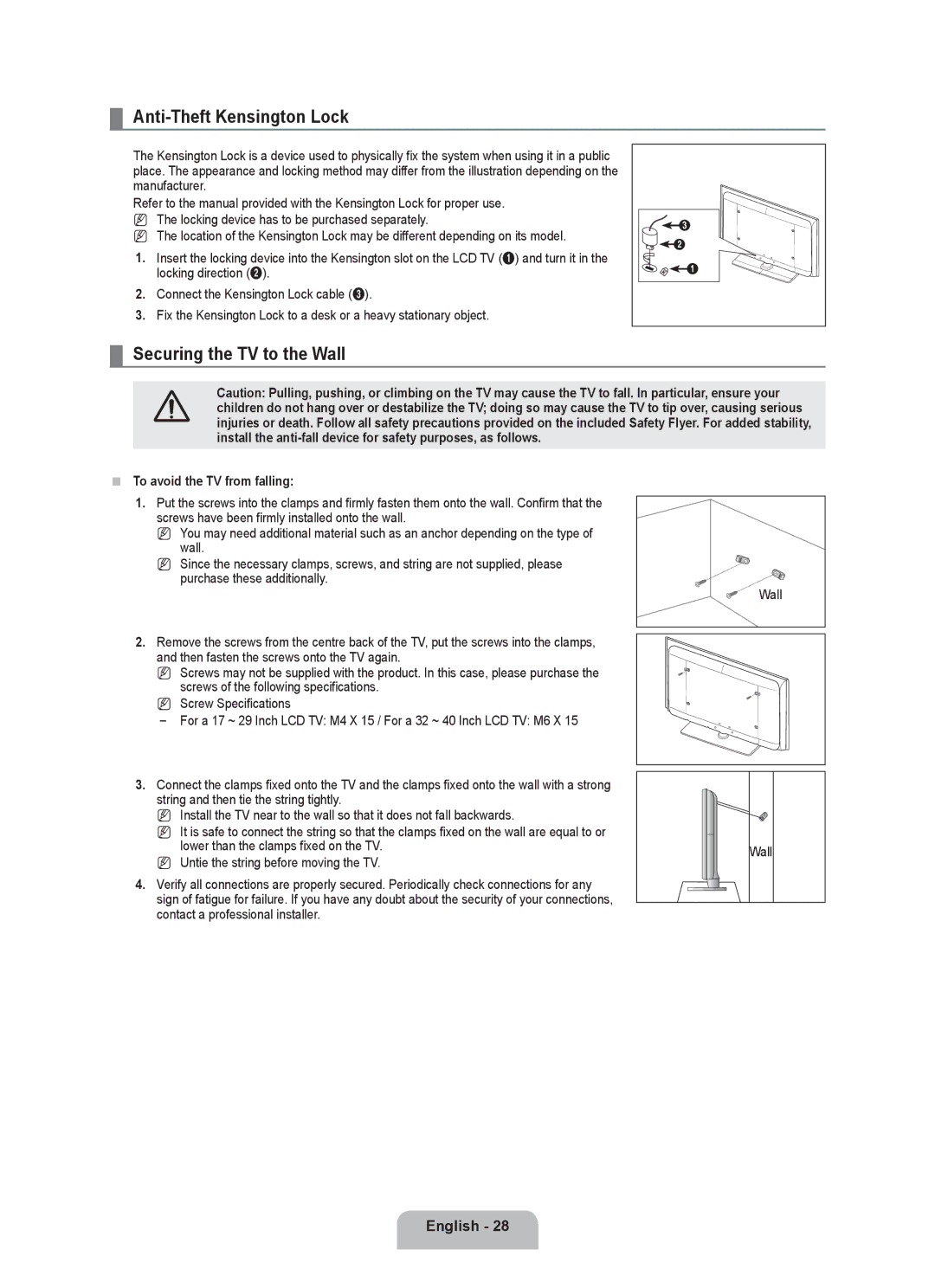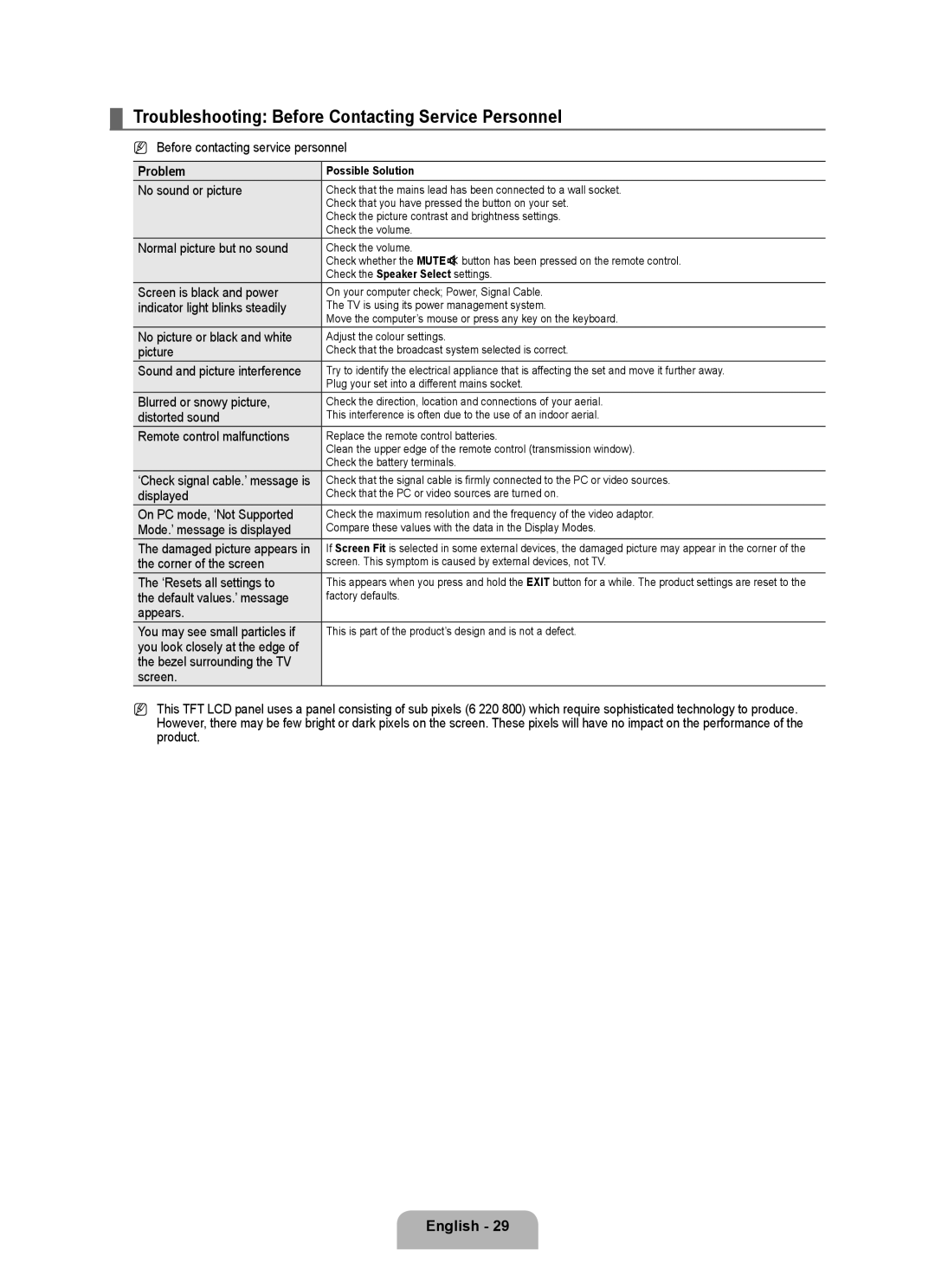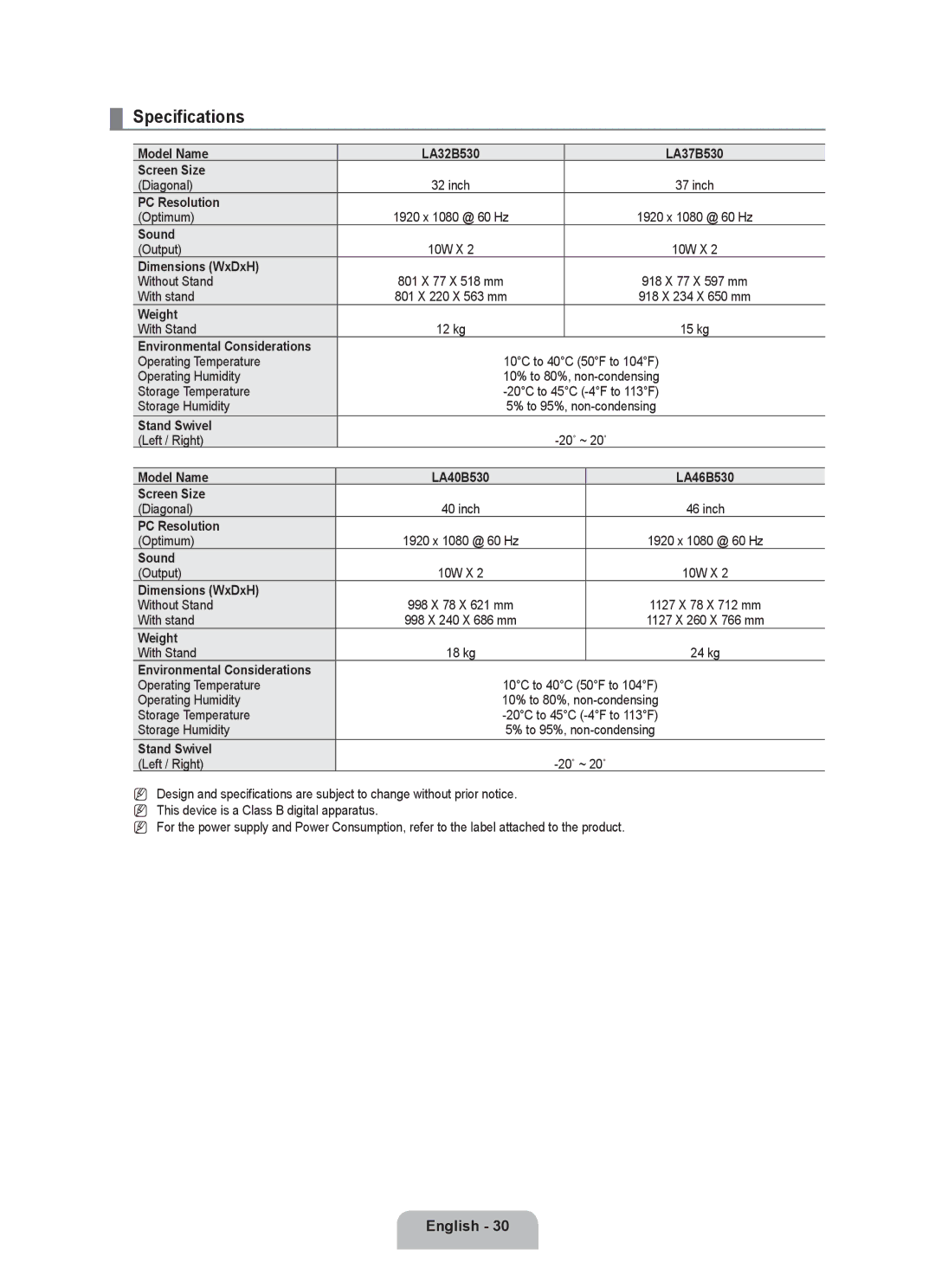TV Remote Control Buttons Available in Anynet+ Mode
Device Type | Operating Status | Available Buttons | |
| After switching to the device, when the | Numeric buttons | |
Anynet+ Device | menu of the corresponding device is | ▲/▼/◄/►/wheel/ ENTEREbuttons | |
displayed on the screen. | Colour buttons / EXIT button | ||
| After switching to the device, while playing | π(Backward search) / μ(Forward search) / | |
| a file | ∫(Stop) / ∂(Play) / ∑(Pause) | |
Device with | After switching to the device, when you | P >/ P <button | |
Tuner | are watching a TV program | ||
| |||
Audio Device | When Receiver is activated | Volume / MUTE button |
N The Anynet+ function only works when the active source on the TV remote control is set to TV. N The ∏button works only while in the recordable state.
N You cannot control Anynet+ devices using the buttons on the TV. You can control Anynet+ devices only using the TV remote control.
N The TV remote control may not work under certain conditions. If this occurs, reselect the Anynet+ device.
N The Anynet+ functions do not operate with other manufacturers’ products.
N The π, μoperations may differ depending on the device.
¦Recording
You can make a recording of a TV programme using a recorder.
Press the ∏button.
Recording begins. (Only when the Anynet+ enabled recording device is connected.)
NThe current TV programme is recorded in the Watching TV status. If you are watching video from another device, the video from the device is recorded.
NYou can also record the source streams by selecting Record after pressing the TOOLS button.
N Before recording, check whether the antenna jack is properly connected to the recording device.
N For the antenna connection to the recording device, refer to its user manual.