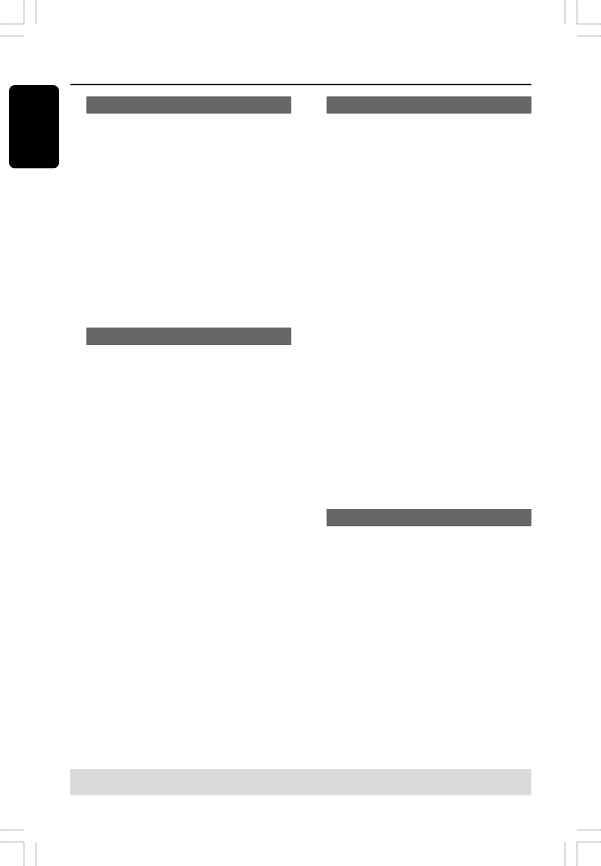
Playback (cont’d)
English
Playing a DVD+R(W) disc
1Insert a DVD+RW or DVD+R disc.
If the disc content menu appears on
the TV
2Use 1 2 3 4 to navigate within the menu and select a title to play, then press PLAY 2.
3To stop playback, press STOP 9.
Helpful Hint:
– If the message 'EMPTY DISC' appears on the display panel, this means that there are no recordings on this disc.
Playing an MP3 CD
1Insert an MP3 CD.
If the disc content menu appears on
the TV
2Use 1 2 3 4 to navigate within the menu and select the album and track to play, then press PLAY 2.
3During playback, you can press ∞ / § to select the next/previous track.
4To stop playback, press STOP 9. ➜ The number of albums or tracks appears on the display.
Helpful Hints:
–Only the first session of a
–Further information on the album, track and artist will also be displayed on the TV if included in the ID tag.
Playing a picture disc (slide show)
You can display JPEG pictures in the selected roll automatically one after the other at adjustable intervals.
1Insert a JPEG picture disc (CD, DVD+RW, DVD+R.)
If the picture overview appears on the TV
2Use 1 2 3 4 to navigate within the menu and select a photo roll folder to play.
3Press PLAY 2 to start the slide show
playback.
OR
●Press OK to show 12 thumbnail pictures. You can use 1 2 3 4 to select a picture file, then press PLAY 2 to begin playback.
4During playback, you can select to zoom, flip or rotate the picture.
Press EDIT and followed by the matching color coded button on the remote control.
5To stop playback, press STOP 9. ➜ The picture overview appears.
Playable JPEG picture disc
This DVD recorder can read JPEG pictures stored on a
File format:
–The file extension has to be '*.JPG' and not '*.JPEG.'
–It can only display
–It may require longer time for the DVD recorder to display the disc content on the TV due to the large number of songs/pictures compiled into one disc.
TIPS: Some discs can not be played on this DVD recorder due to the configuration and characteristics of the disc, or due to the condition of recording and authoring software.
32
DVDR610_615_37_Engfinal434 | 32 | 8/16/04, 4:33 PM | 3139 246 14221 |
|