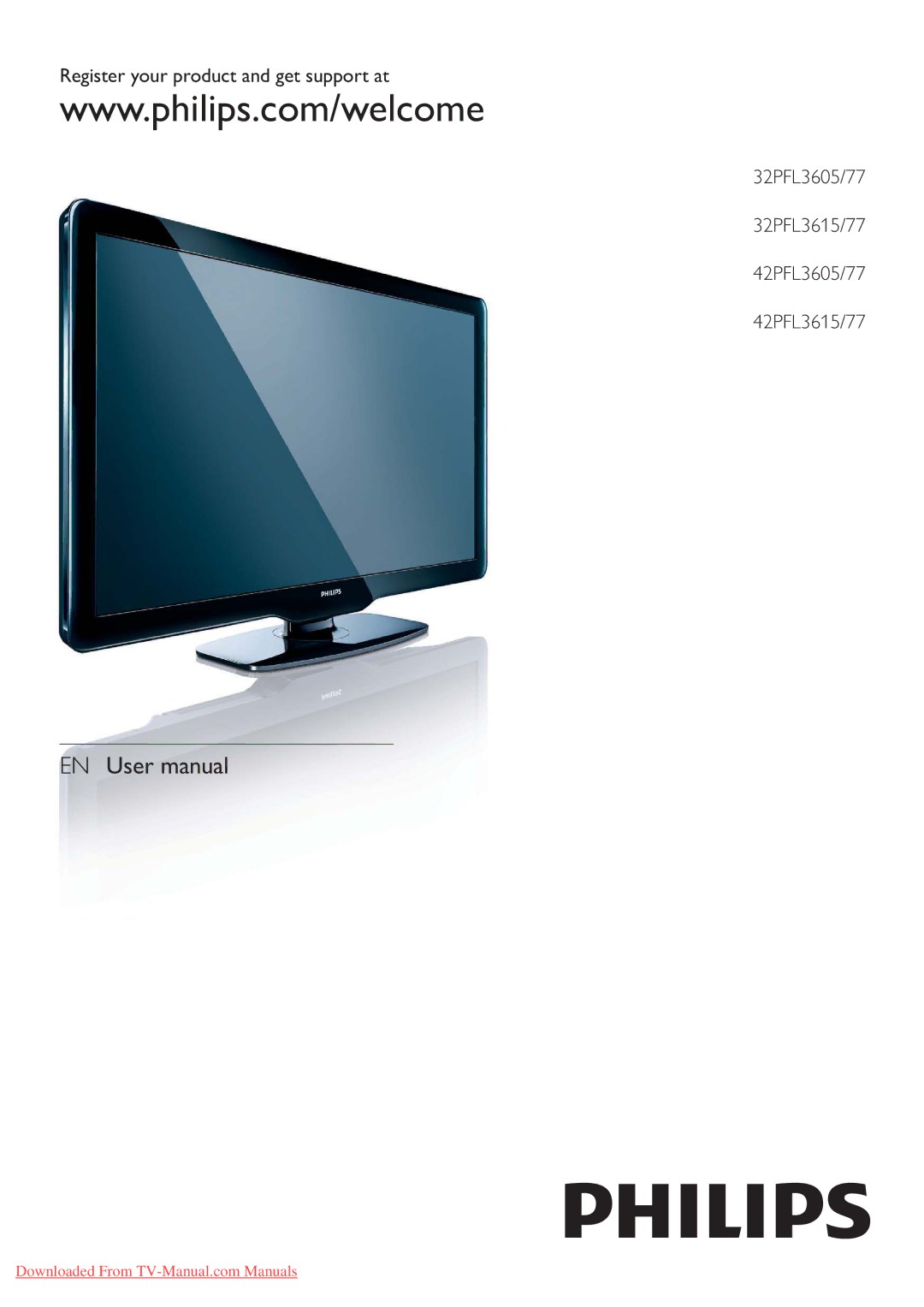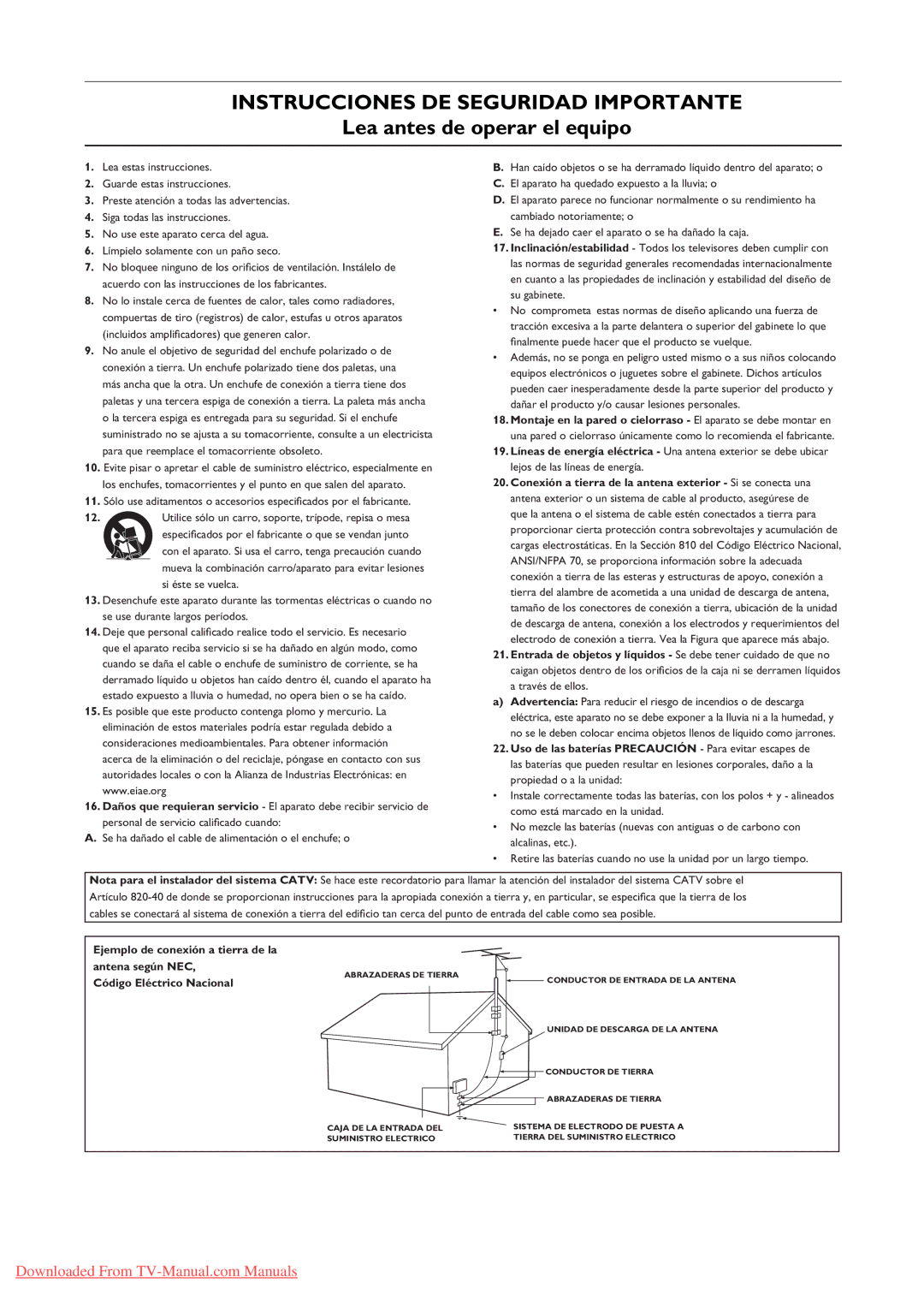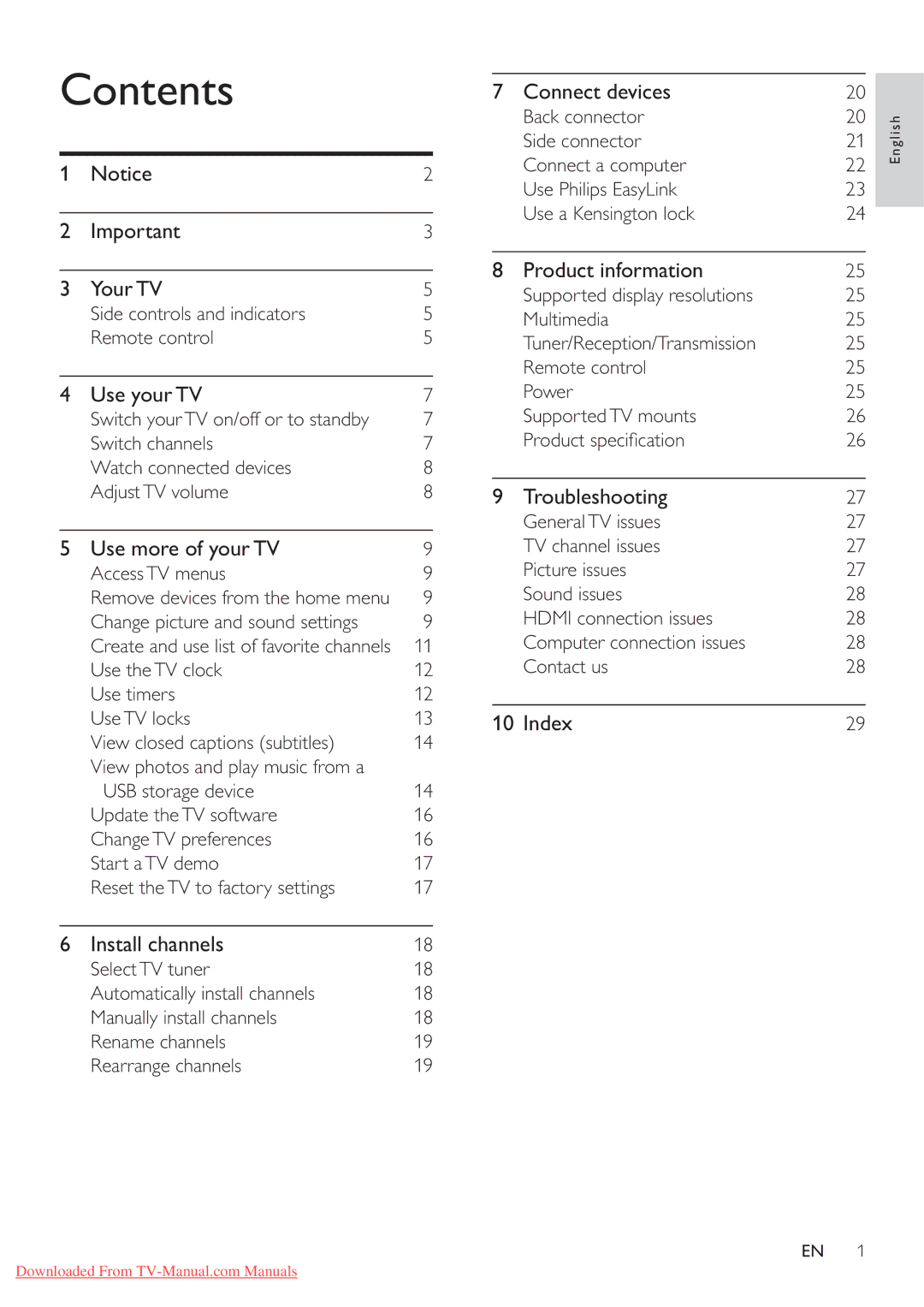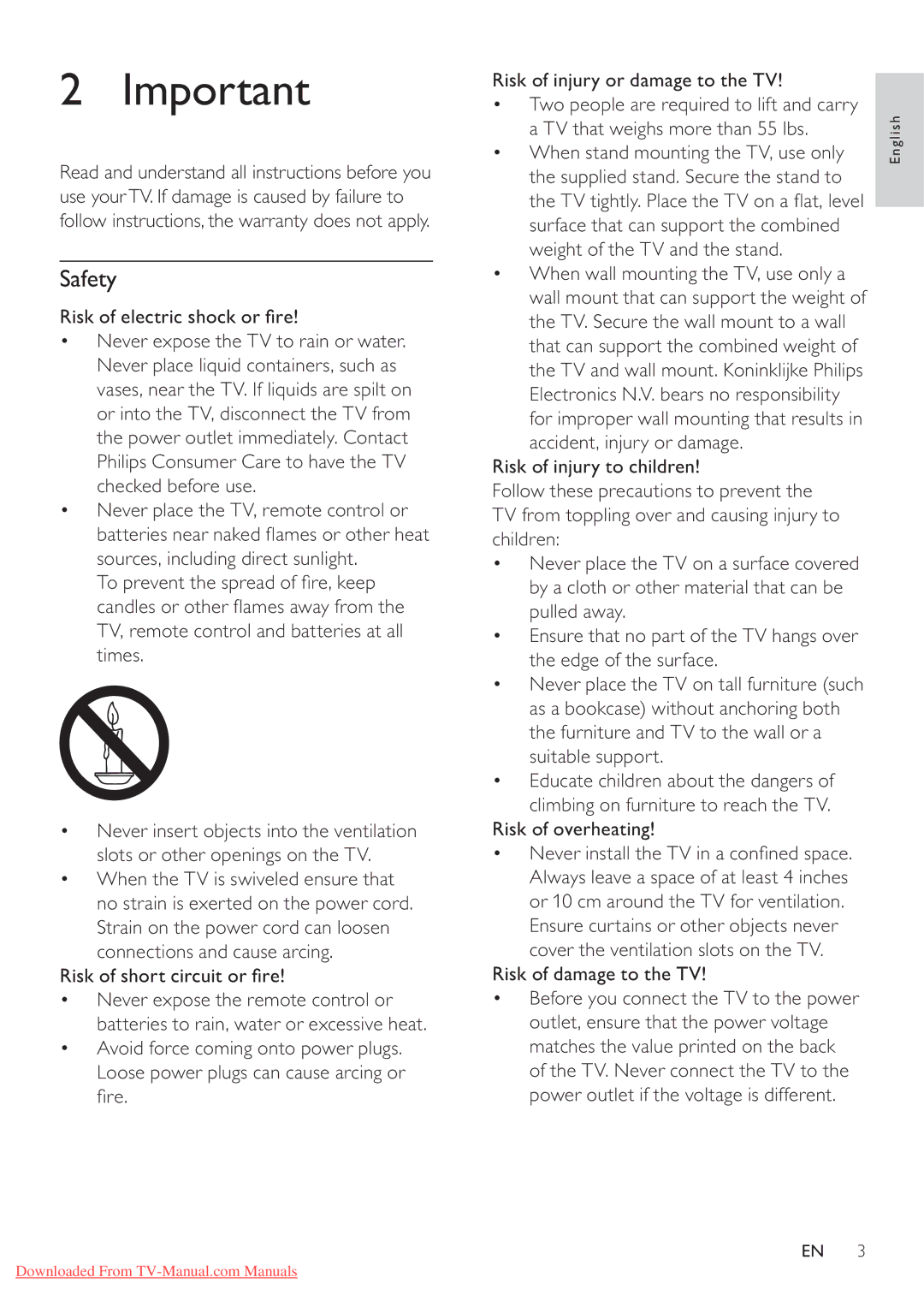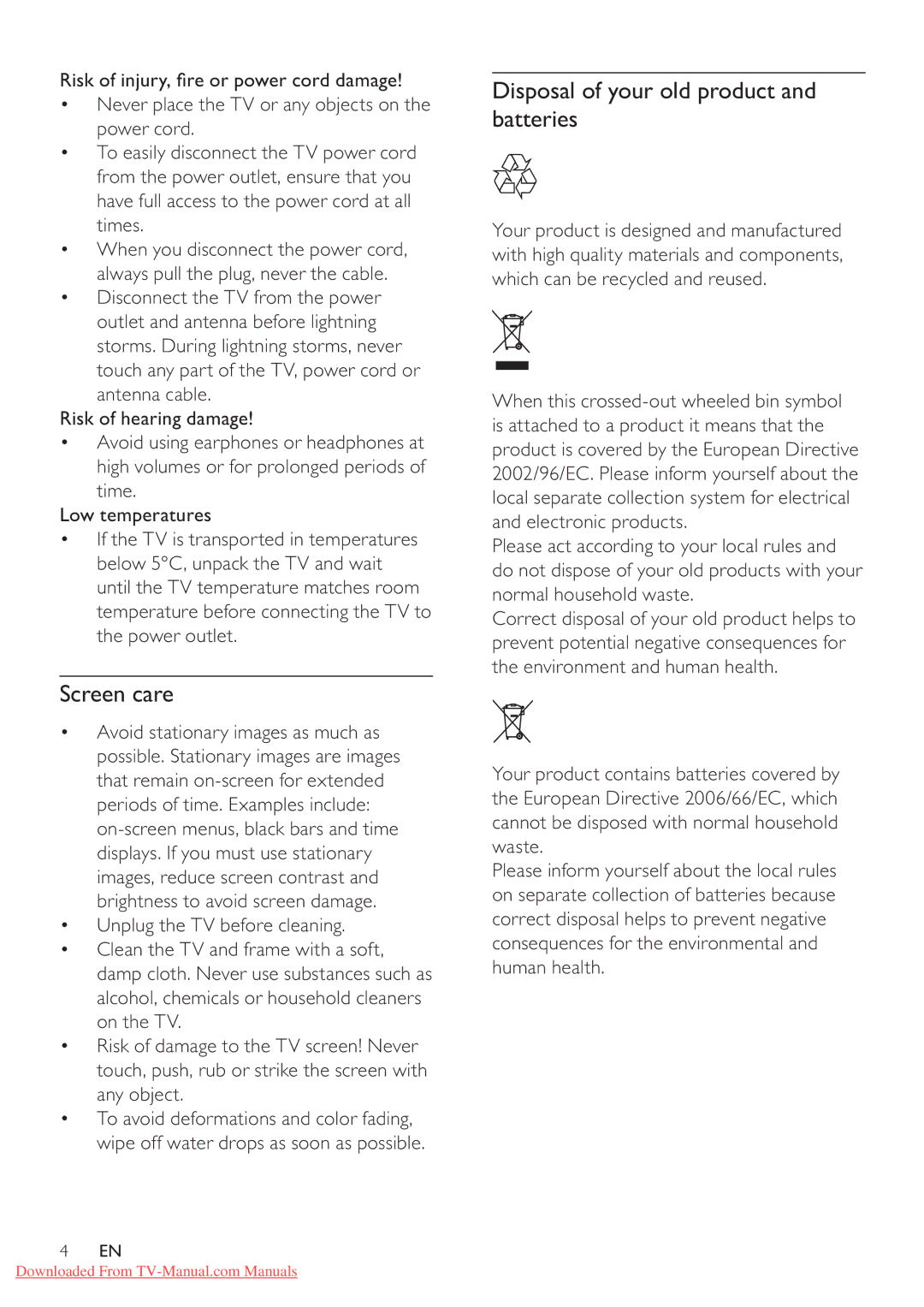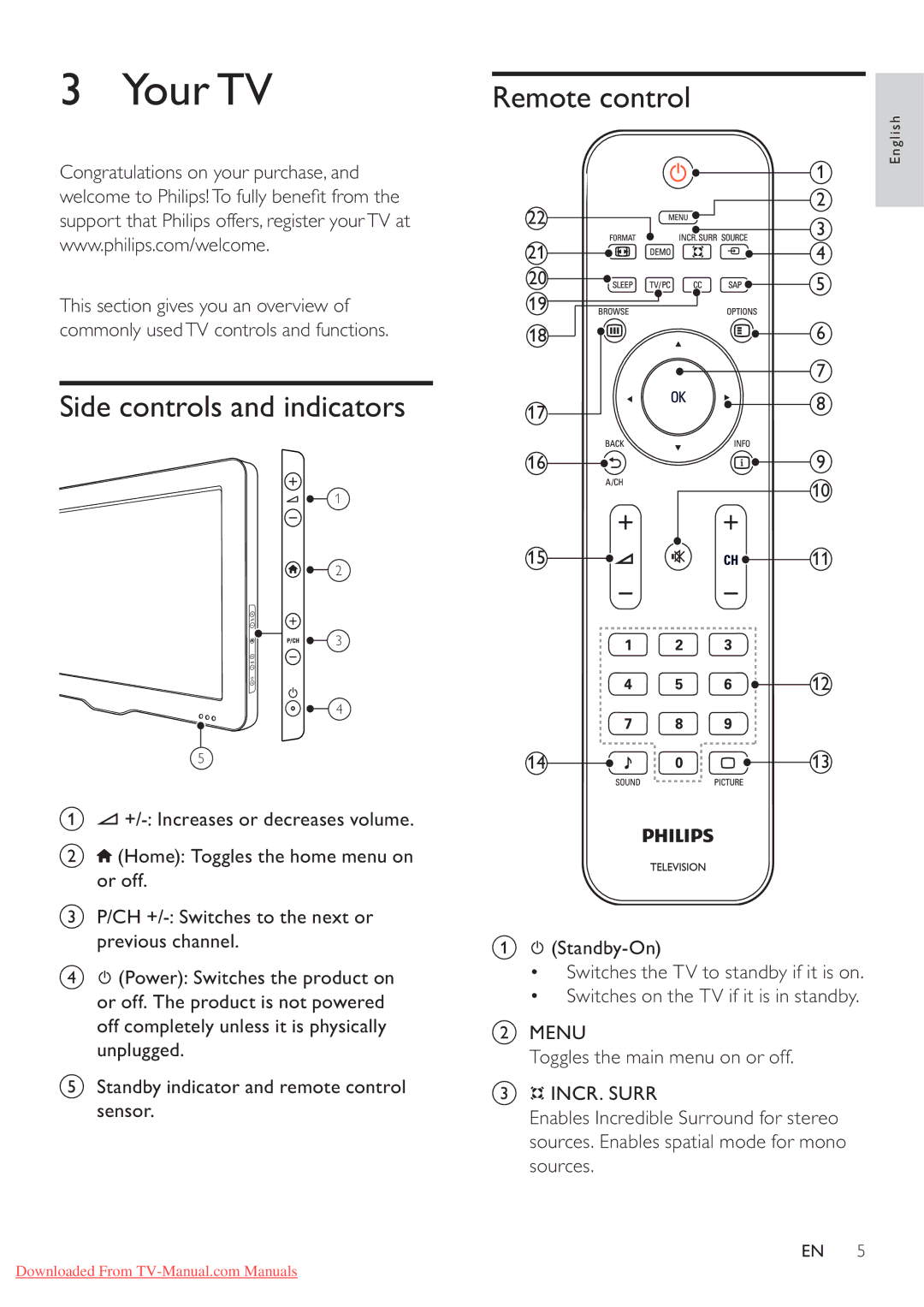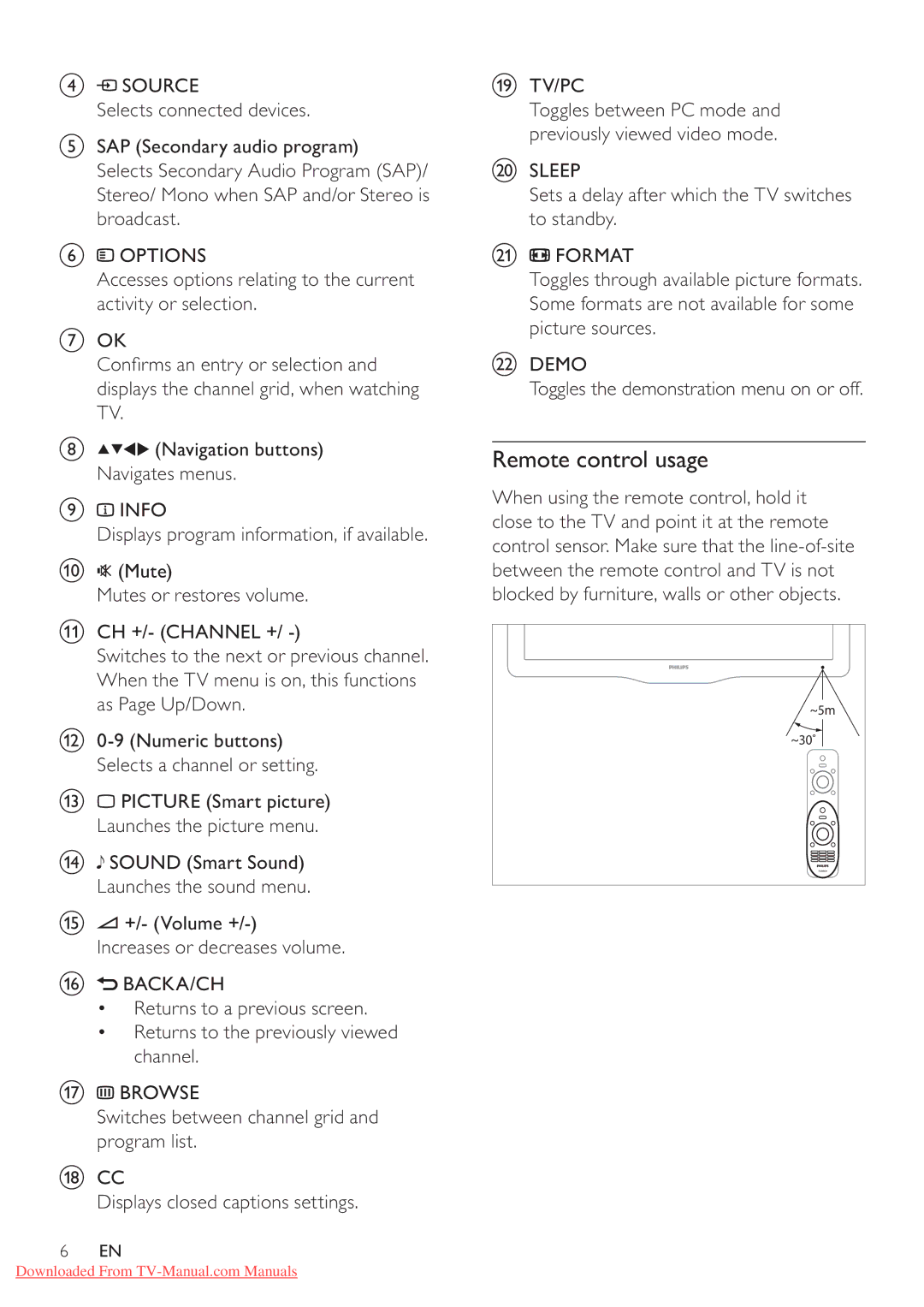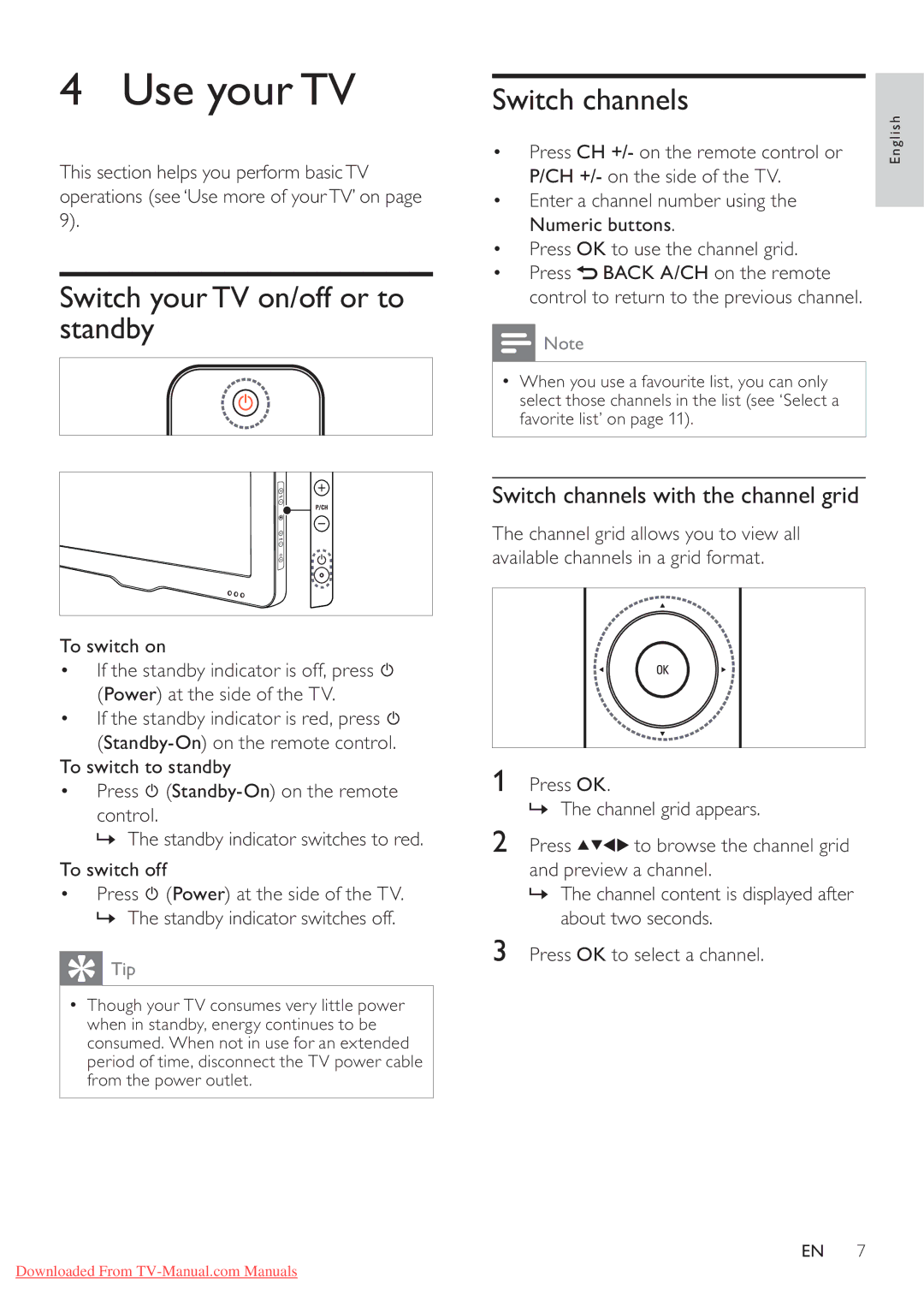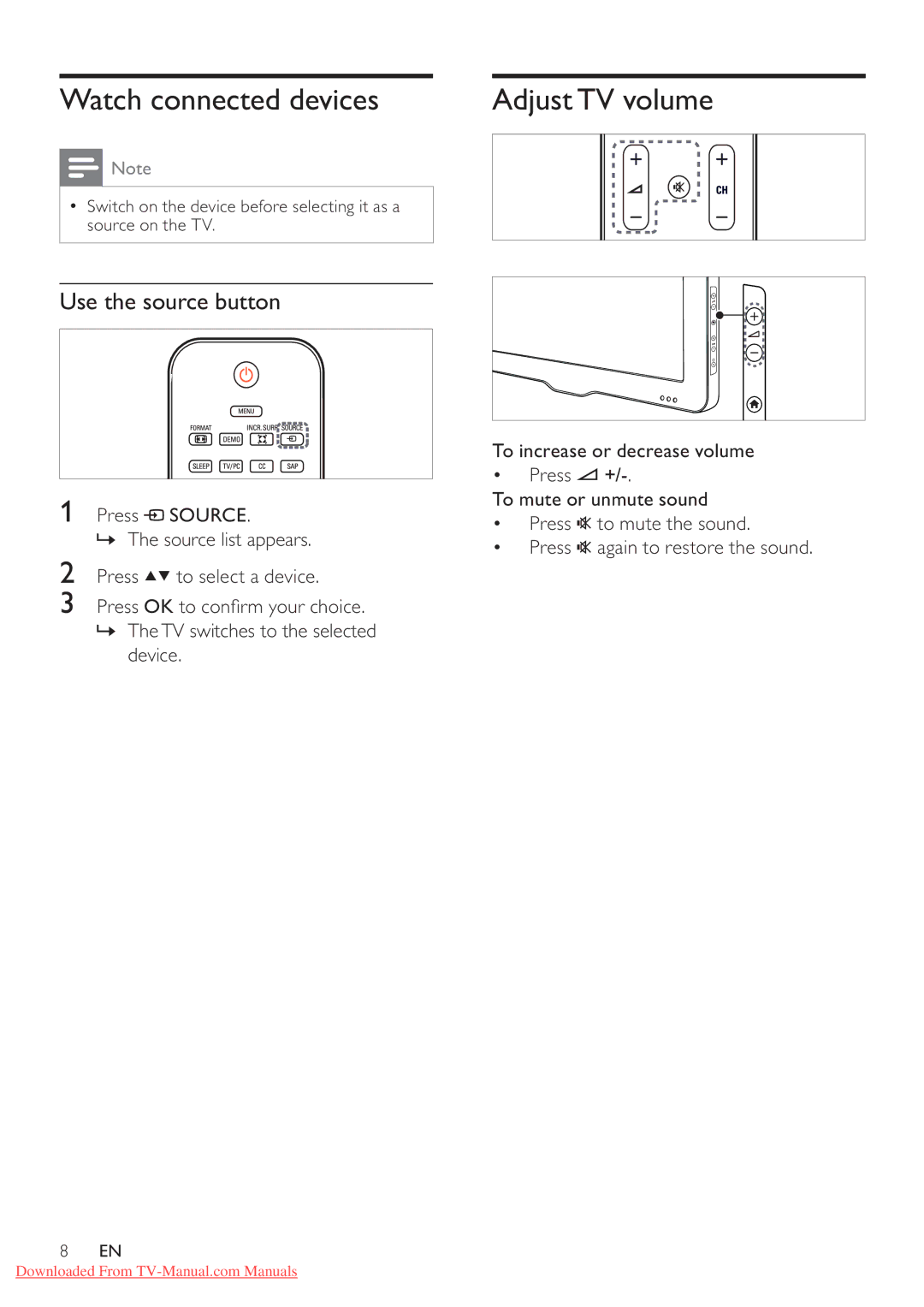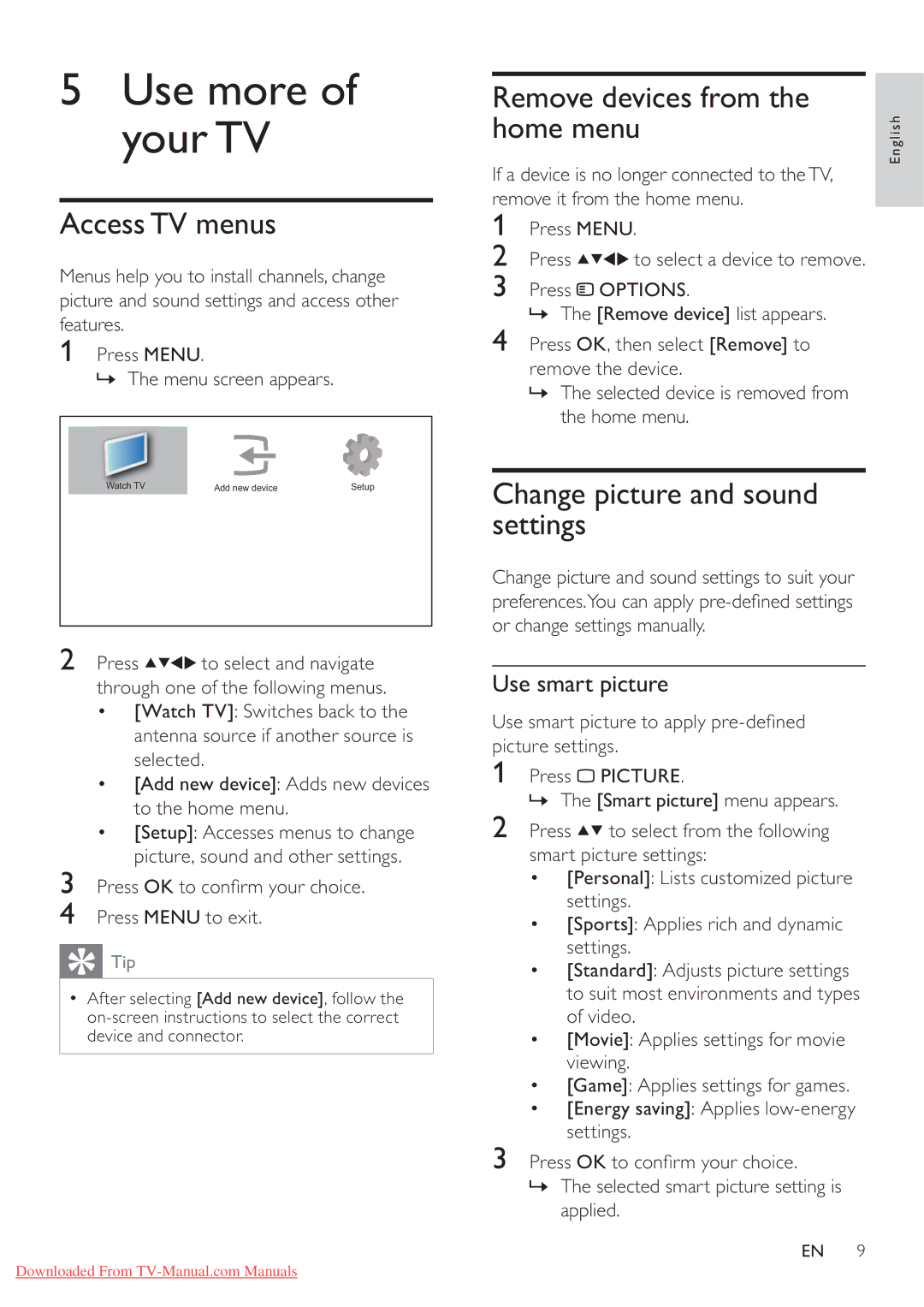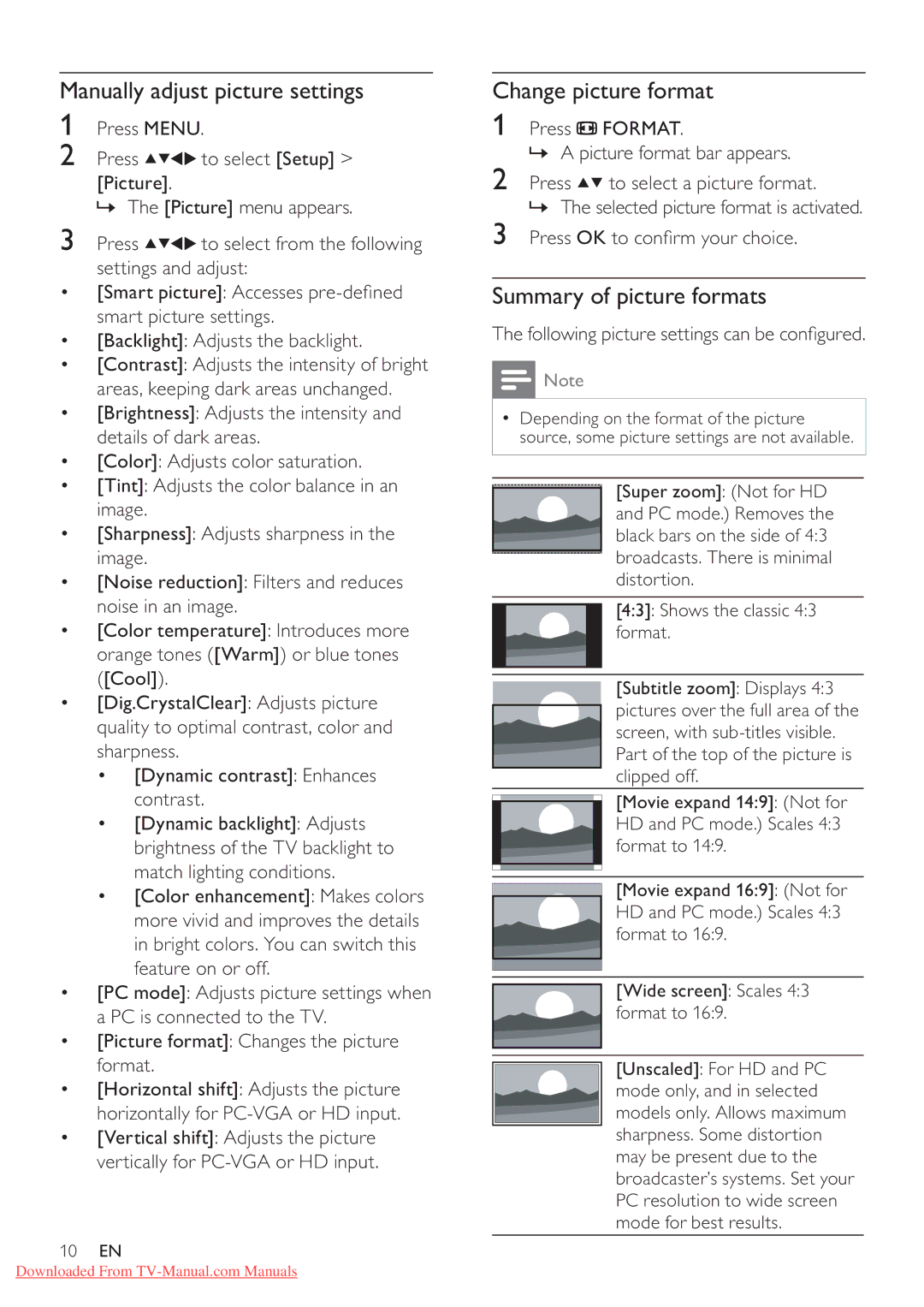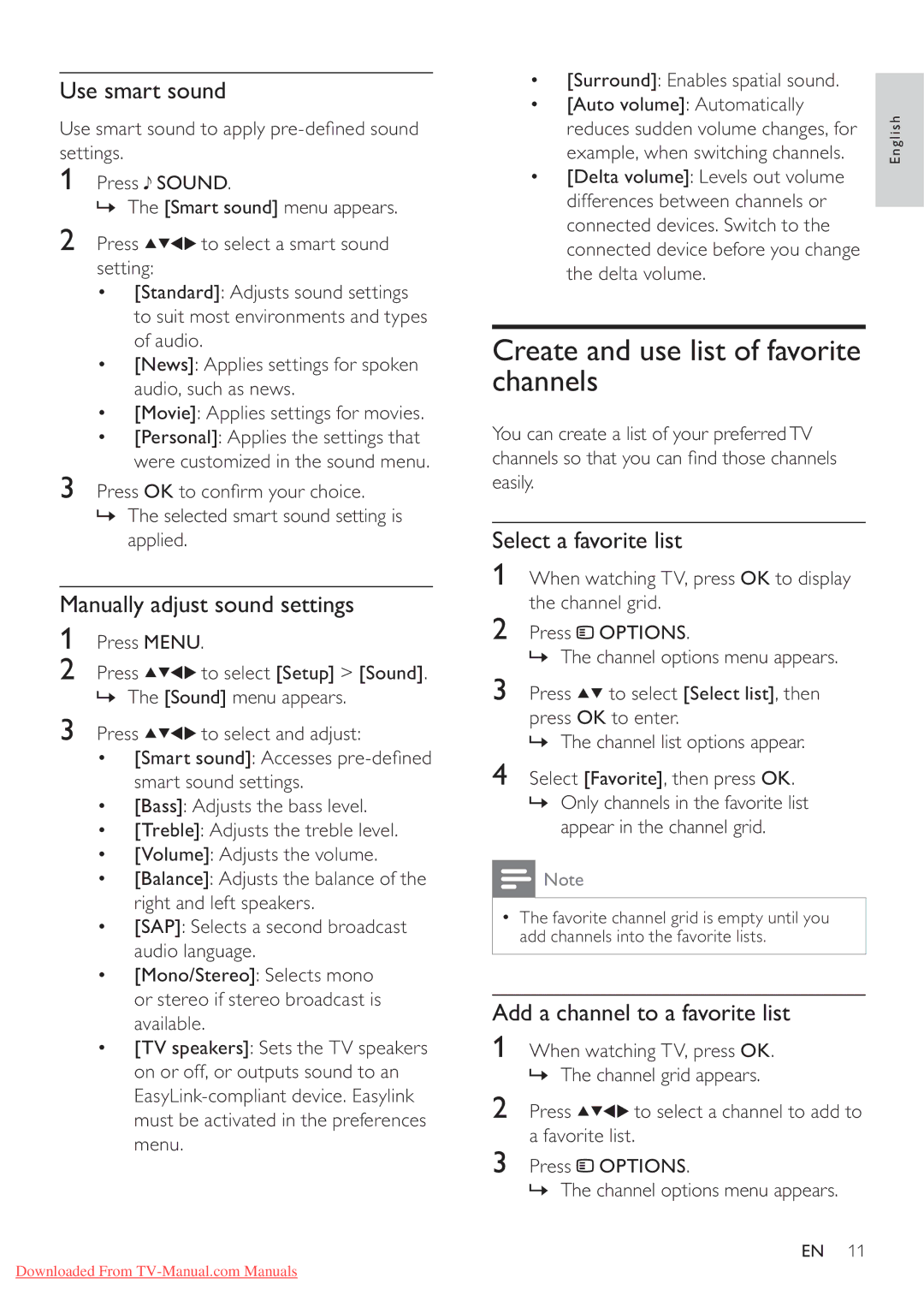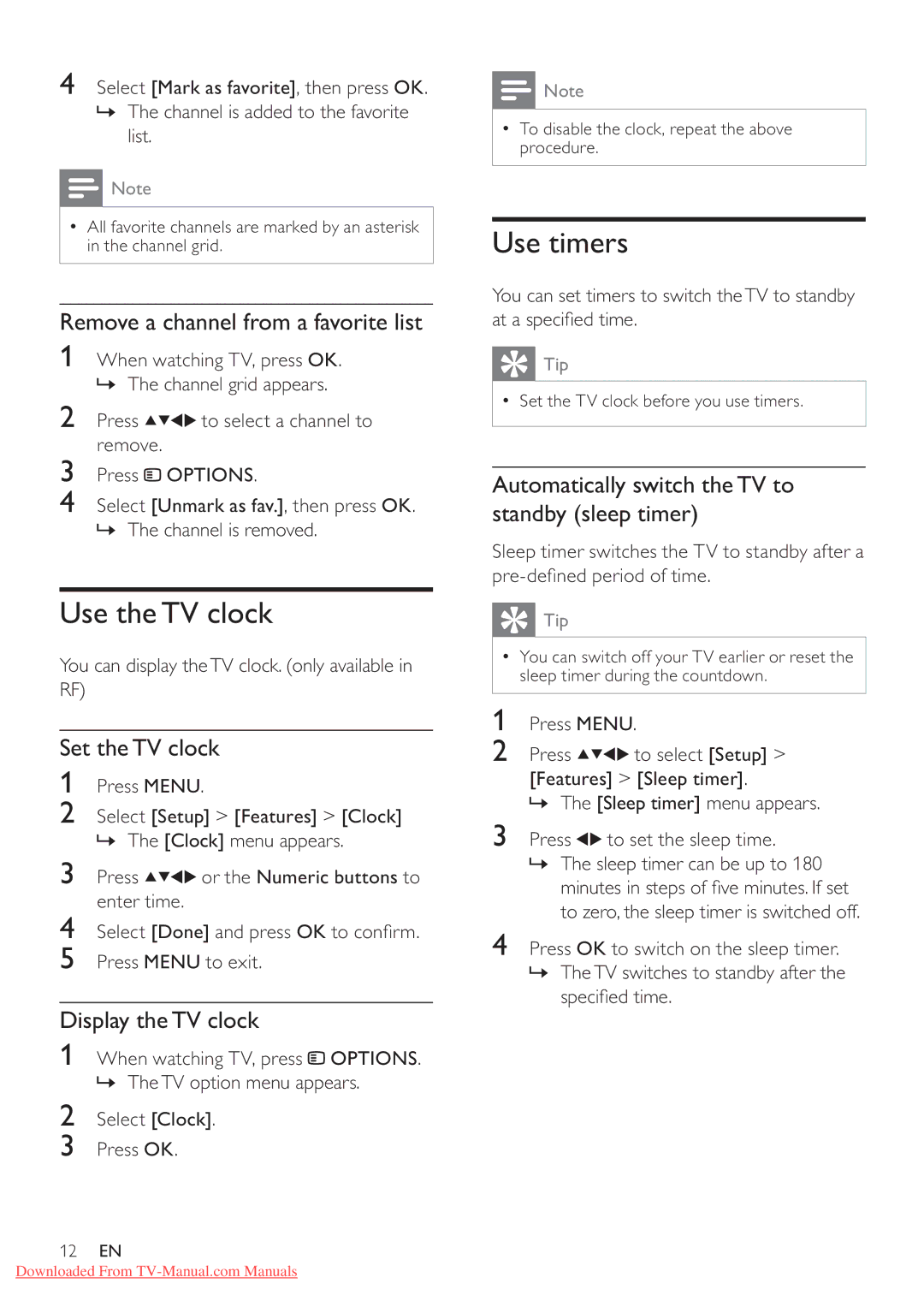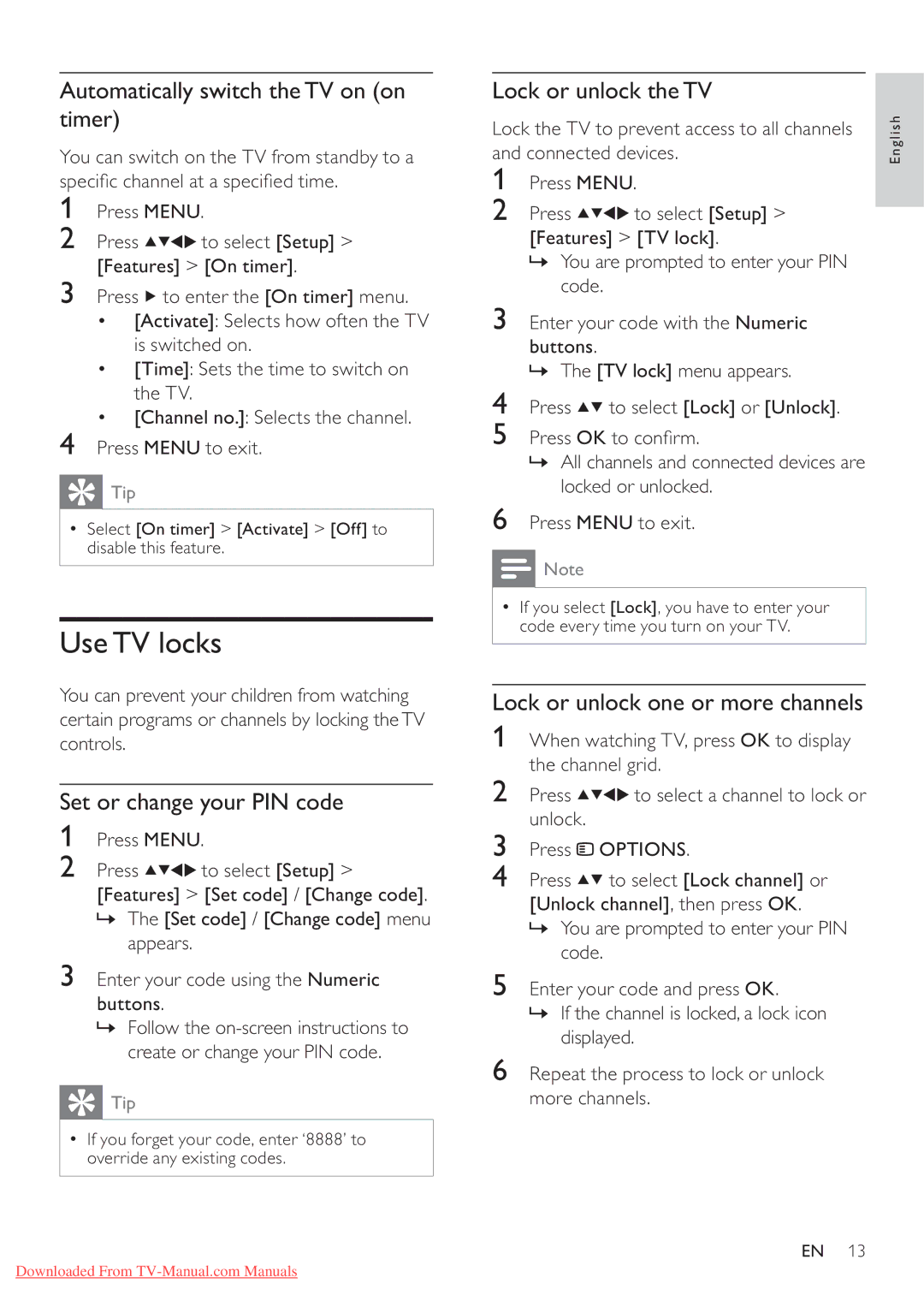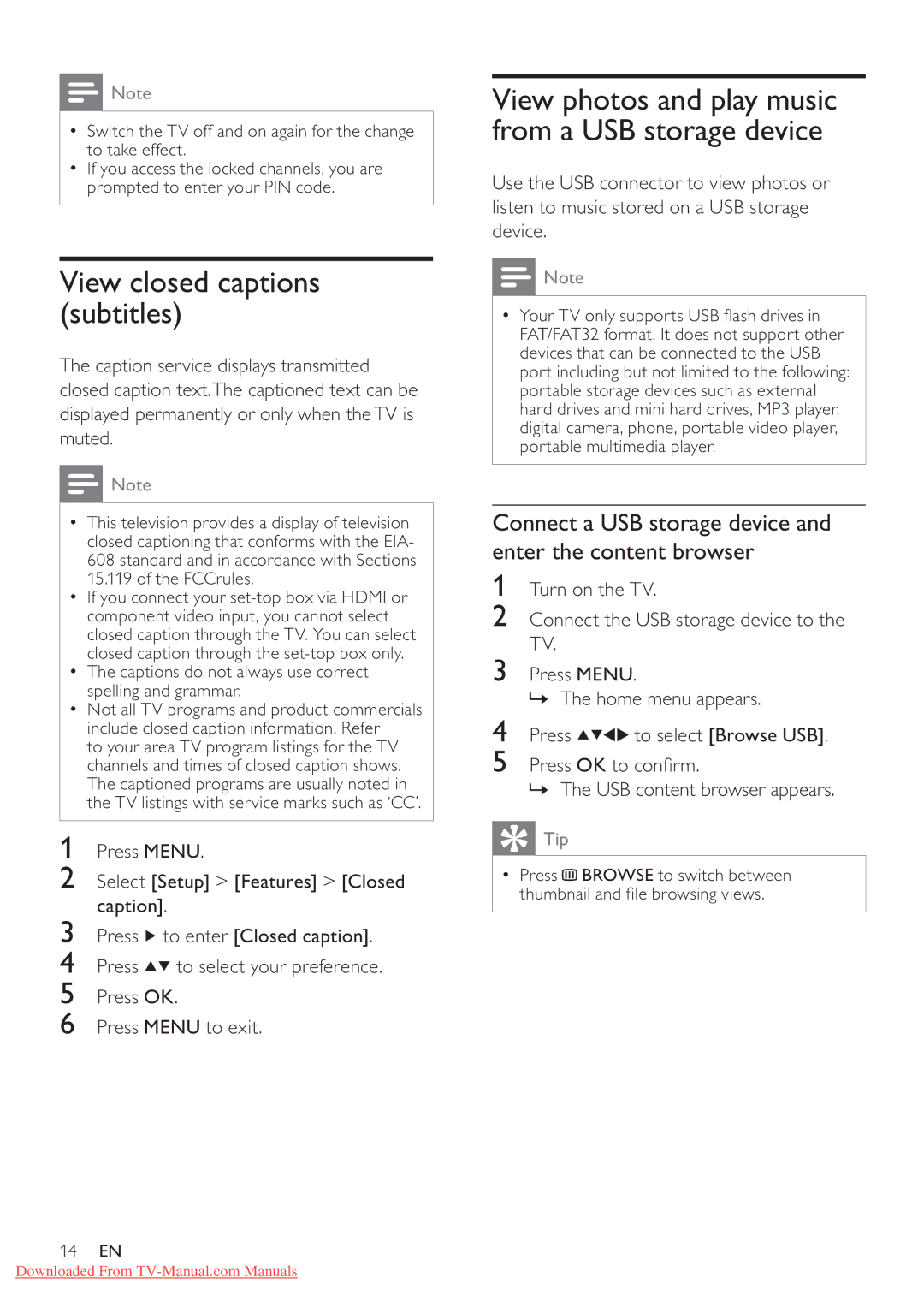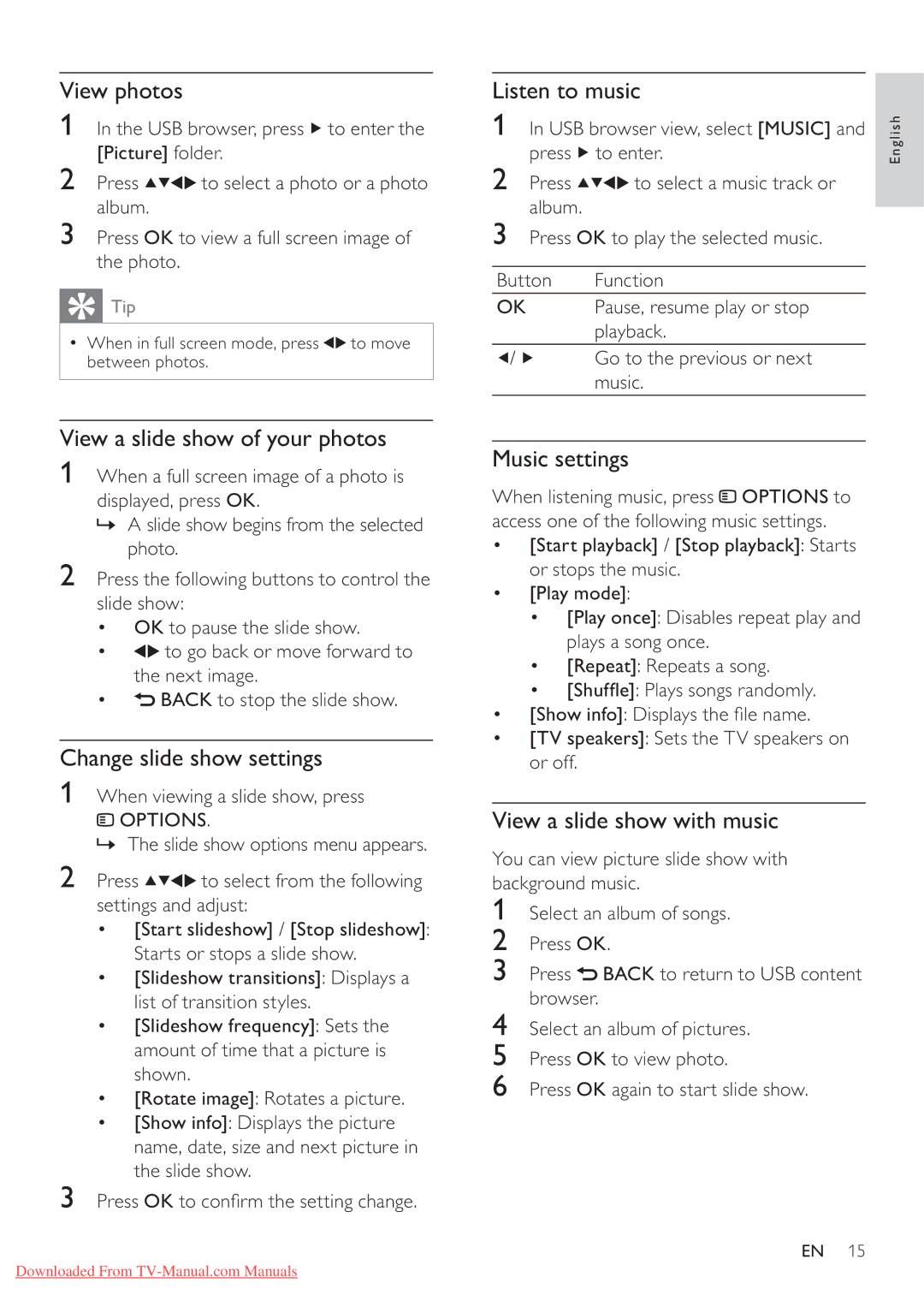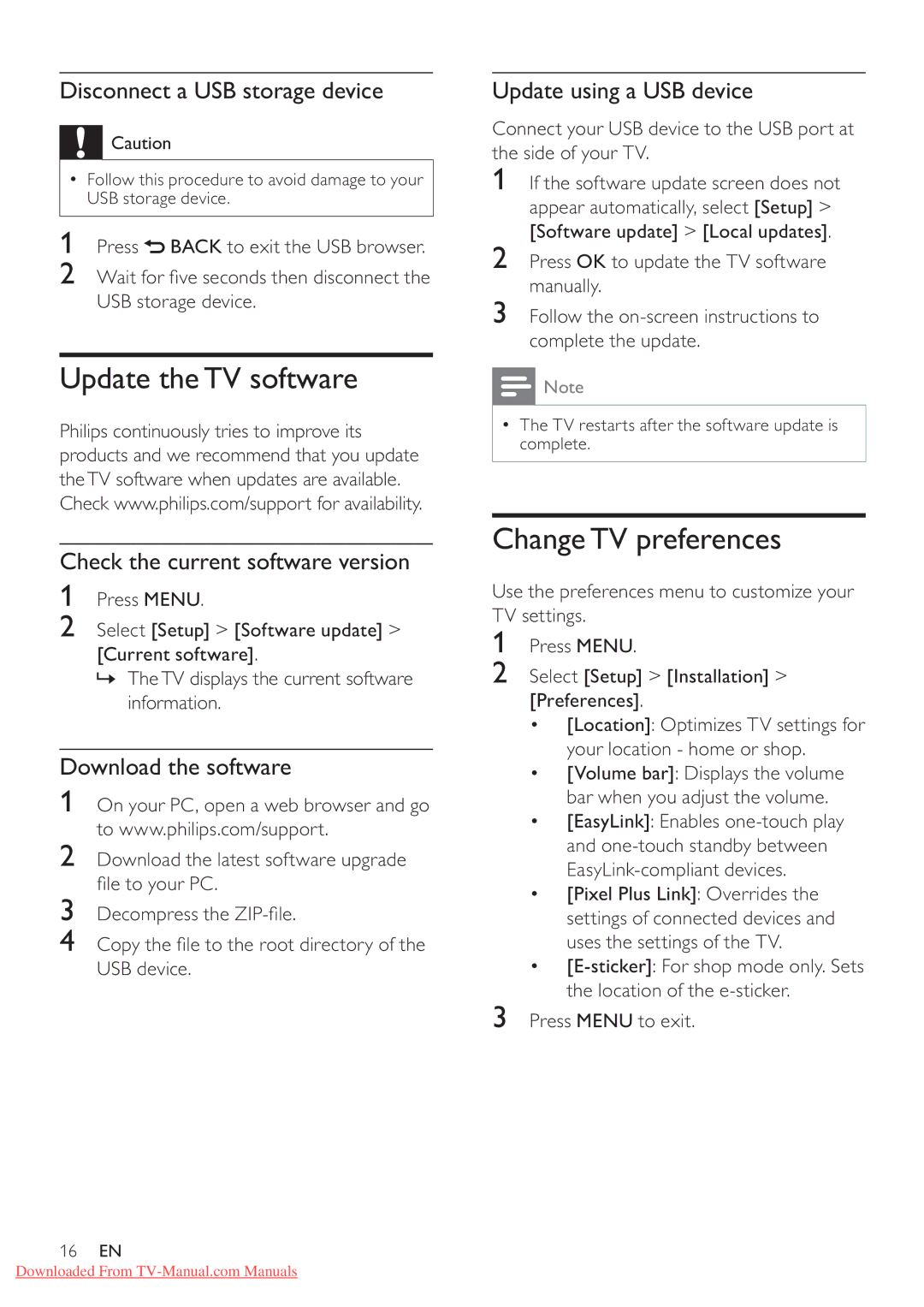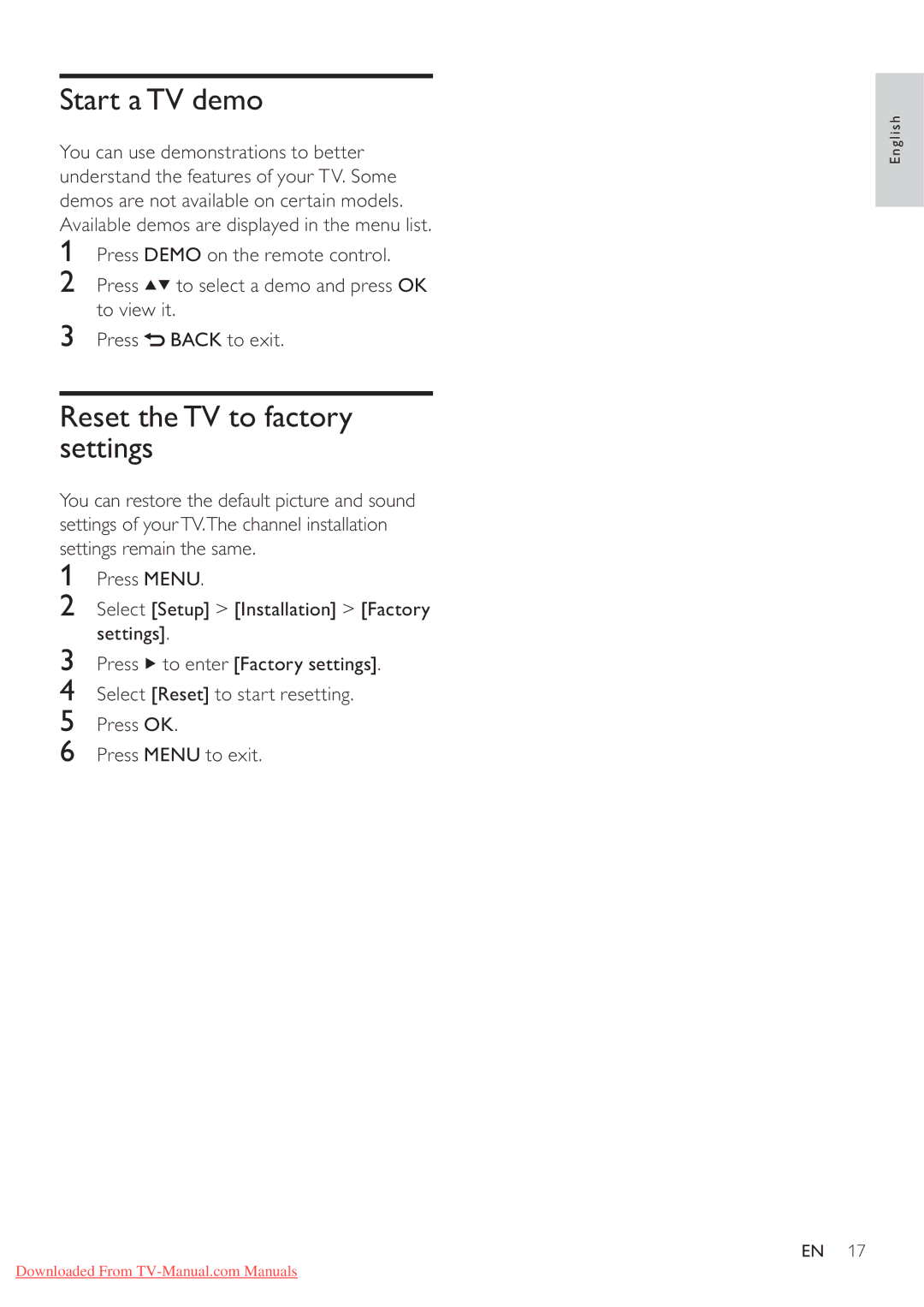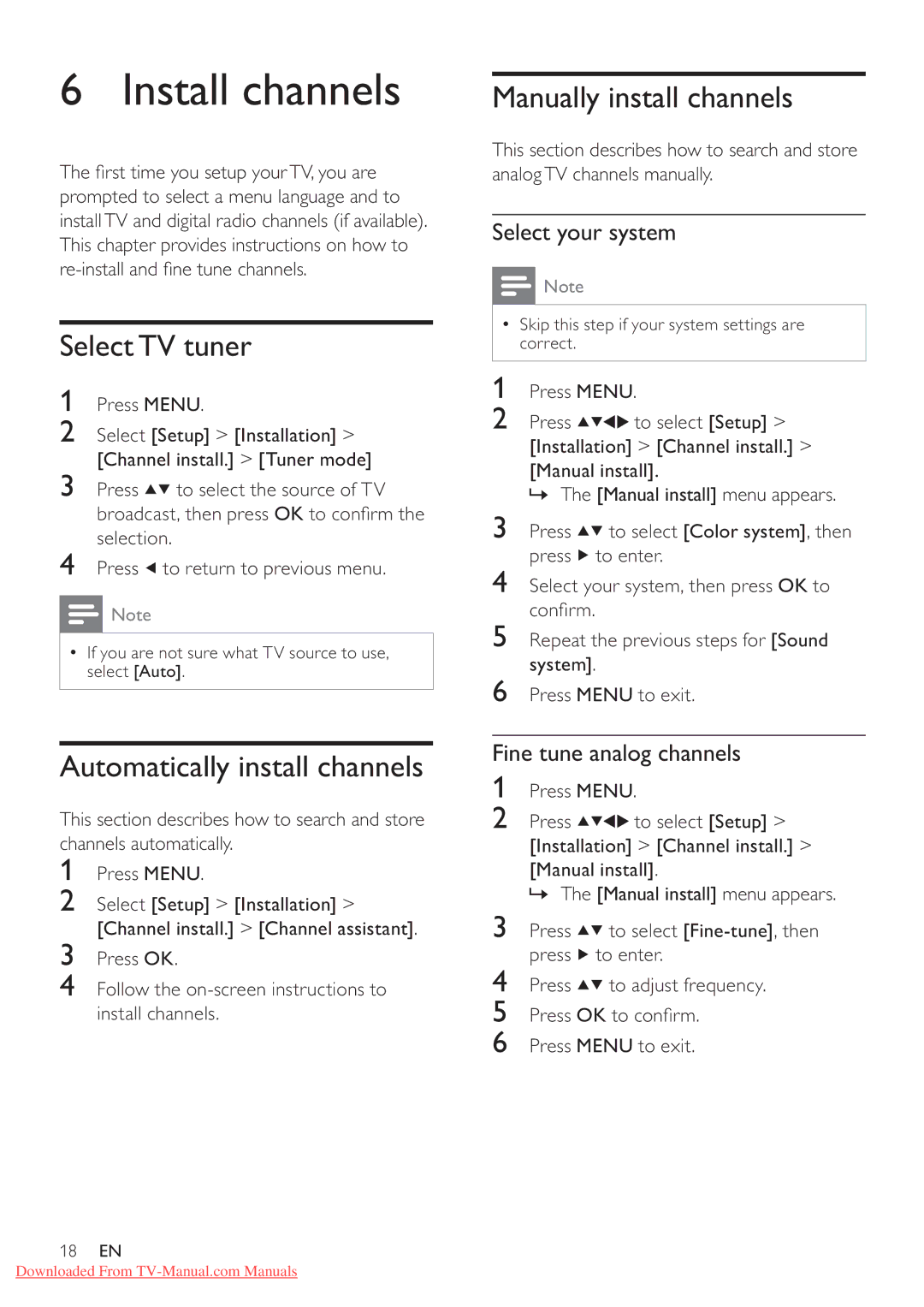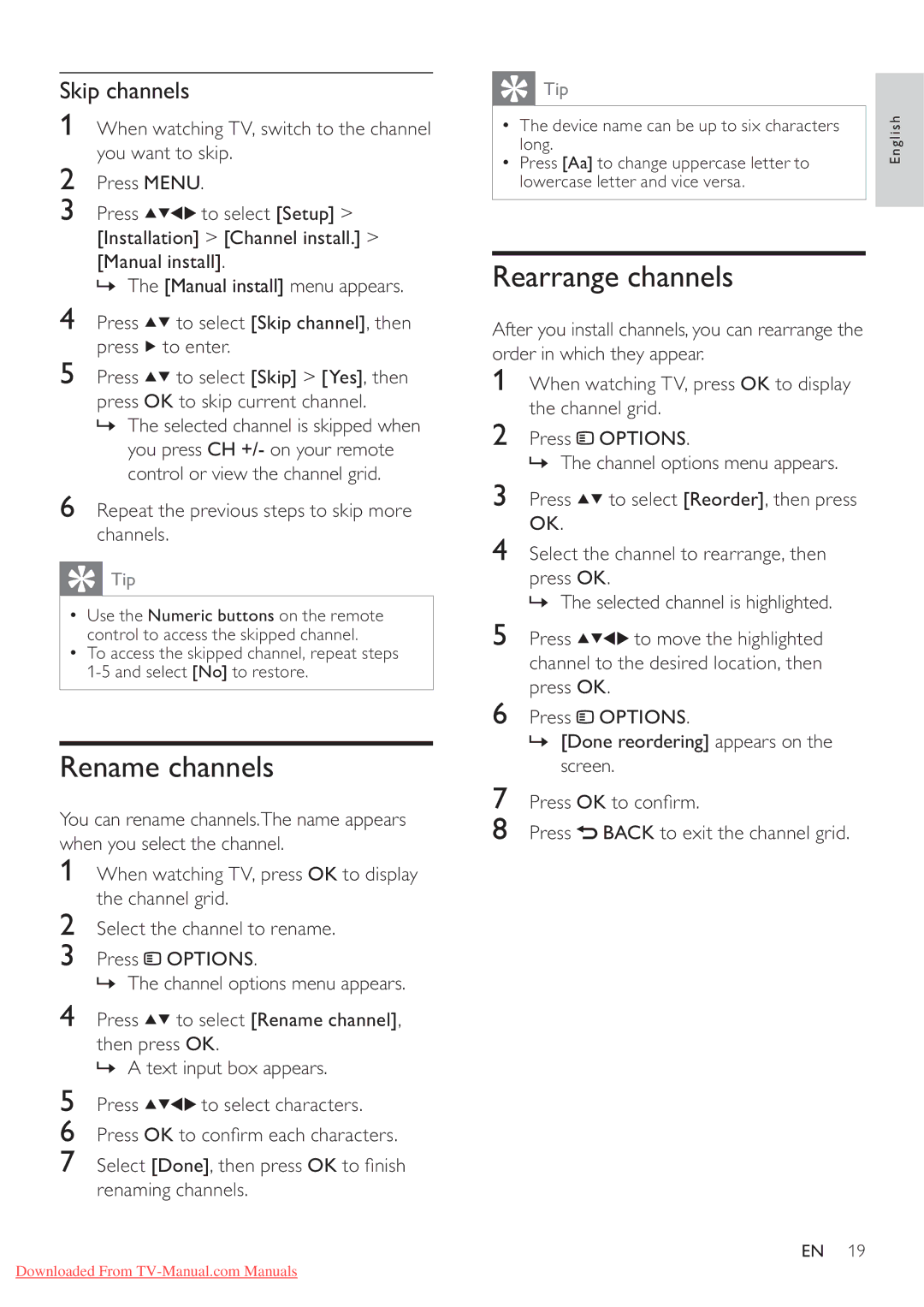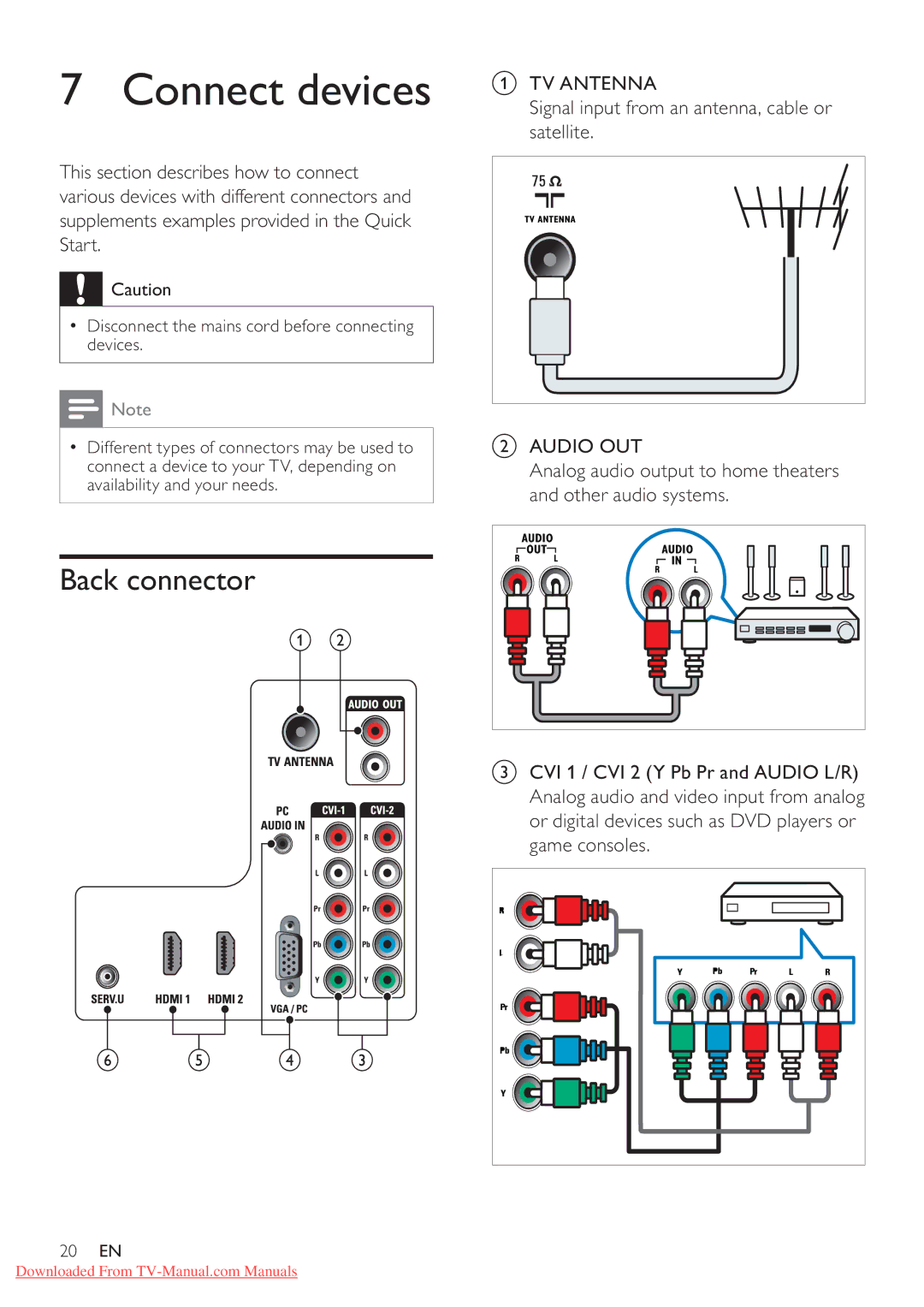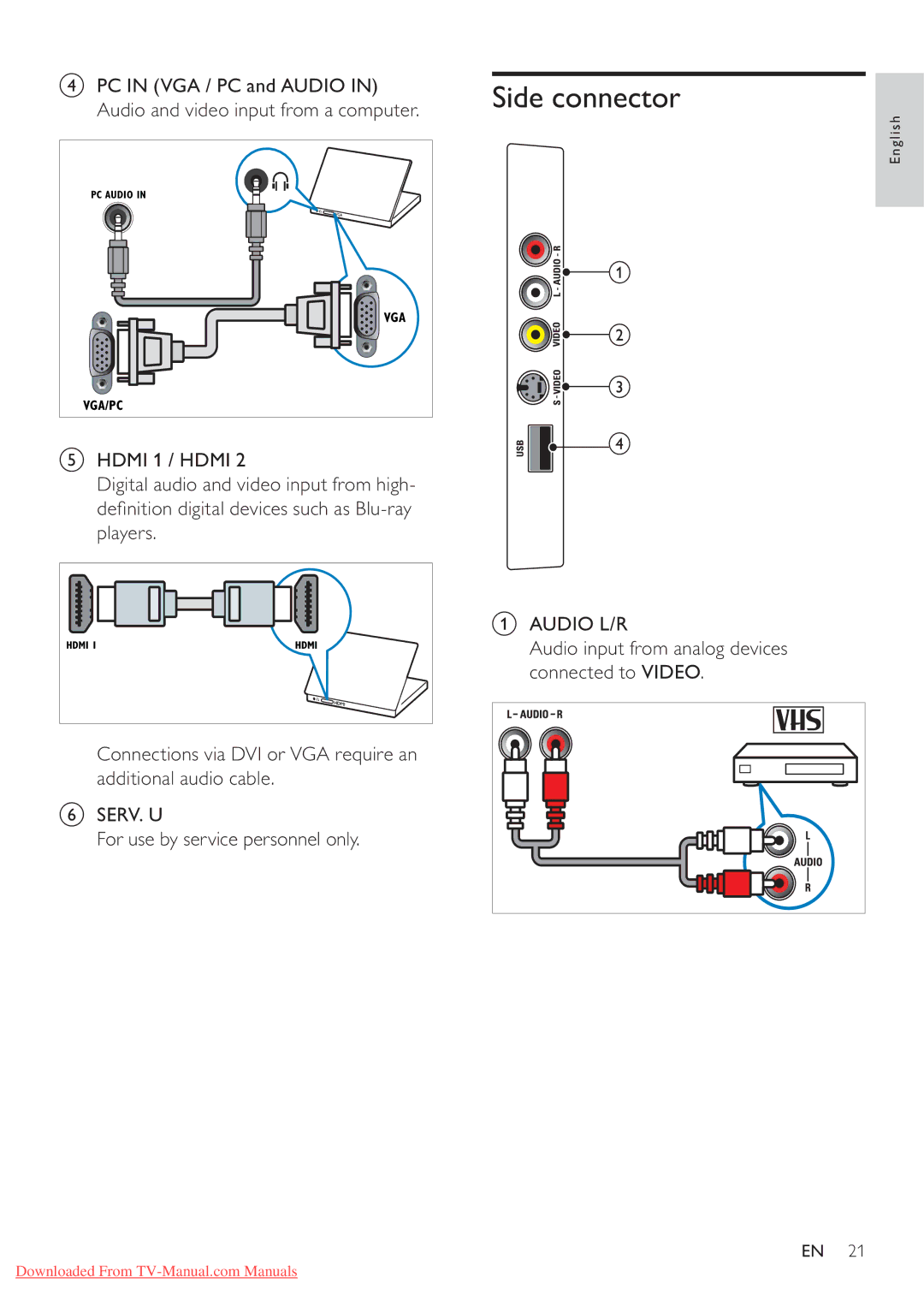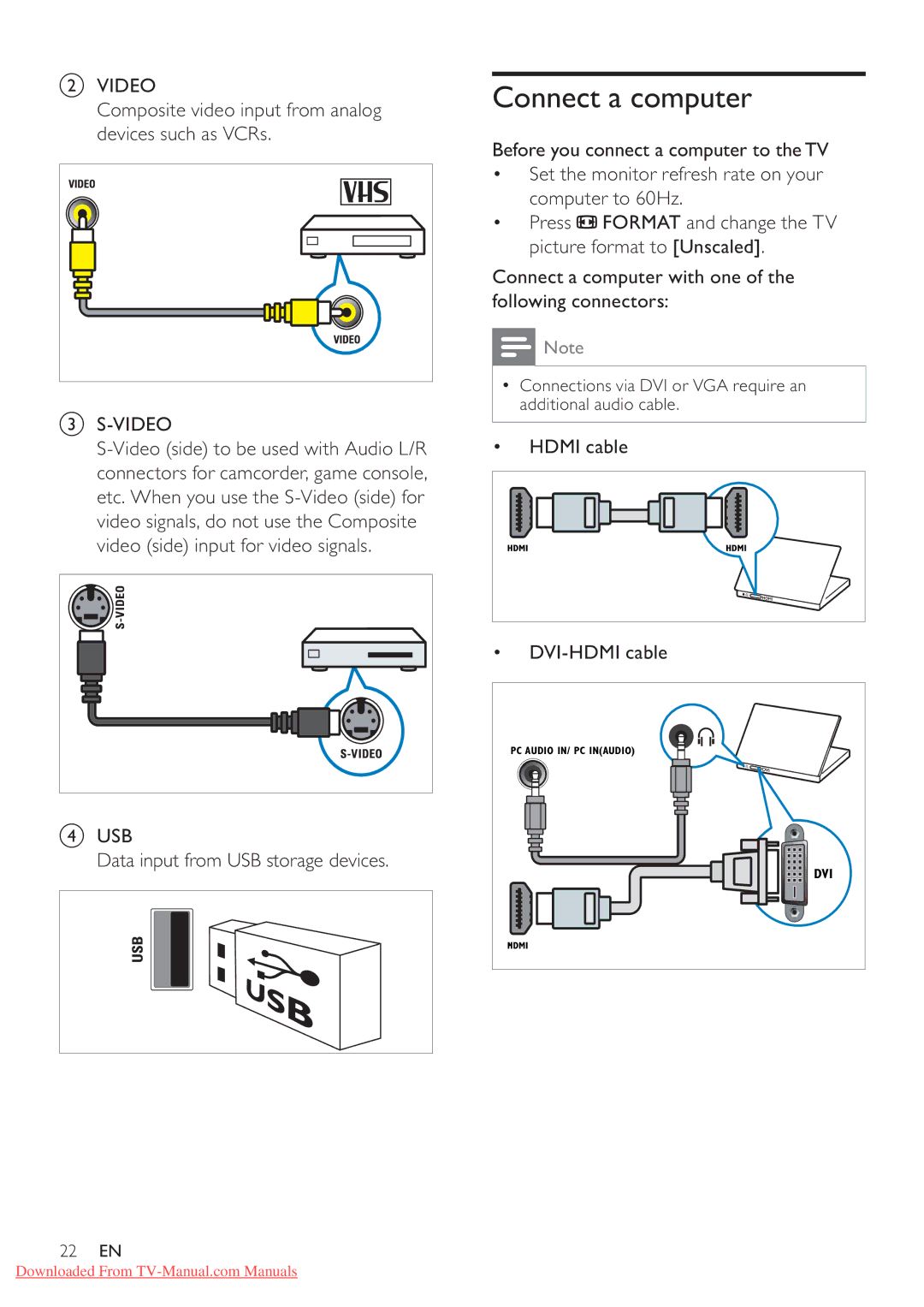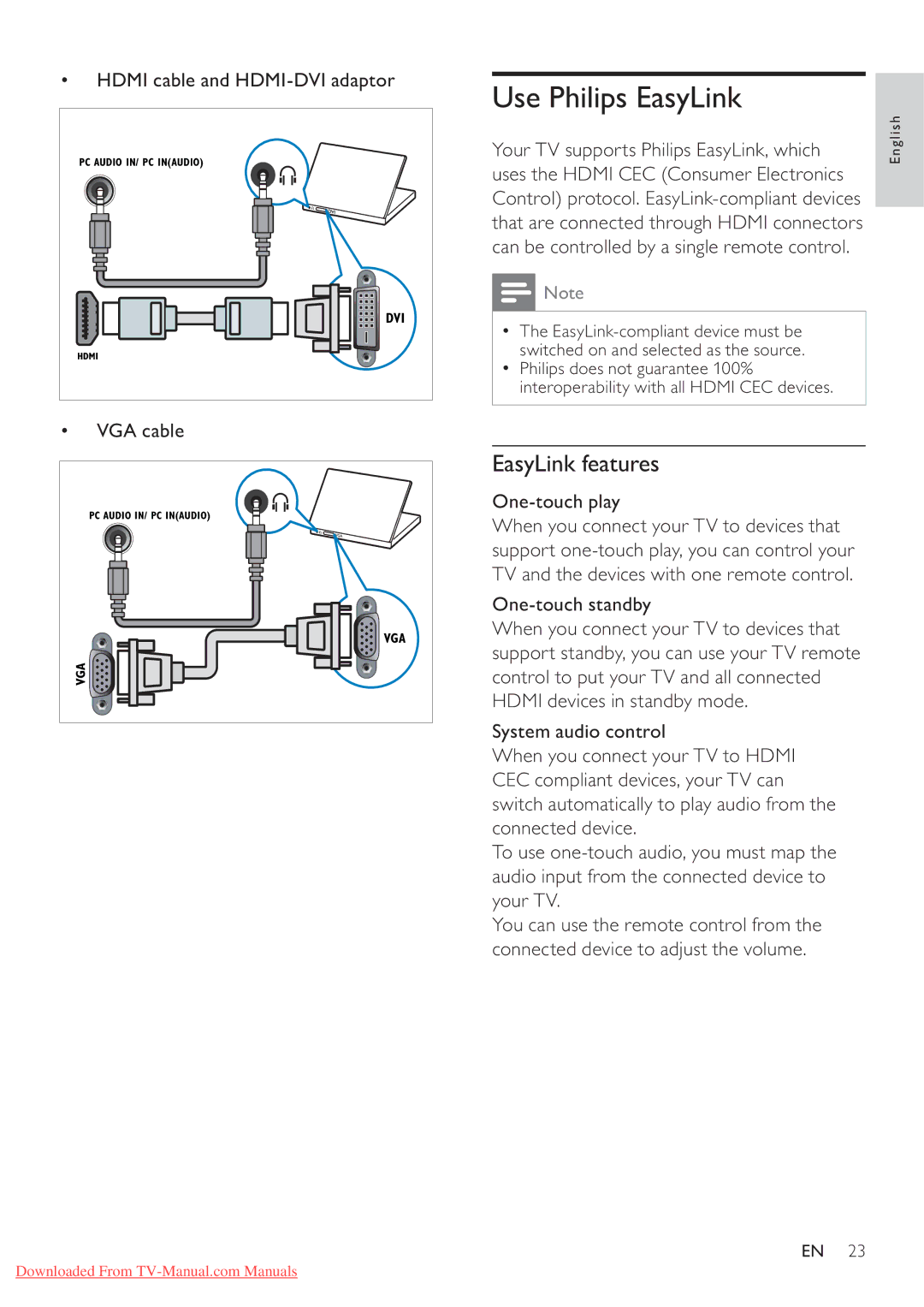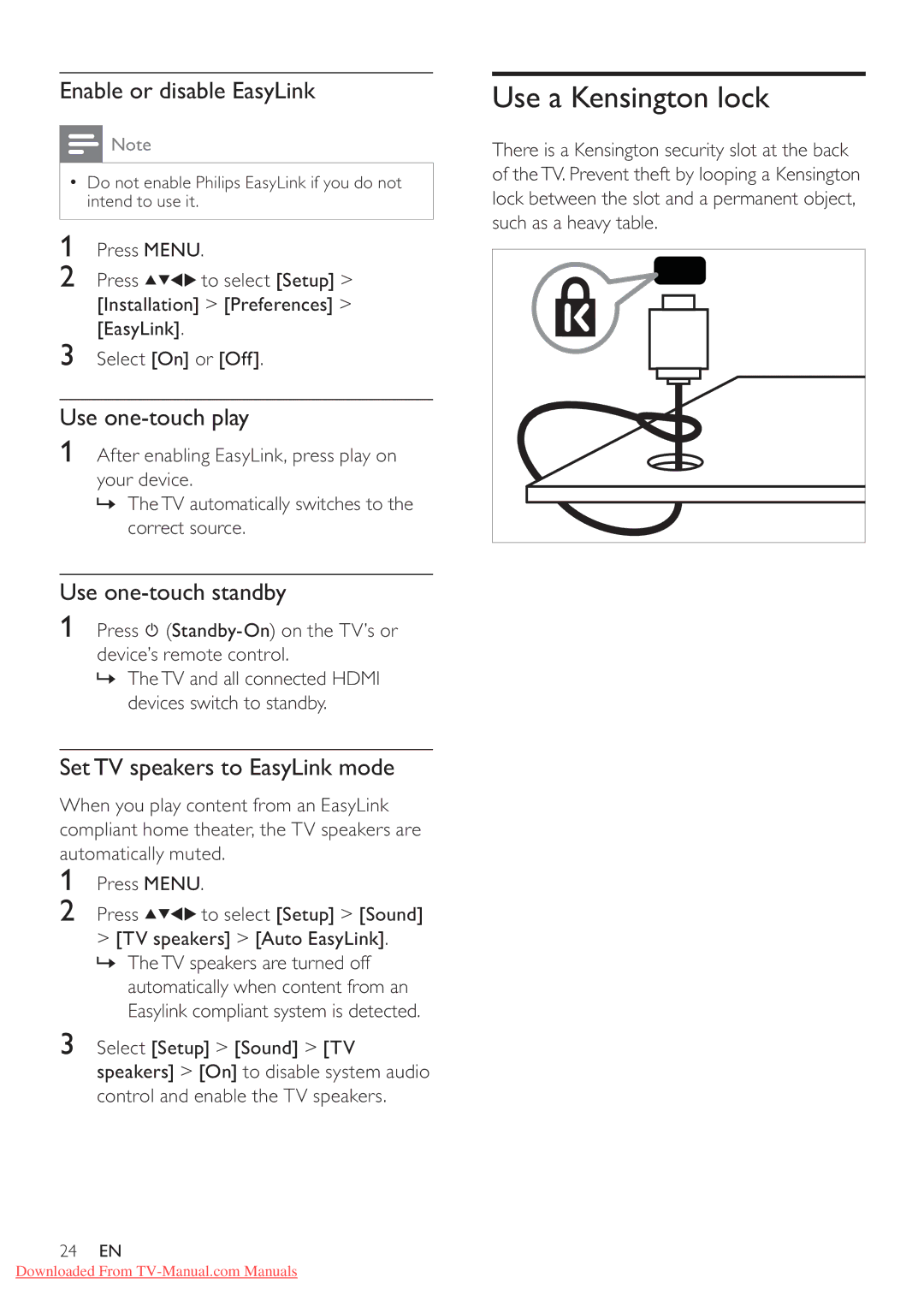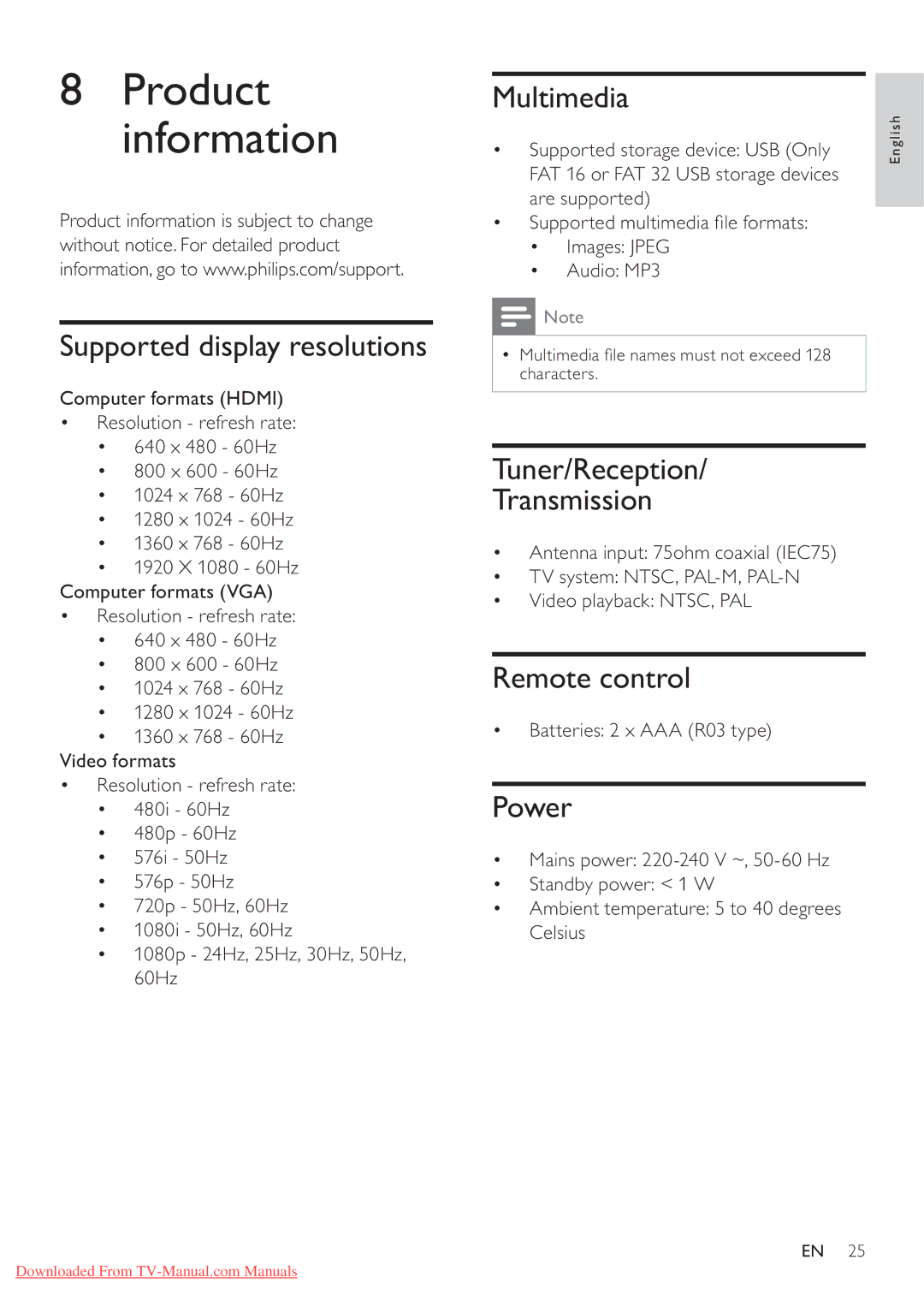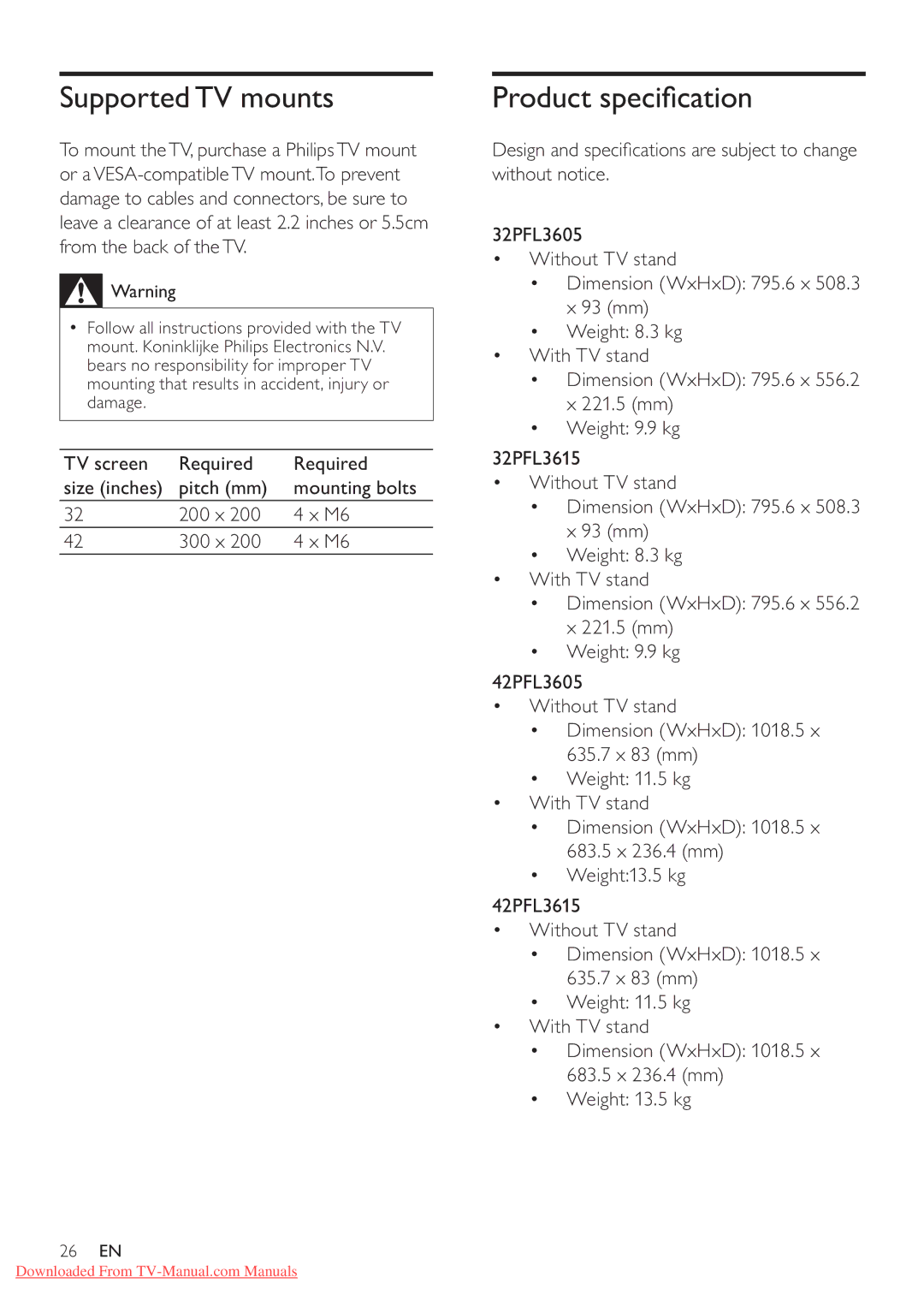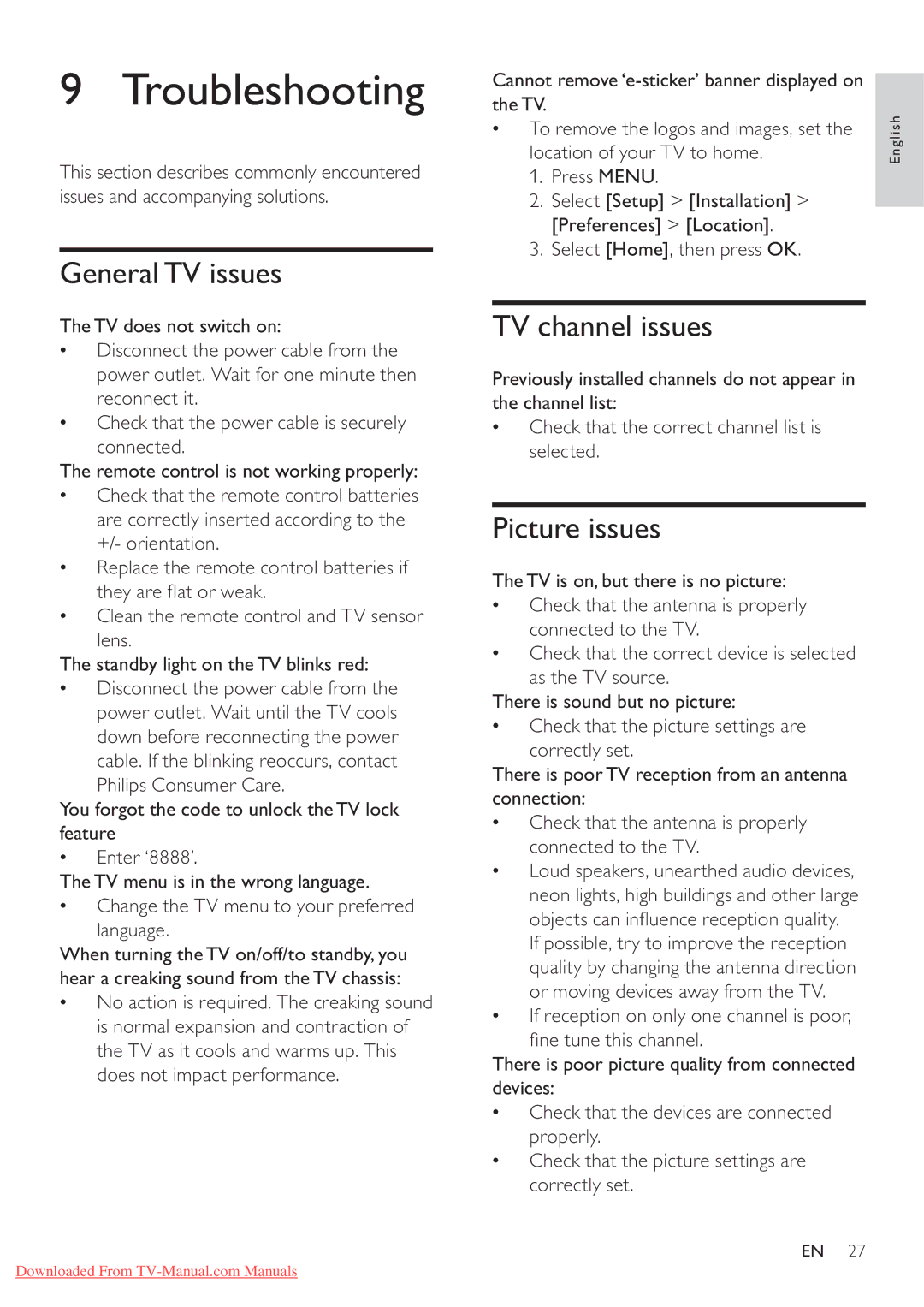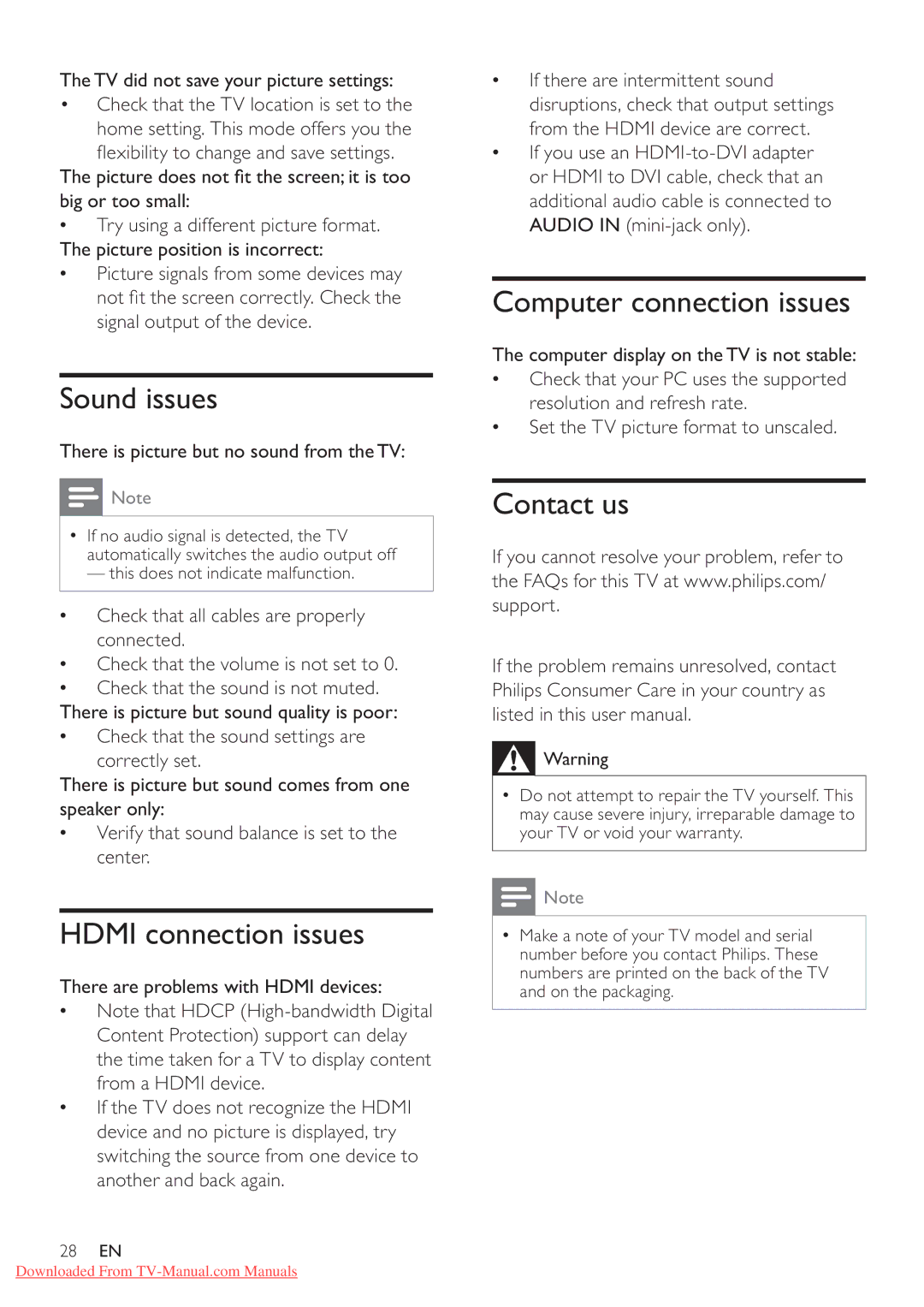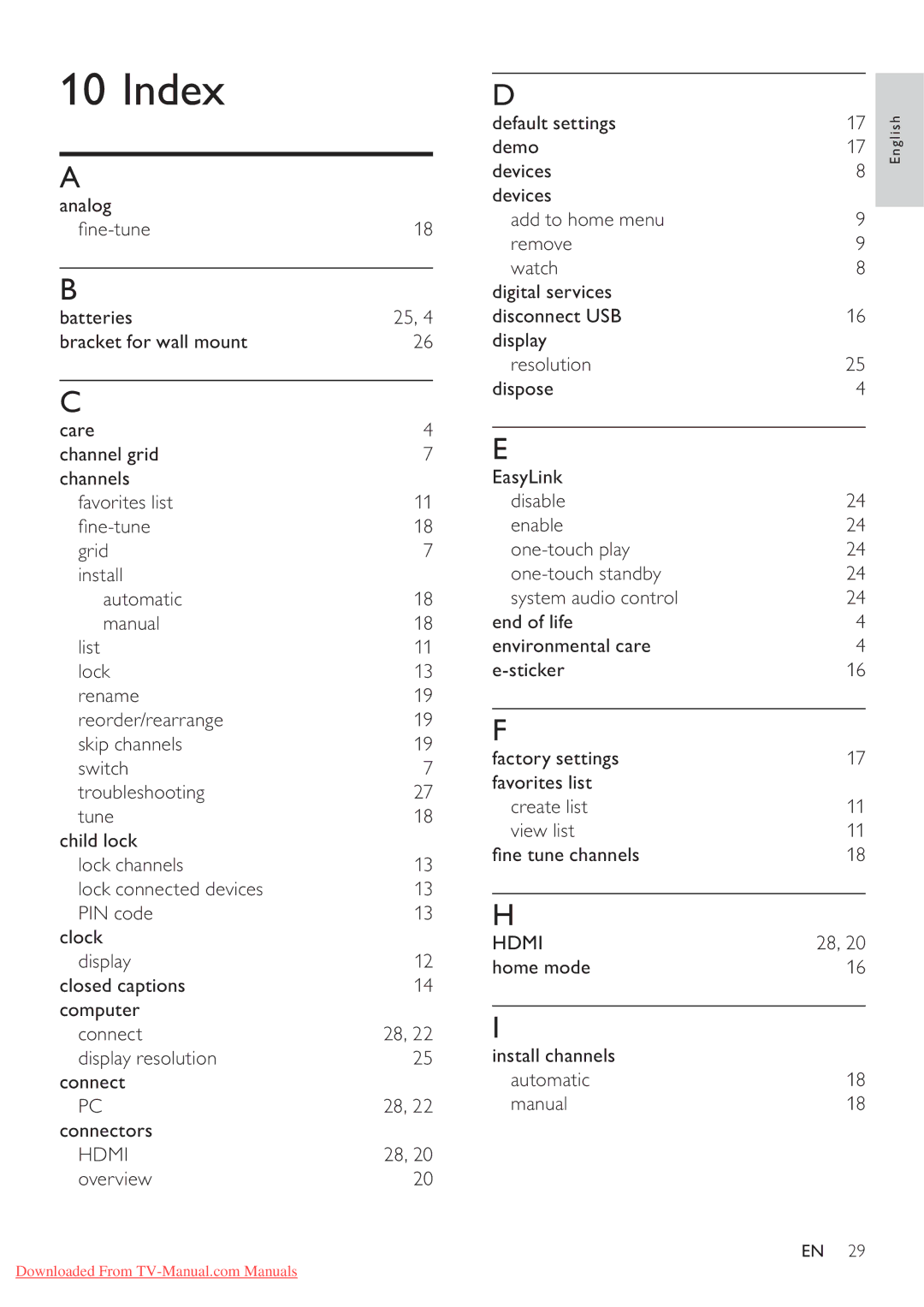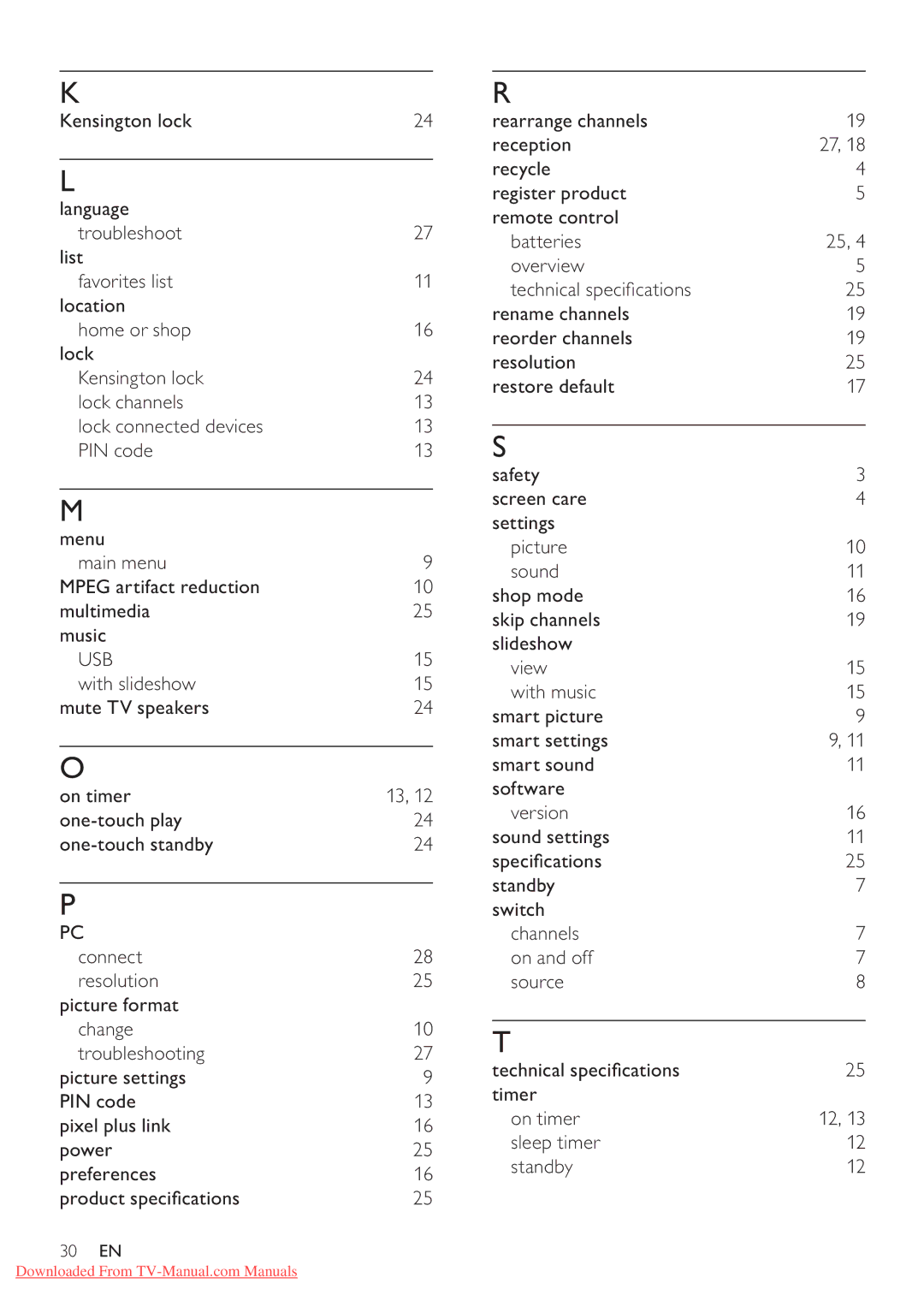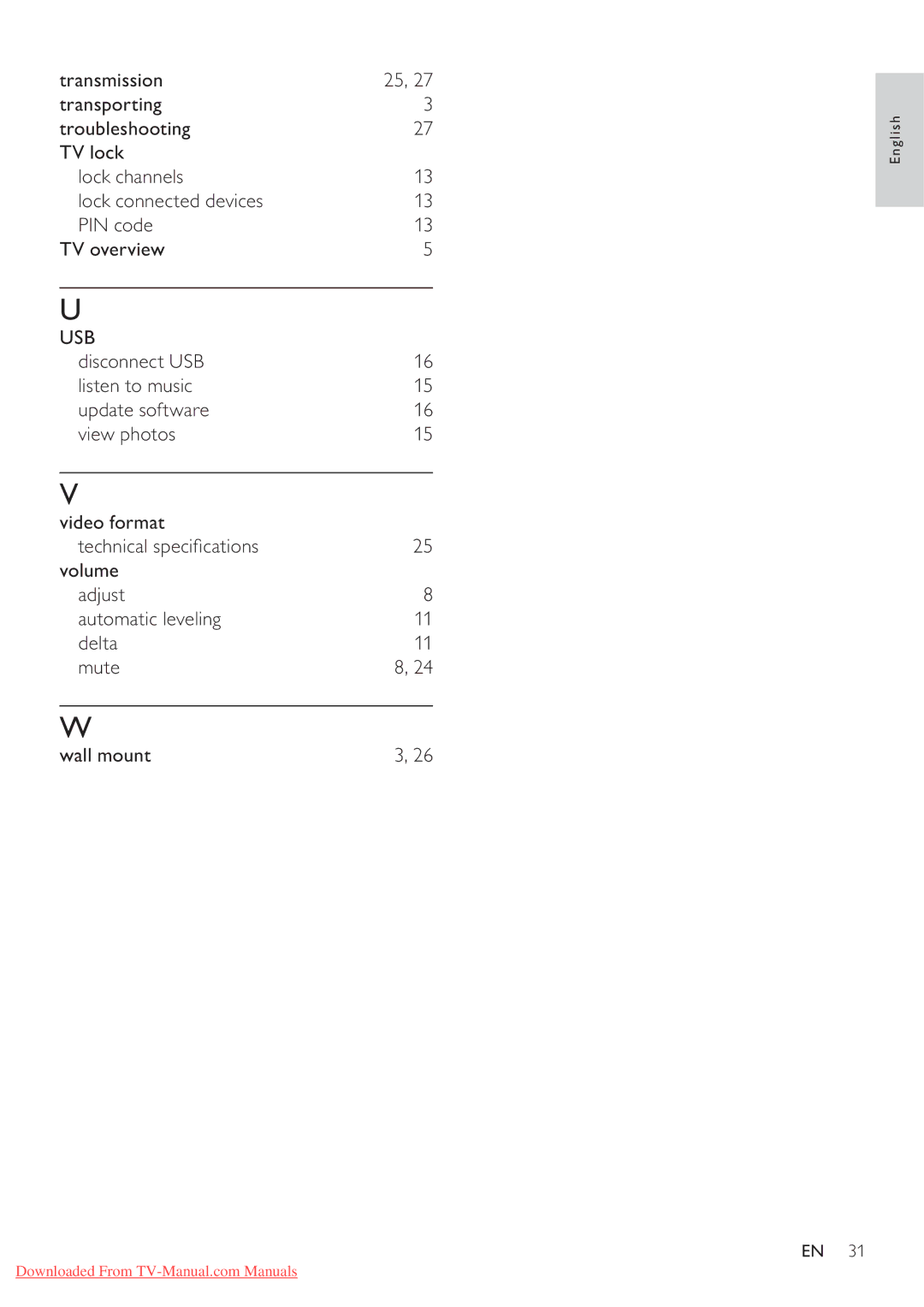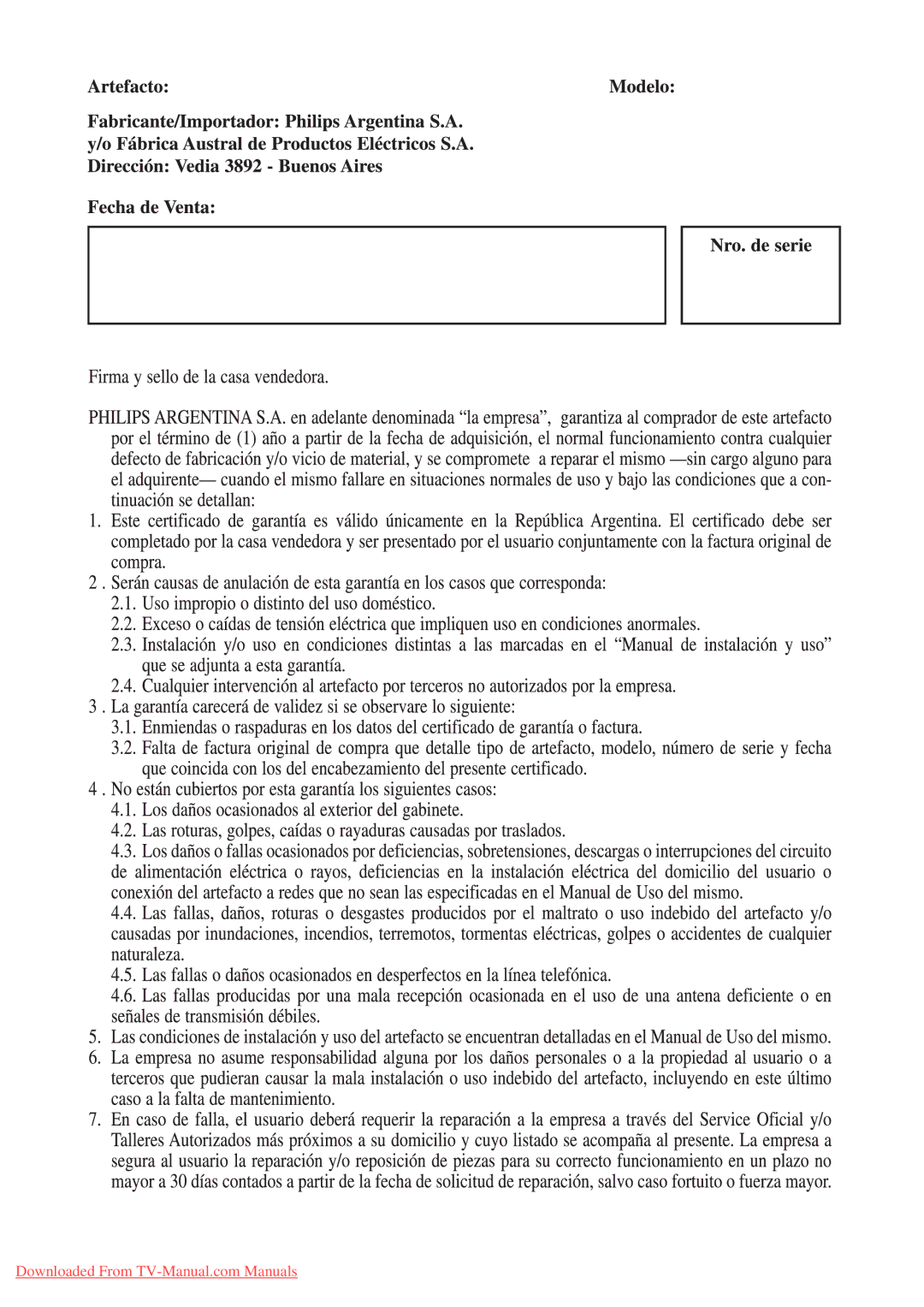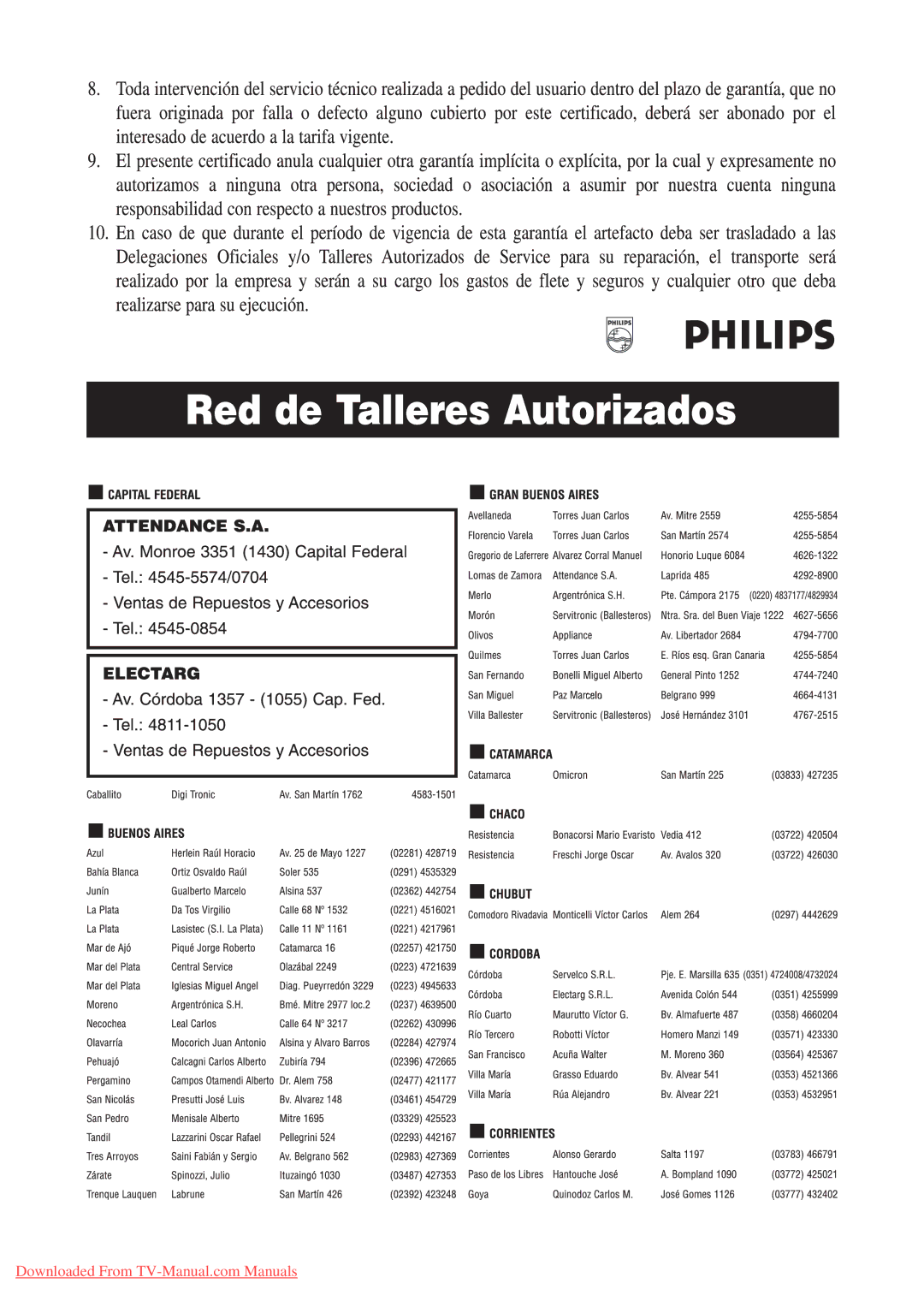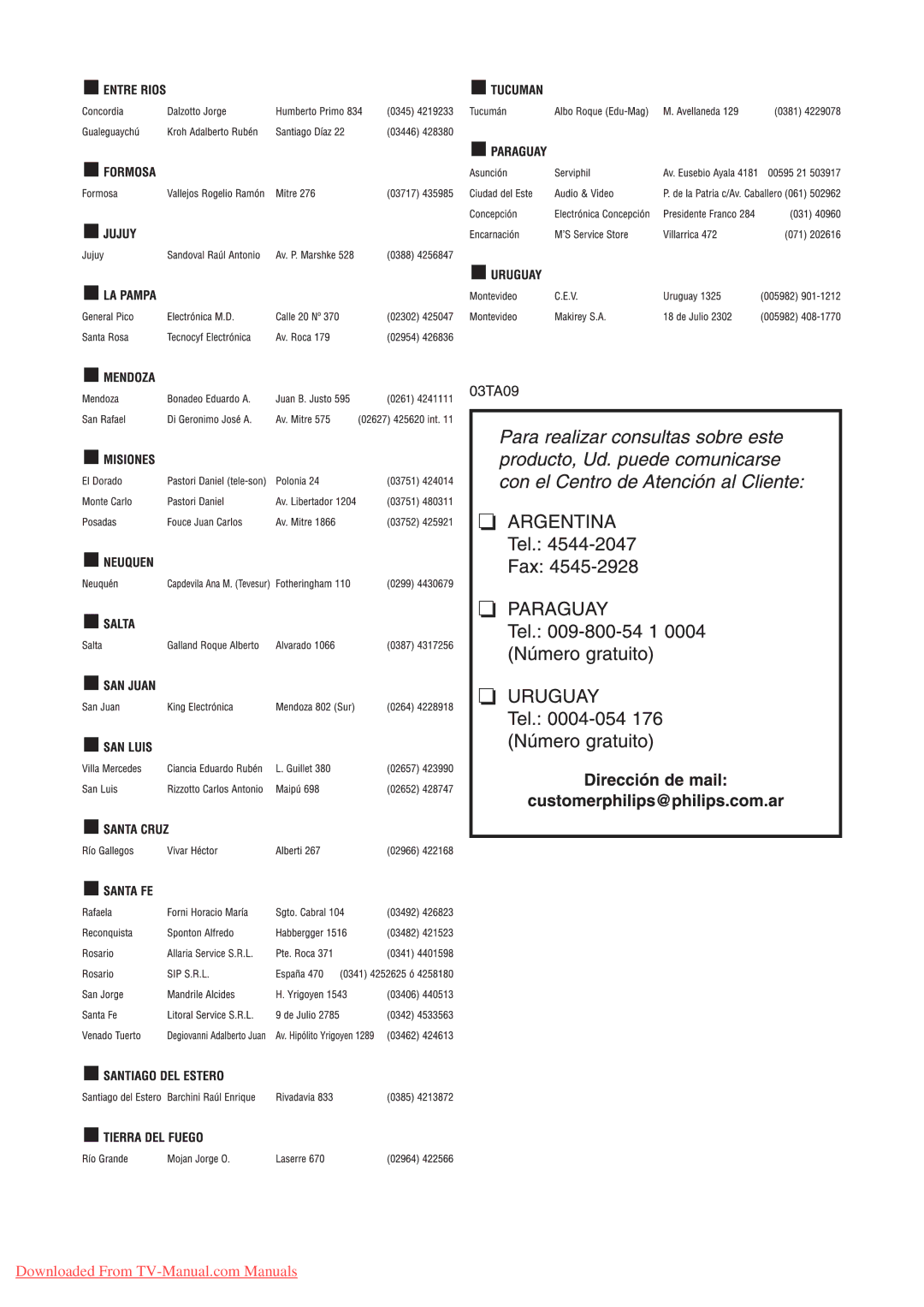Use smart sound
Use smart sound to apply
1Press ![]() SOUND.
SOUND.
» The [Smart sound] menu appears.
2Press ![]()
![]()
![]()
![]() to select a smart sound setting:
to select a smart sound setting:
•[Standard]: Adjusts sound settings to suit most environments and types of audio.
•[News]: Applies settings for spoken audio, such as news.
•[Movie]: Applies settings for movies.
•[Personal]: Applies the settings that were customized in the sound menu.
3Press OK to con rm your choice.
»The selected smart sound setting is applied.
Manually adjust sound settings
1Press MENU.
2Press ![]()
![]()
![]()
![]() to select [Setup] > [Sound]. » The [Sound] menu appears.
to select [Setup] > [Sound]. » The [Sound] menu appears.
3Press ![]()
![]()
![]()
![]() to select and adjust:
to select and adjust:
•[Smart sound]: Accesses
•[Bass]: Adjusts the bass level.
•[Treble]: Adjusts the treble level.
•[Volume]: Adjusts the volume.
•[Balance]: Adjusts the balance of the right and left speakers.
•[SAP]: Selects a second broadcast audio language.
•[Mono/Stereo]: Selects mono or stereo if stereo broadcast is available.
•[TV speakers]: Sets the TV speakers on or off, or outputs sound to an
• [Surround]: Enables spatial sound. |
|
• [Auto volume]: Automatically | English |
reduces sudden volume changes, for | |
example, when switching channels. | |
• [Delta volume]: Levels out volume |
|
differences between channels or |
|
| |
connected devices. Switch to the |
|
connected device before you change |
|
the delta volume. |
|
Create and use list of favorite channels
You can create a list of your preferredTV channels so that you can nd those channels easily.
Select a favorite list
1When watching TV, press OK to display the channel grid.
2Press ![]() OPTIONS.
OPTIONS.
» The channel options menu appears.
3 Press ![]()
![]() to select [Select list], then press OK to enter.
to select [Select list], then press OK to enter.
»The channel list options appear.
4Select [Favorite], then press OK.
»Only channels in the favorite list appear in the channel grid.
![]() Note
Note
•The favorite channel grid is empty until you add channels into the favorite lists.
Add a channel to a favorite list
1When watching TV, press OK. » The channel grid appears.
2 Press ![]()
![]()
![]()
![]() to select a channel to add to a favorite list.
to select a channel to add to a favorite list.
3Press ![]() OPTIONS.
OPTIONS.
» The channel options menu appears.
EN 11
Downloaded From