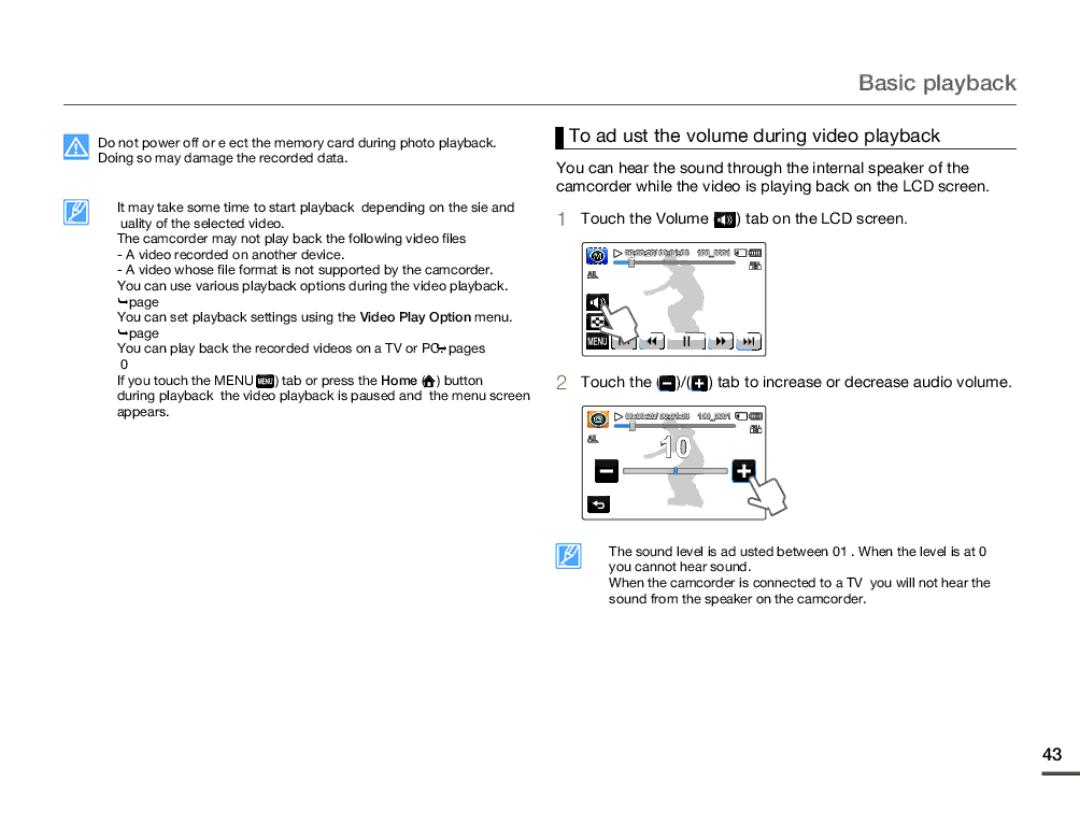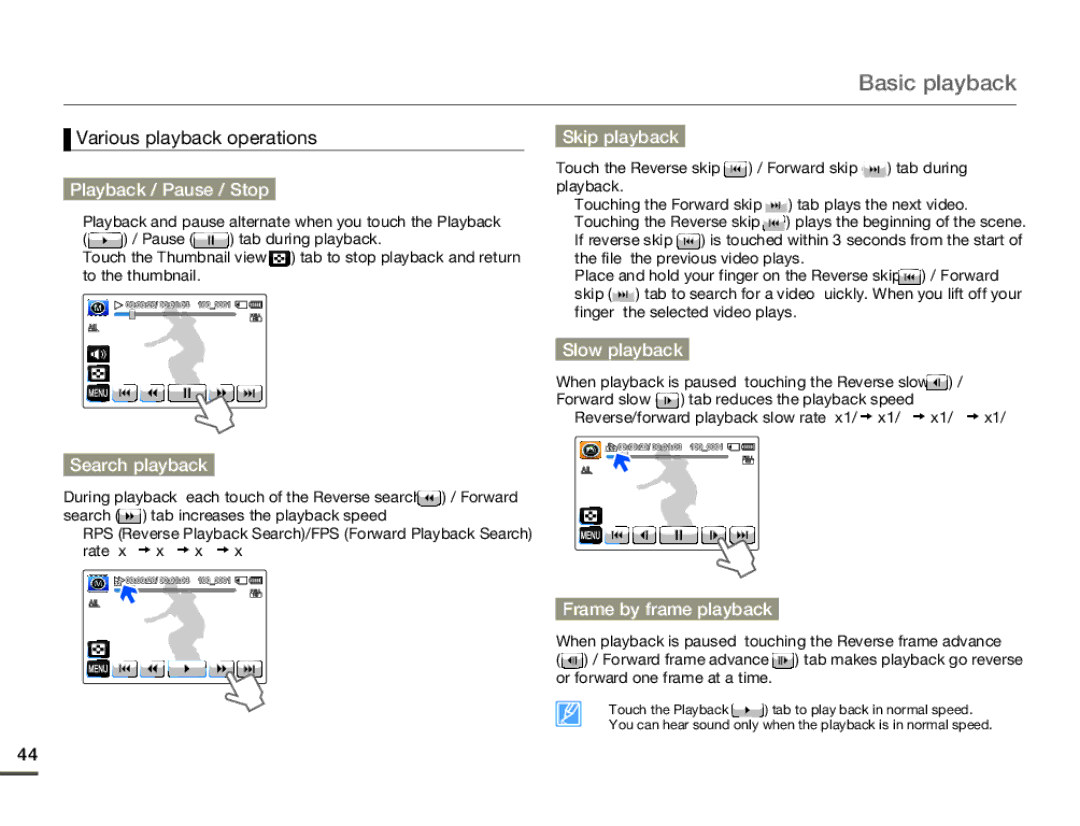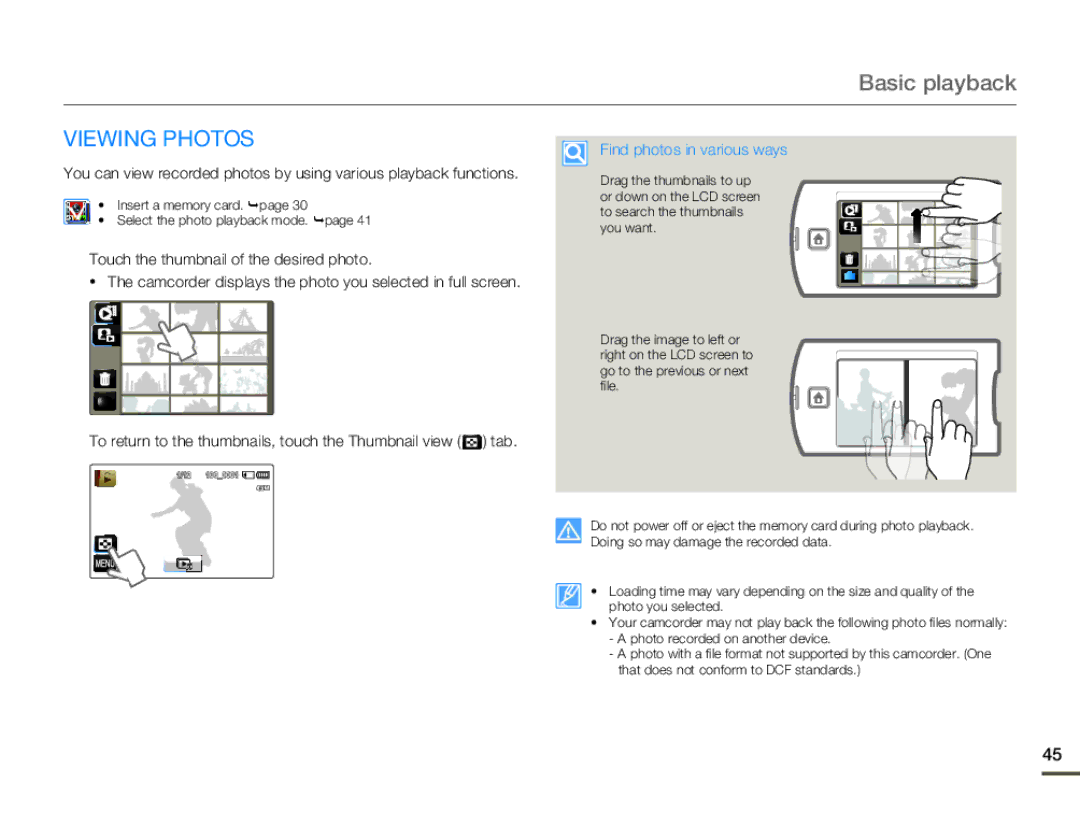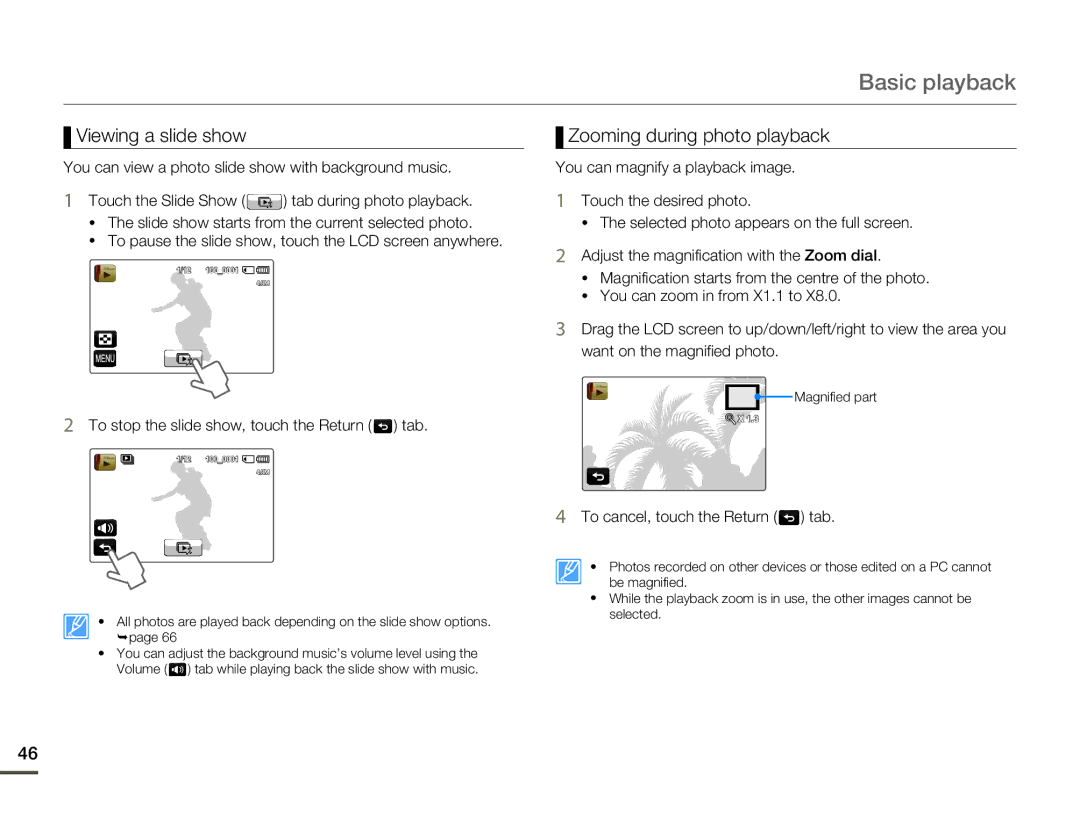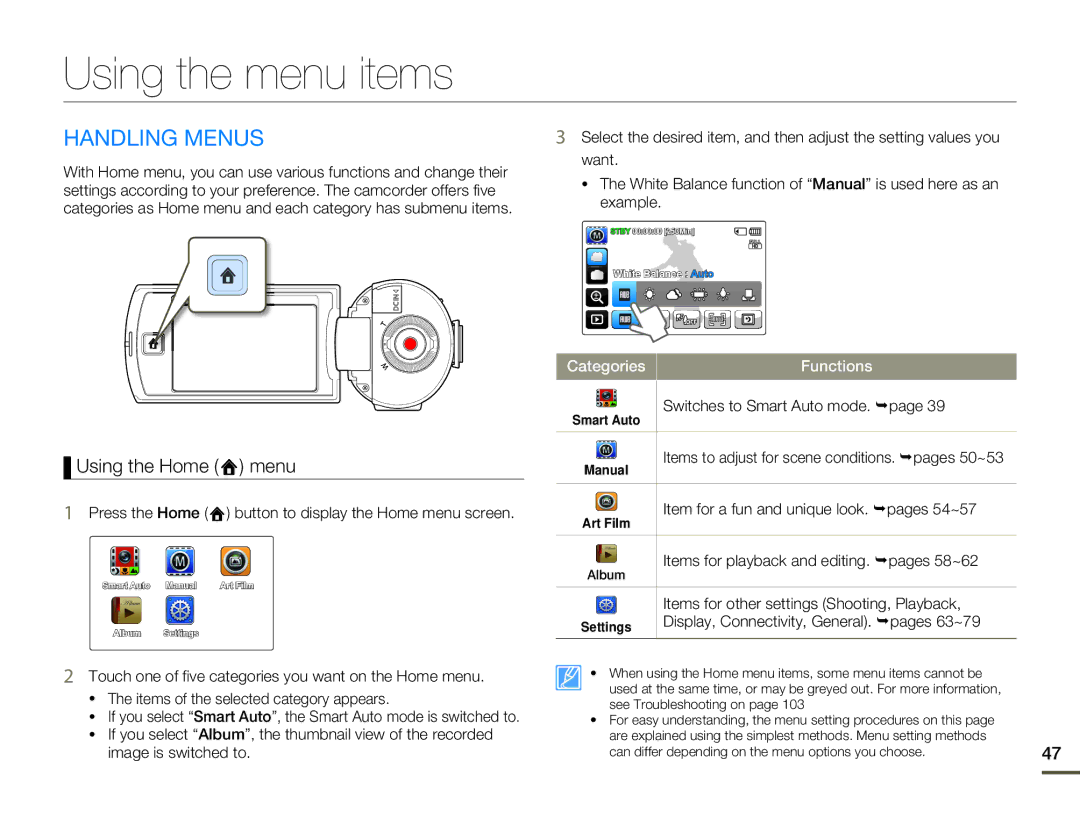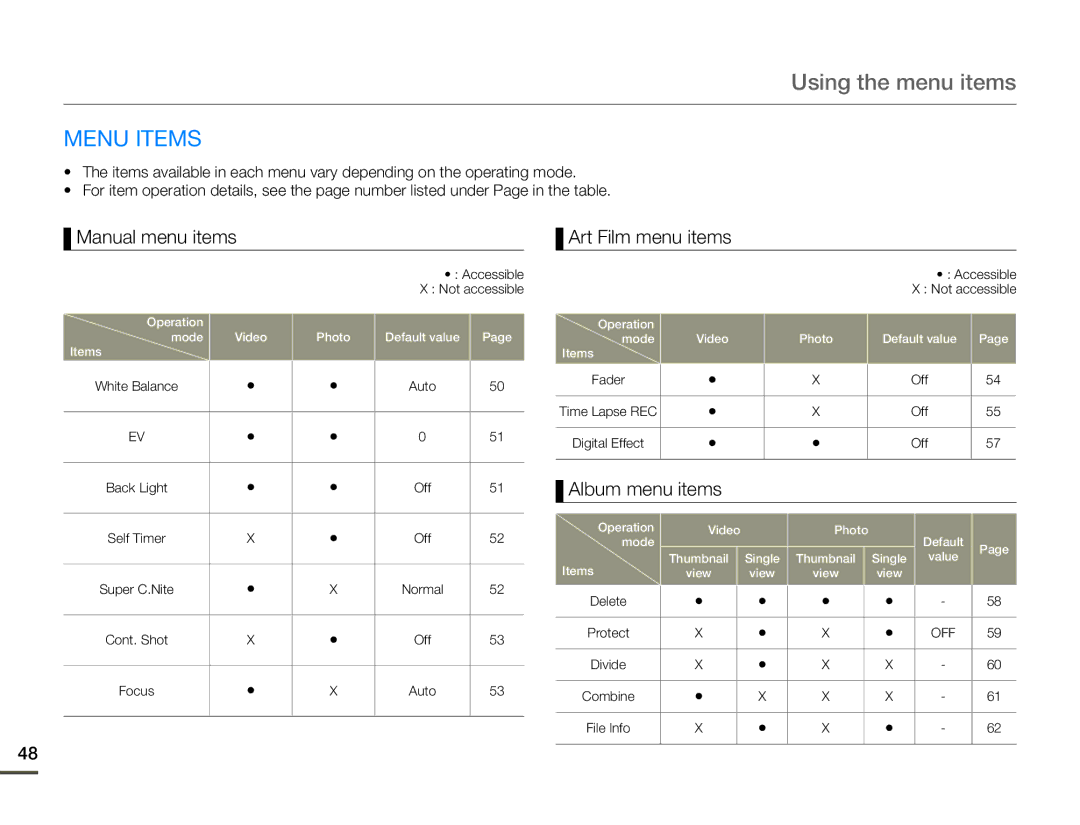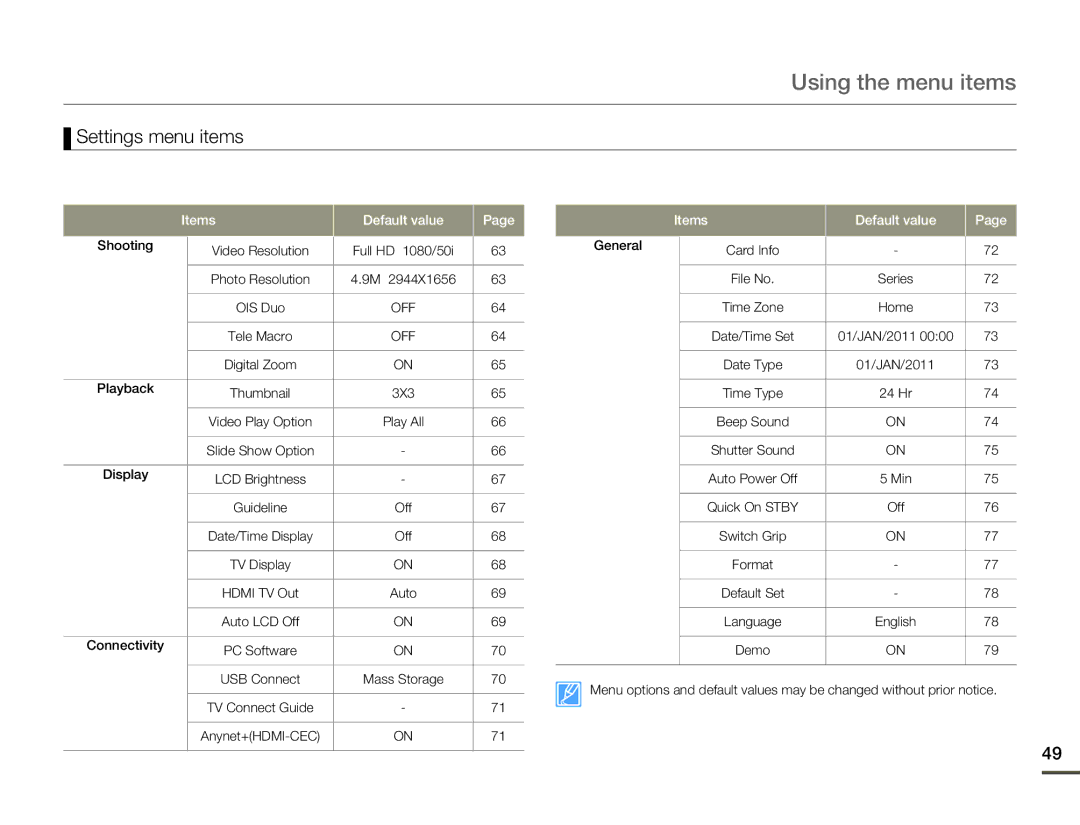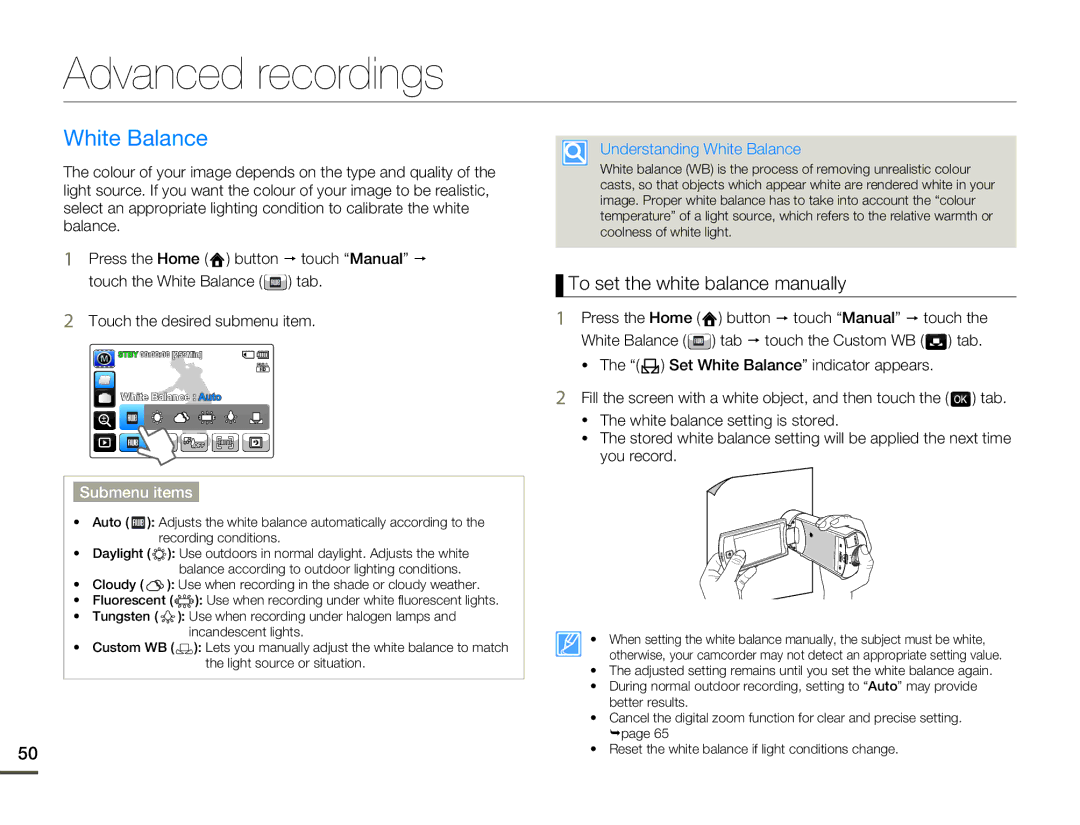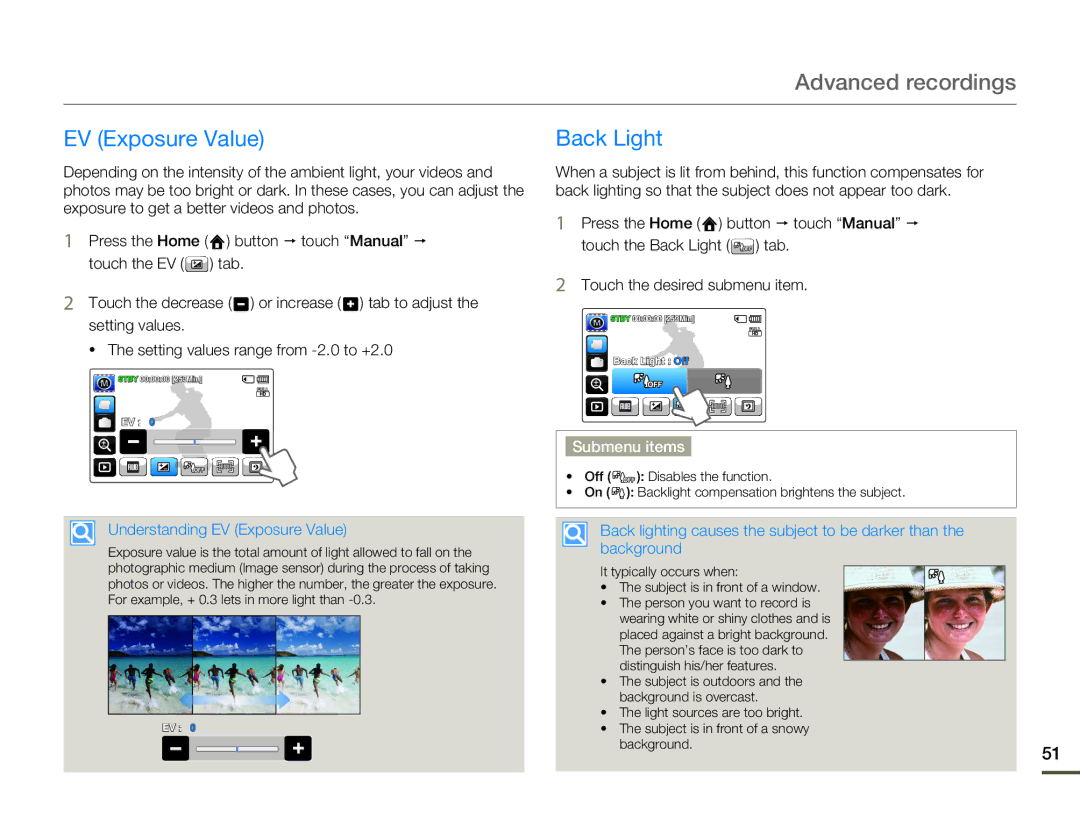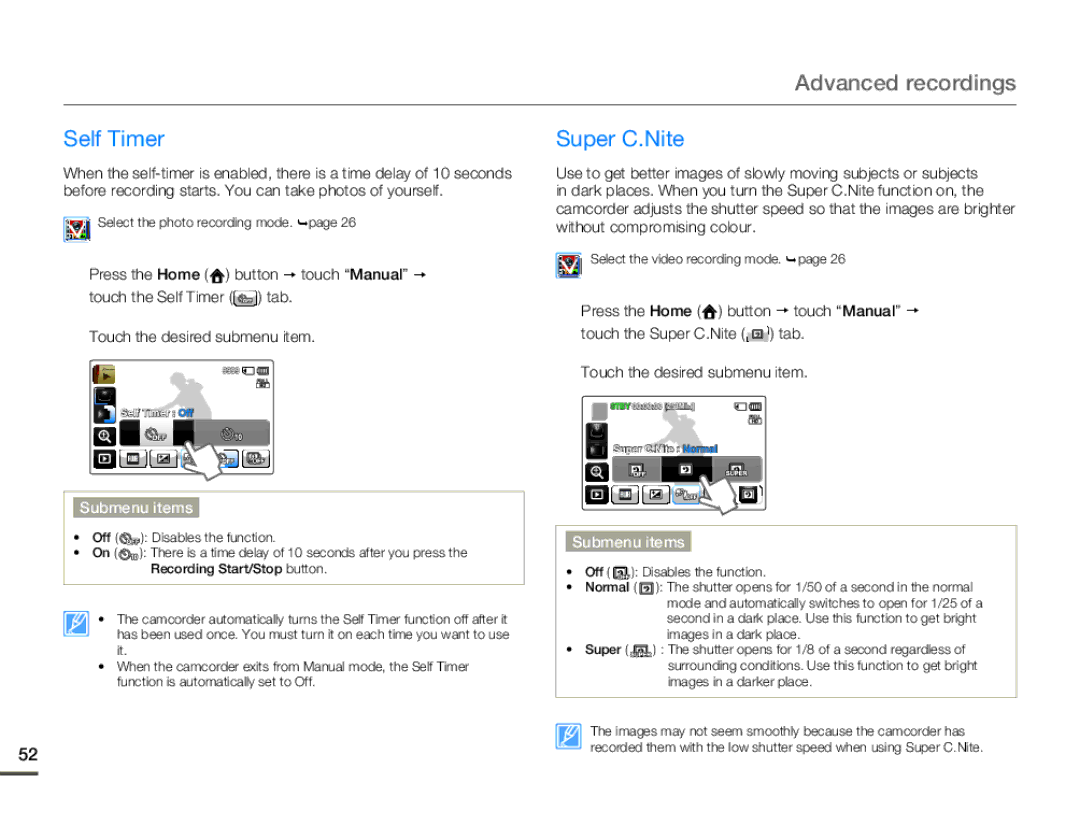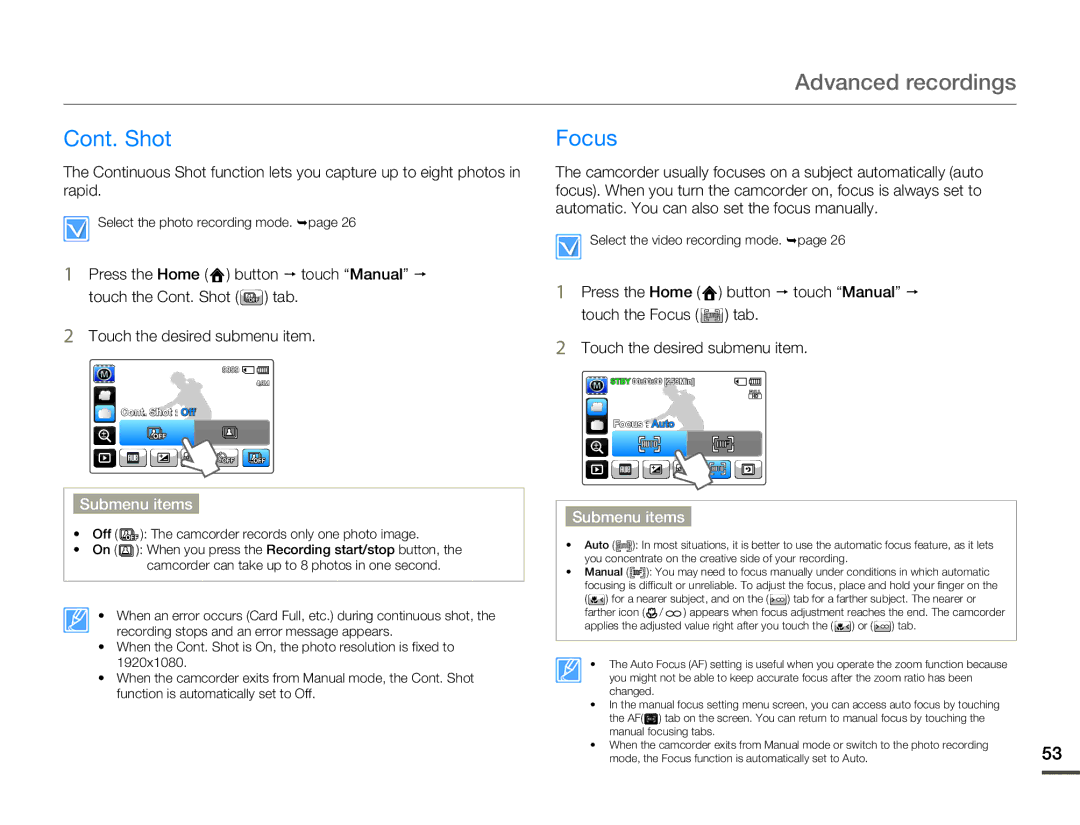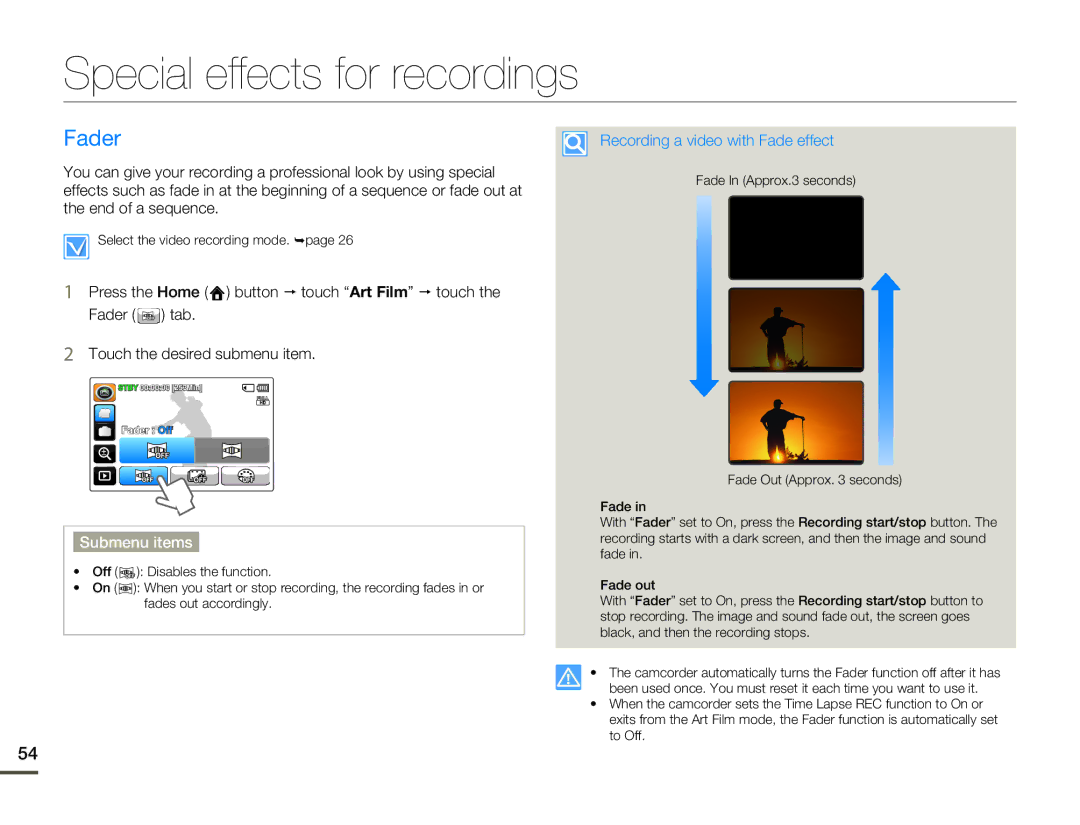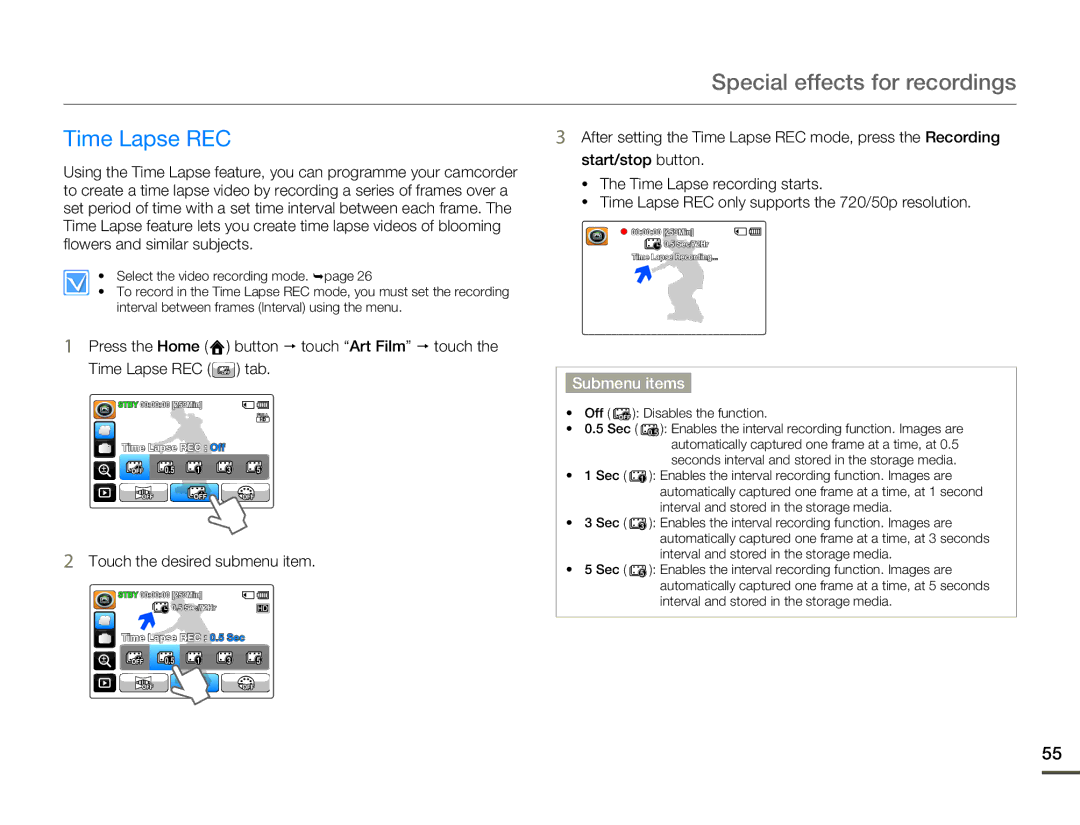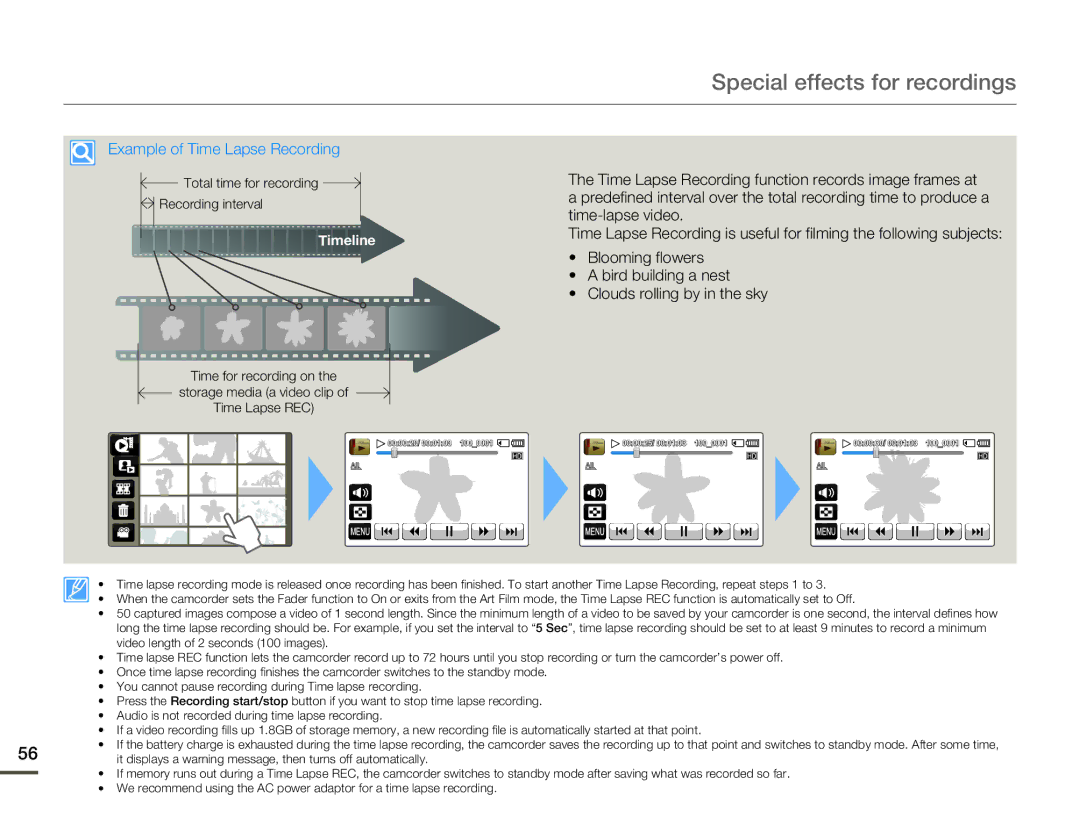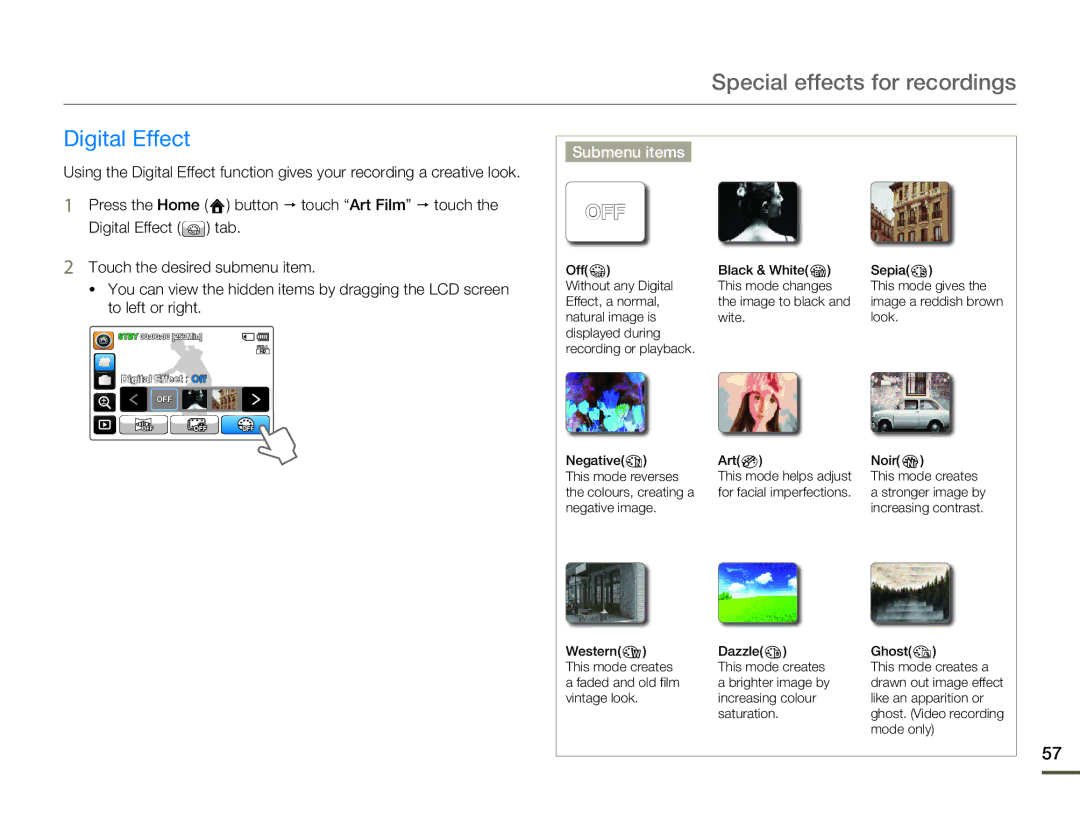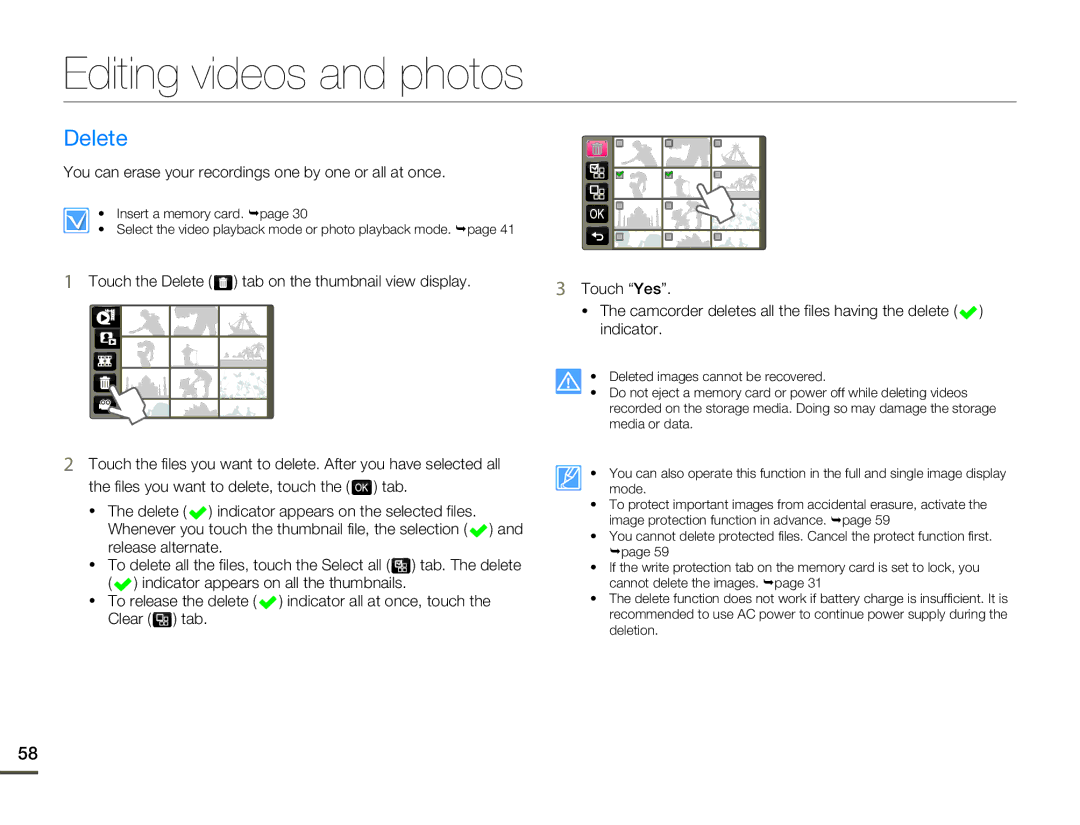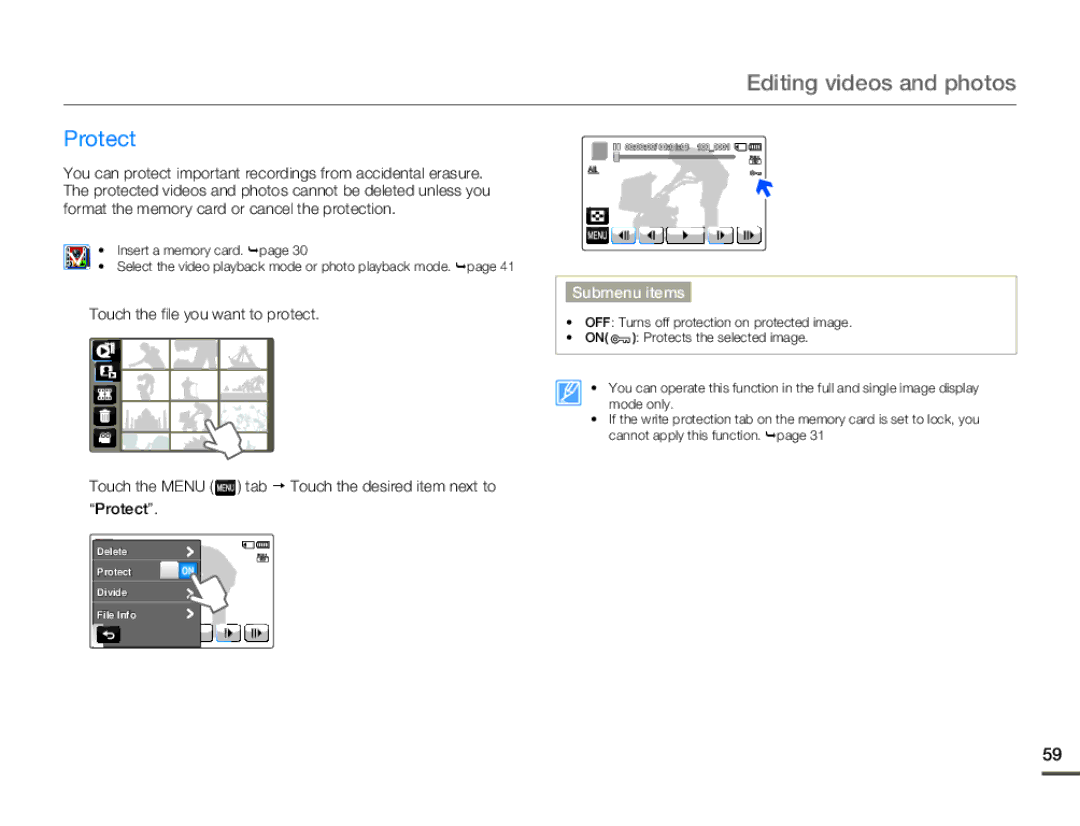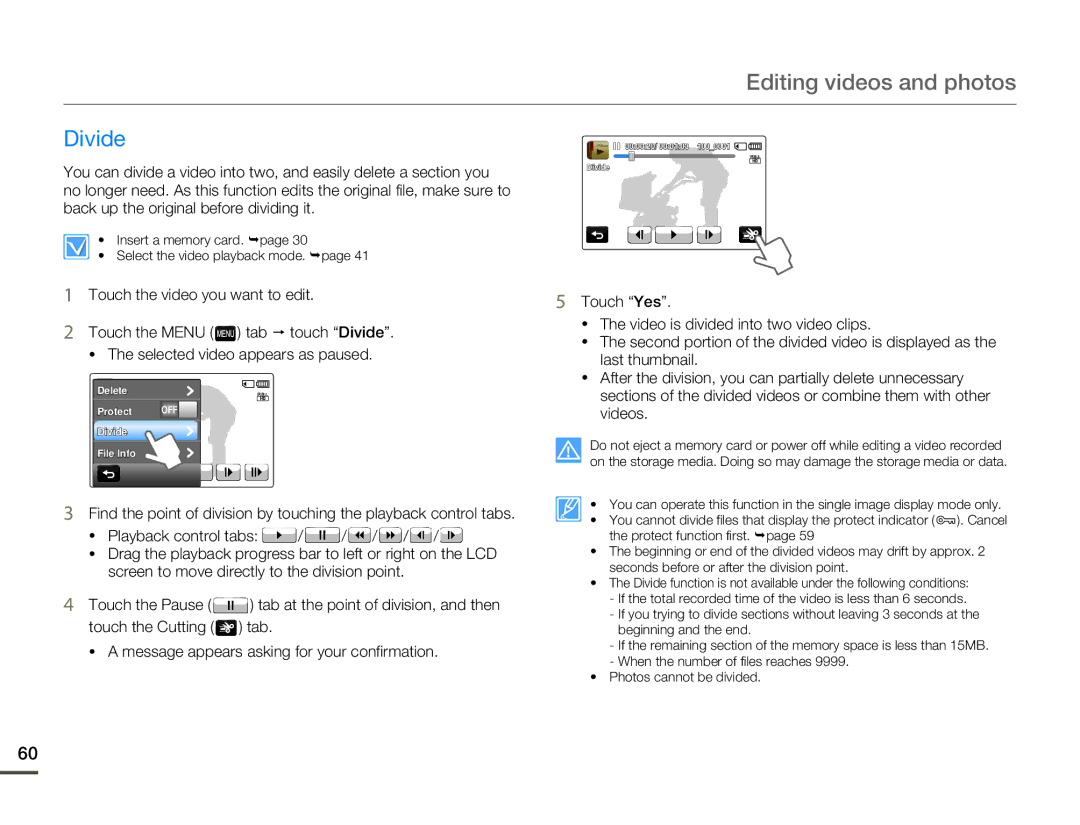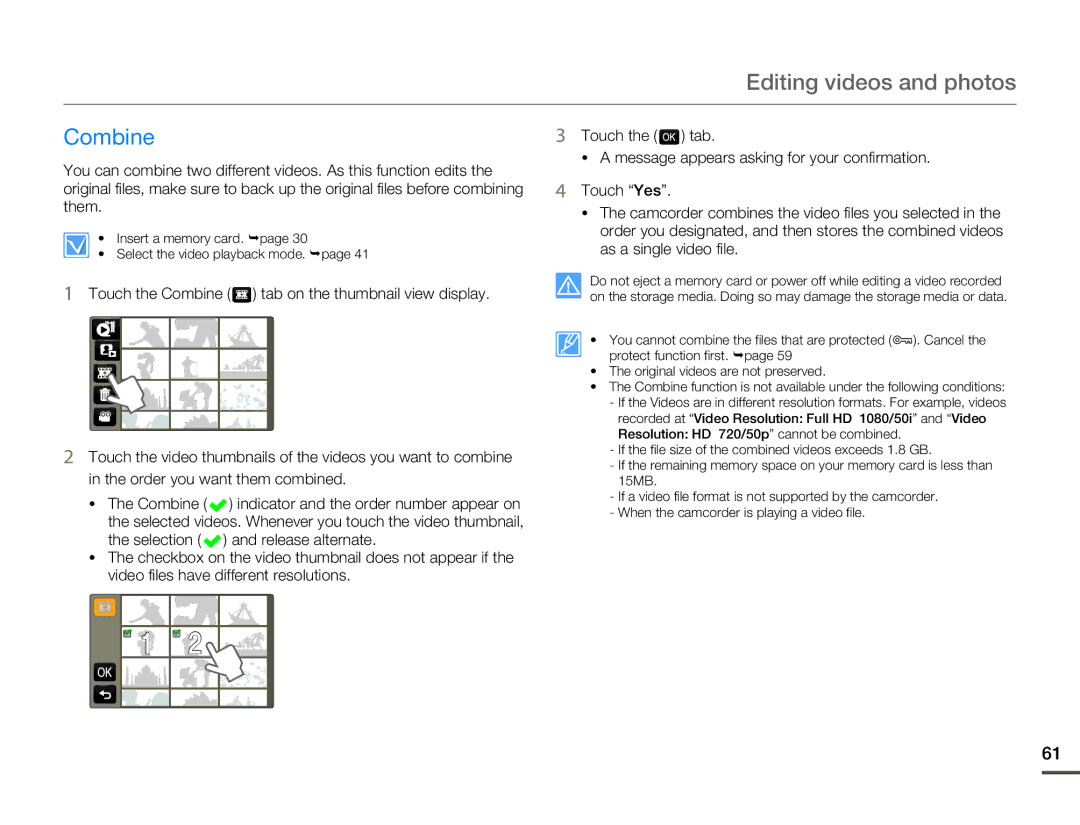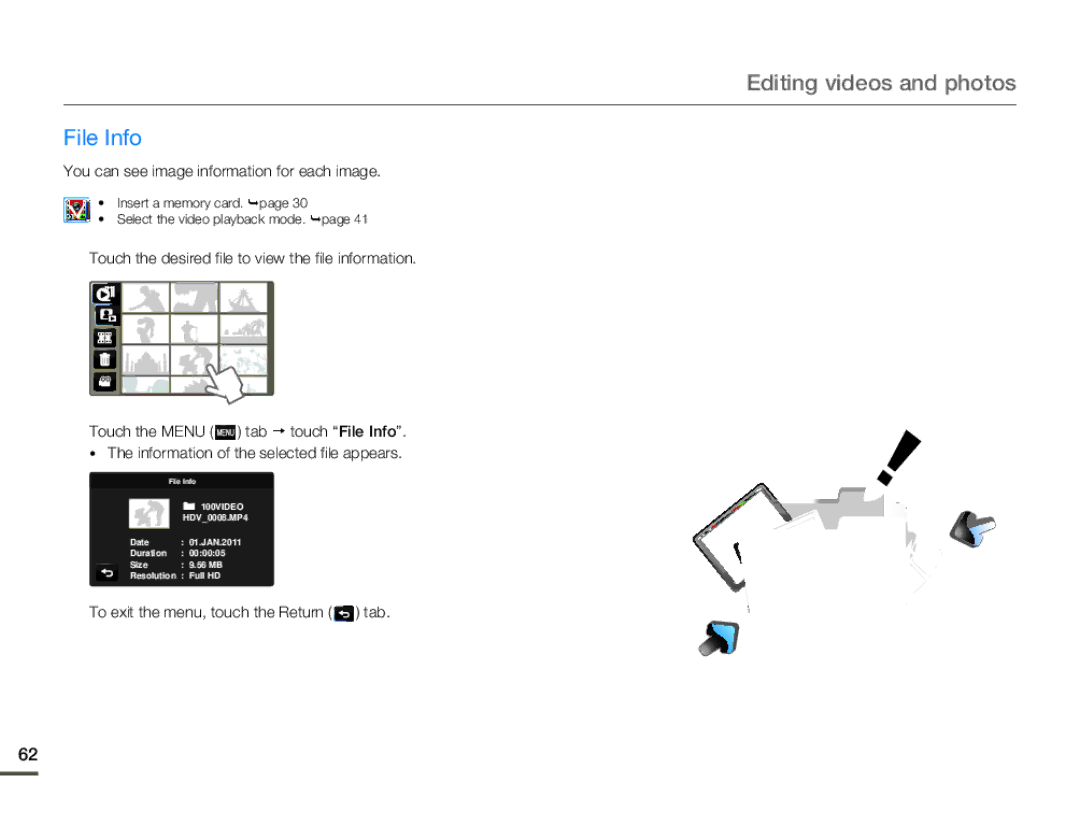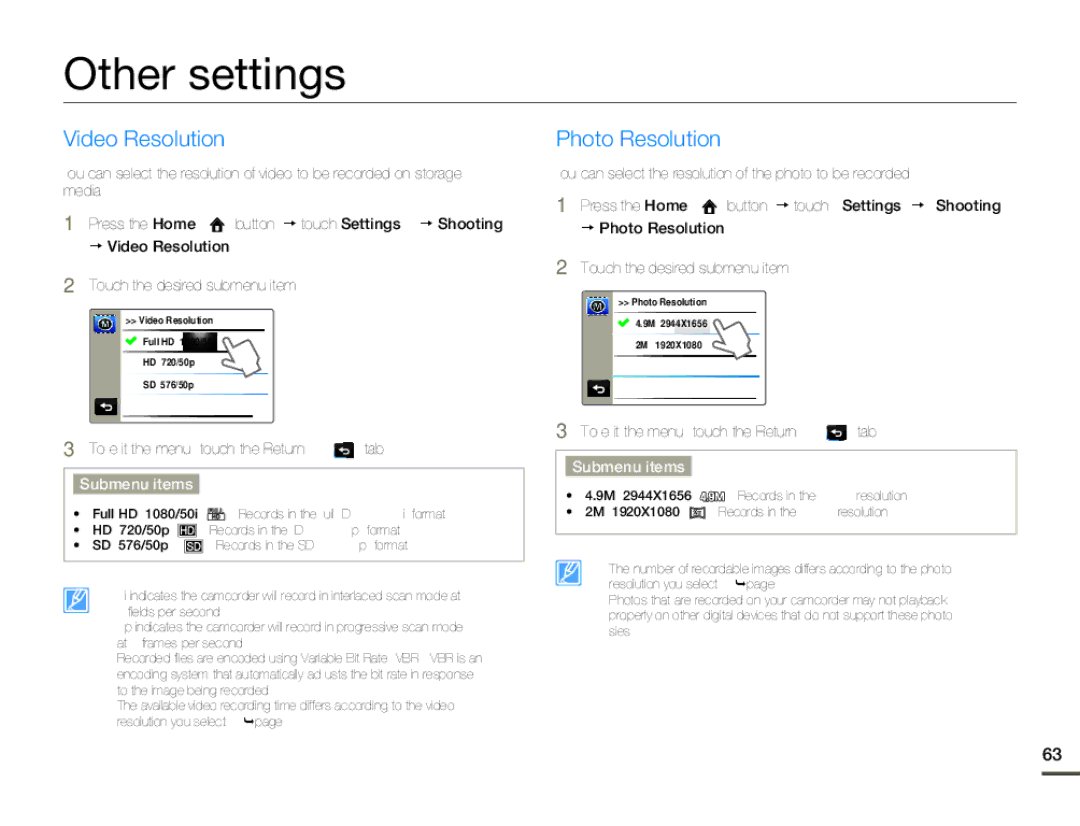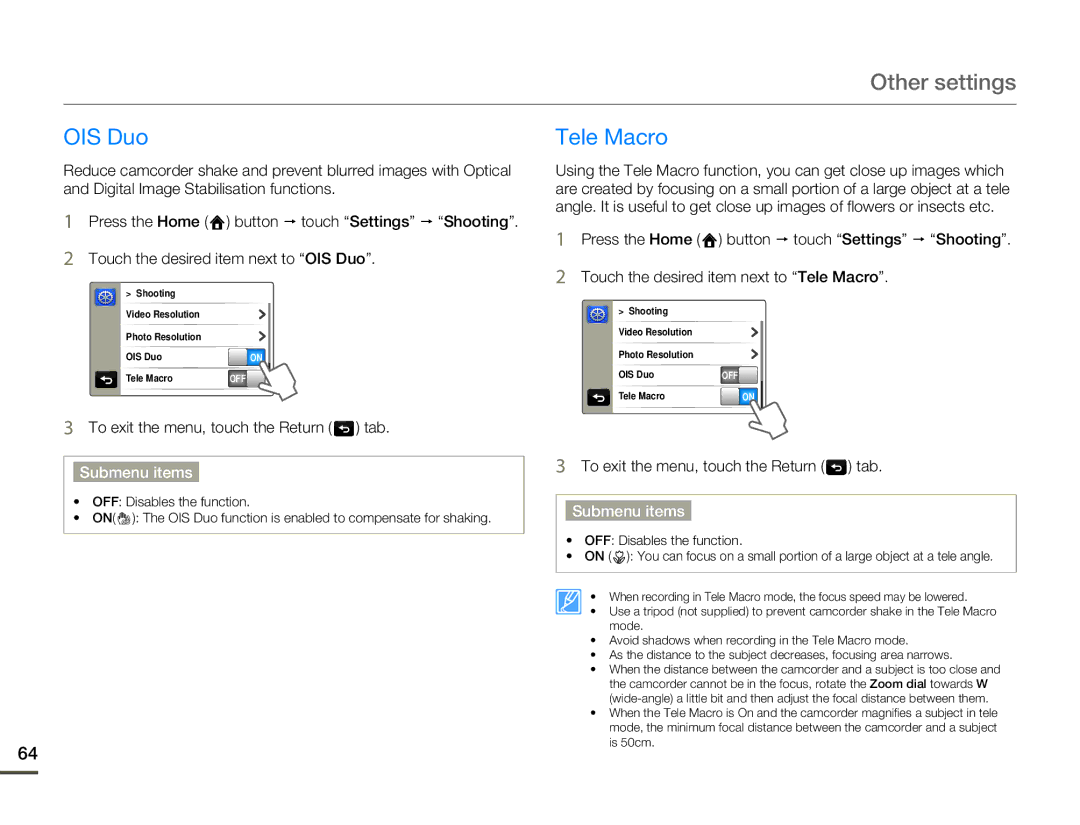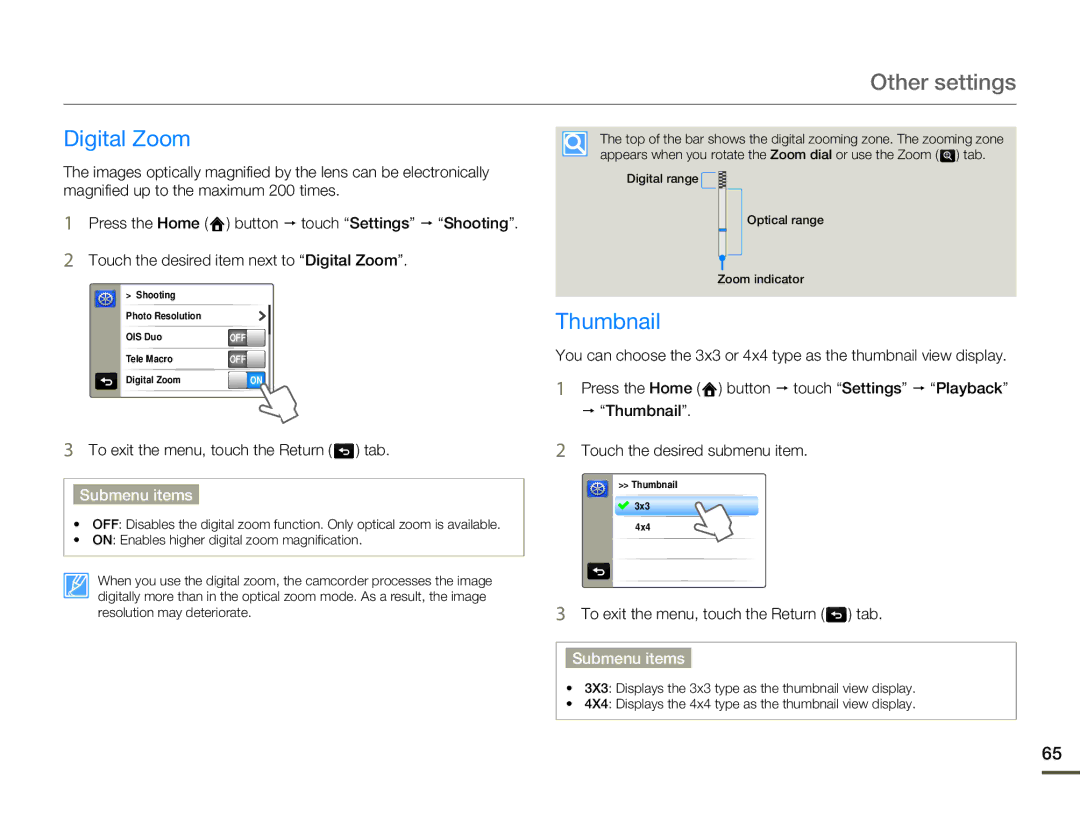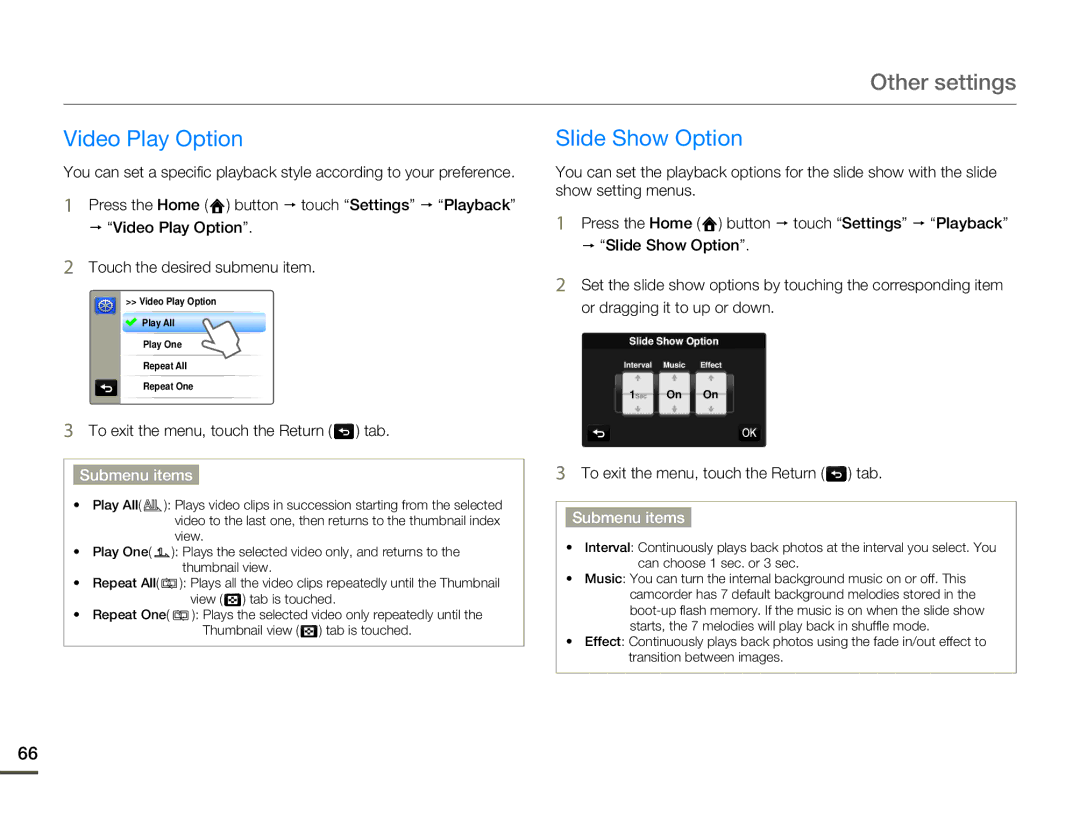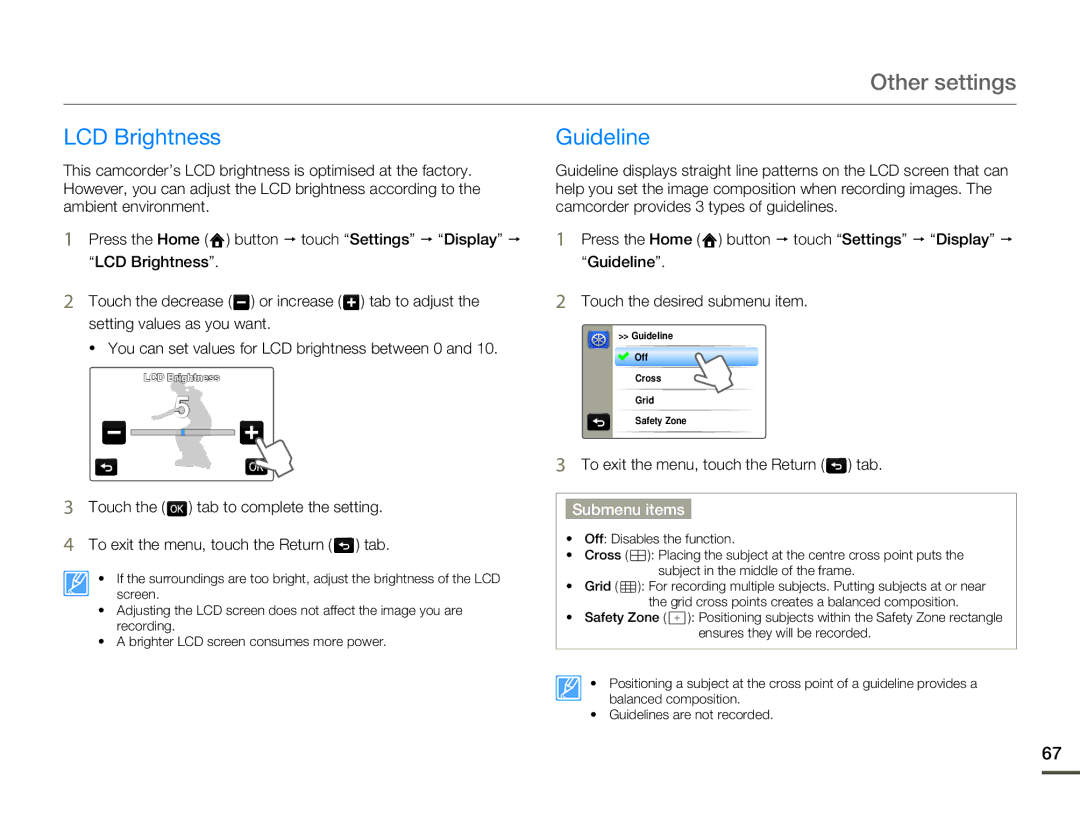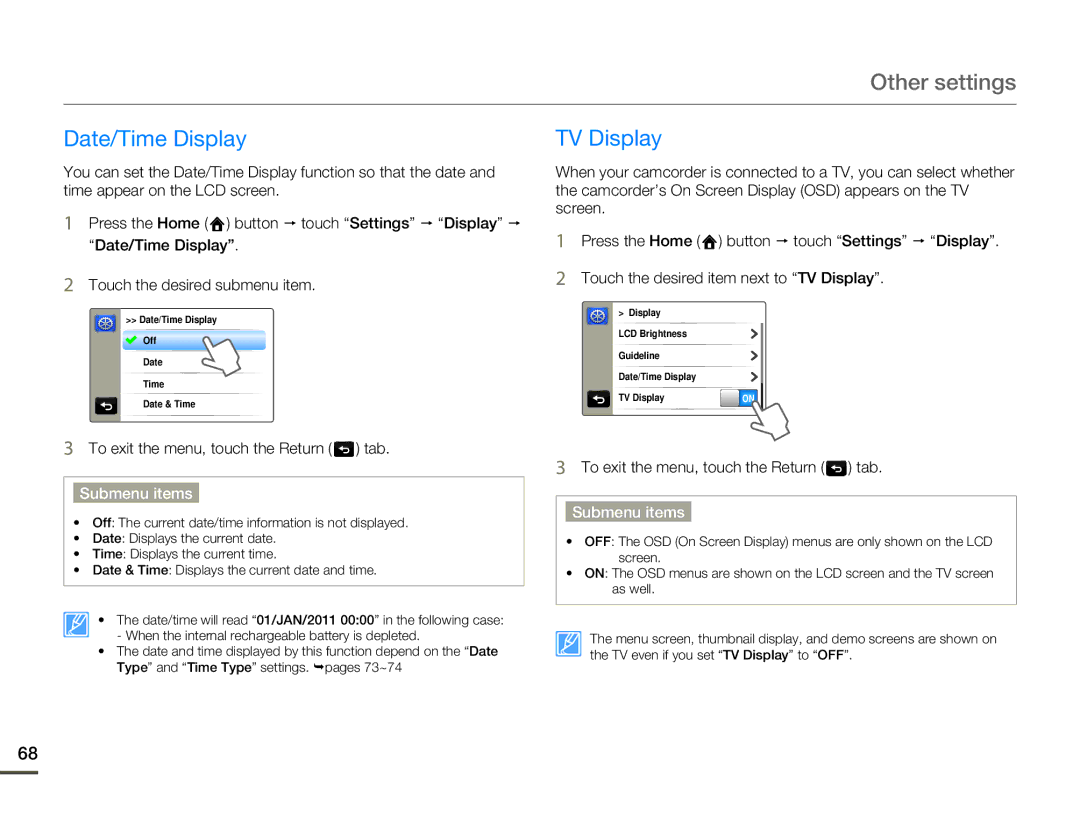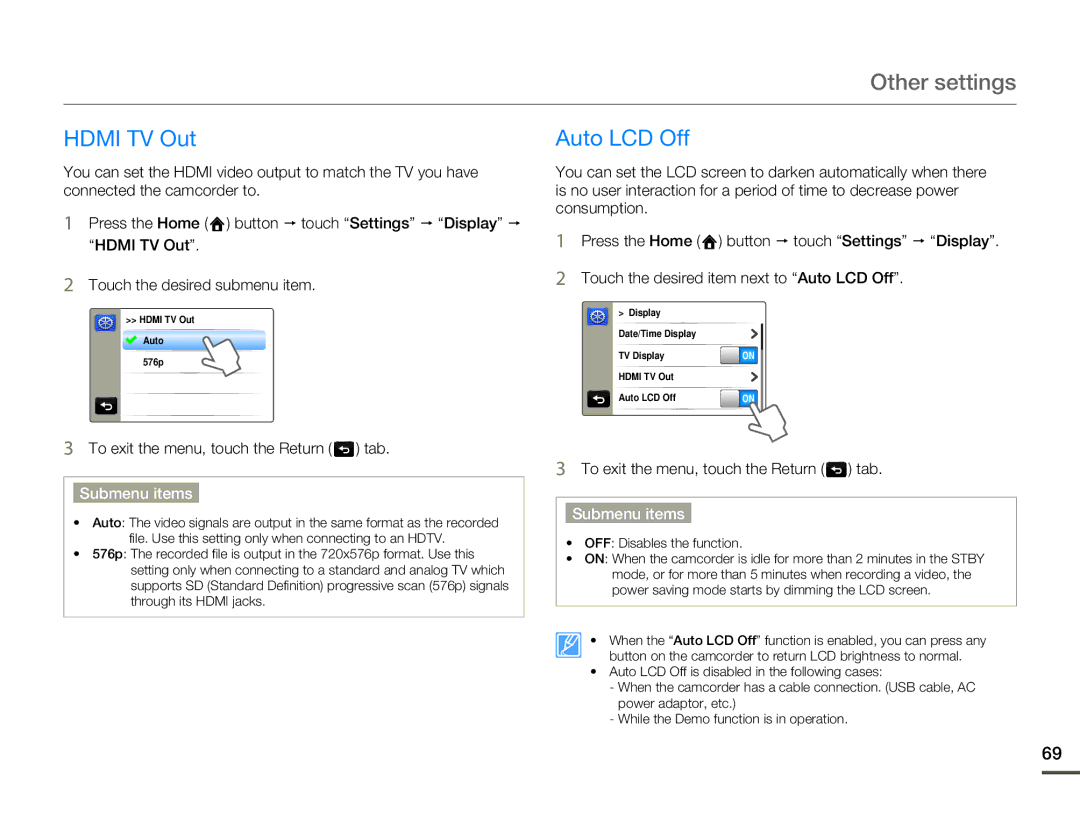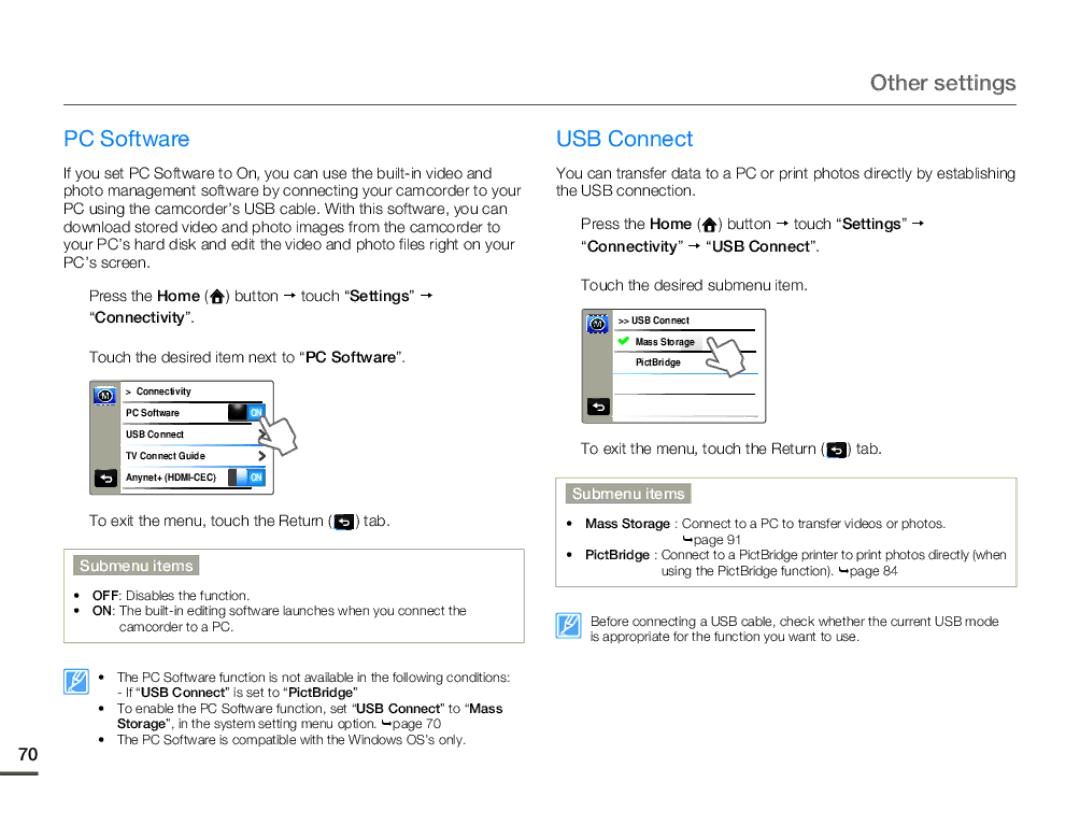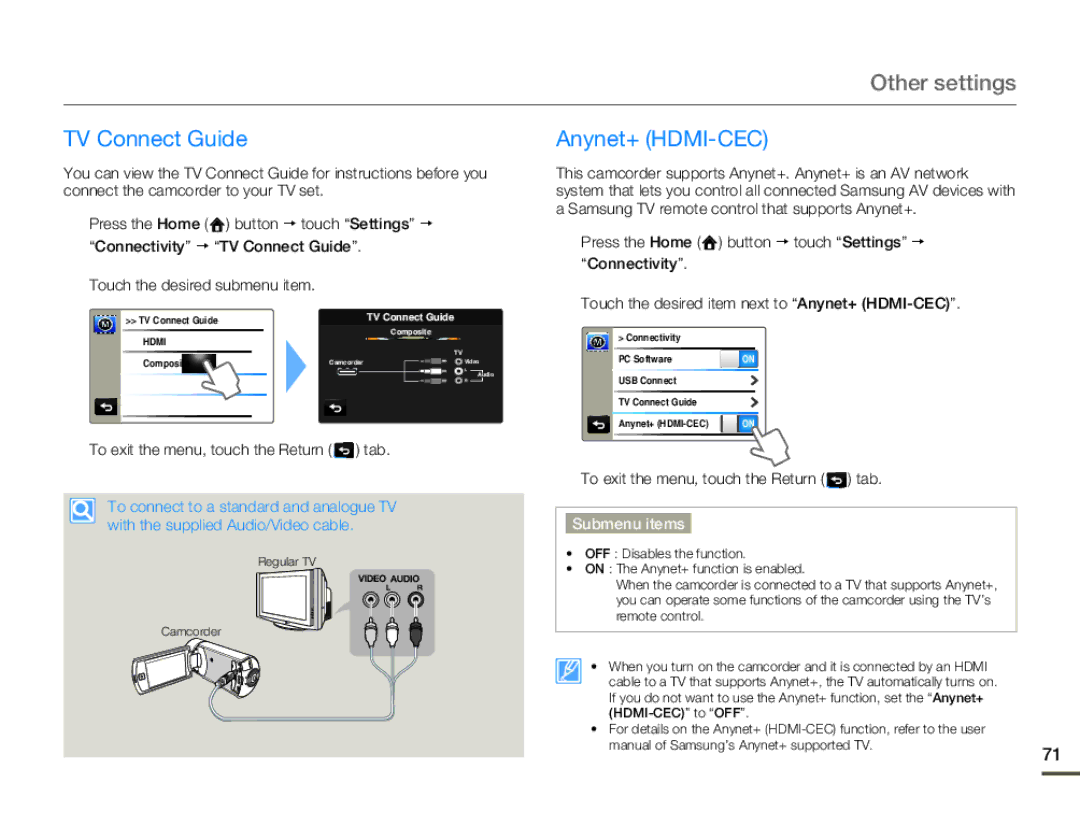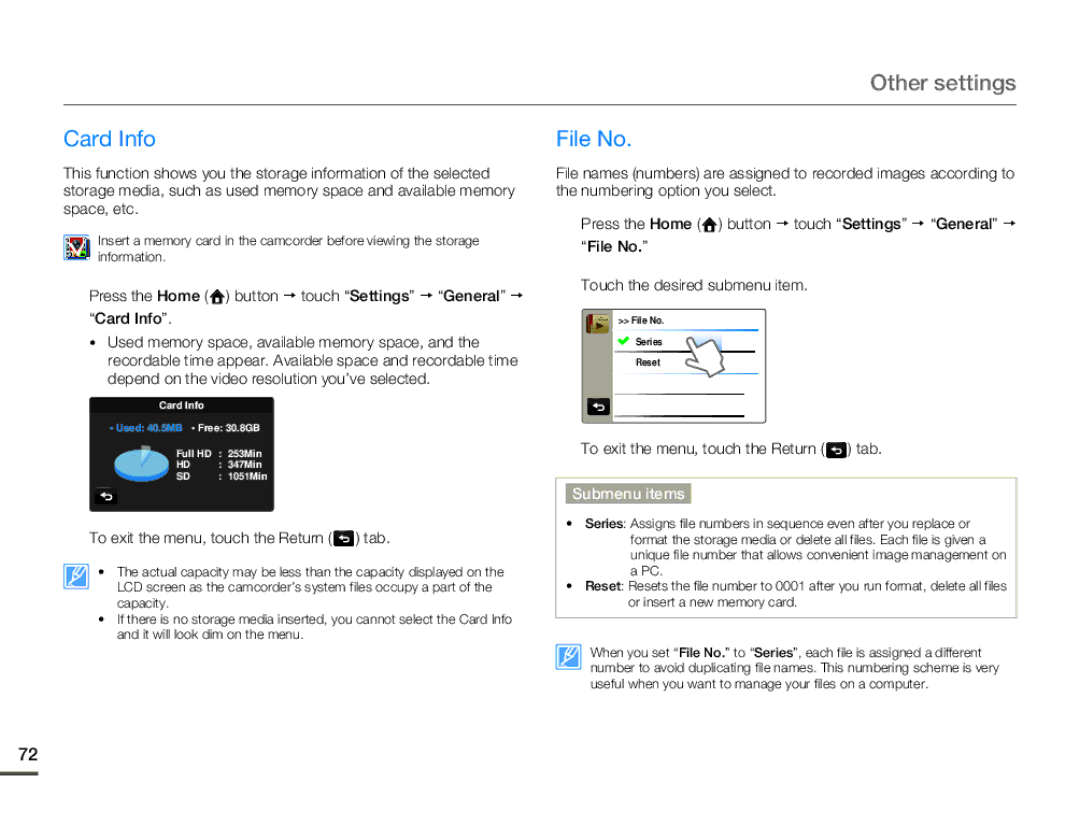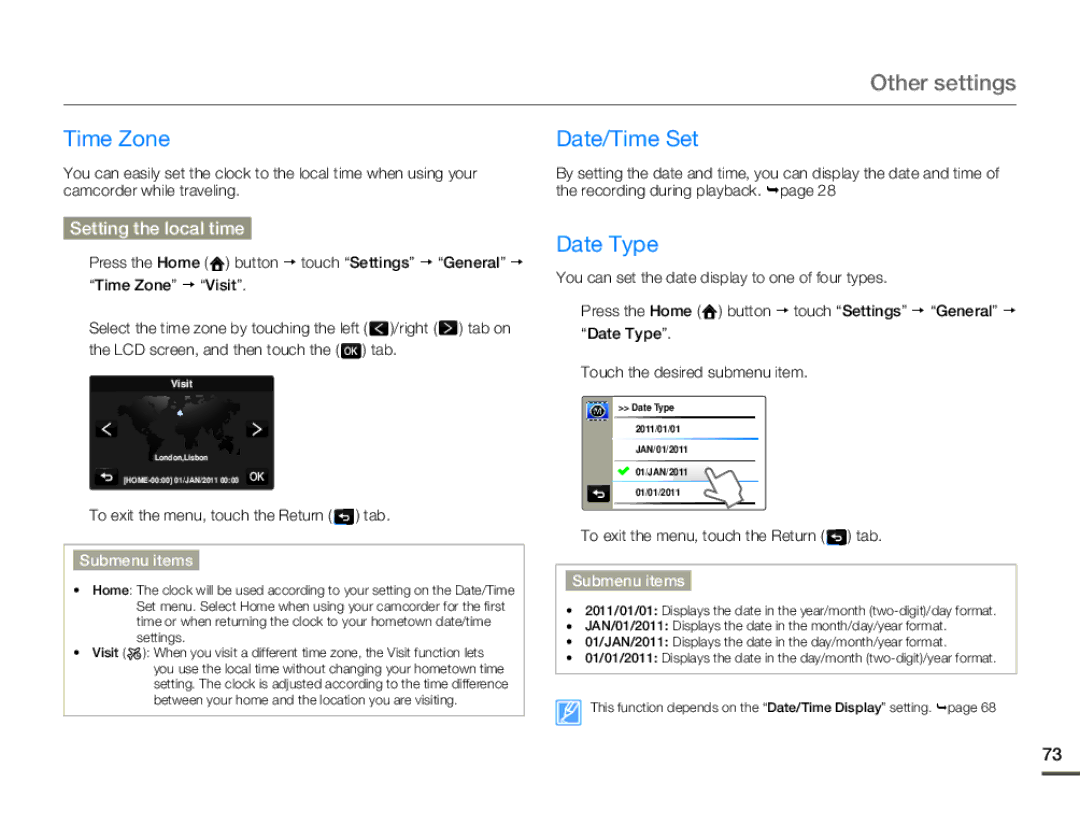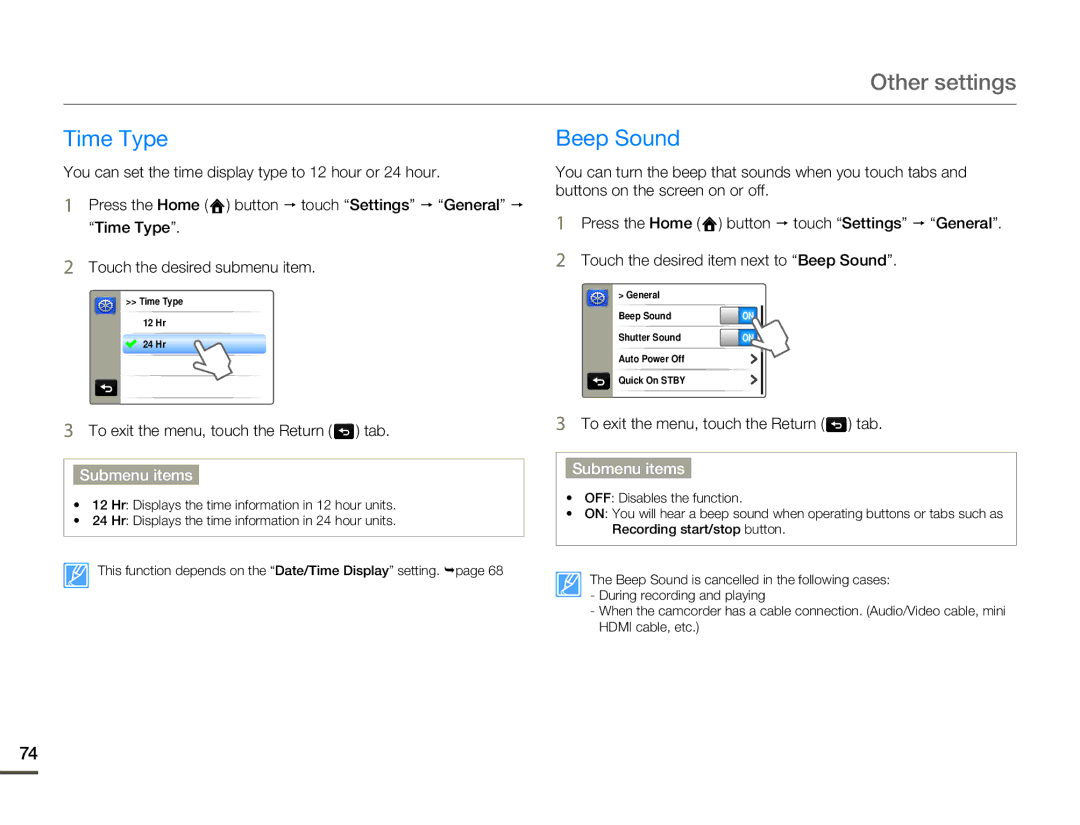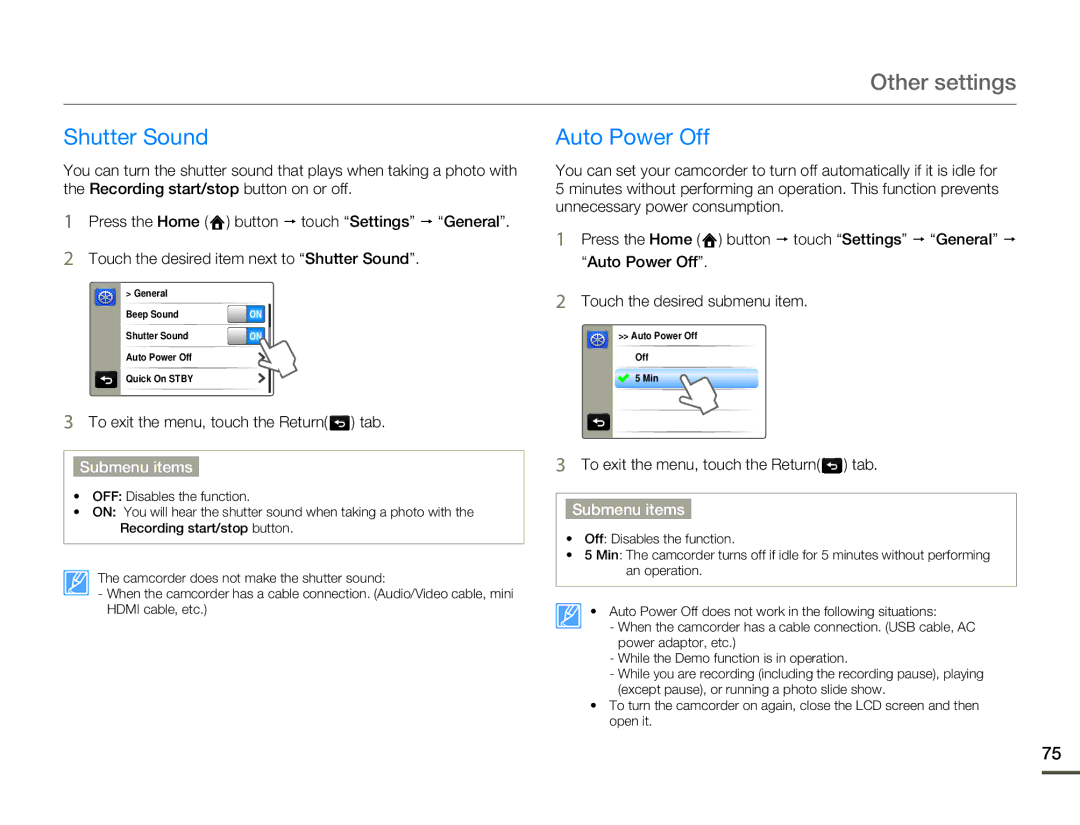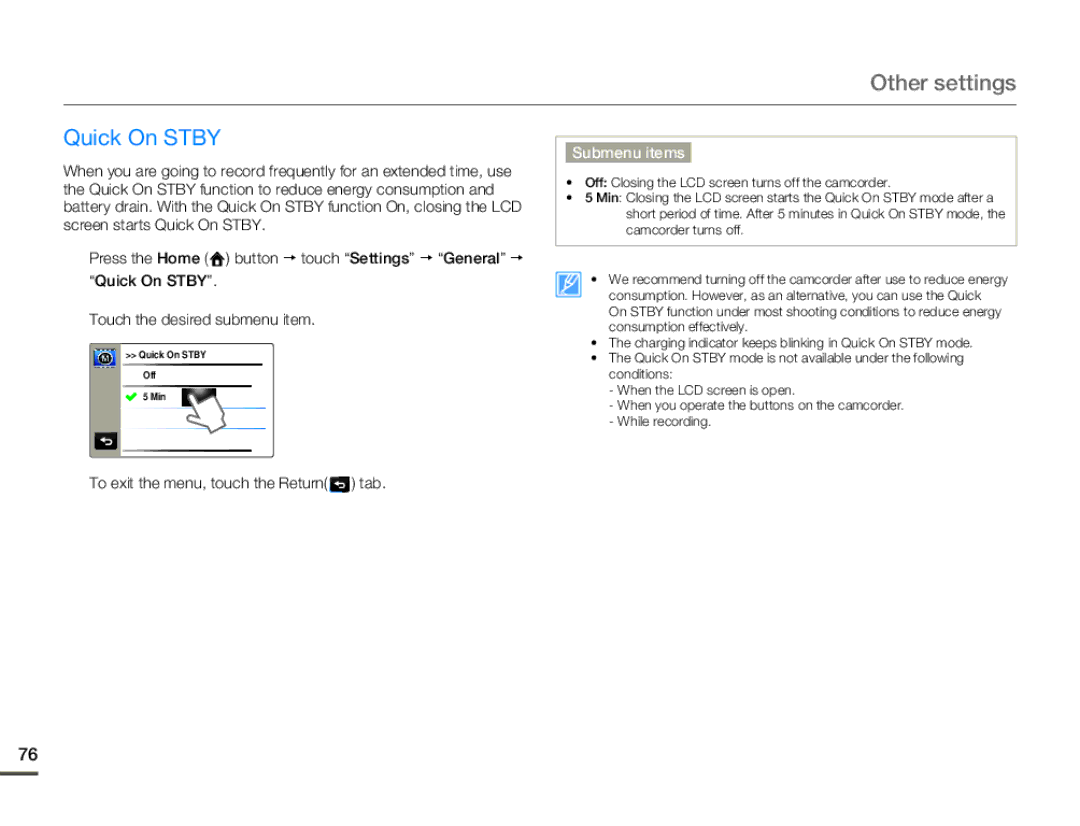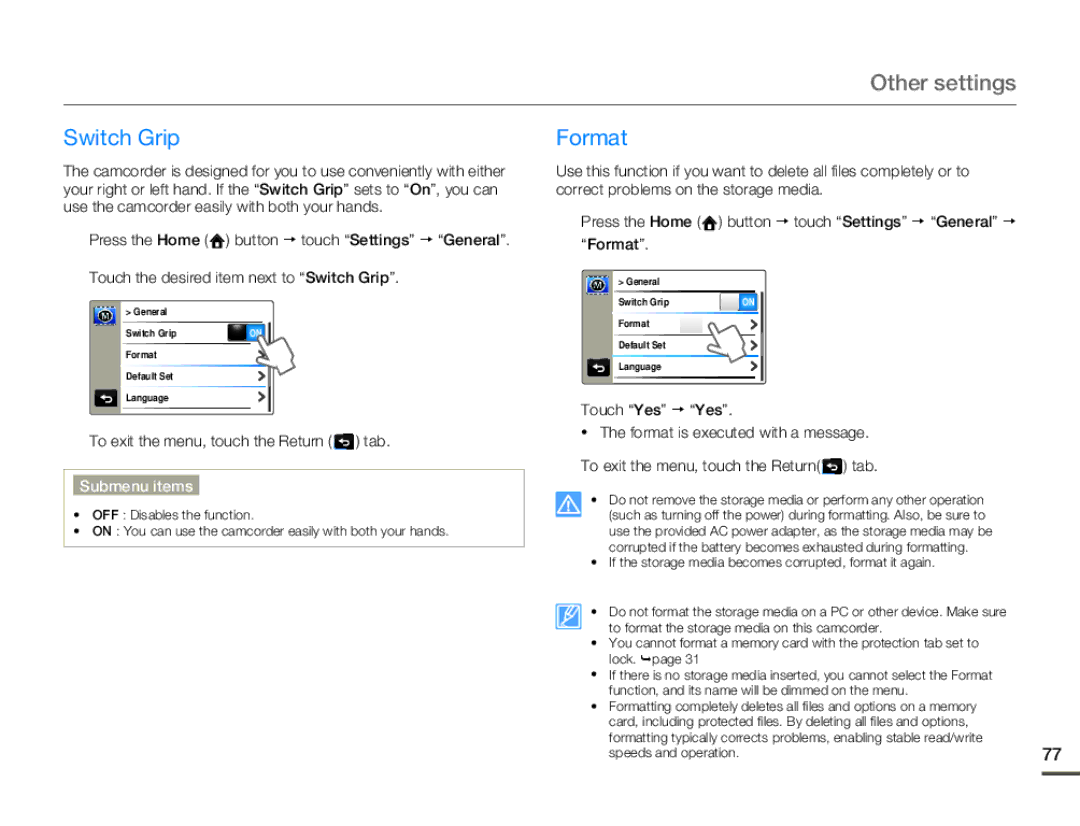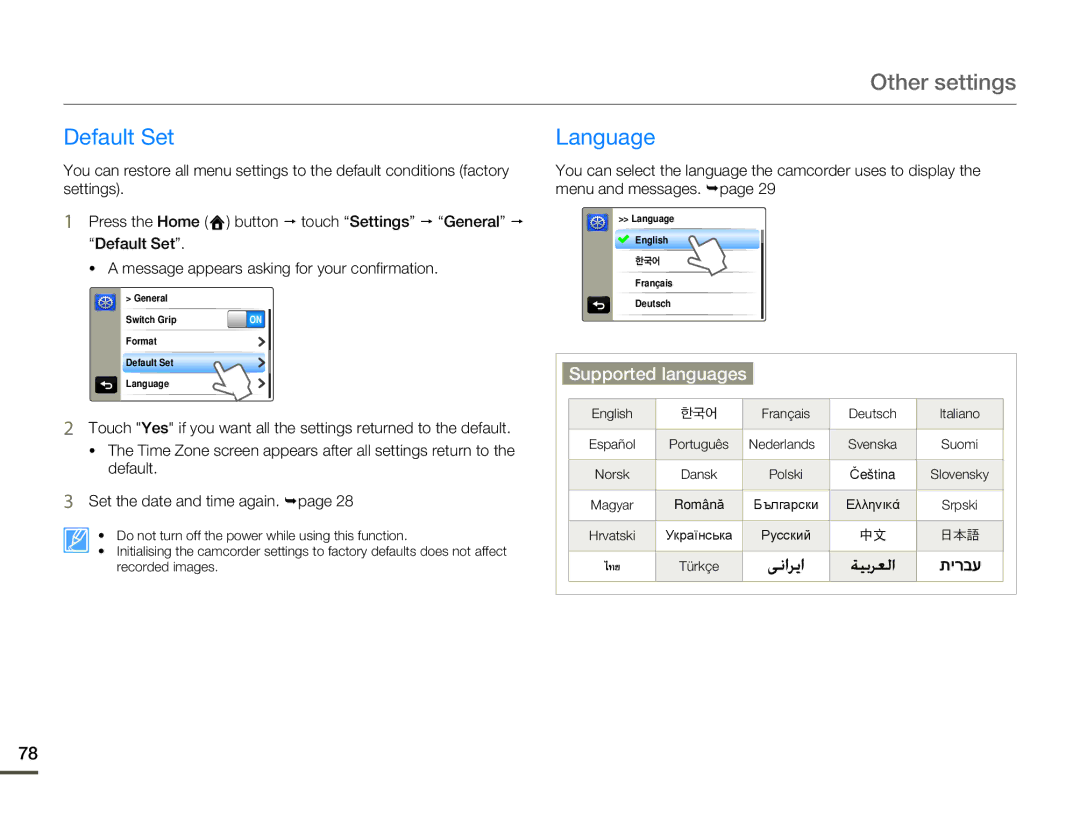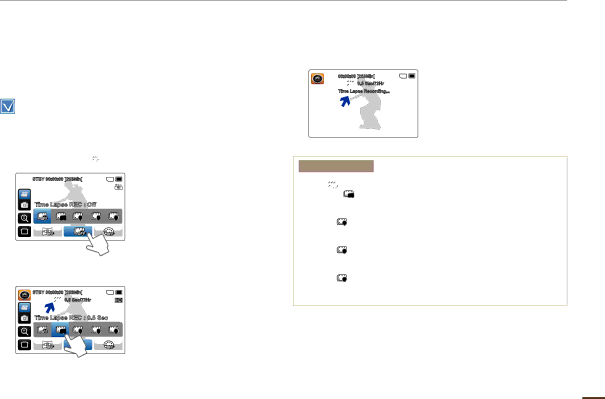
Special effects for recordings
Time Lapse REC
Using the Time Lapse feature, you can programme your camcorder to create a time lapse video by recording a series of frames over a set period of time with a set time interval between each frame. The Time Lapse feature lets you create time lapse videos of blooming flowers and similar subjects.
• Select the video recording mode. ¬page 26
•To record in the Time Lapse REC mode, you must set the recording interval between frames (Interval) using the menu.
1 Press the Home ( ![]() ) button p touch “Art Film” p touch the
) button p touch “Art Film” p touch the
Time Lapse REC ( ![]() ) tab.
) tab.
![]() STBY 00:00:00 [253Min]
STBY 00:00:00 [253Min]![]()
![]()
Time Lapse REC :![]()
![]() Off
Off
0.5 | 1 | 3 | 5 |
2Touch the desired submenu item.
STBY 00:00:00 [253Min]![]()
![]()
![]() 0.5 Sec/72Hr
0.5 Sec/72Hr
Time Lapse REC :![]()
![]() 0.5 Sec
0.5 Sec
0.5 | 1 | 3 | 5 |
3After setting the Time Lapse REC mode, press the Recording start/stop button.
•The Time Lapse recording starts.
•Time Lapse REC only supports the 720/50p resolution.
![]() 00:00:00 [253Min]
00:00:00 [253Min]![]()
![]()
![]() 0.5 Sec/72Hr
0.5 Sec/72Hr
Time Lapse Recording...
Submenu items
•Off ( ![]() ): Disables the function.
): Disables the function.
•0.5 Sec ( 0.5 ): Enables the interval recording function. Images are automatically captured one frame at a time, at 0.5 seconds interval and stored in the storage media.
•1 Sec ( 1 ): Enables the interval recording function. Images are automatically captured one frame at a time, at 1 second interval and stored in the storage media.
•3 Sec ( 3 ): Enables the interval recording function. Images are automatically captured one frame at a time, at 3 seconds interval and stored in the storage media.
•5 Sec ( 5 ): Enables the interval recording function. Images are automatically captured one frame at a time, at 5 seconds interval and stored in the storage media.
55