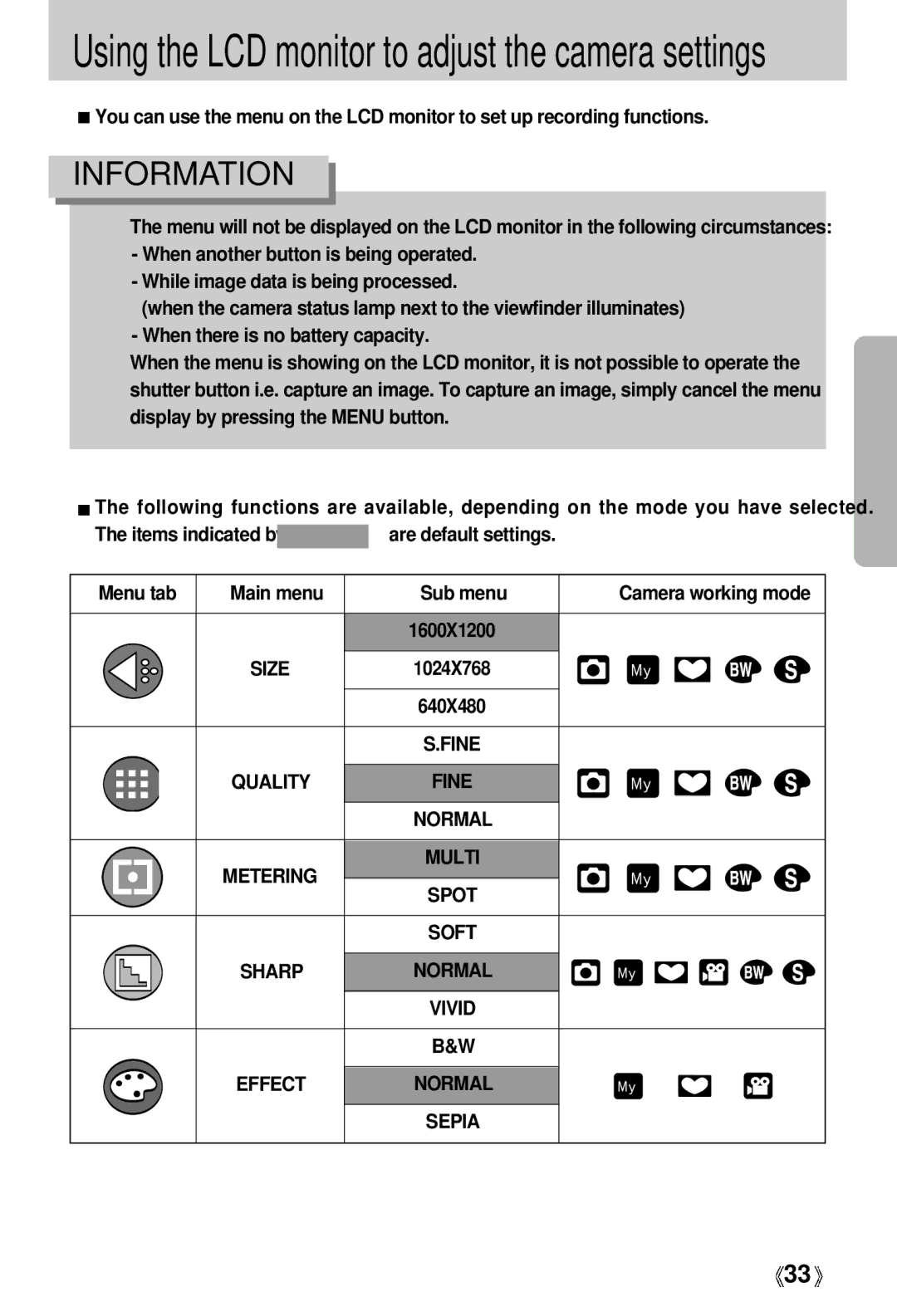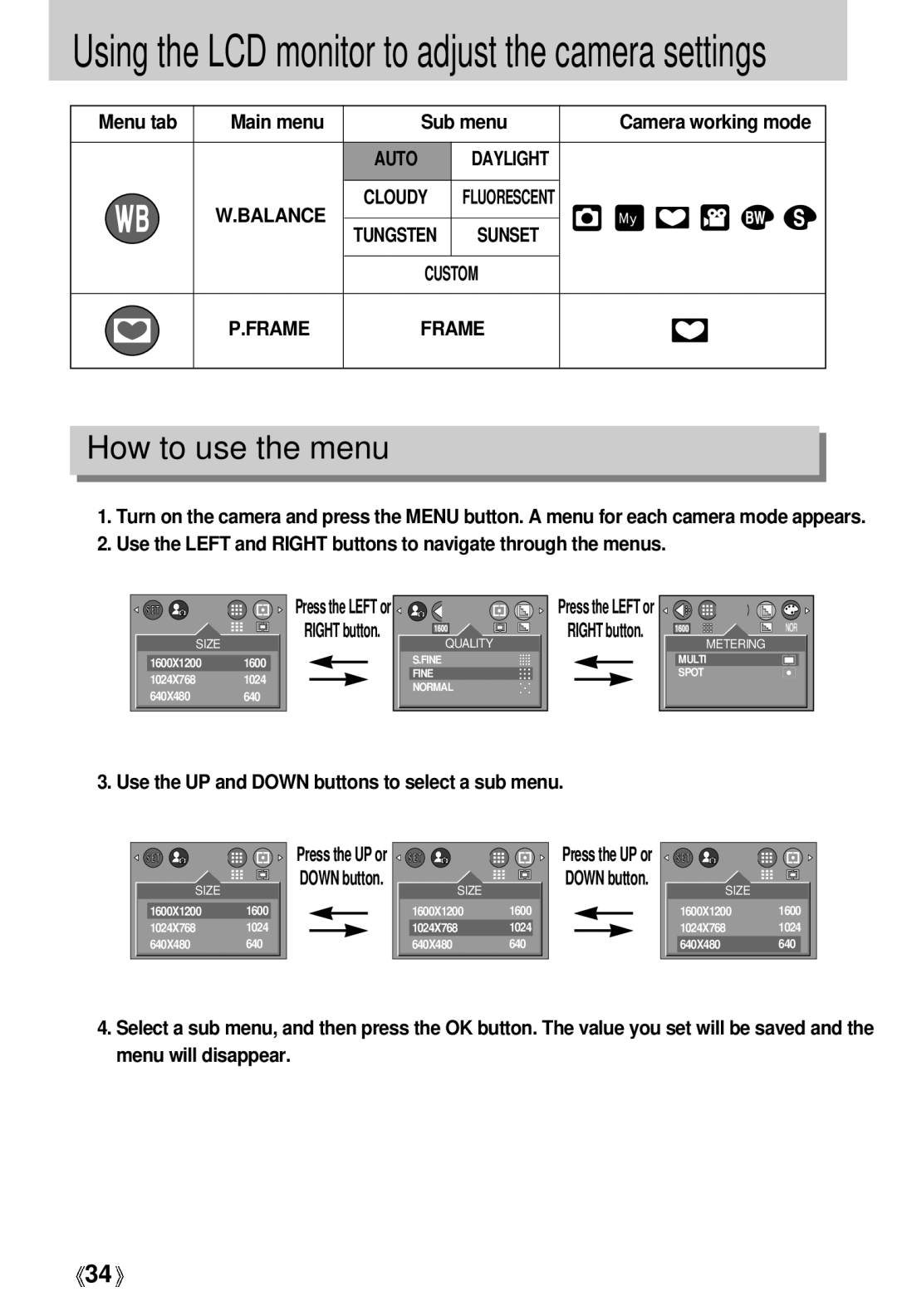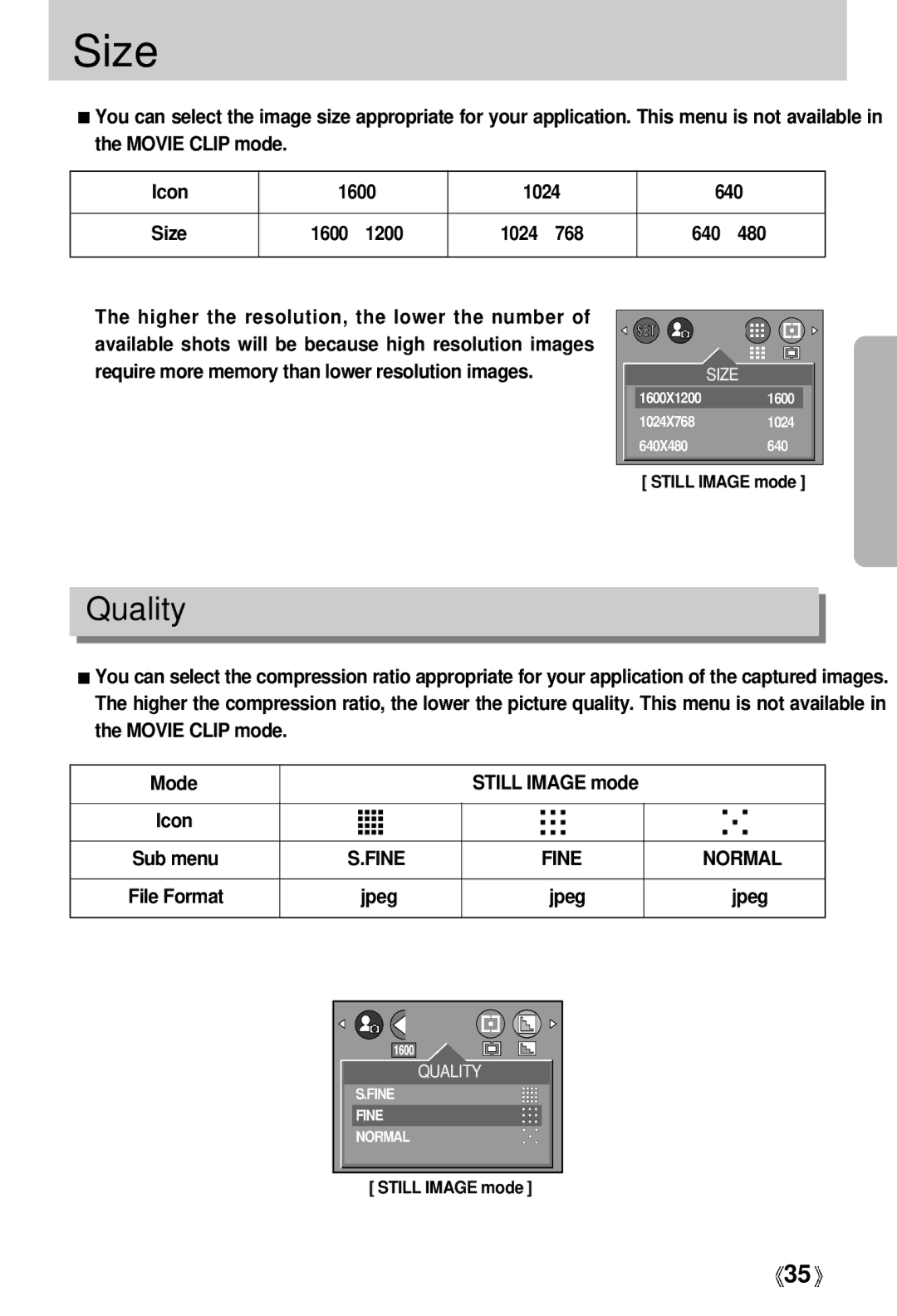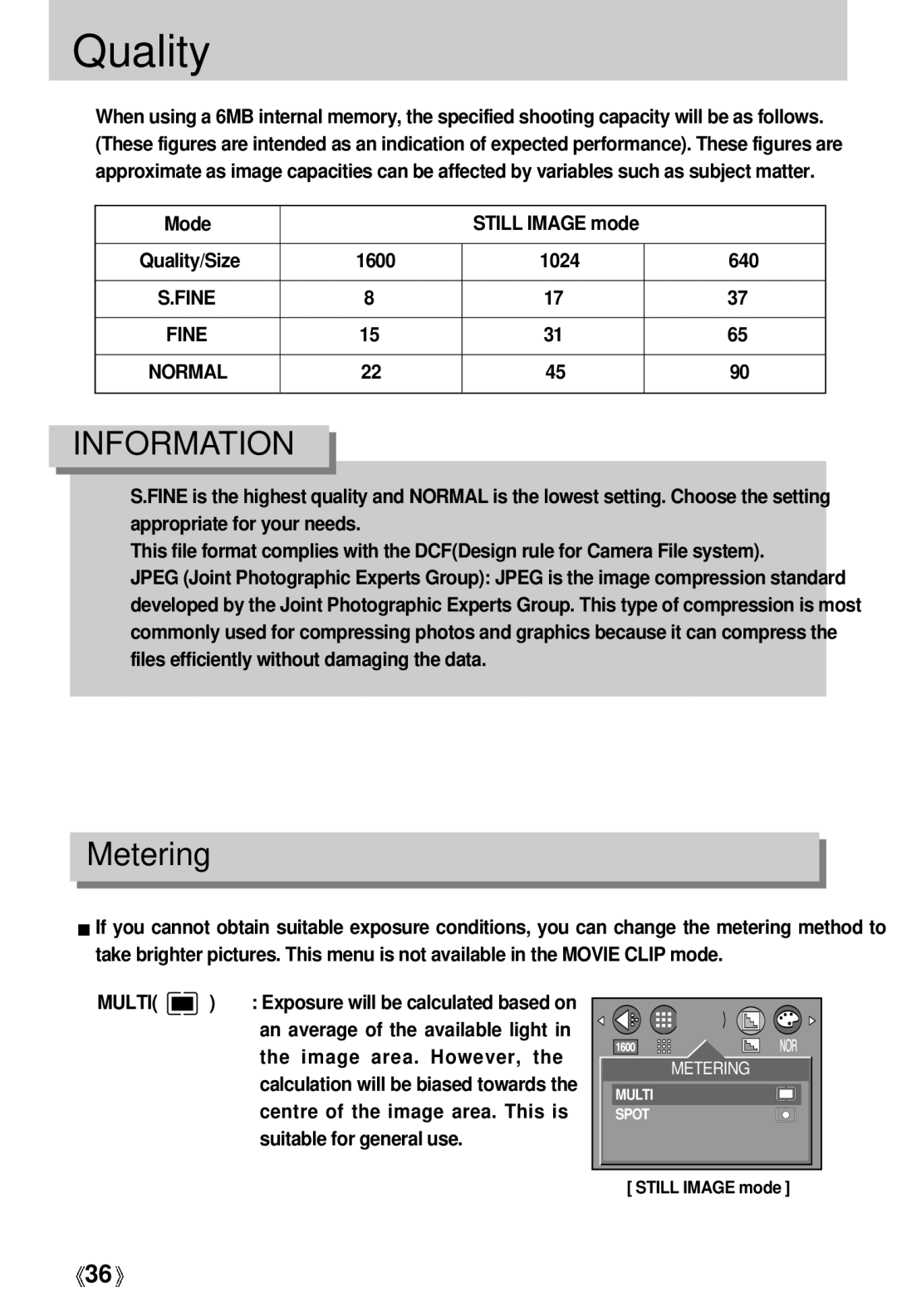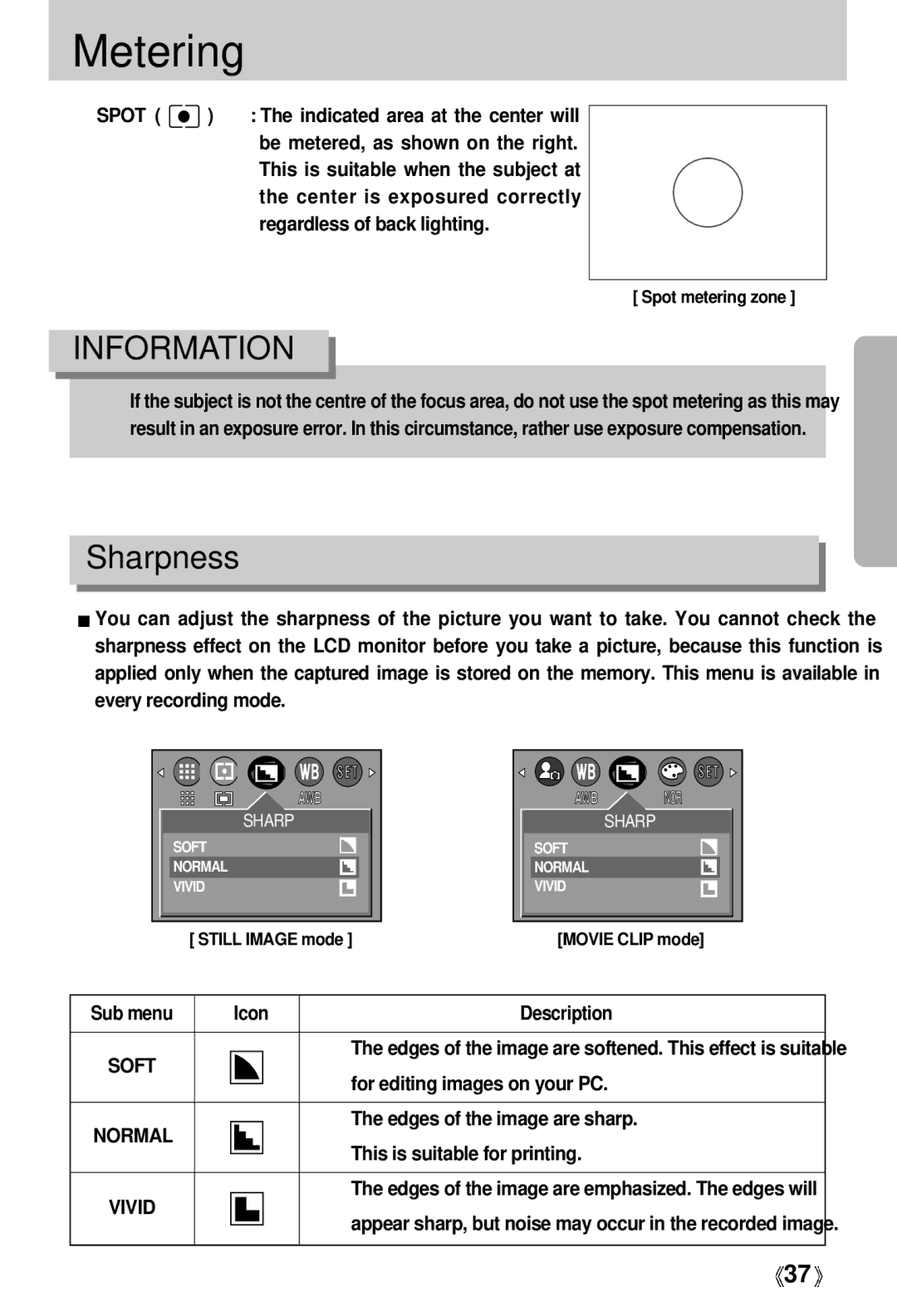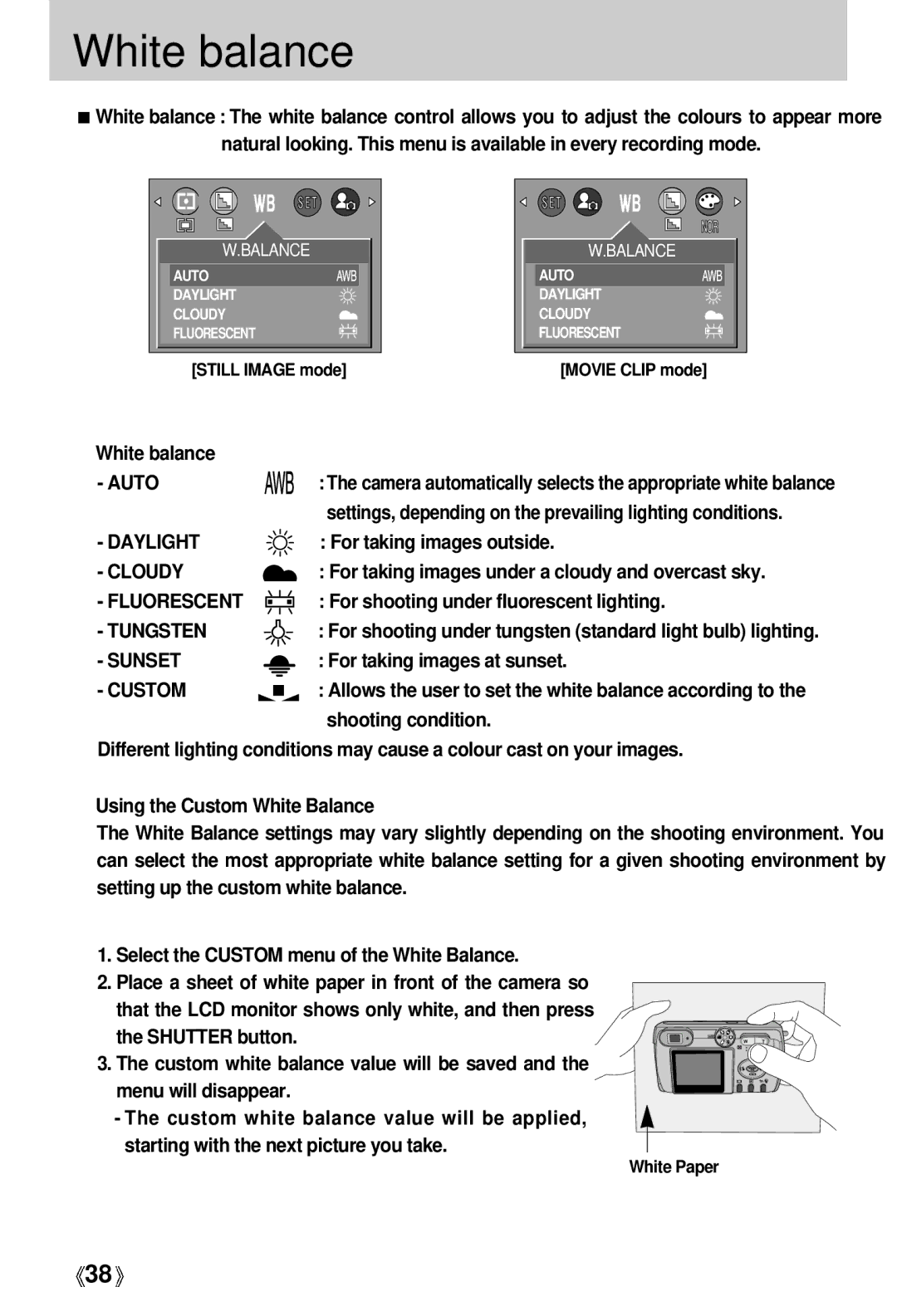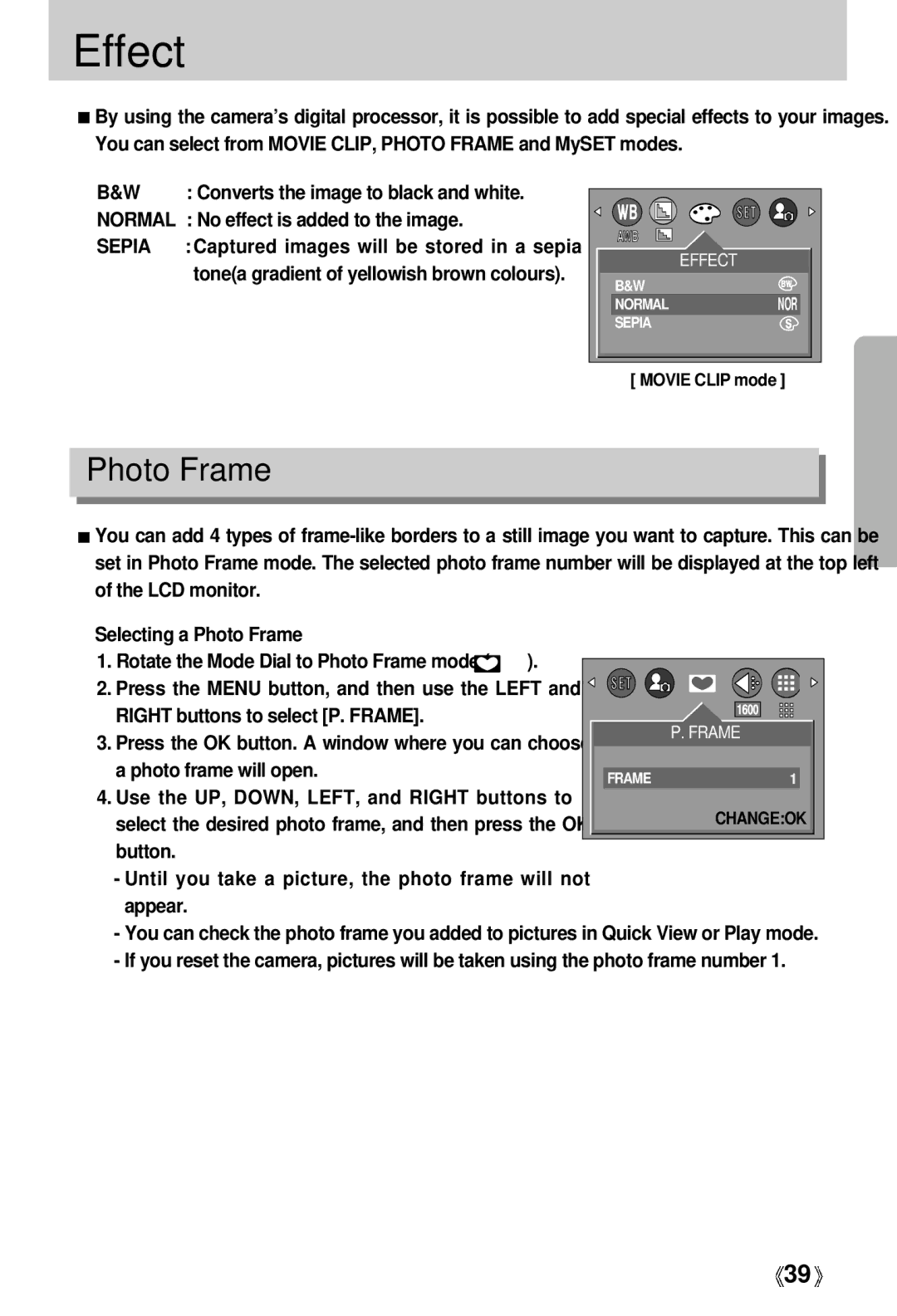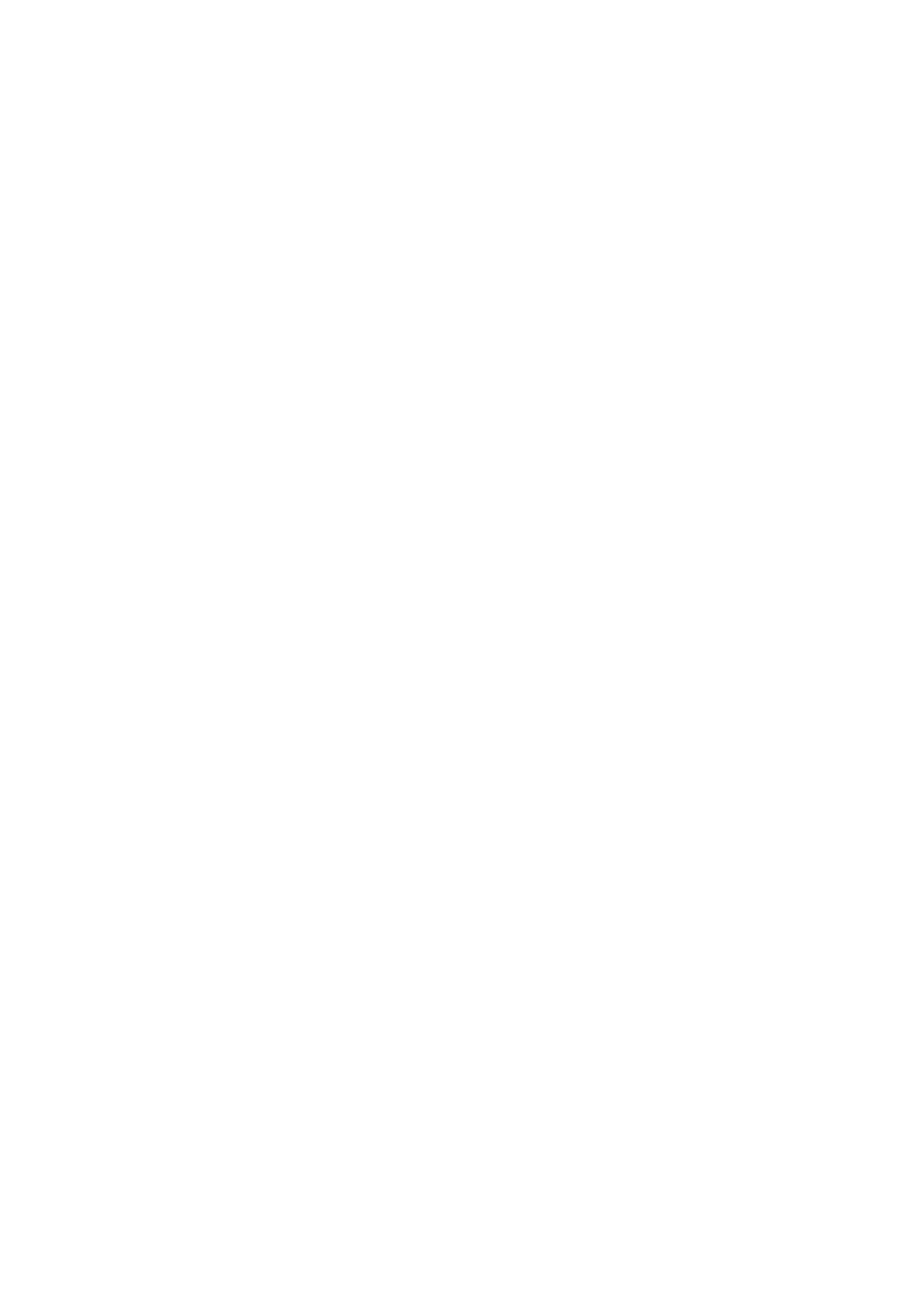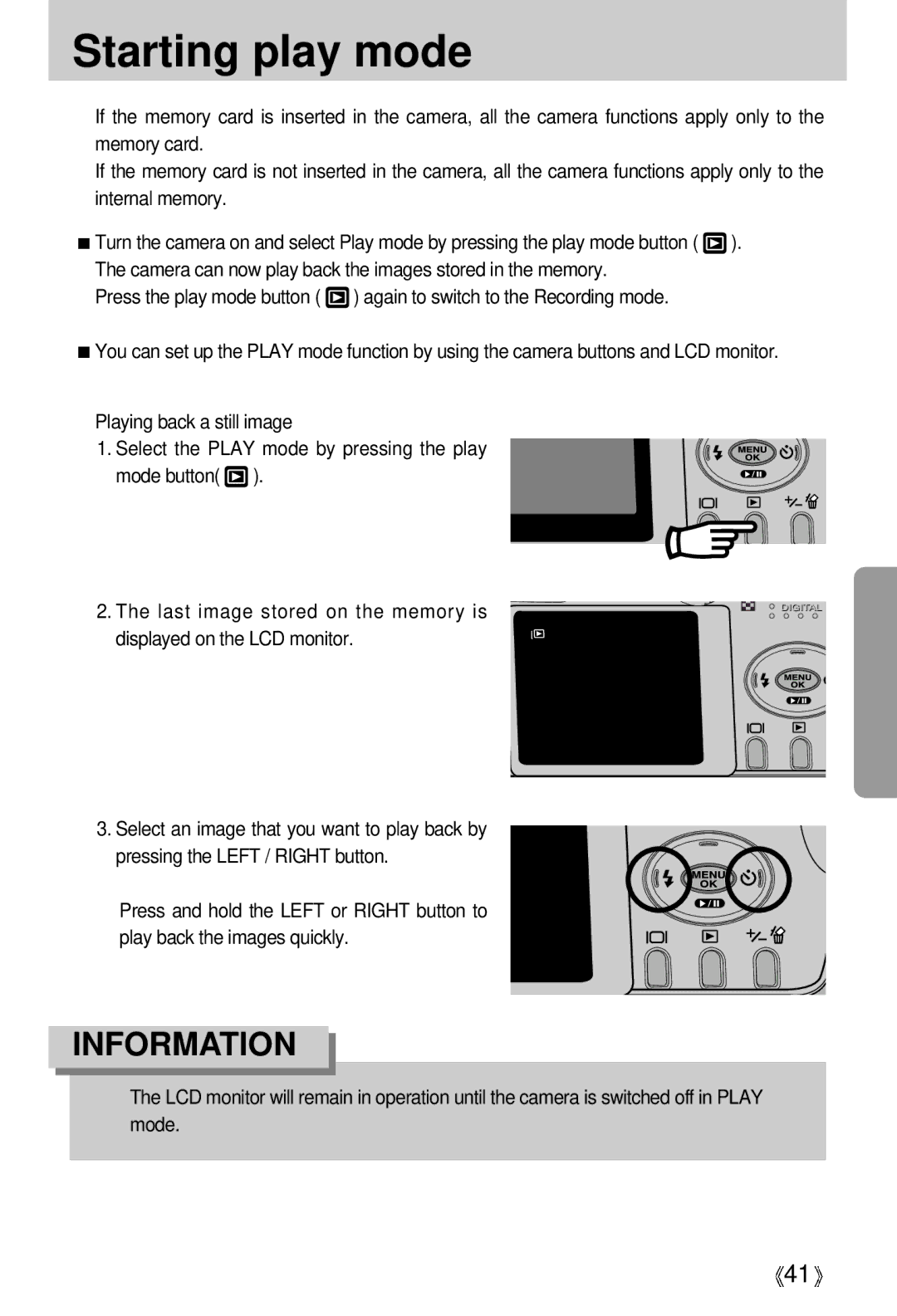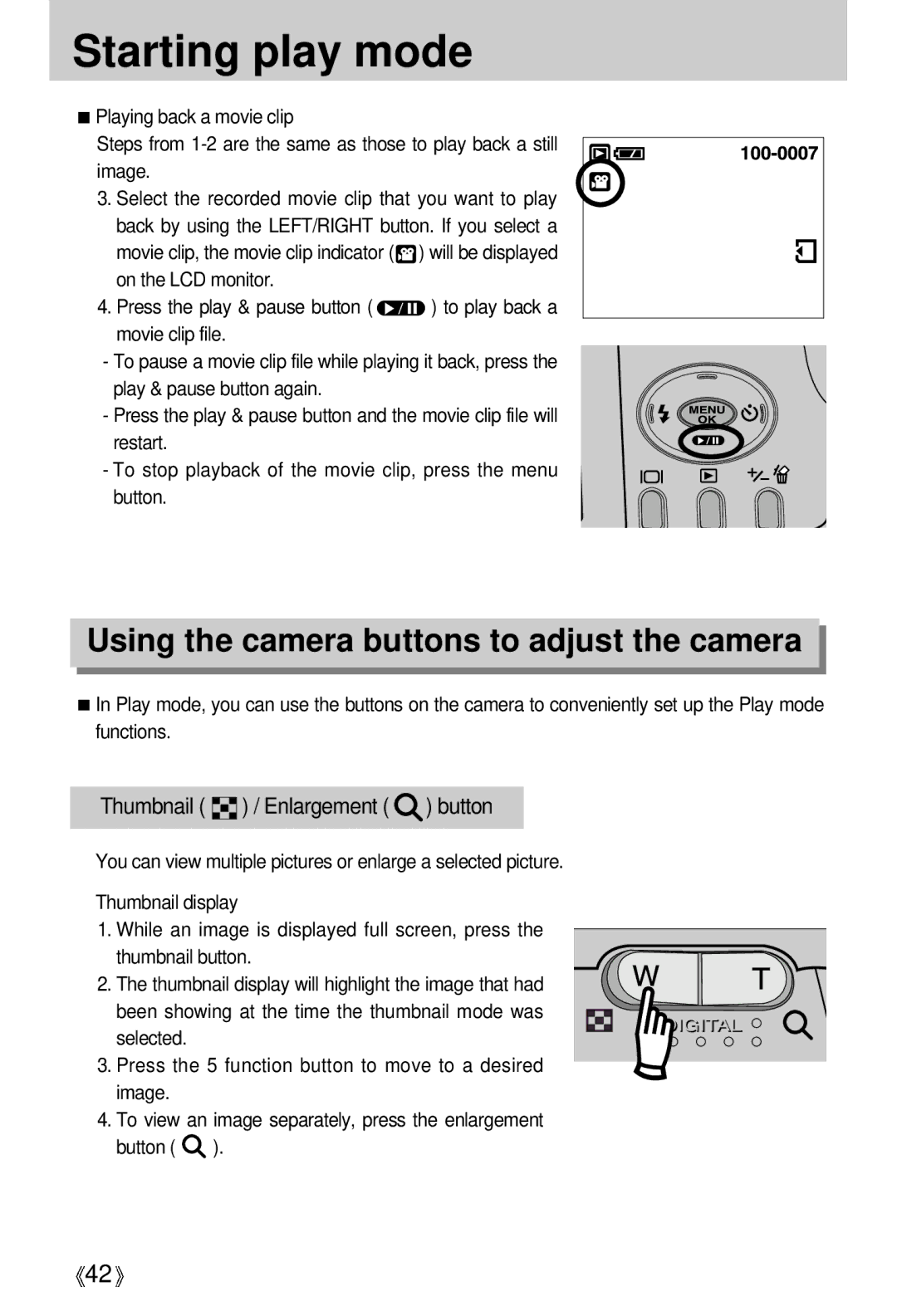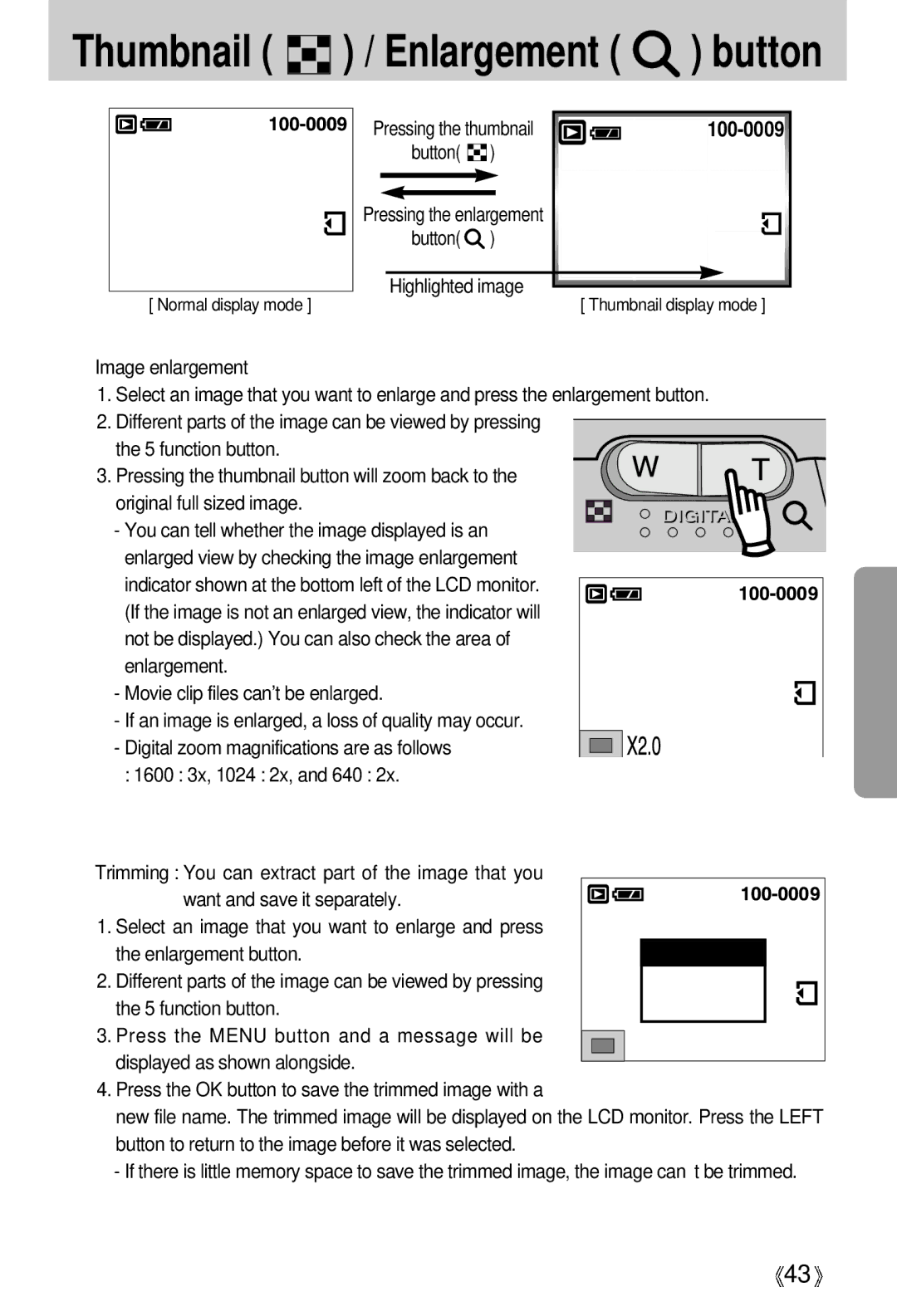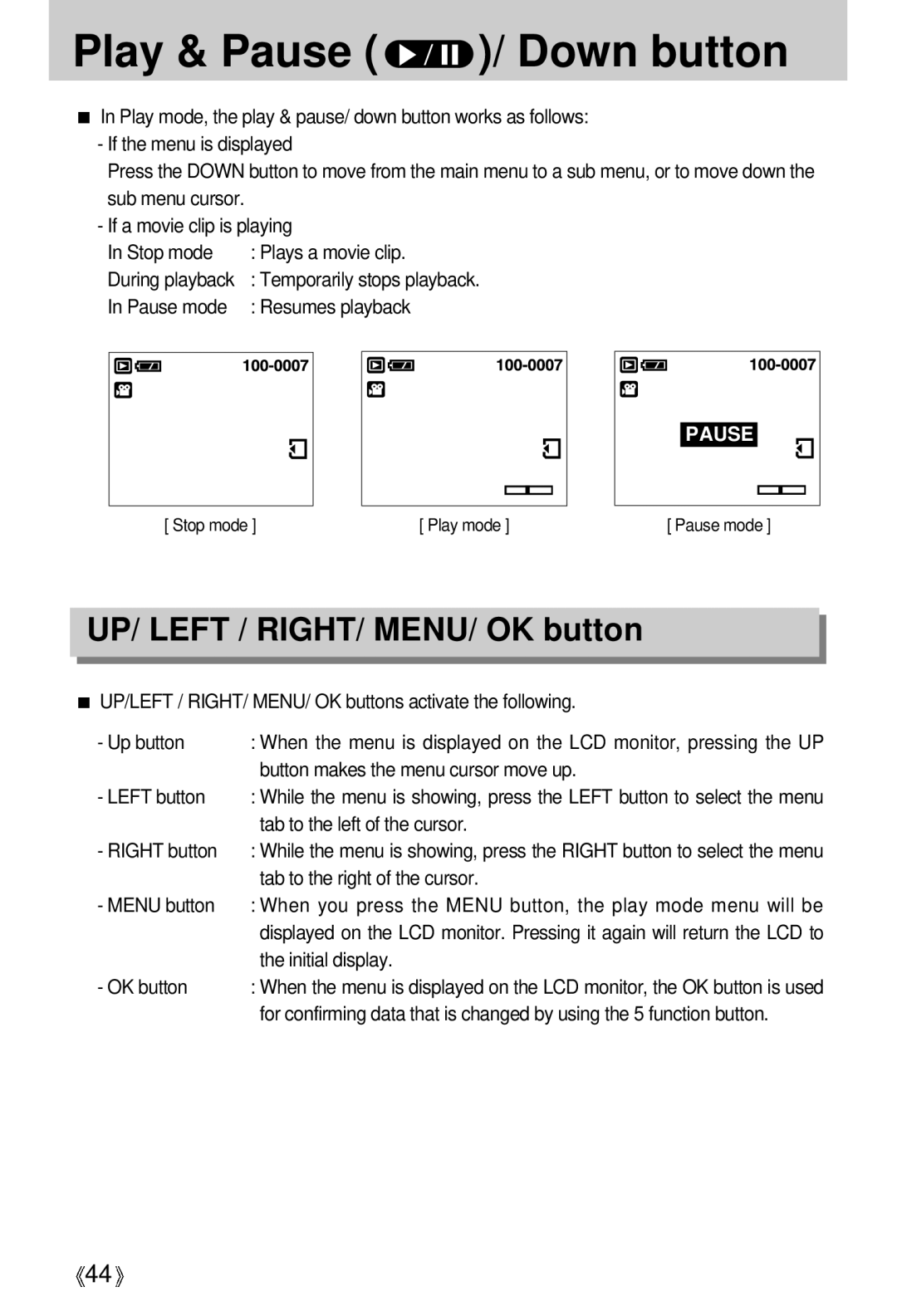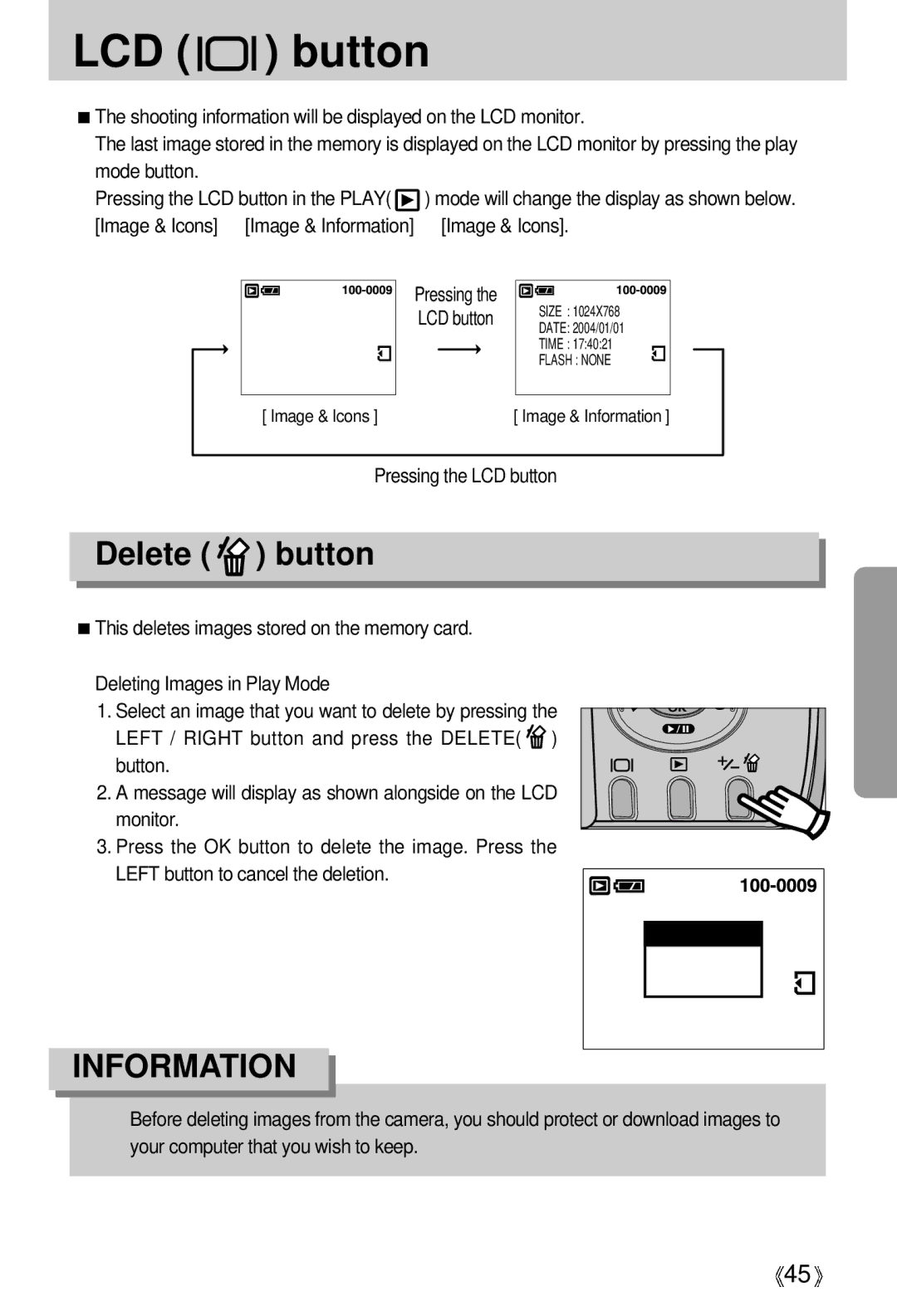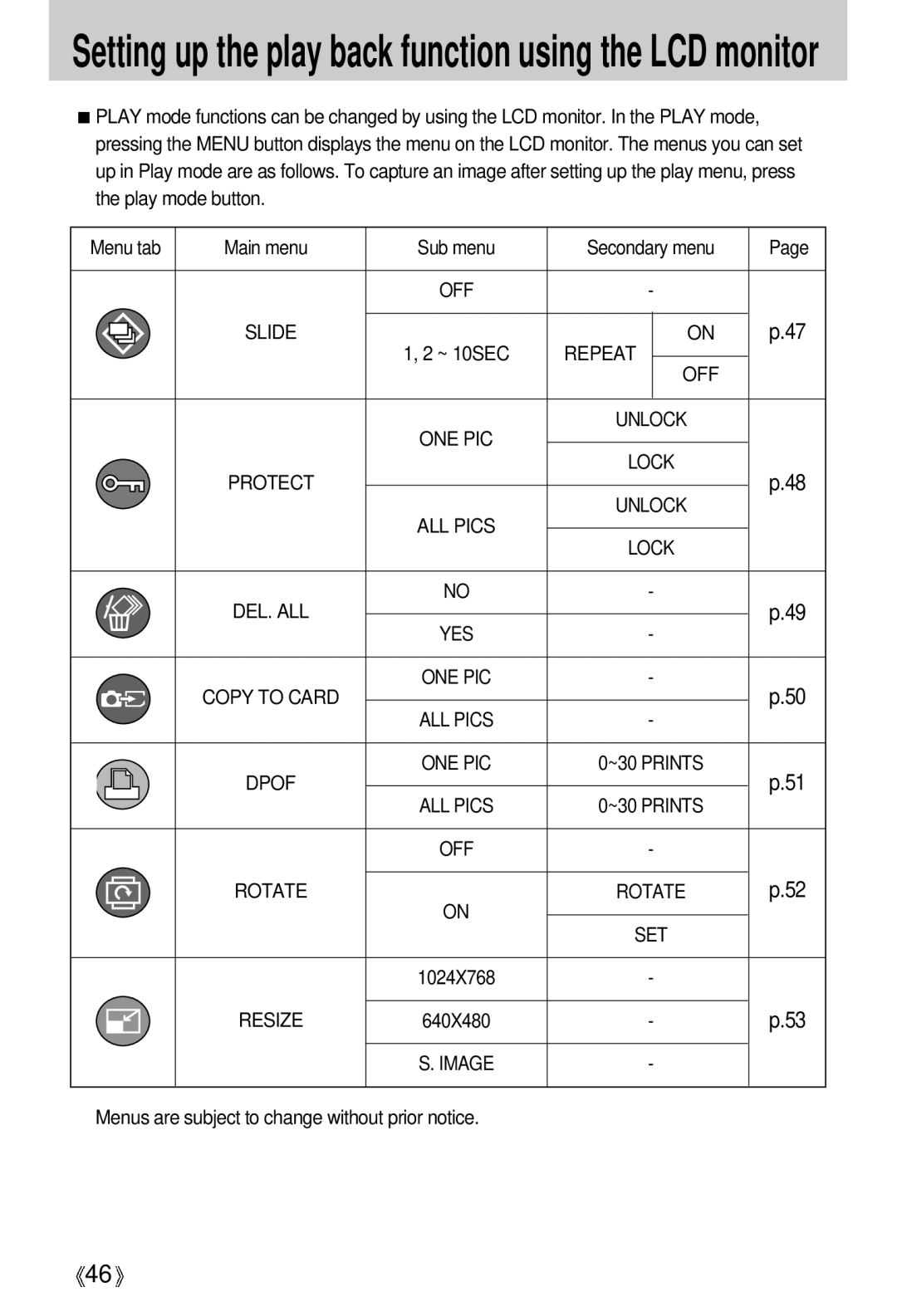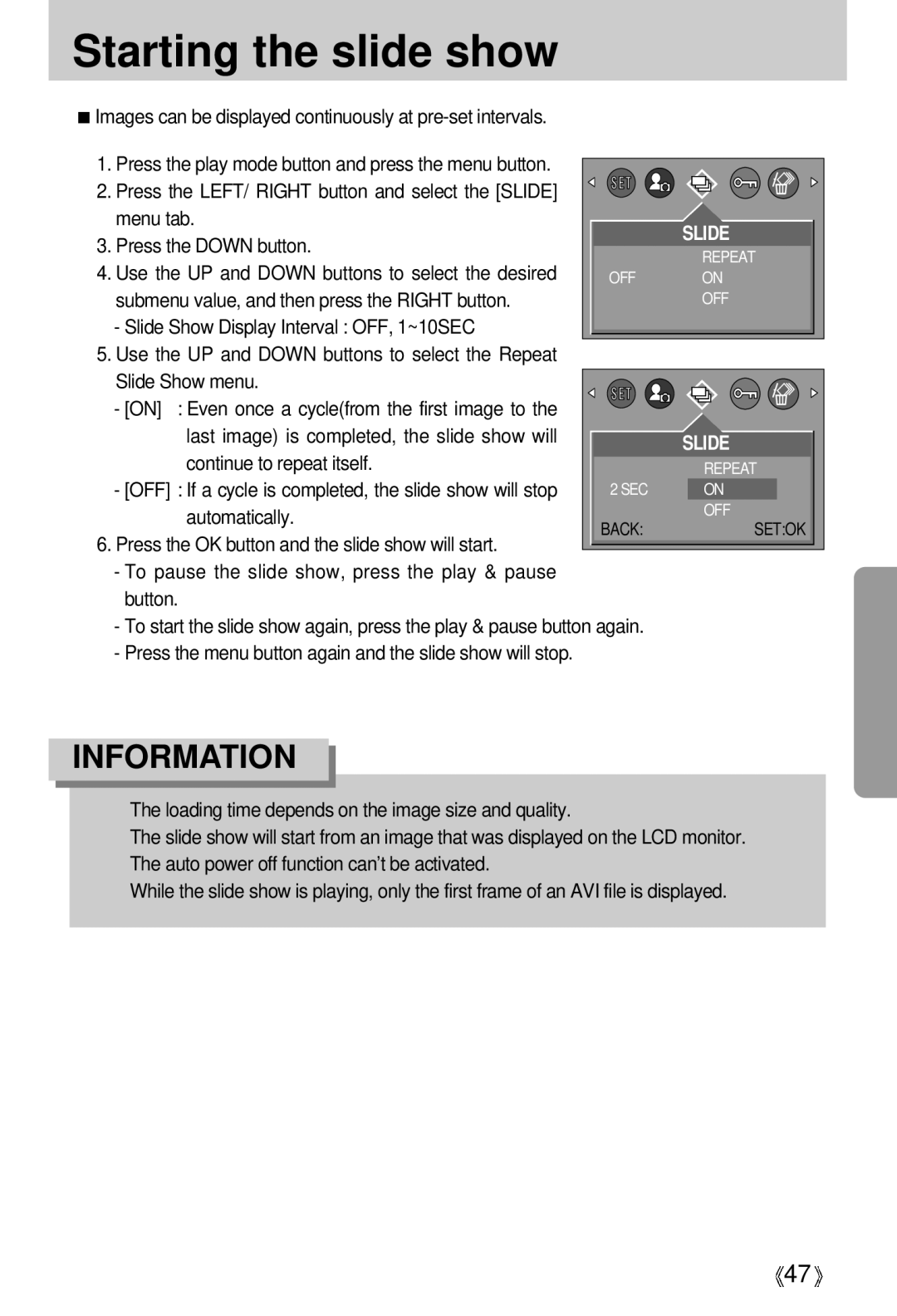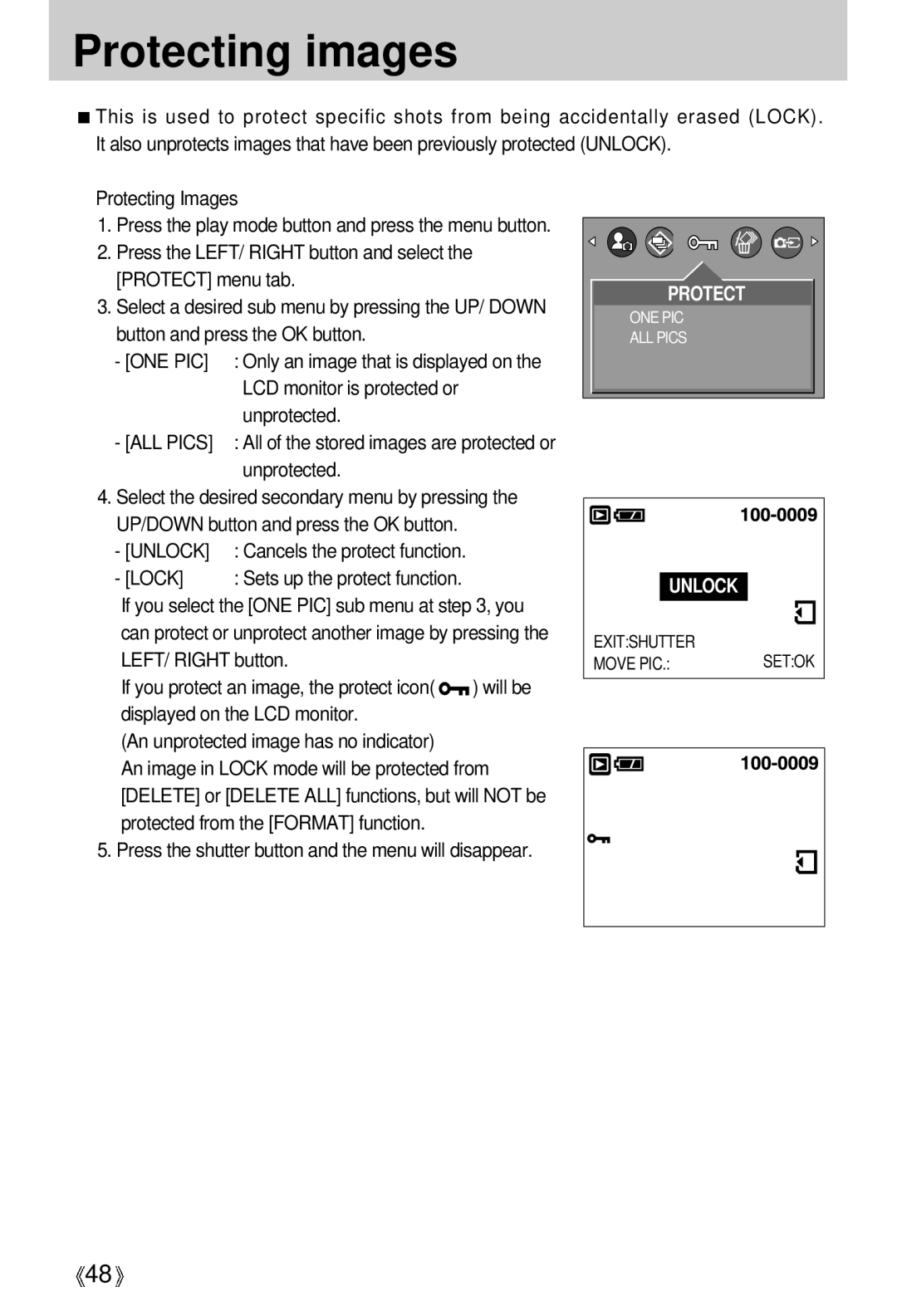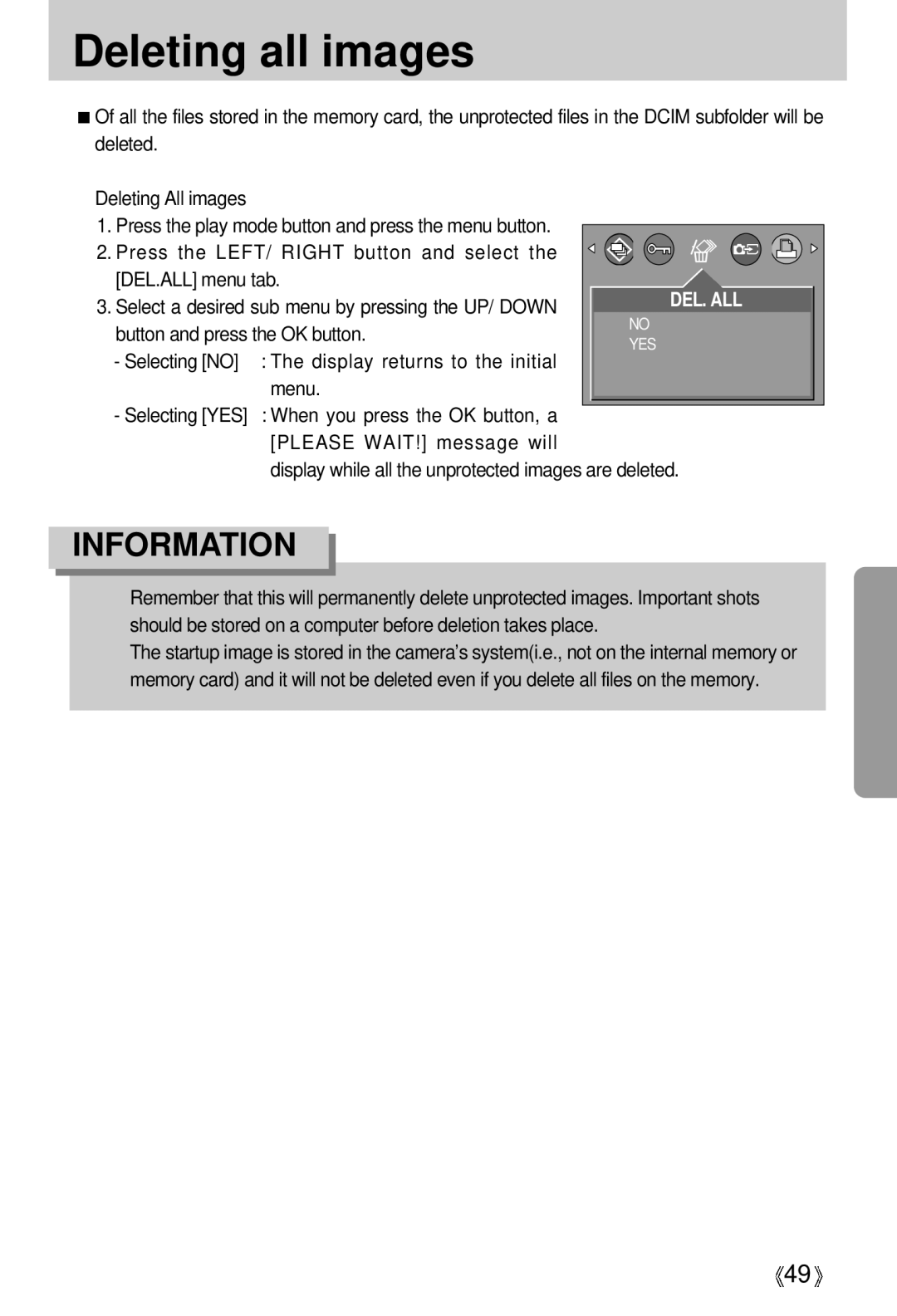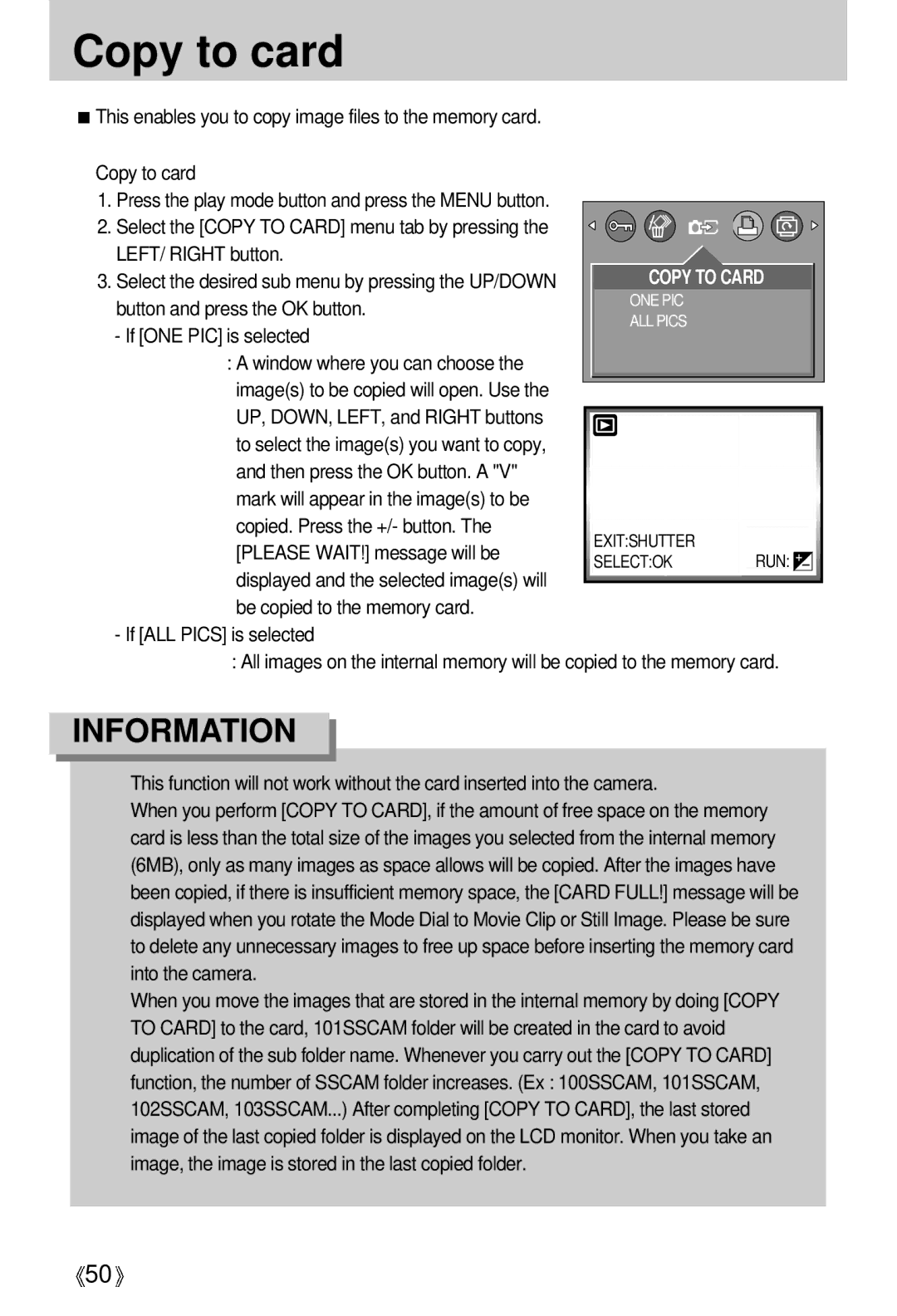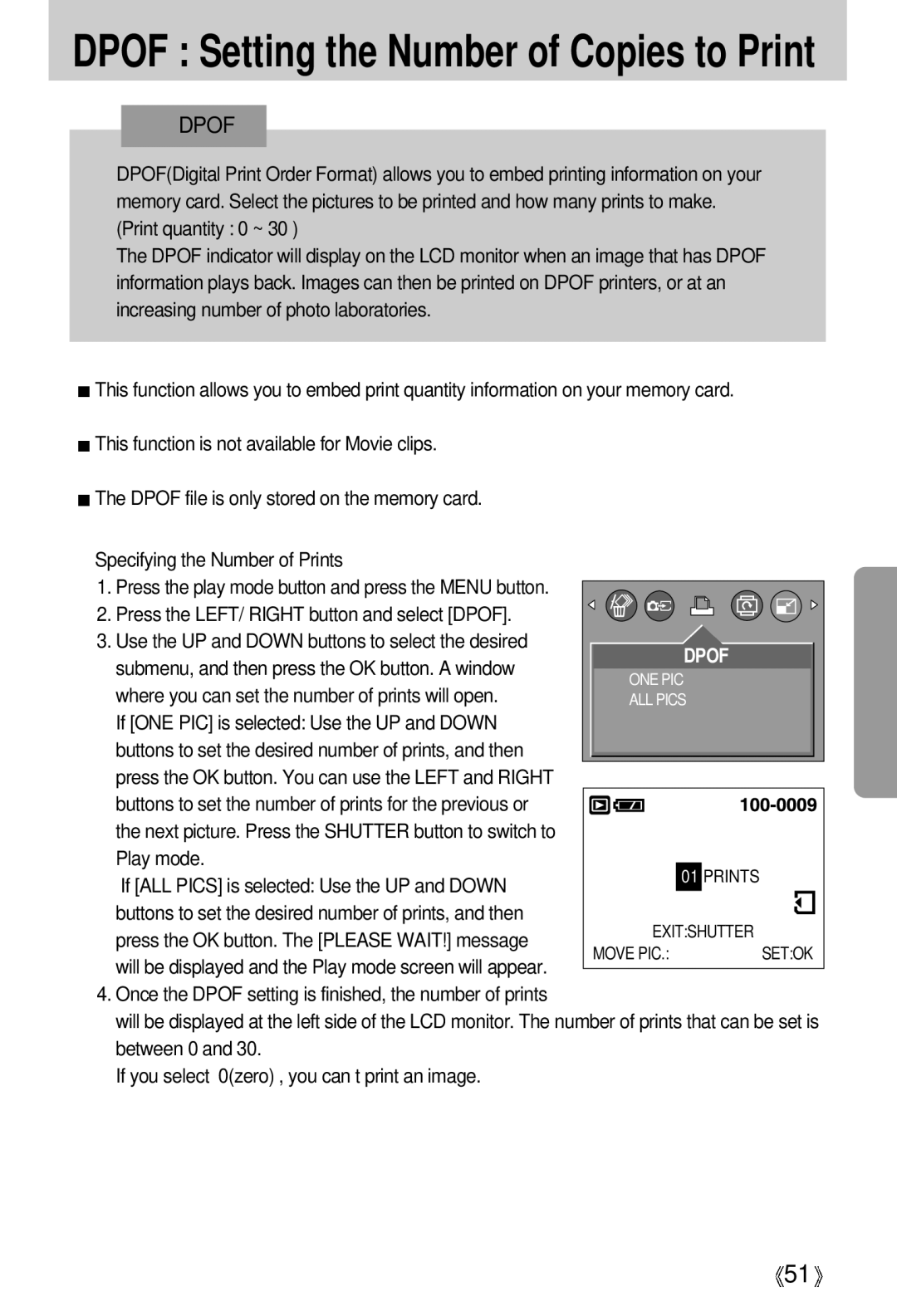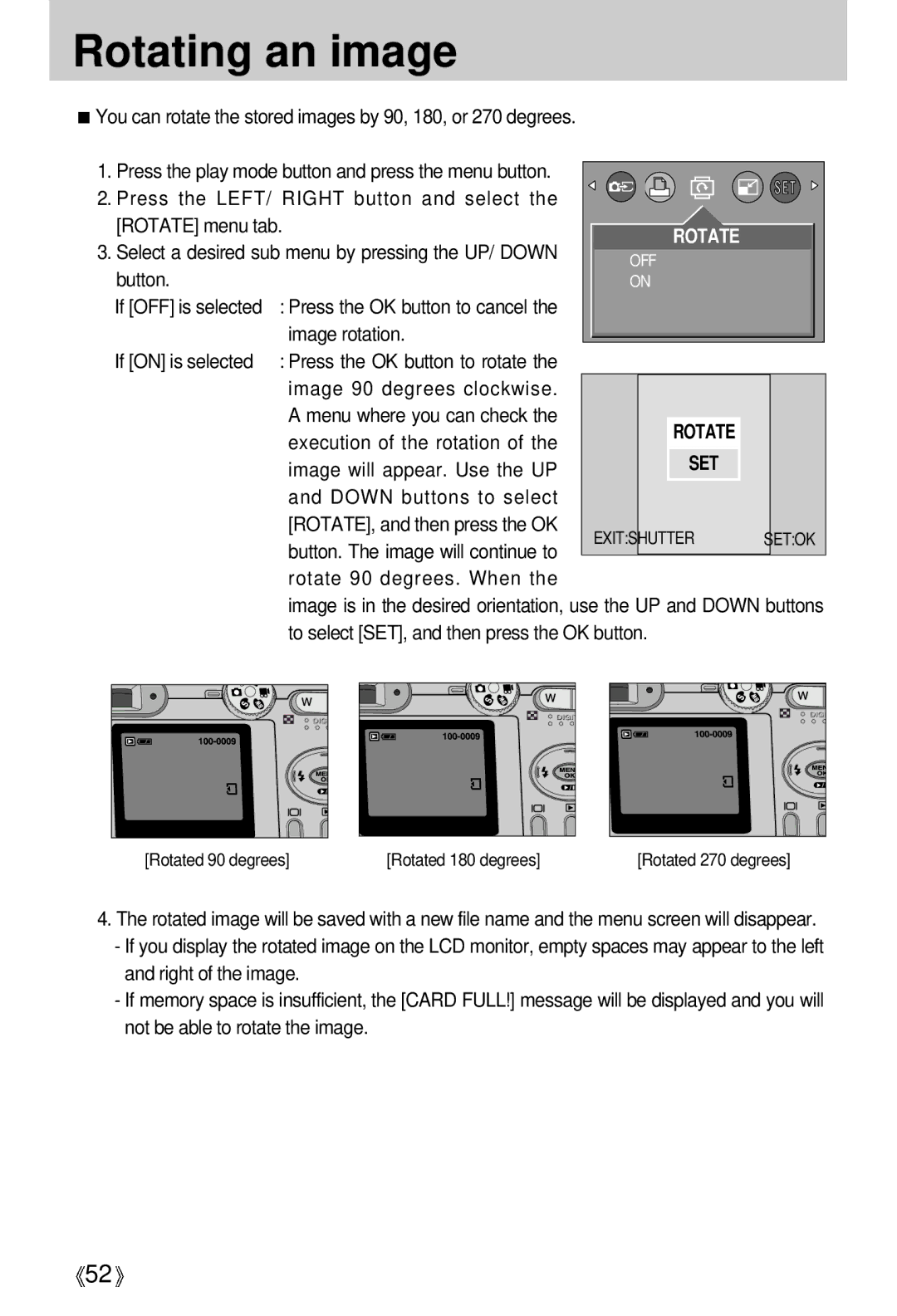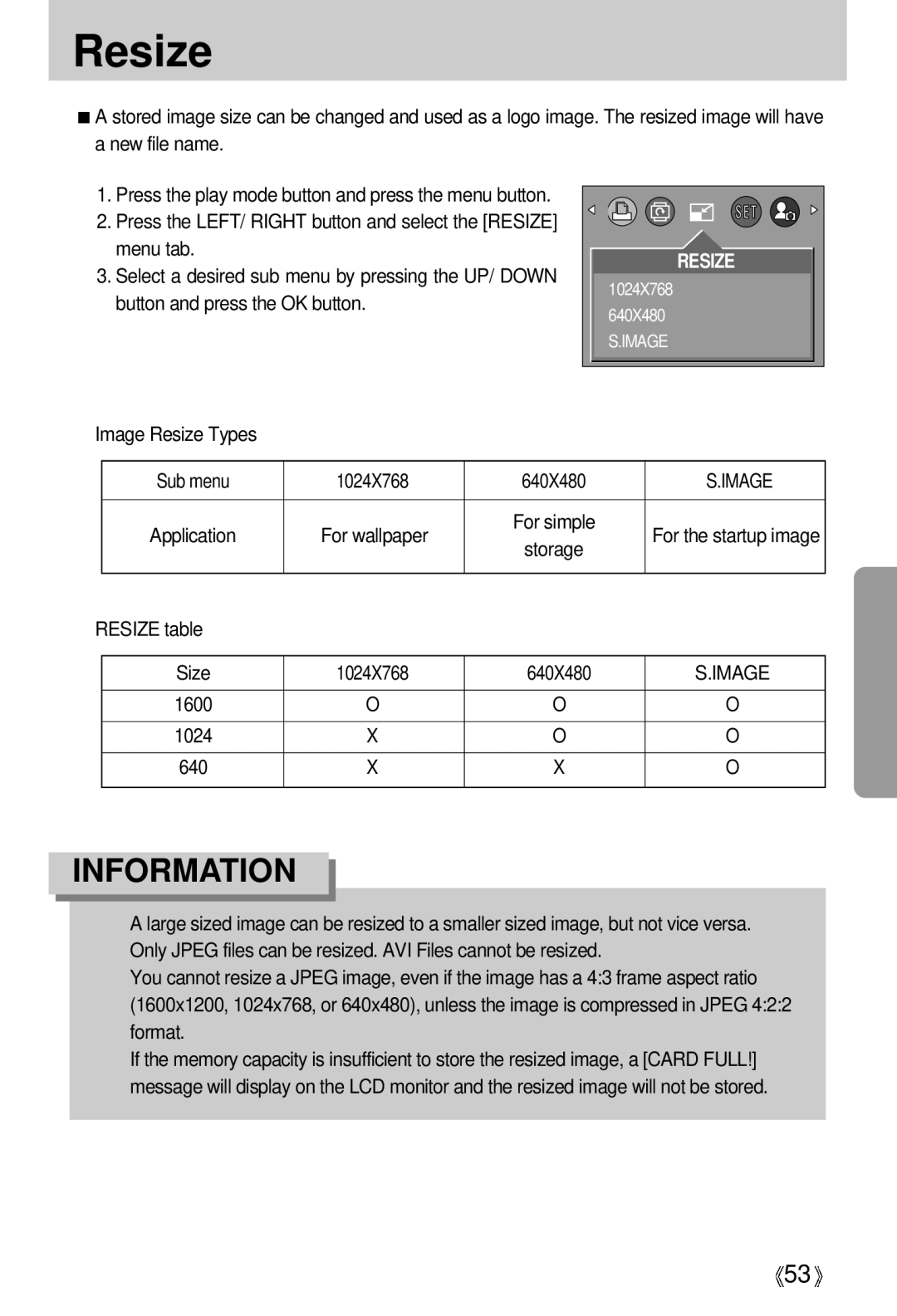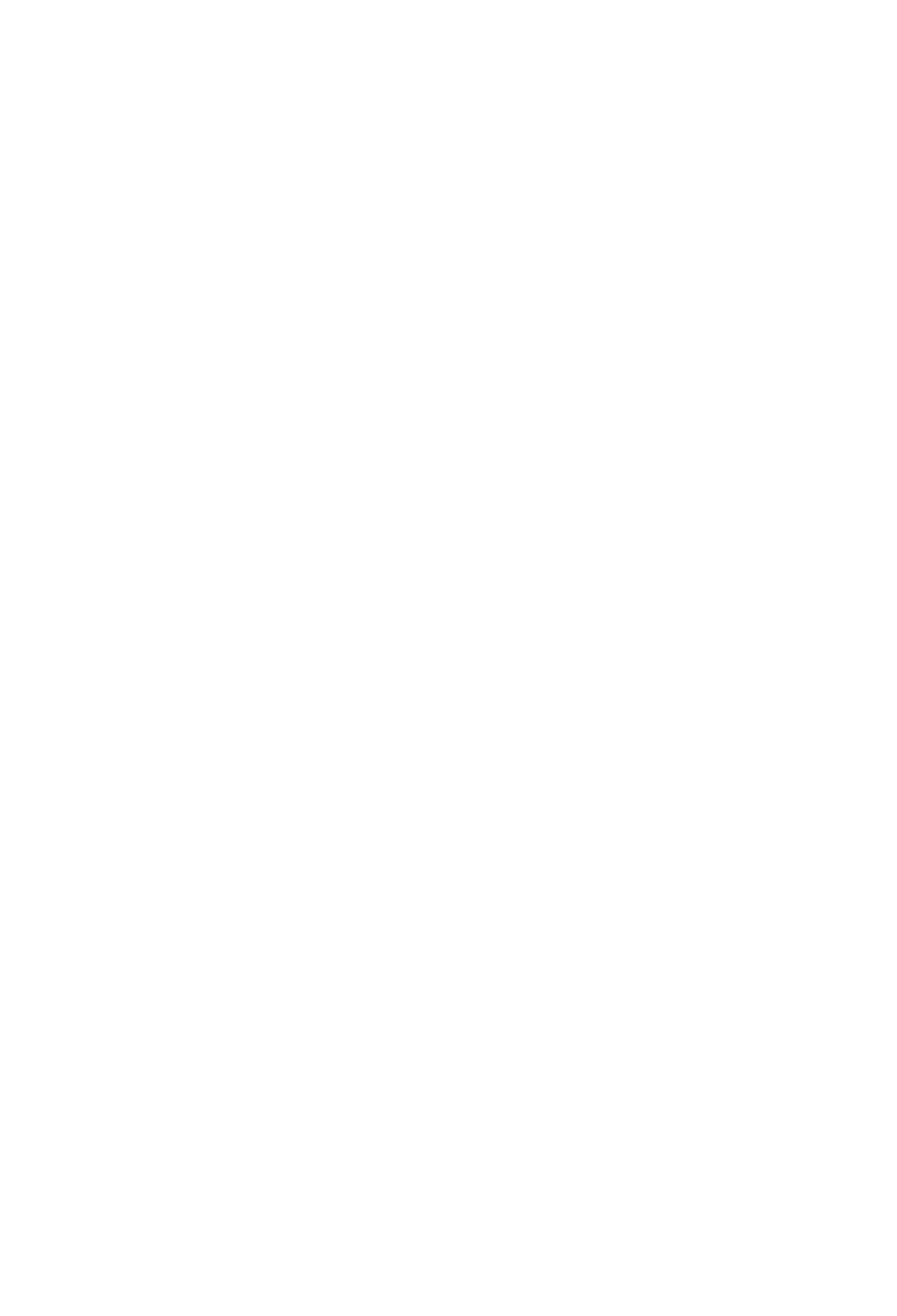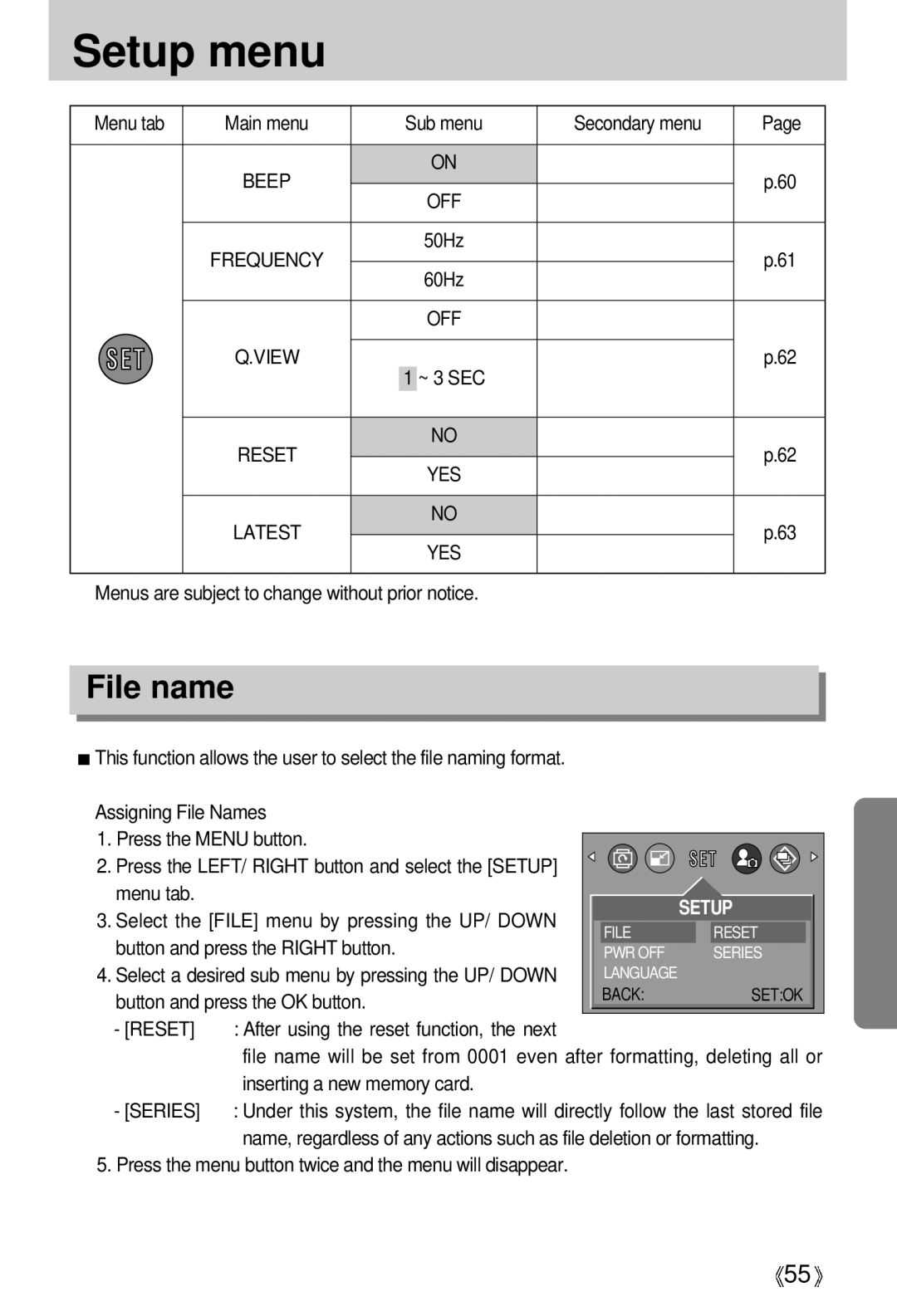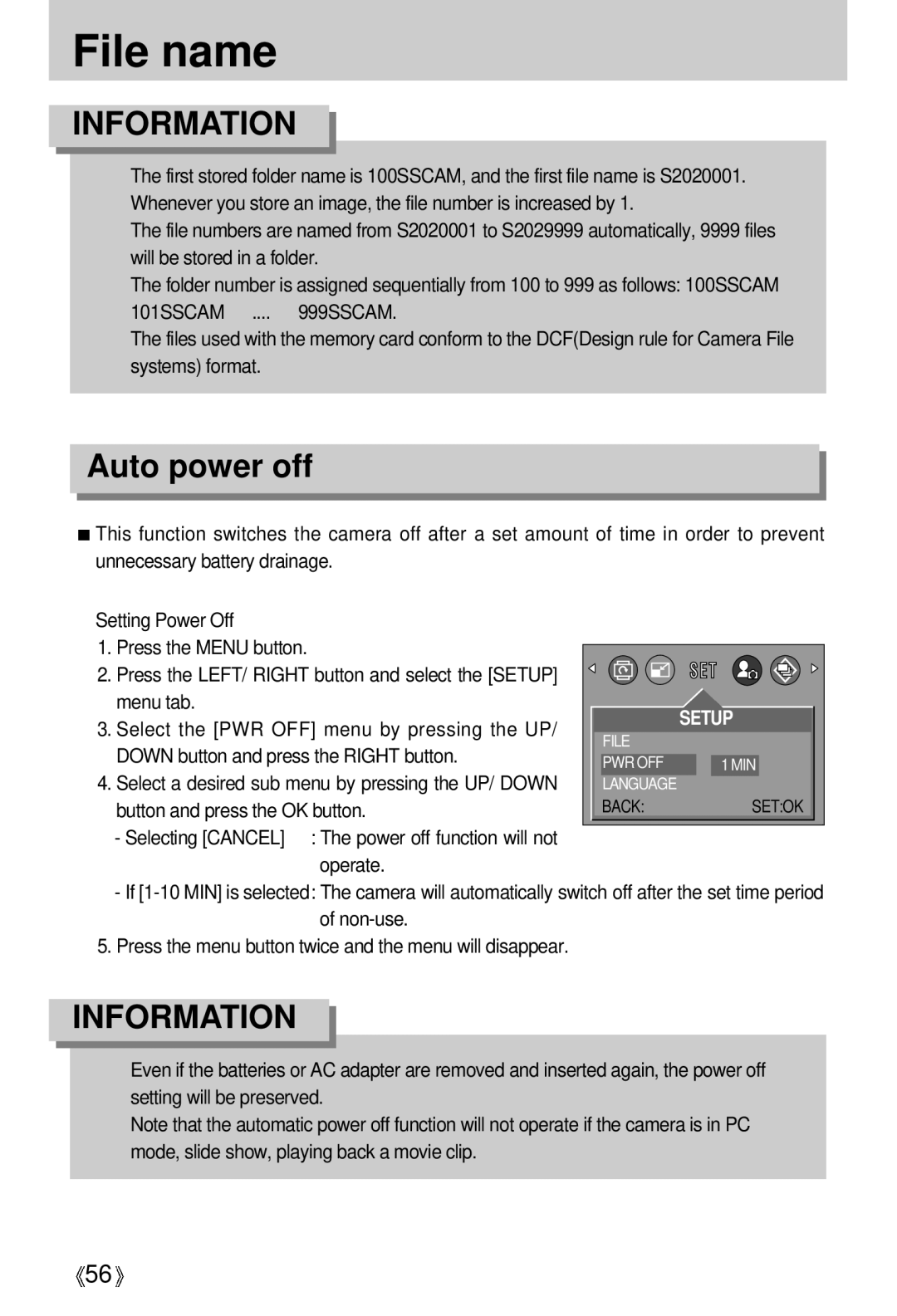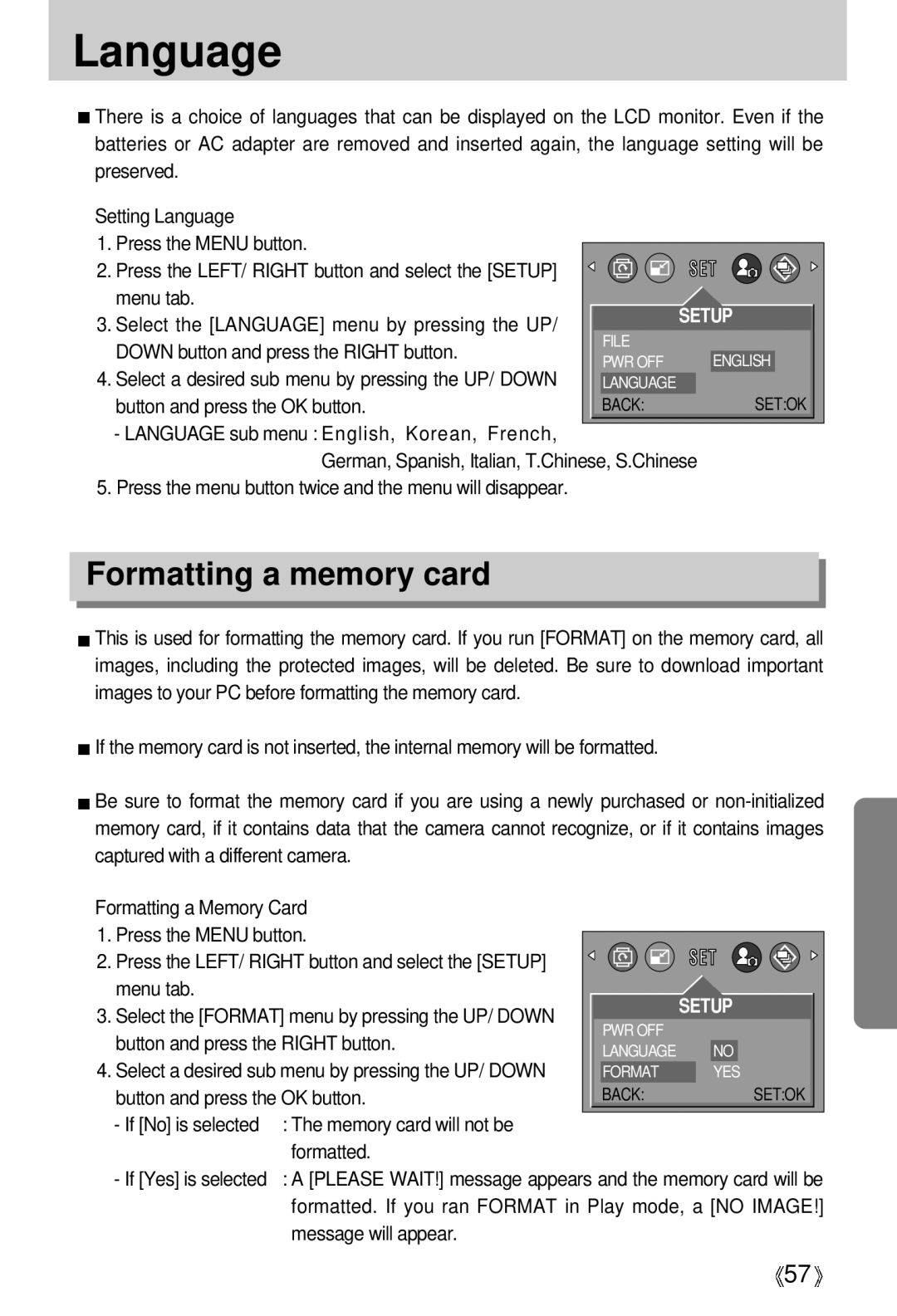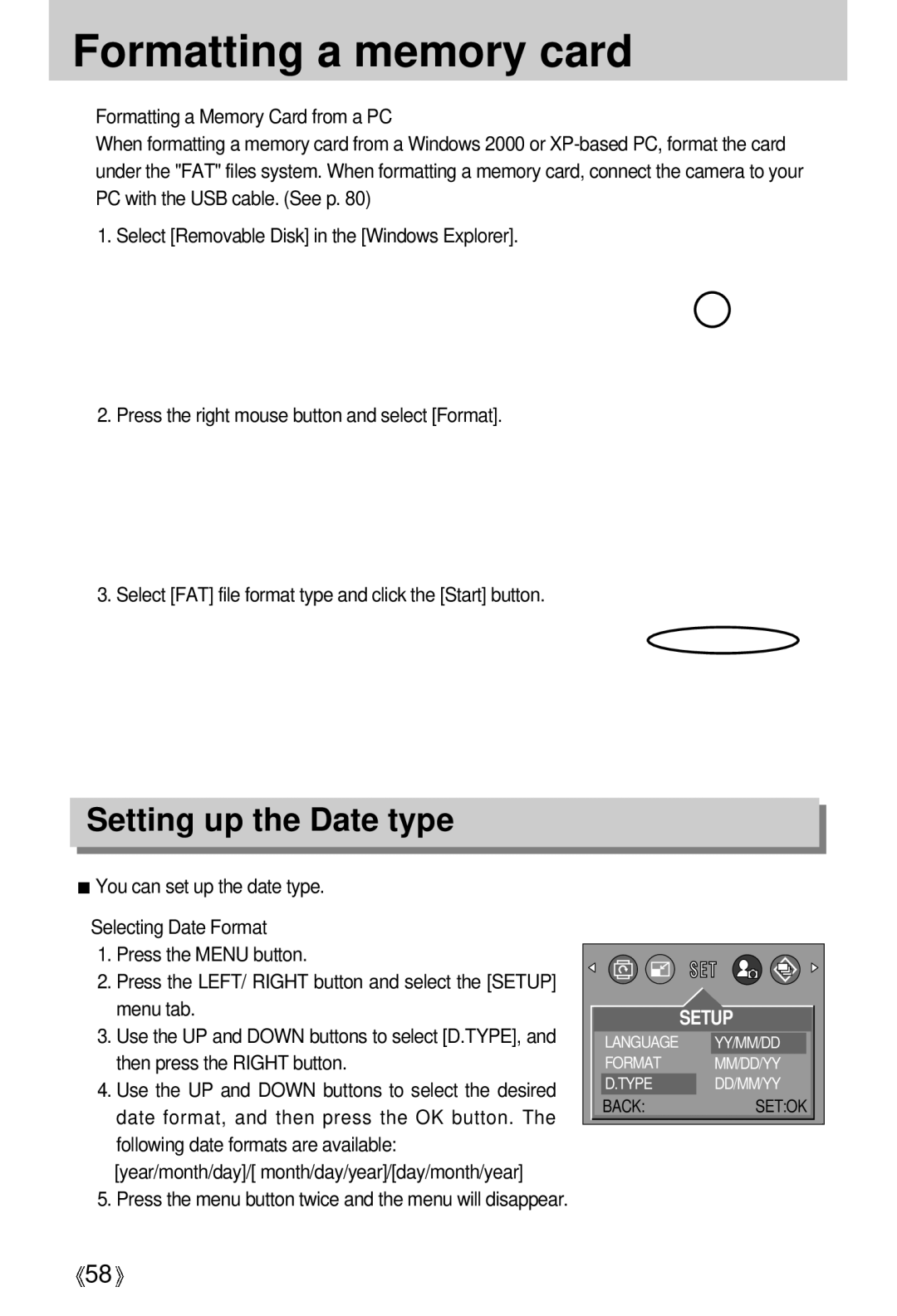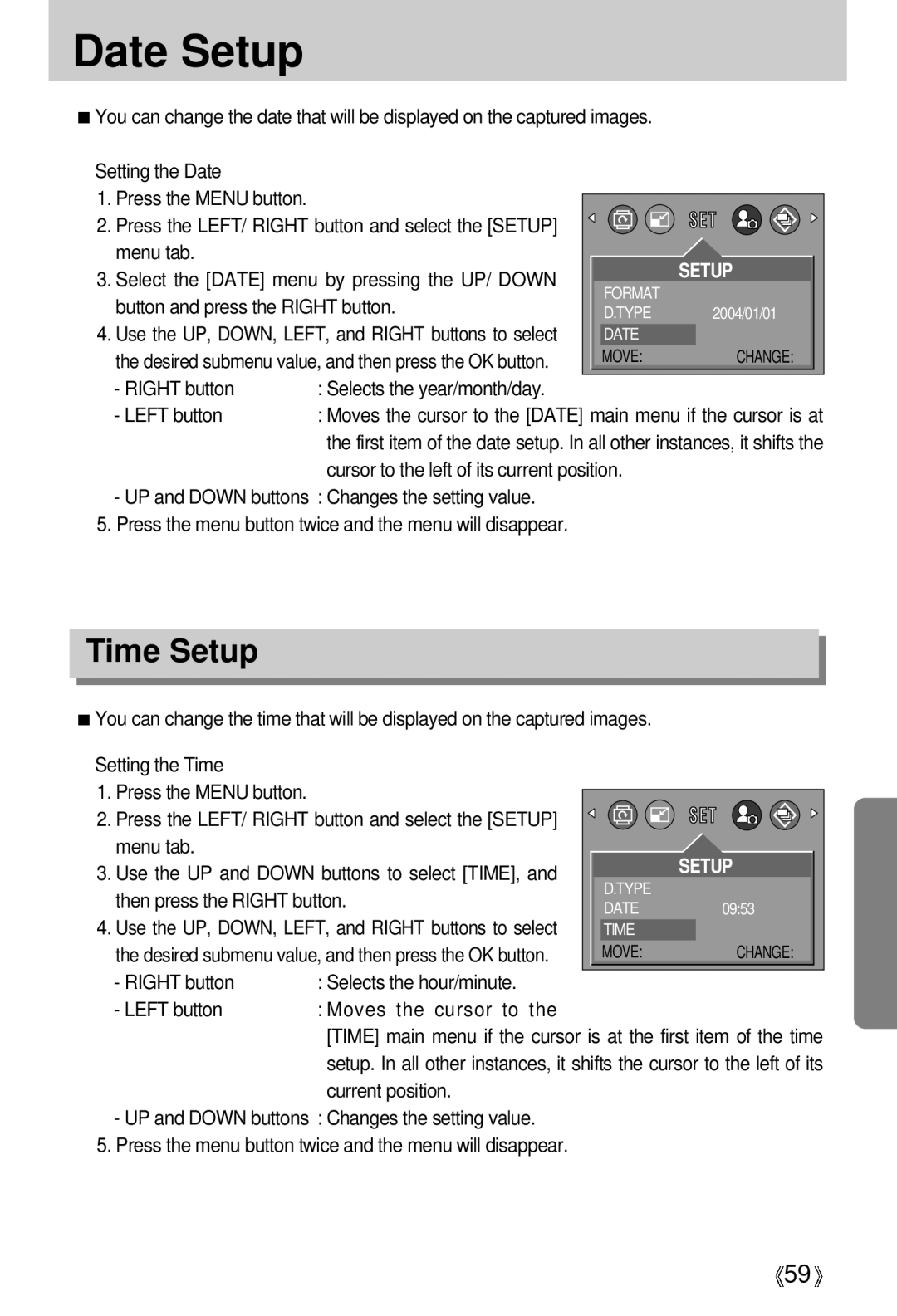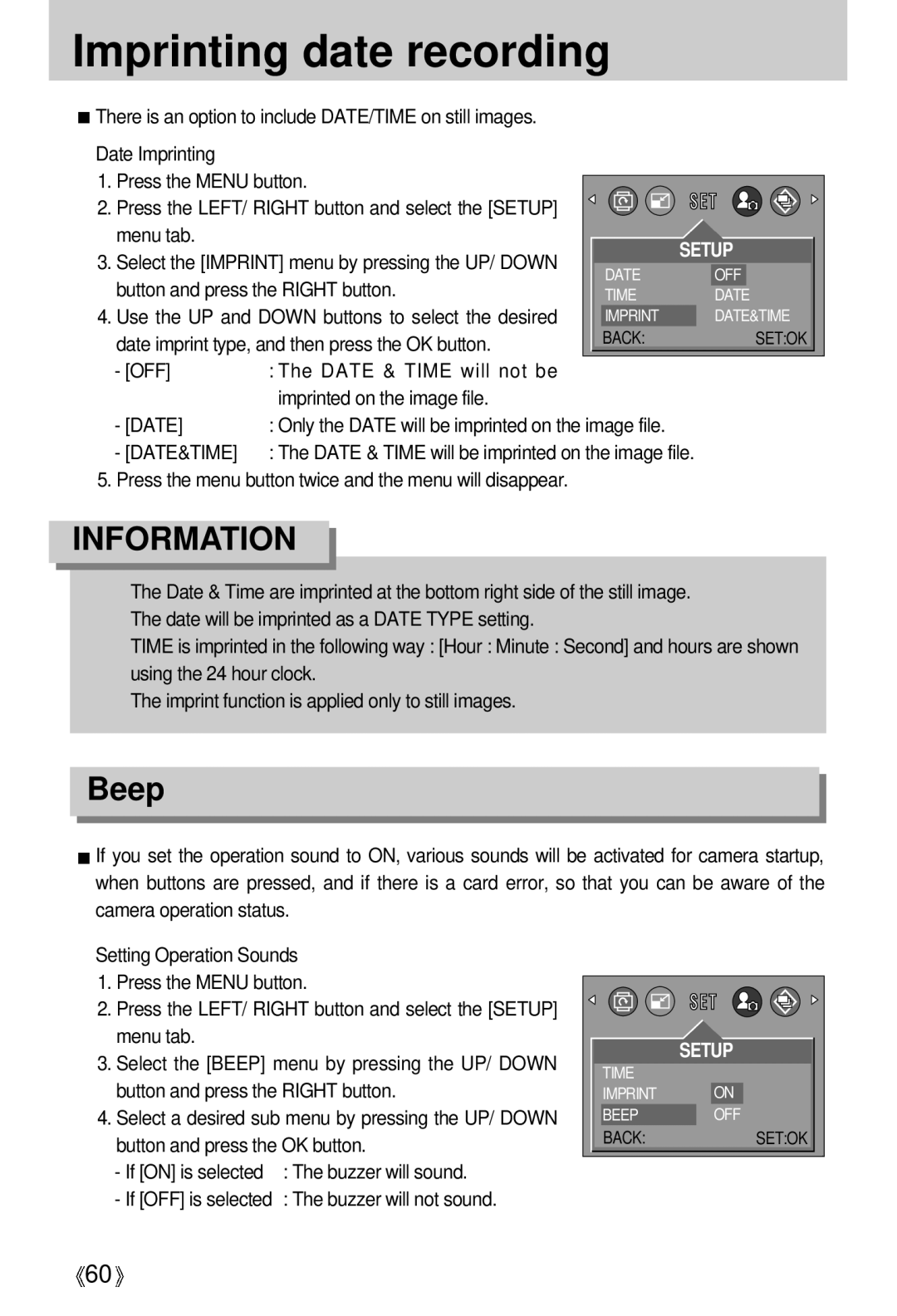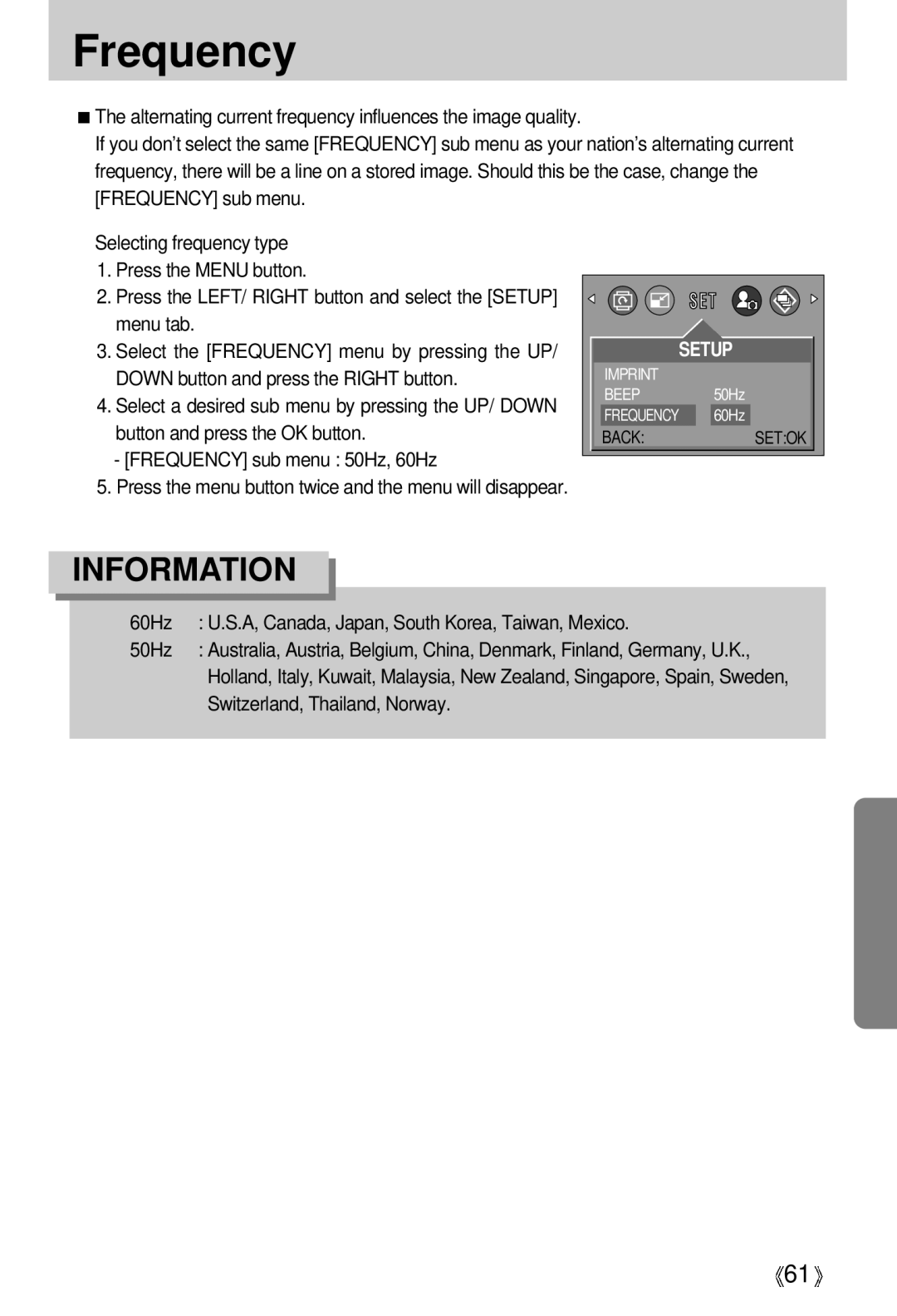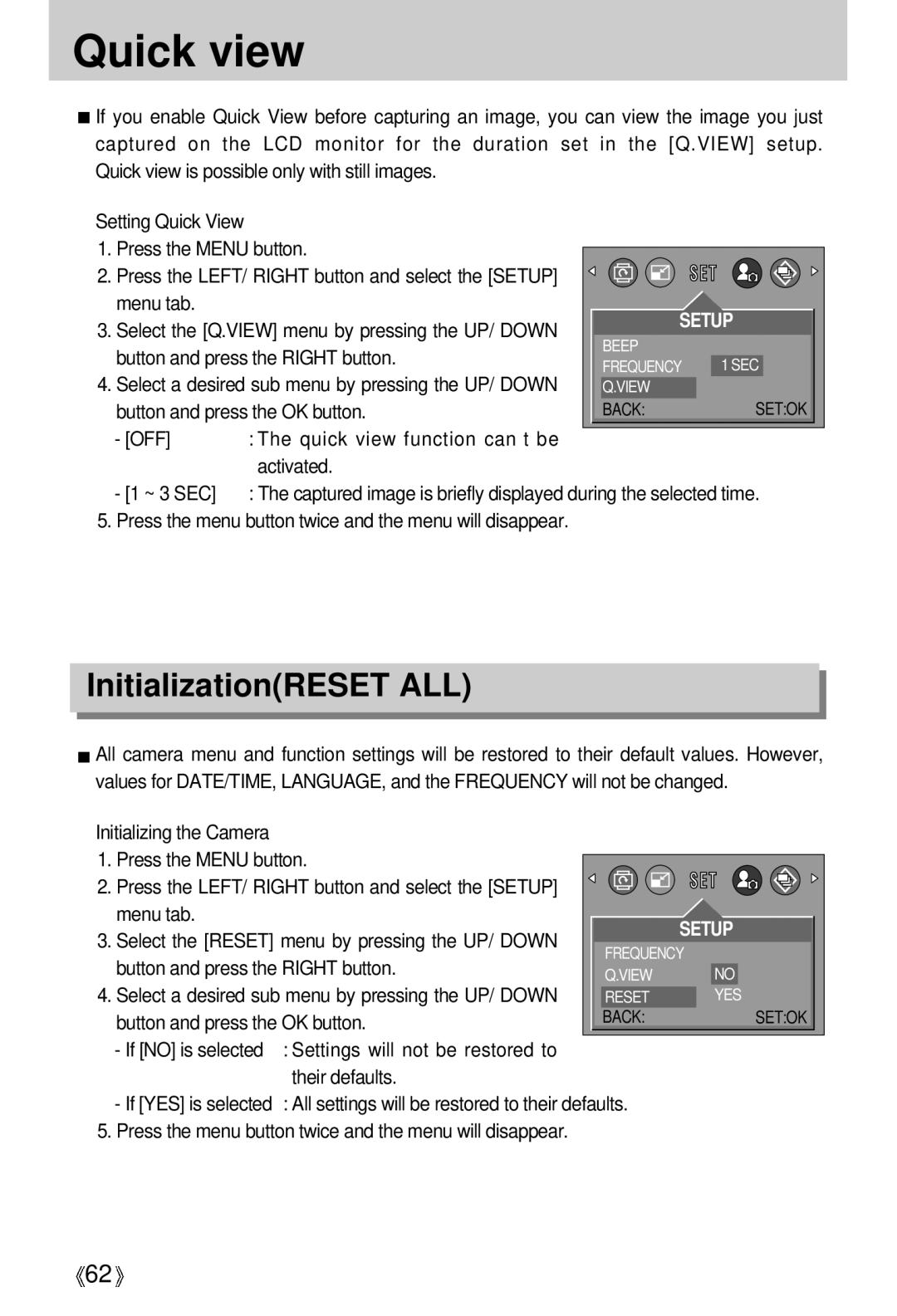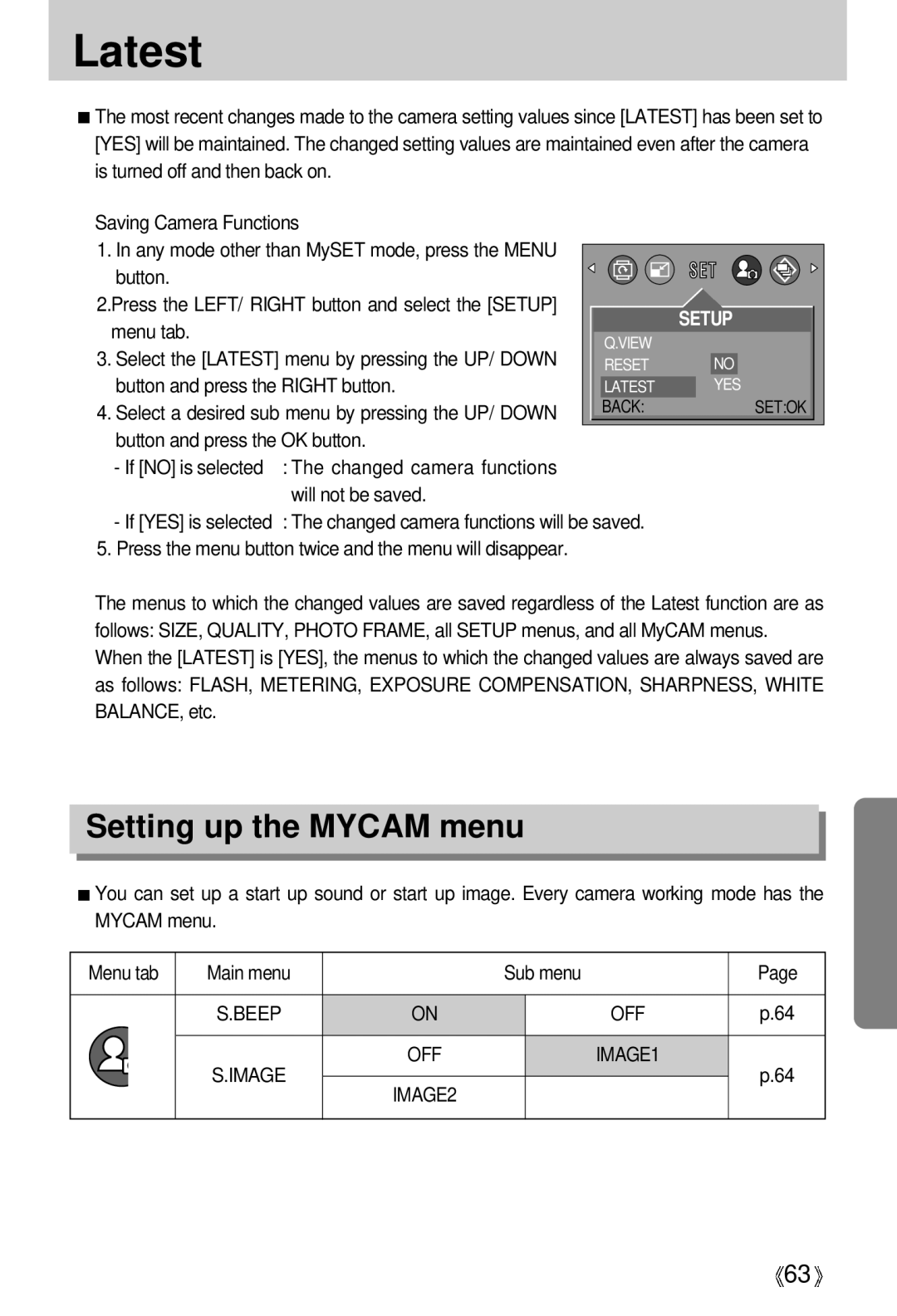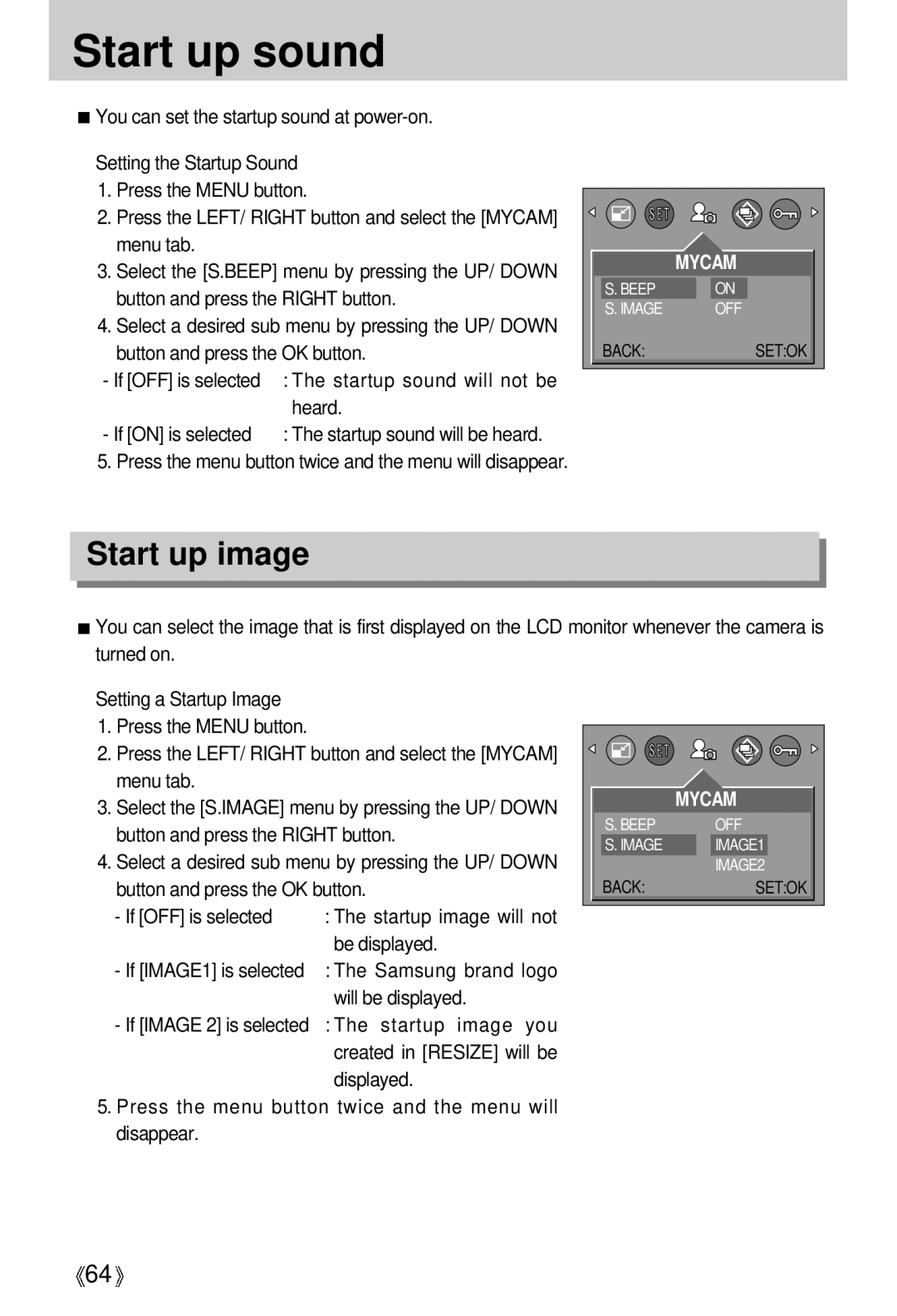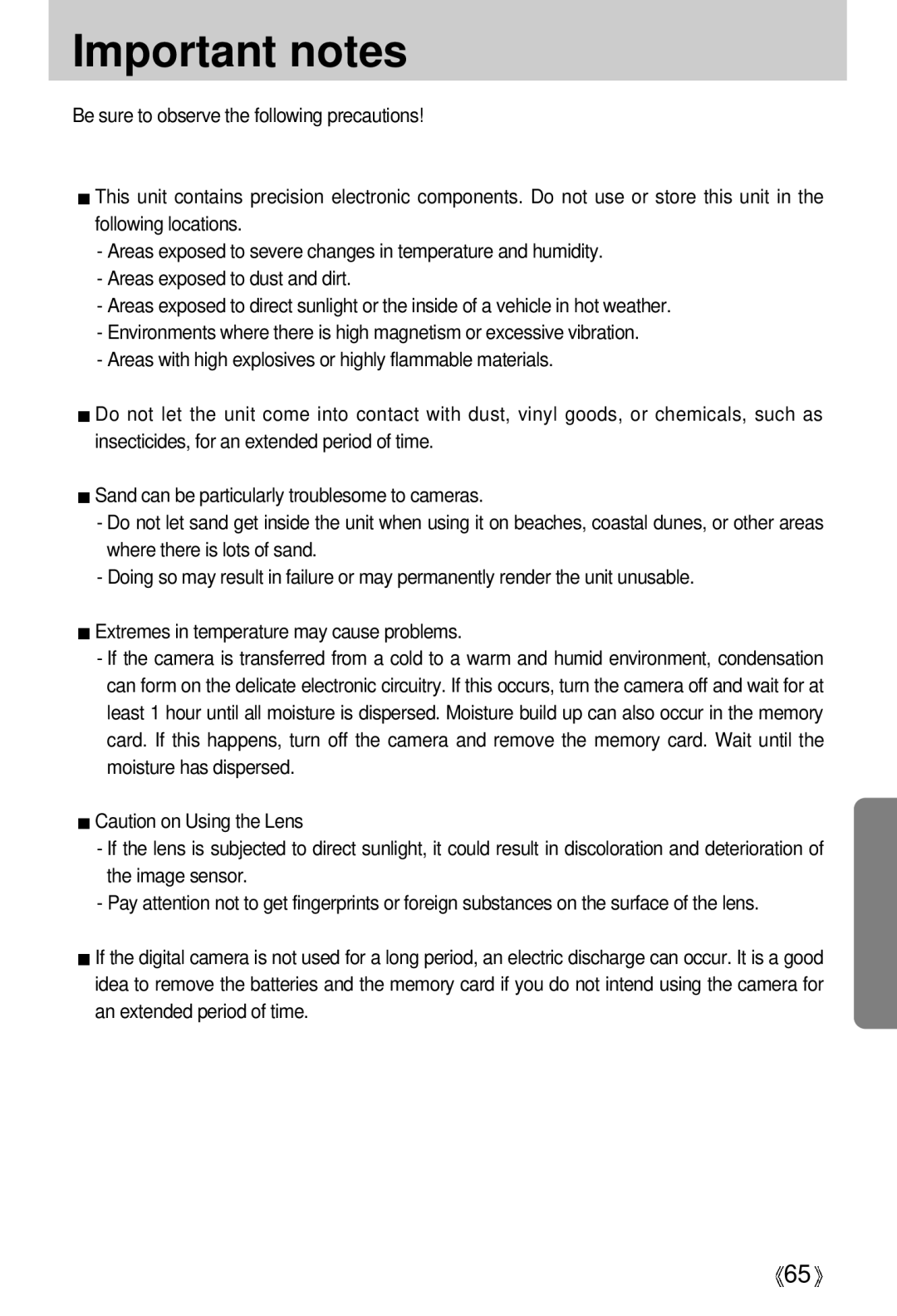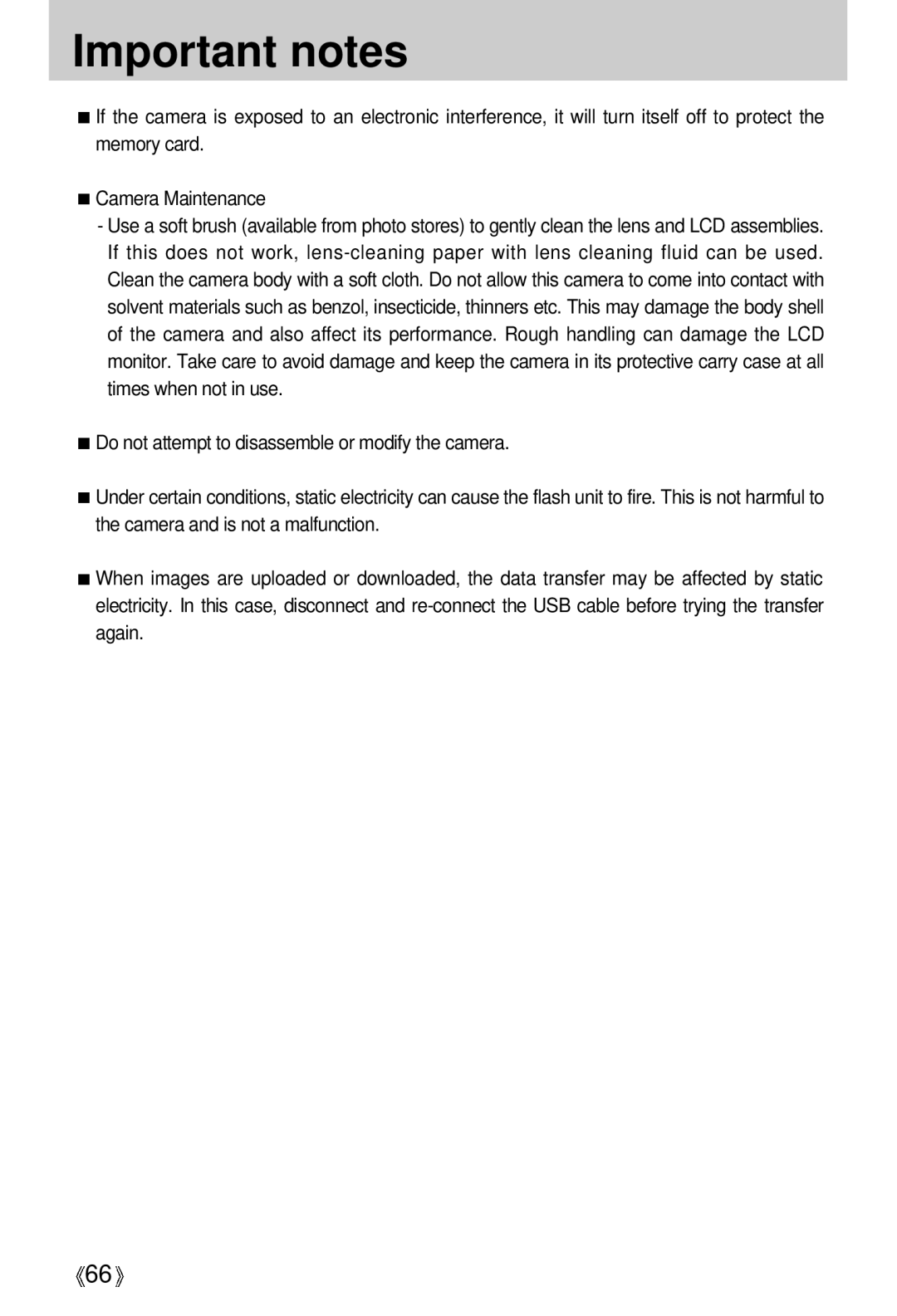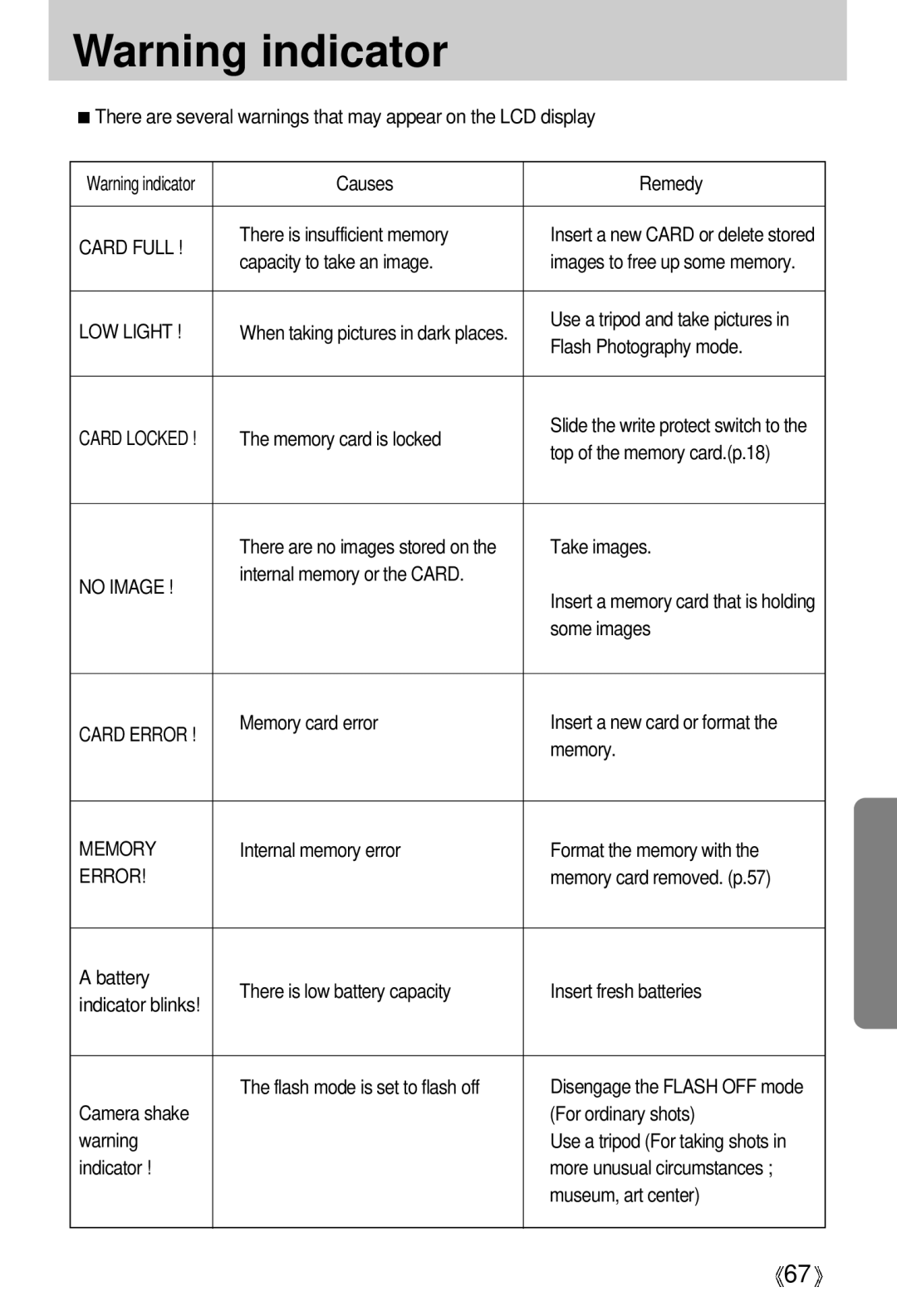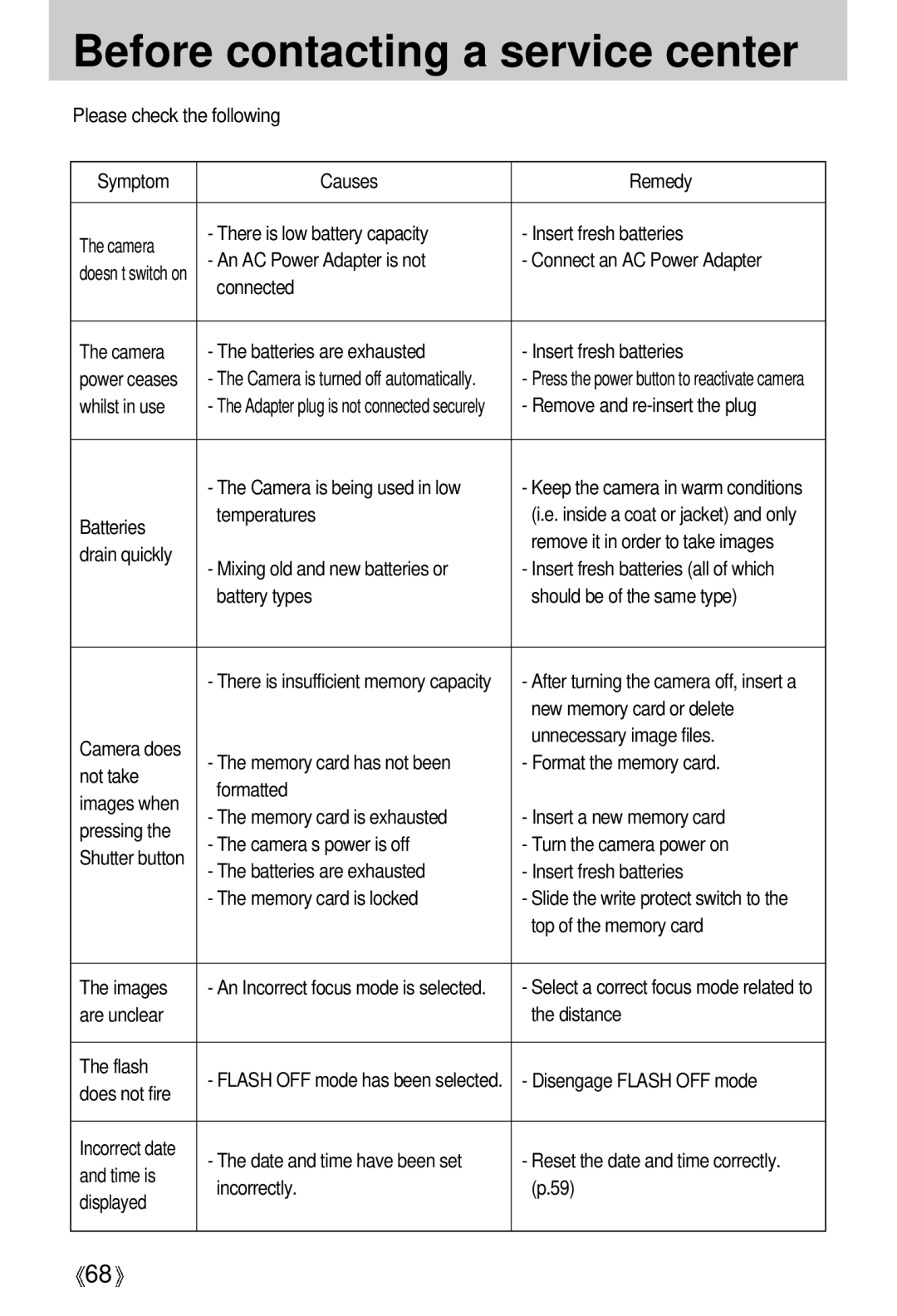LCD ( 
 ) button
) button
![]() The shooting information will be displayed on the LCD monitor.
The shooting information will be displayed on the LCD monitor.
The last image stored in the memory is displayed on the LCD monitor by pressing the play mode button.
Pressing the LCD button in the PLAY(![]() ) mode will change the display as shown below. [Image & Icons]
) mode will change the display as shown below. [Image & Icons] ![]() [Image & Information]
[Image & Information] ![]() [Image & Icons].
[Image & Icons].
Pressing the LCD button
SIZE : 1024X768
DATE: 2004/01/01
TIME : 17:40:21
FLASH : NONE
[ Image & Icons ] | [ Image & Information ] |
Pressing the LCD button
Delete ( 
 ) button
) button
![]() This deletes images stored on the memory card.
This deletes images stored on the memory card.
![]() Deleting Images in Play Mode
Deleting Images in Play Mode
1. Select an image that you want to delete by pressing the LEFT / RIGHT button and press the DELETE( ![]()
![]() ) button.
) button.
2. A message will display as shown alongside on the LCD monitor.
3.Press the OK button to delete the image. Press the LEFT button to cancel the deletion.
INFORMATION
![]() Before deleting images from the camera, you should protect or download images to your computer that you wish to keep.
Before deleting images from the camera, you should protect or download images to your computer that you wish to keep.
![]() 45
45![]()