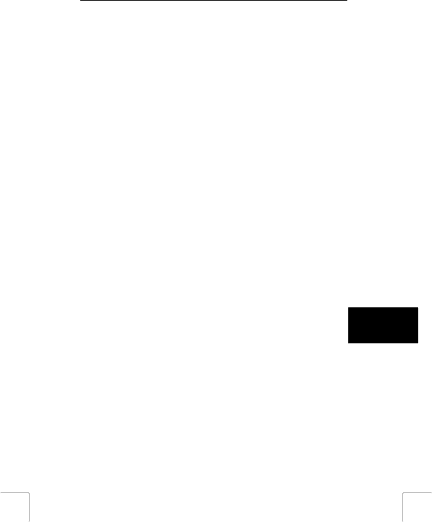
TRUST 1290Z POWERC@M OPTICAL ZOOM
2.The Trust Software Installer window will be displayed (Figure 5). Select the language (in the top
3.Select ‘Install driver’
4.Follow the directions displayed on the monitor, and restart the computer if so advised.
10.2.2Connecting the camera to the computer (Windows and
Macintosh)
1.Connect the small connector of the USB cable to the camera. (22, Figure 1d)
2.Connect the large end of the USB cable to an empty USB port on your computer (Figure 7). The Windows “New Hardware” Wizard will automatically detect the camera and guide you through the installation procedure.
The desktop of a Macintosh will be supplemented by an “UNLABELED” icon
10.2.3Copying photos/video-clips to the computer
When the camera is connected to your computer the digital camera will behave like any other exchangeable disk drive connected to your computer. Copying images from your camera to the hard drive is then as easy as copying files from a floppy disk, ZIP drive, or
N.B.:some time may be required to copy the photos from the camera to the computer (8MB/80sec) (www.trust.com/cardreaders)
10.2.3.1PC
Make sure than the camera is connected to the computer, and that the camera is switched on.
1.Windows XP: on connecting the camera a “Removable disk” window will be displayed on the monitor. (Figure 8). Select the option “Open folder to view files using Windows Explorer”. Skip Step 2.
2.Open Windows Explorer. The contents of your computer will be displayed, inclusive of all your disk drives; provided your camera is connected properly the content of the camera's memory will be shown in an extra “Removable Disk” disk drive.
3.Select the digital camera’s ‘Removable Disk’ station.
4.Open the DCIM
5.Select the photos and drag them to a directory, for example “My Pictures”, on your computer’s hard drive.
10.2.3.2 | Macintosh | U K |
Make sure than the camera is connected to the Mackintosh, and that the camera is switched on.
Open de UNLABELED folder on the desktop, and then open the “DCIM”
You can view the images using a suitable program.
10.3Playback on television
The camera can be connected to a TV or video to playback your photos and / or
Setting video-out
The camera’s
Connecting the camera to a TV:
11