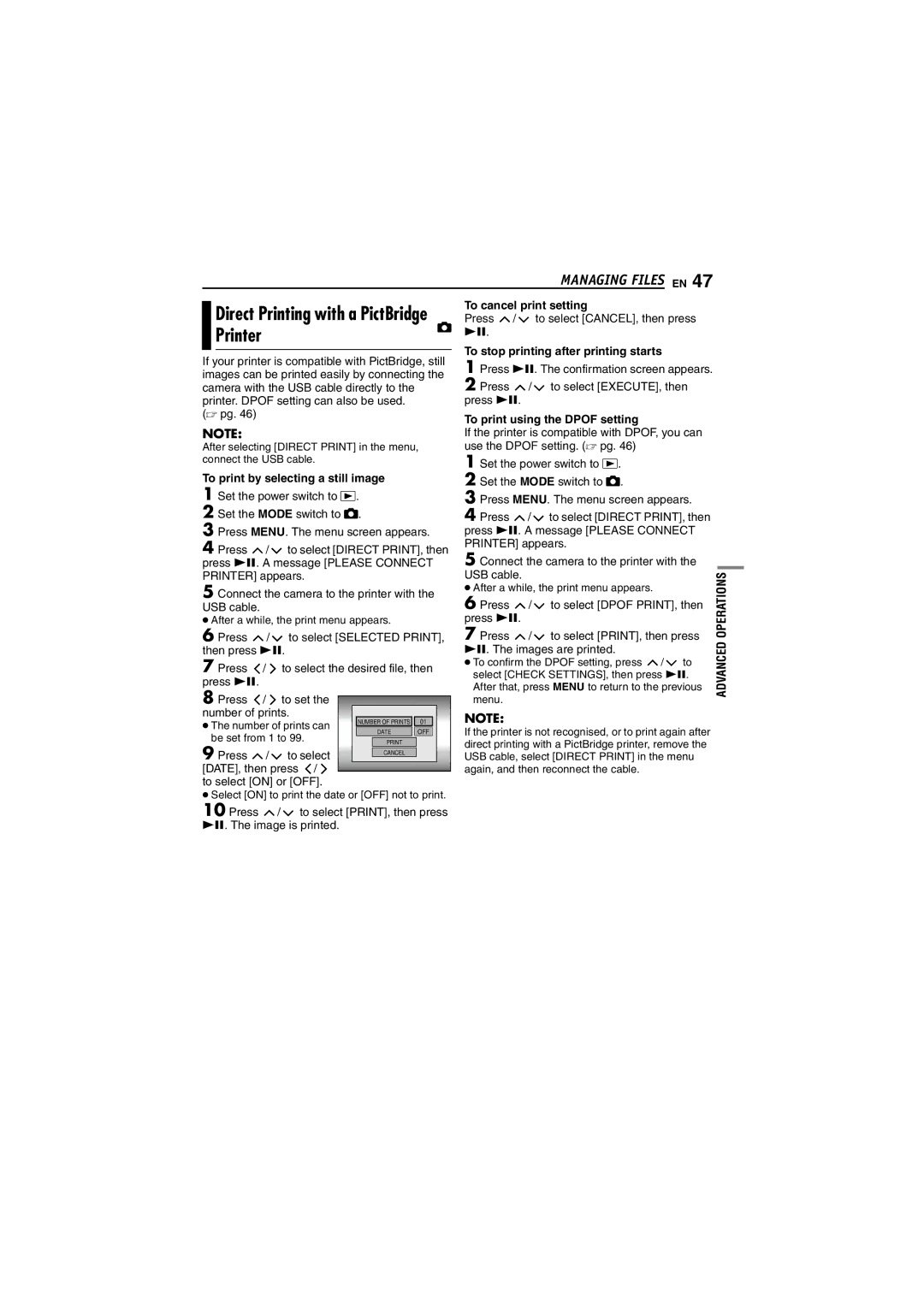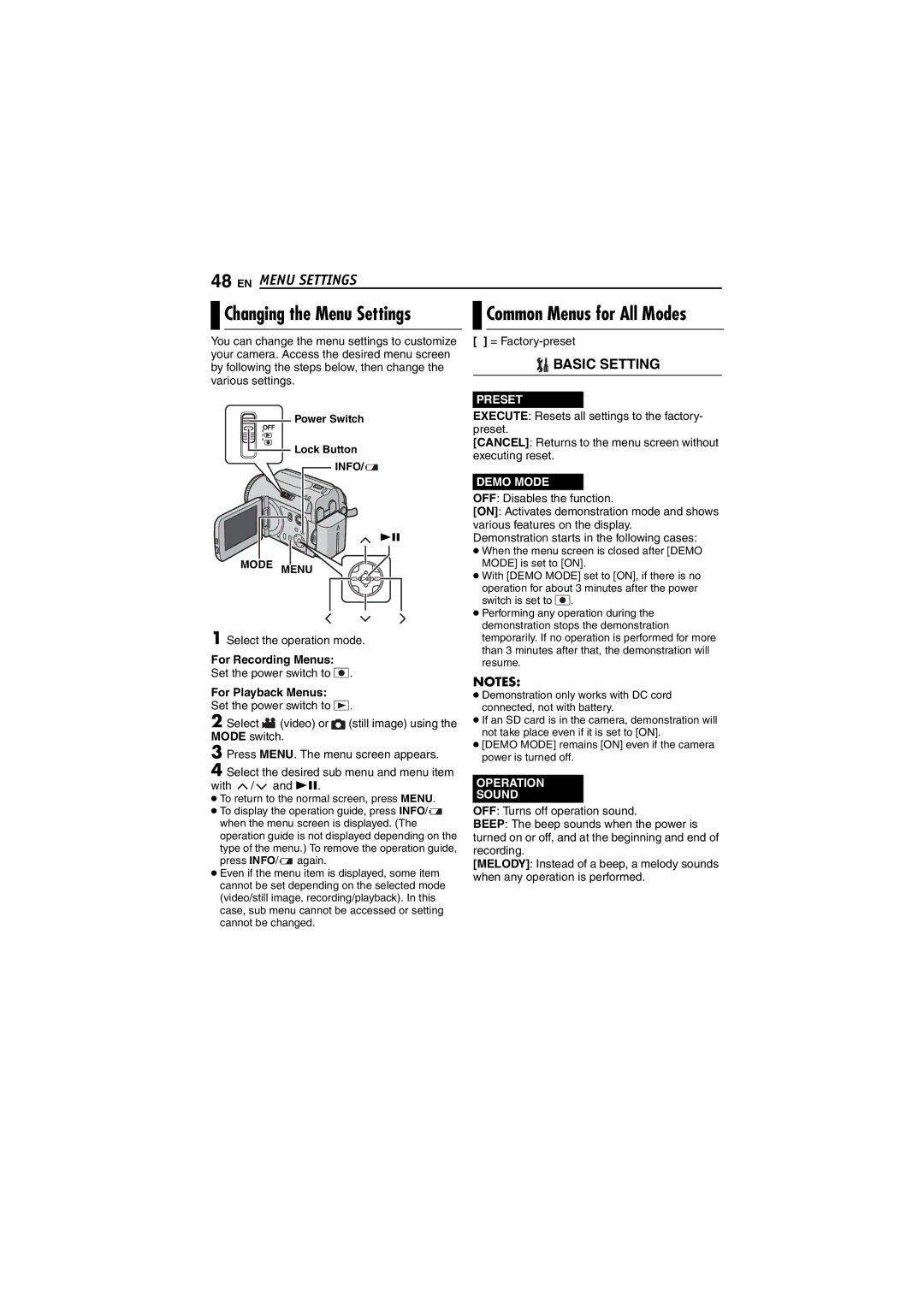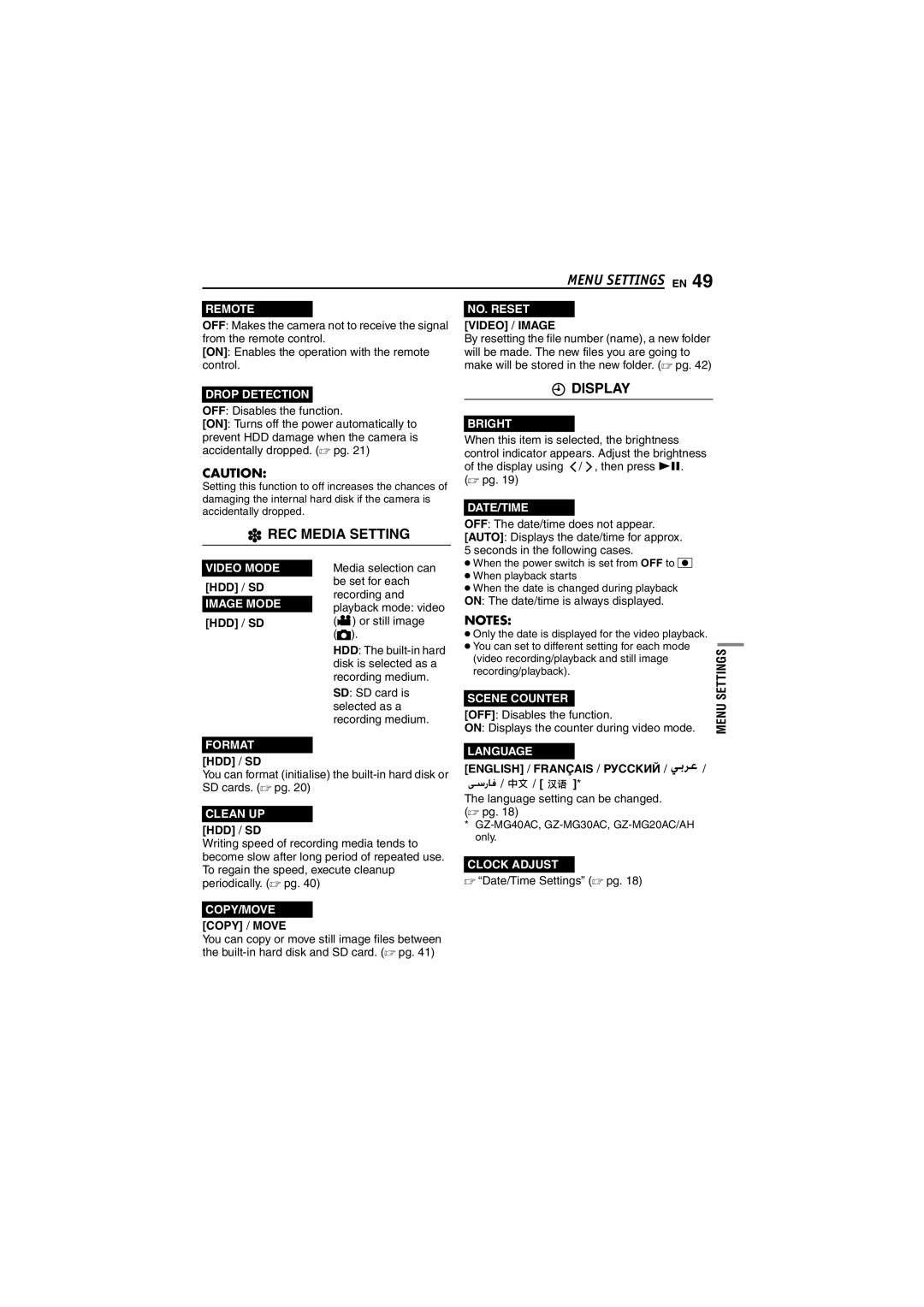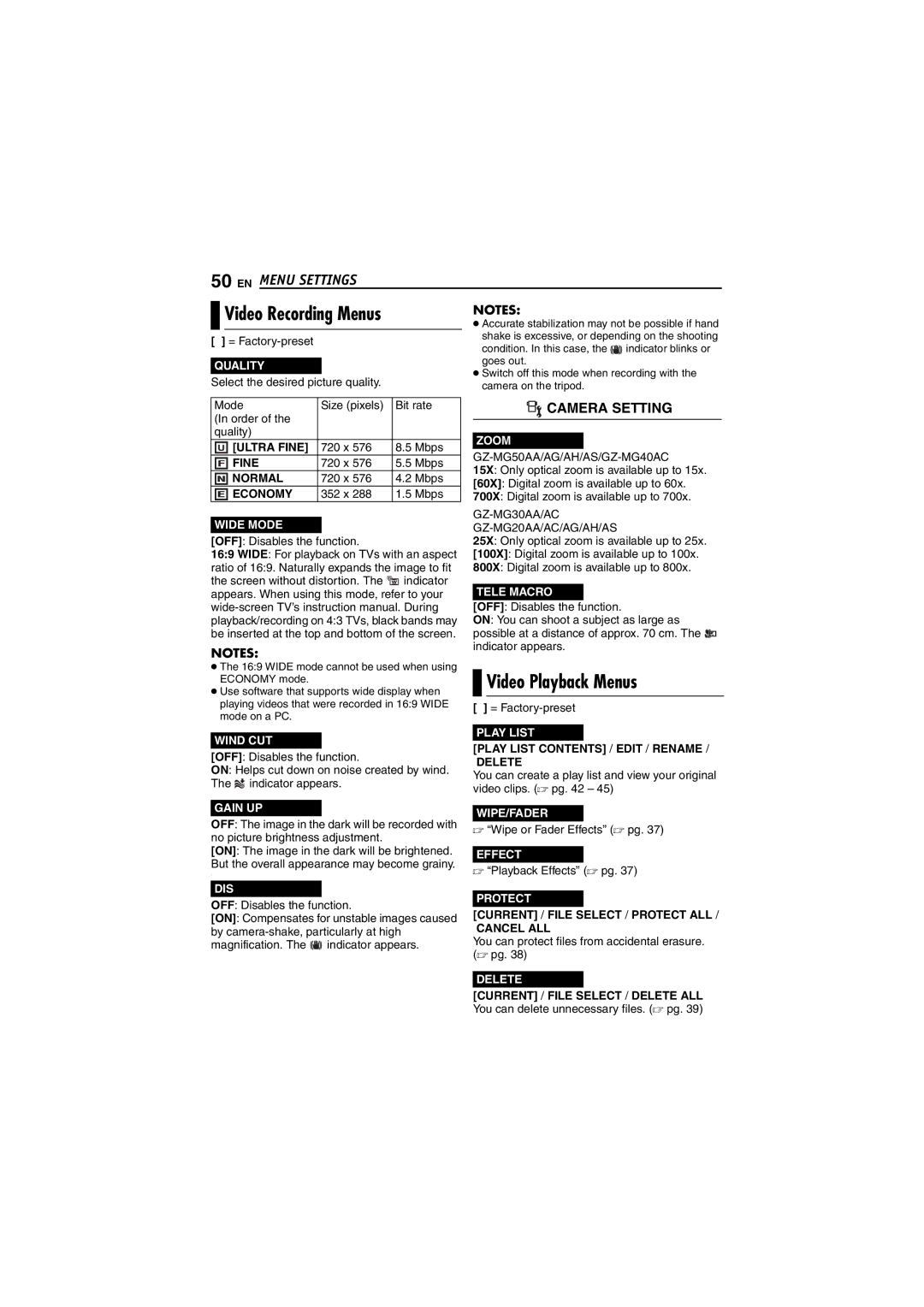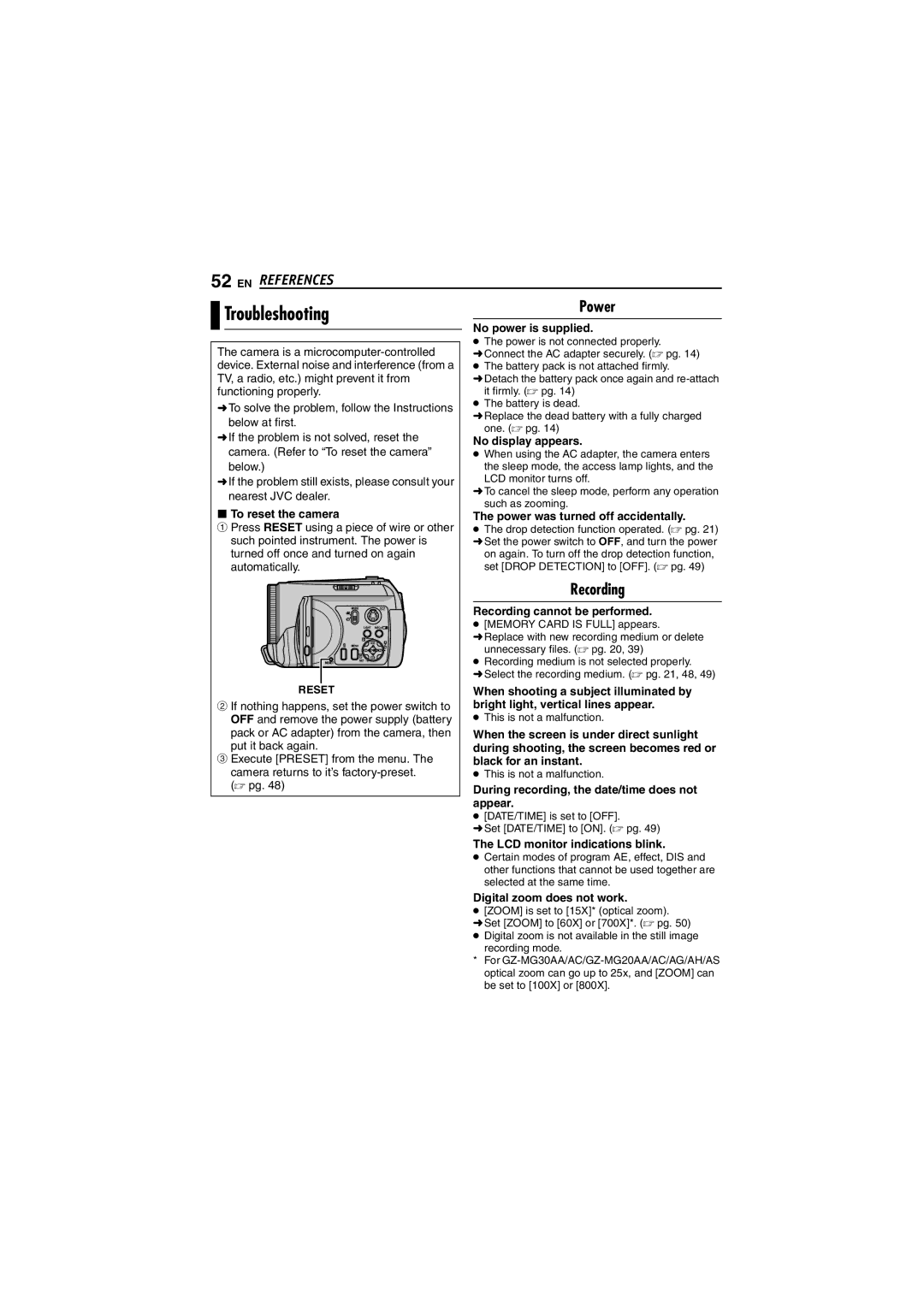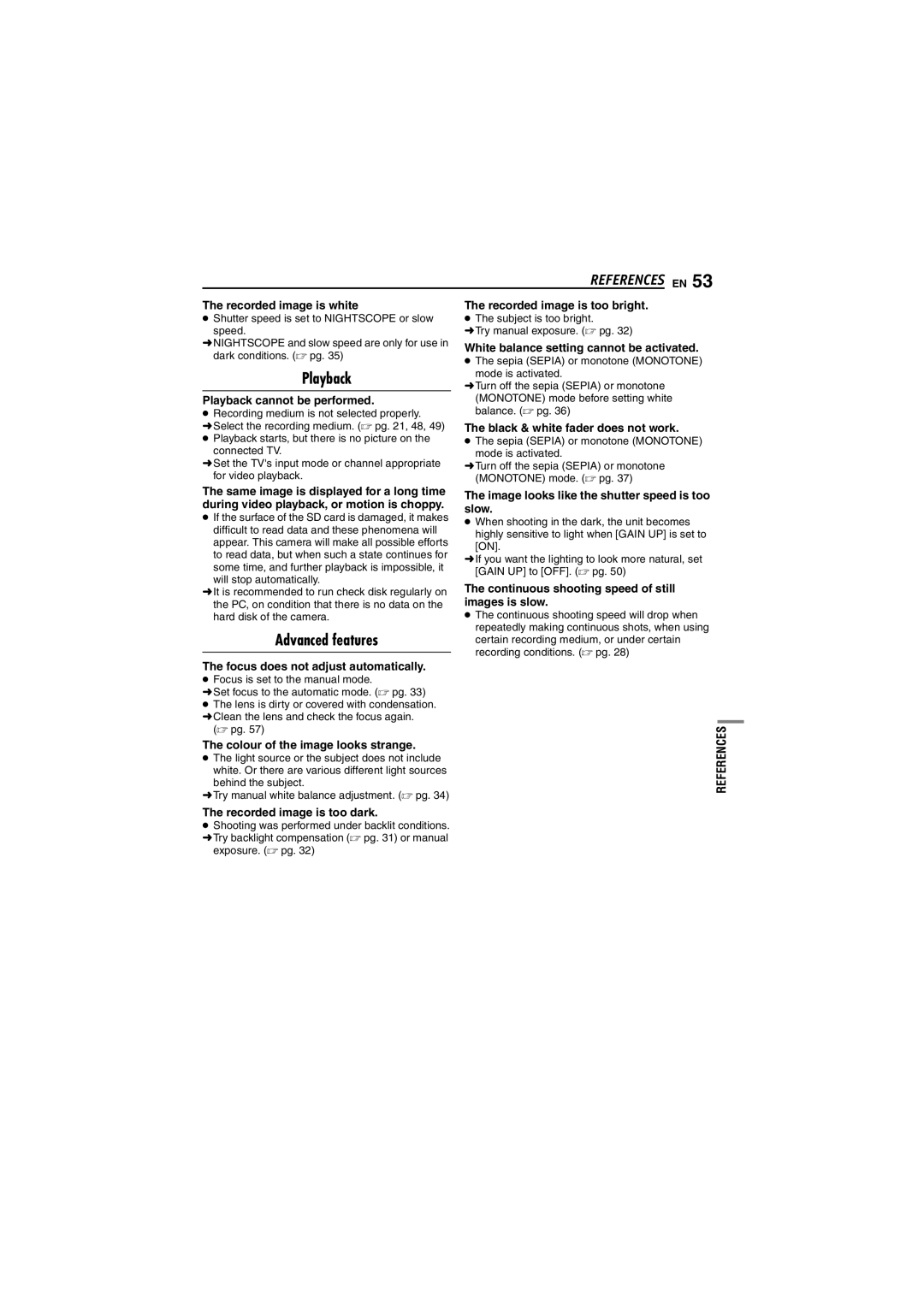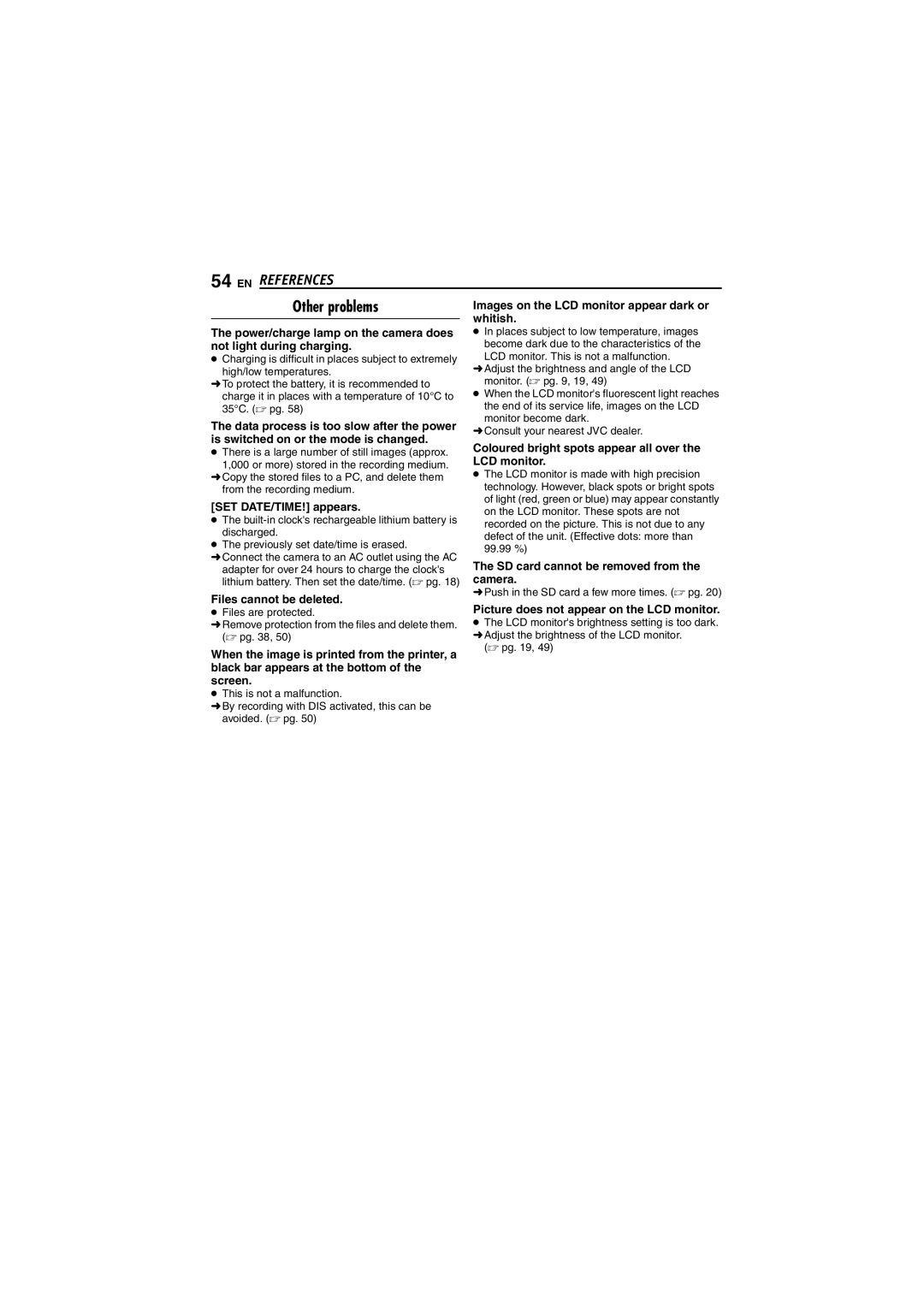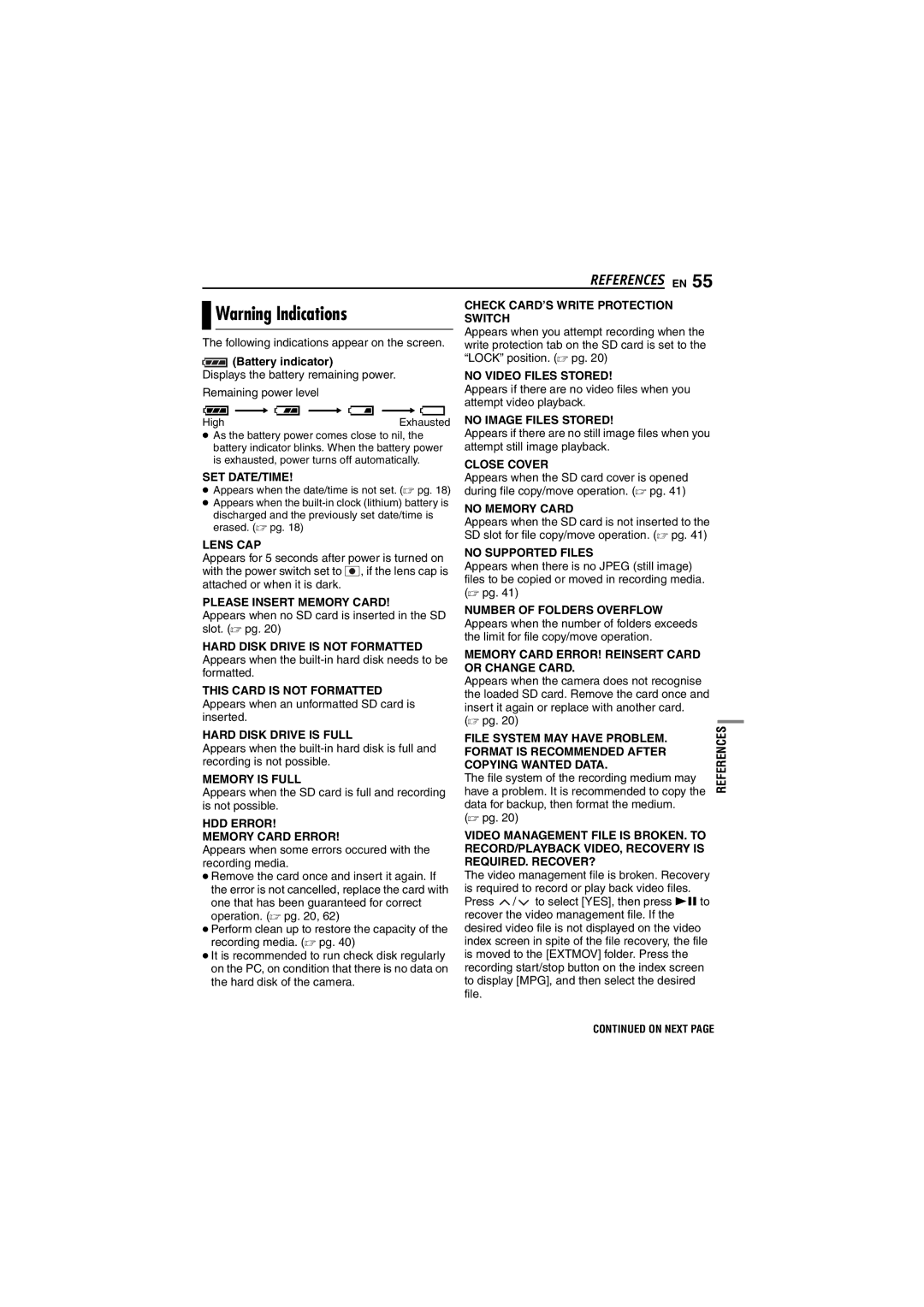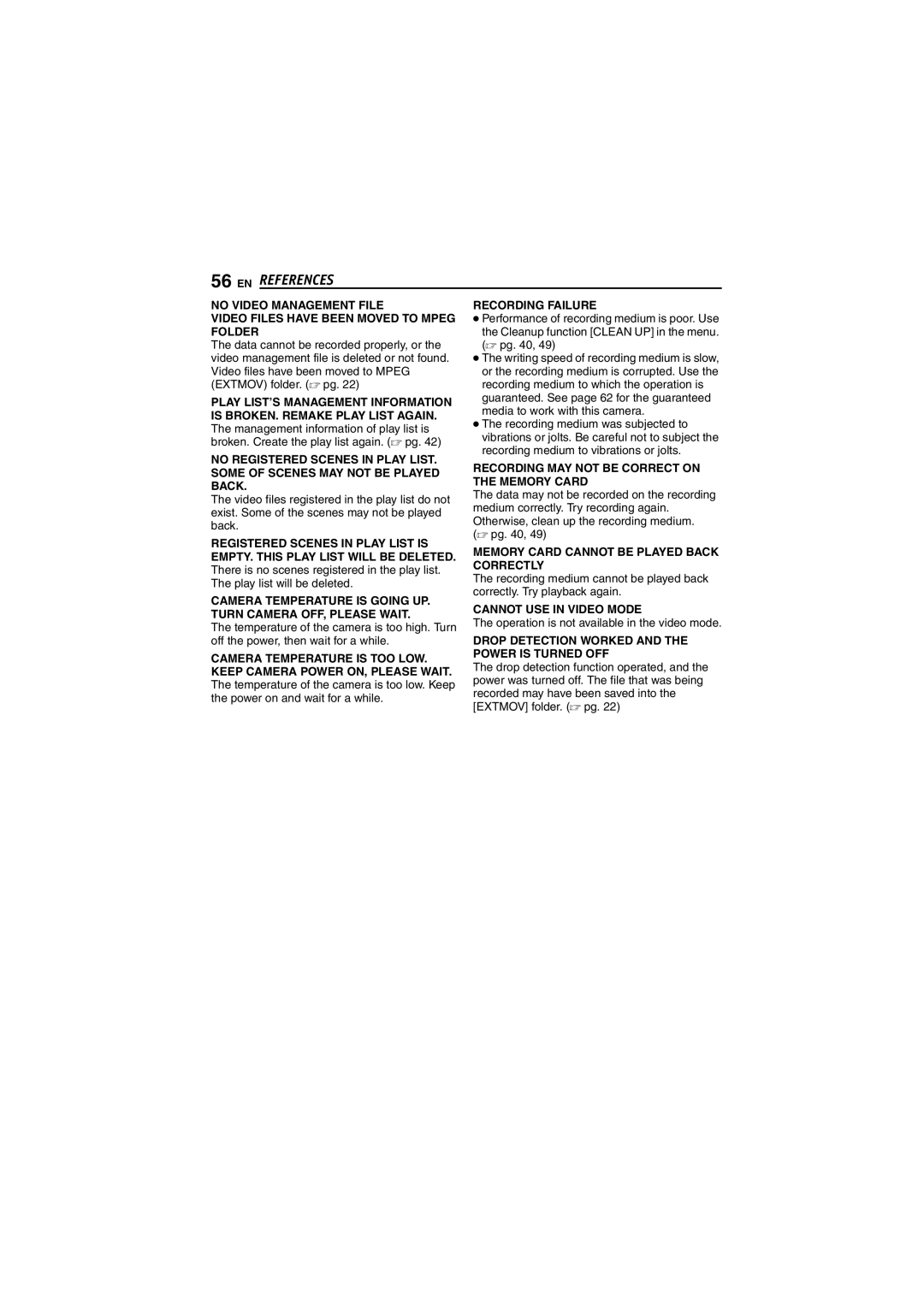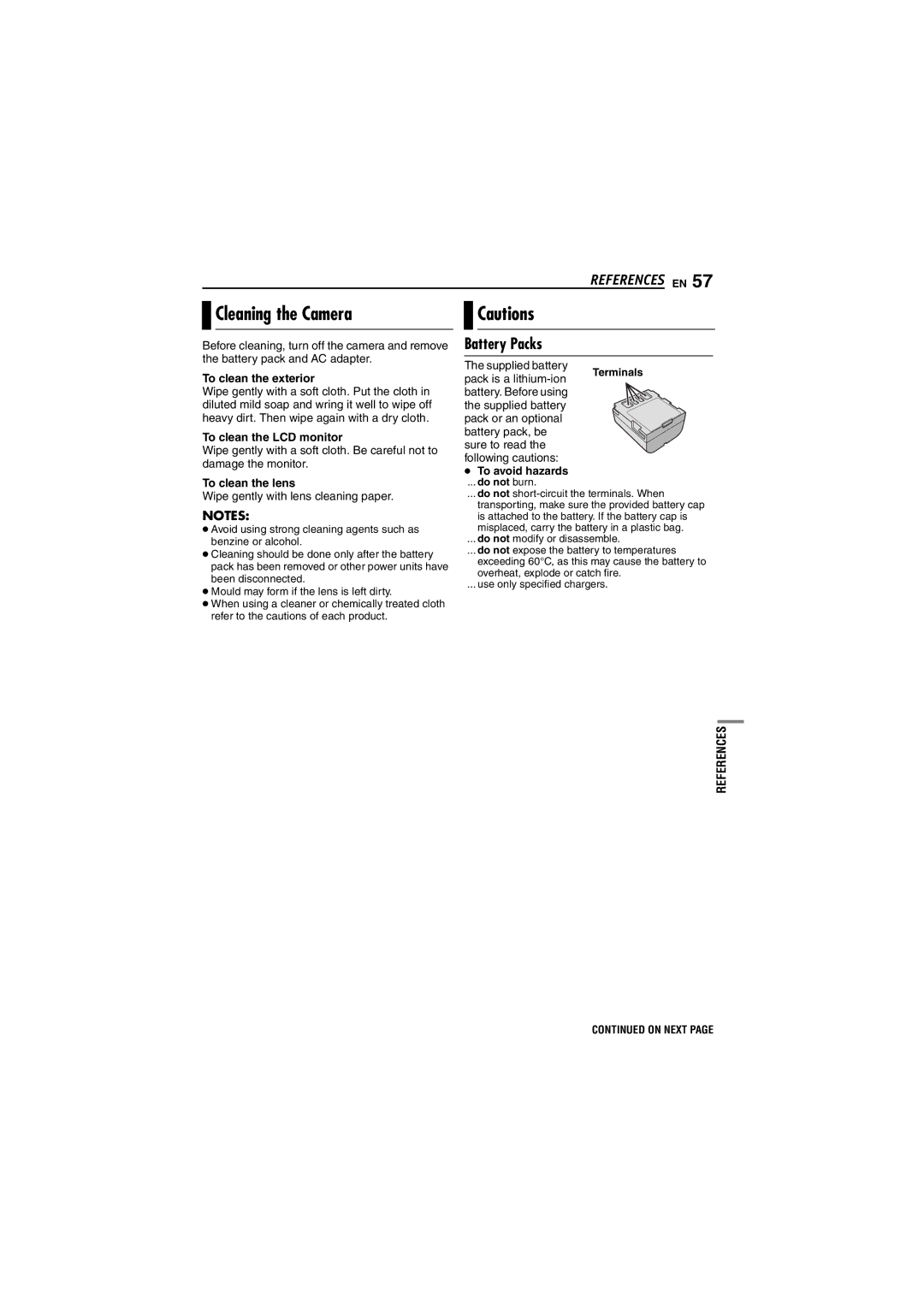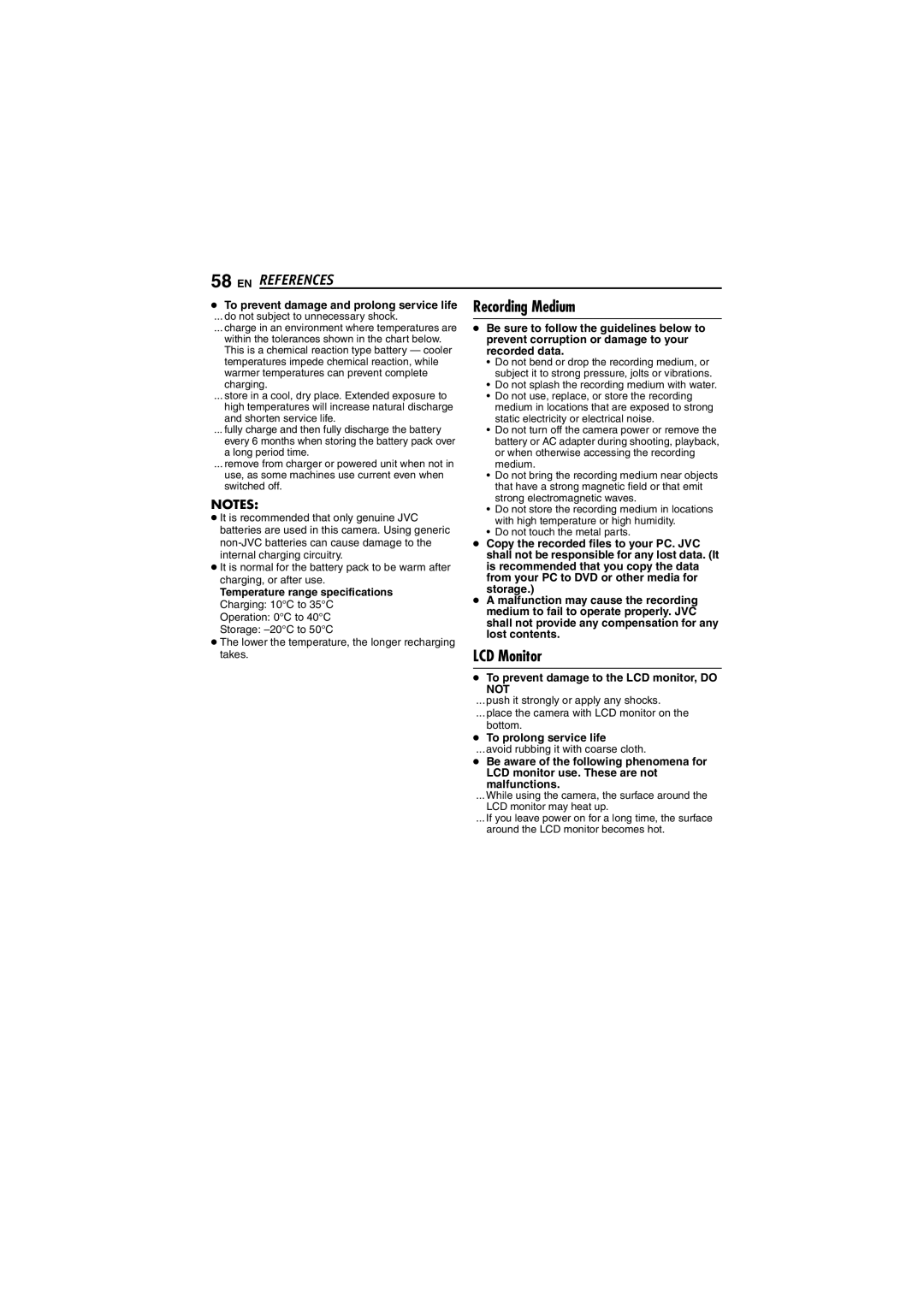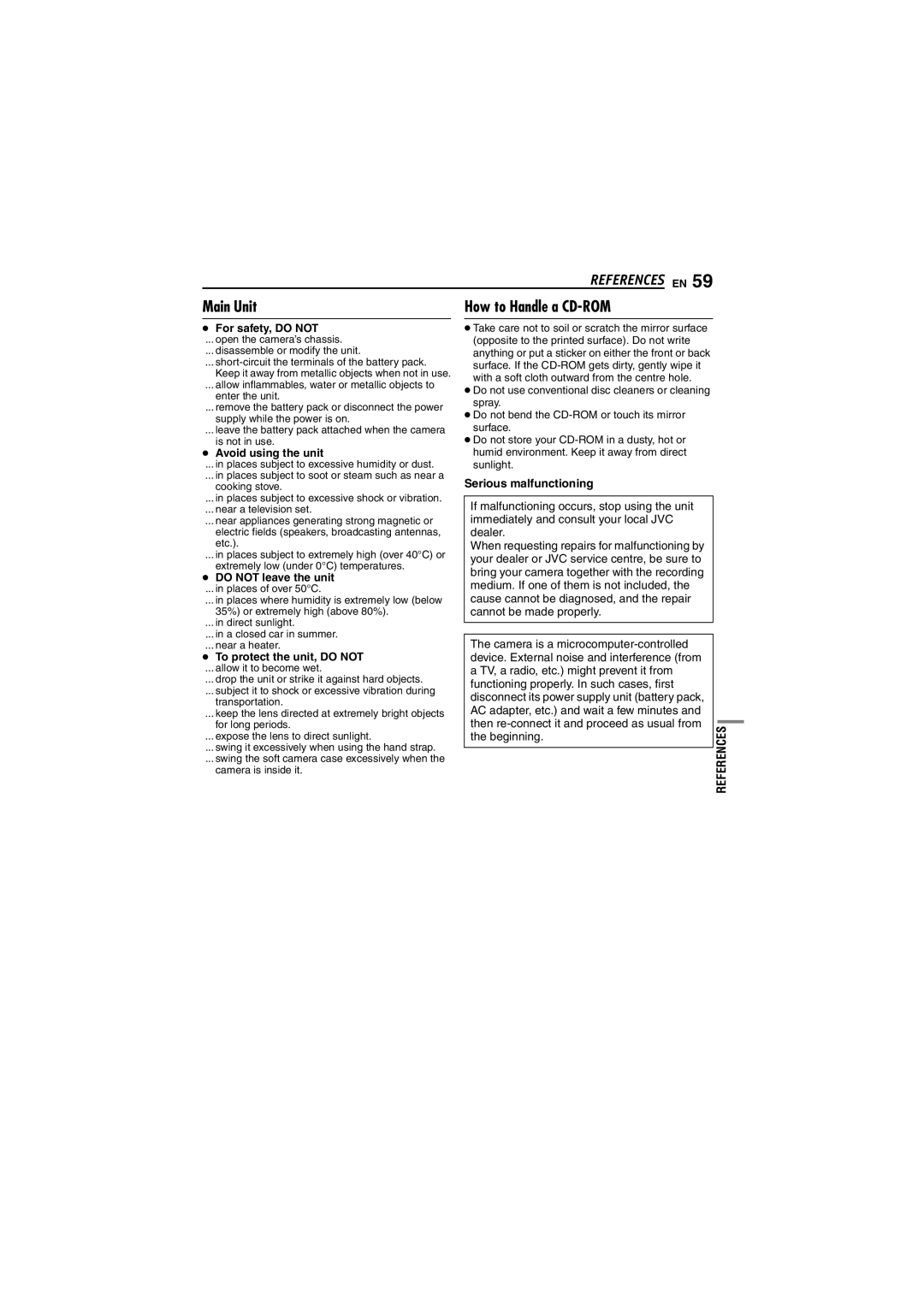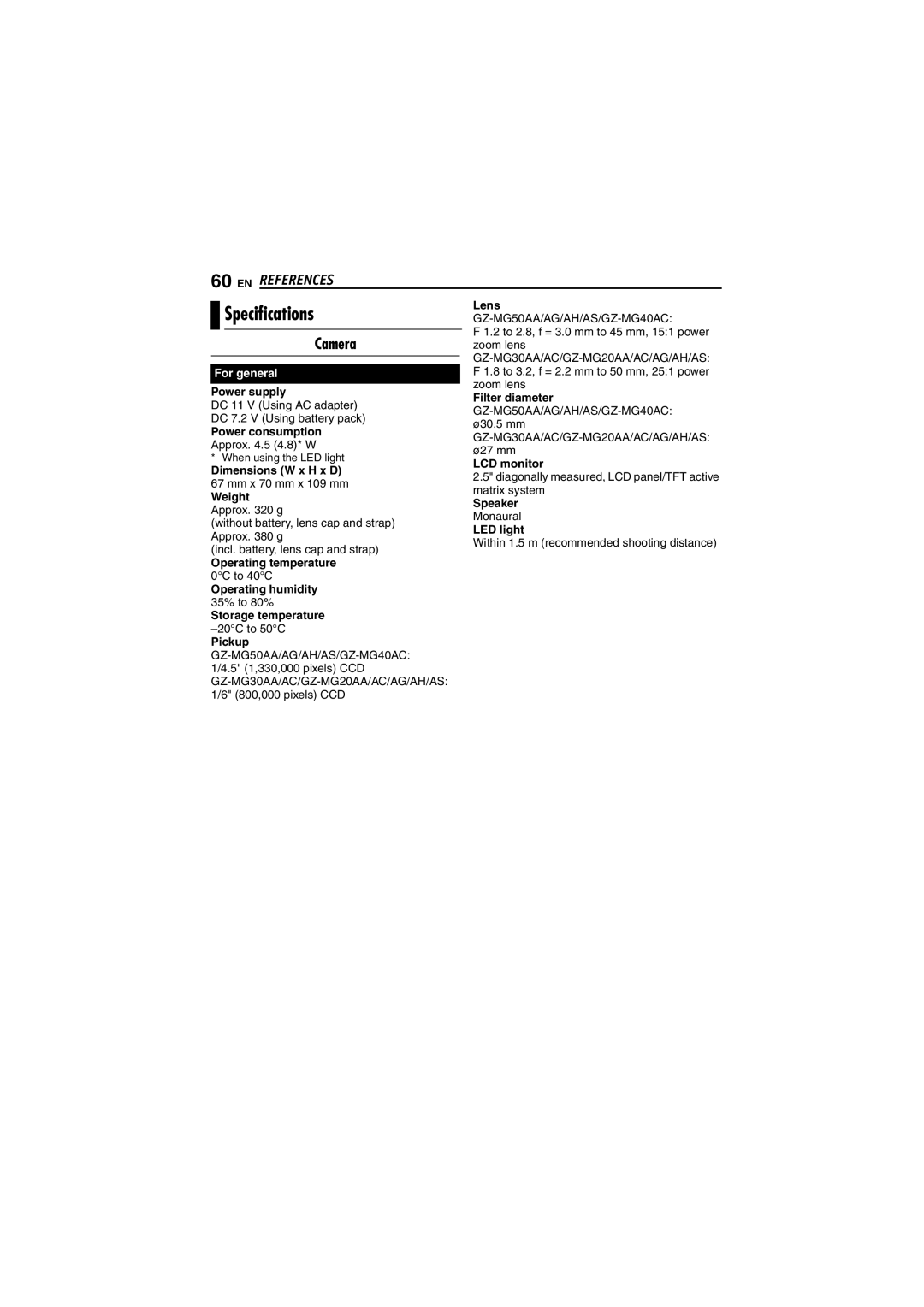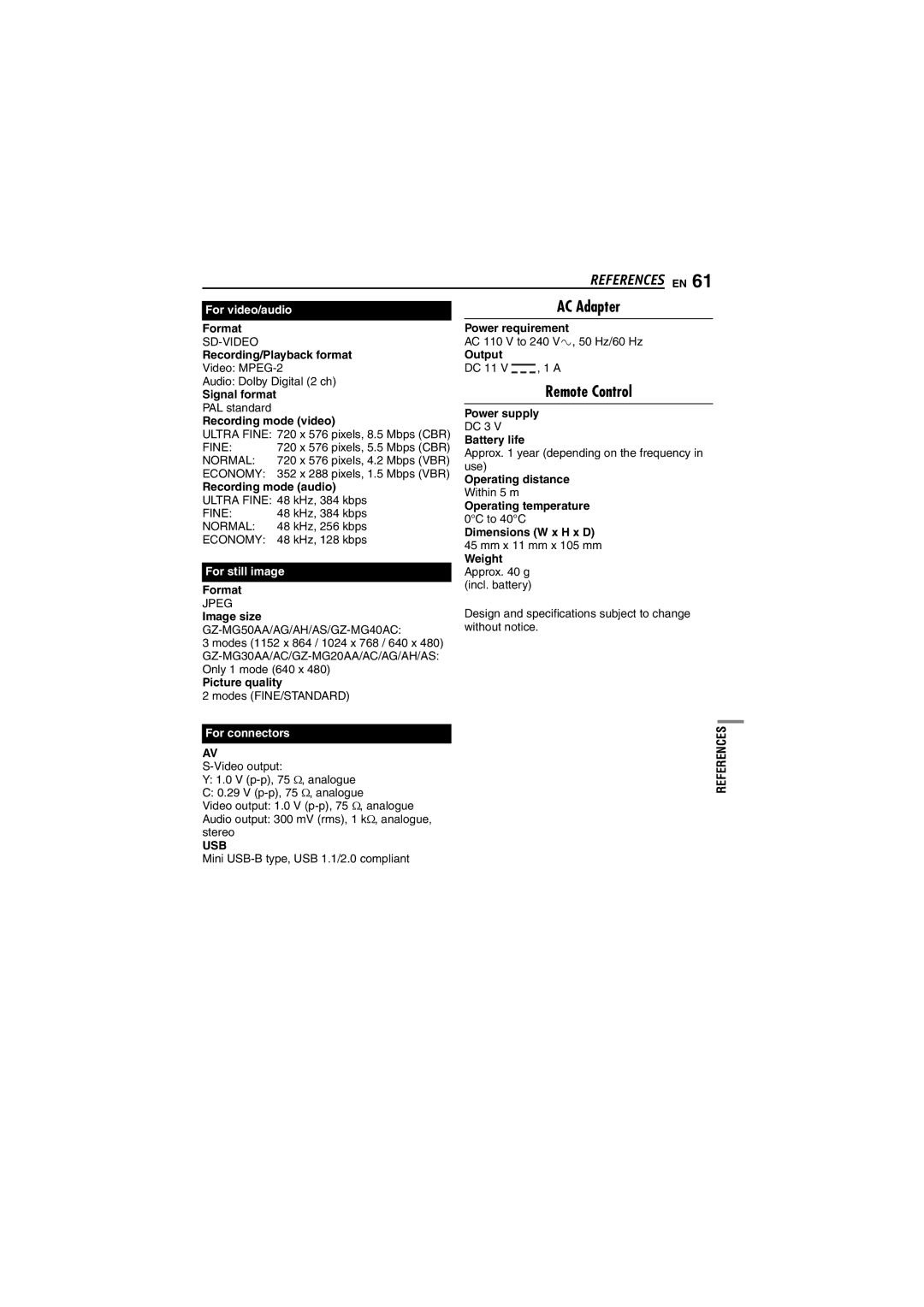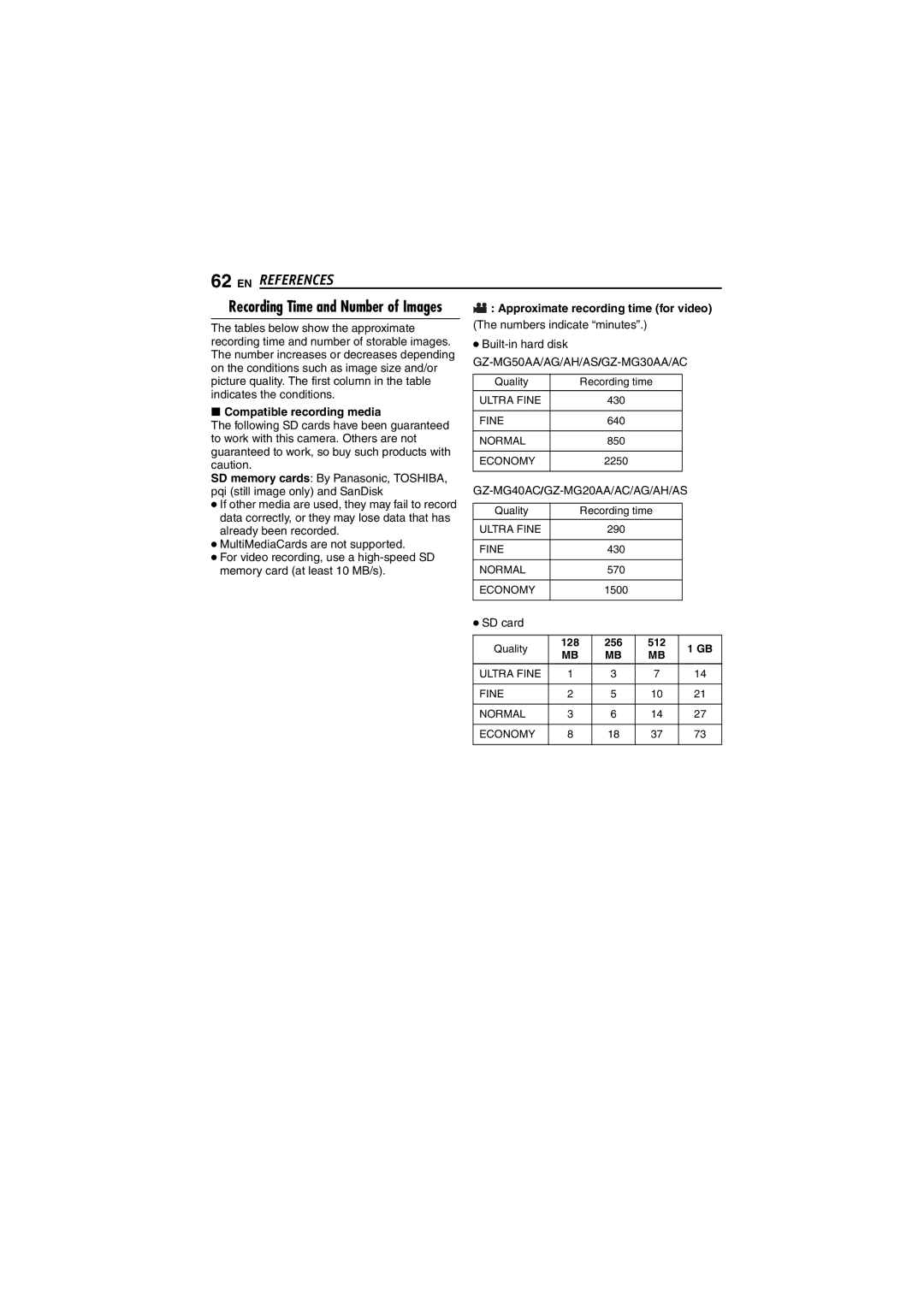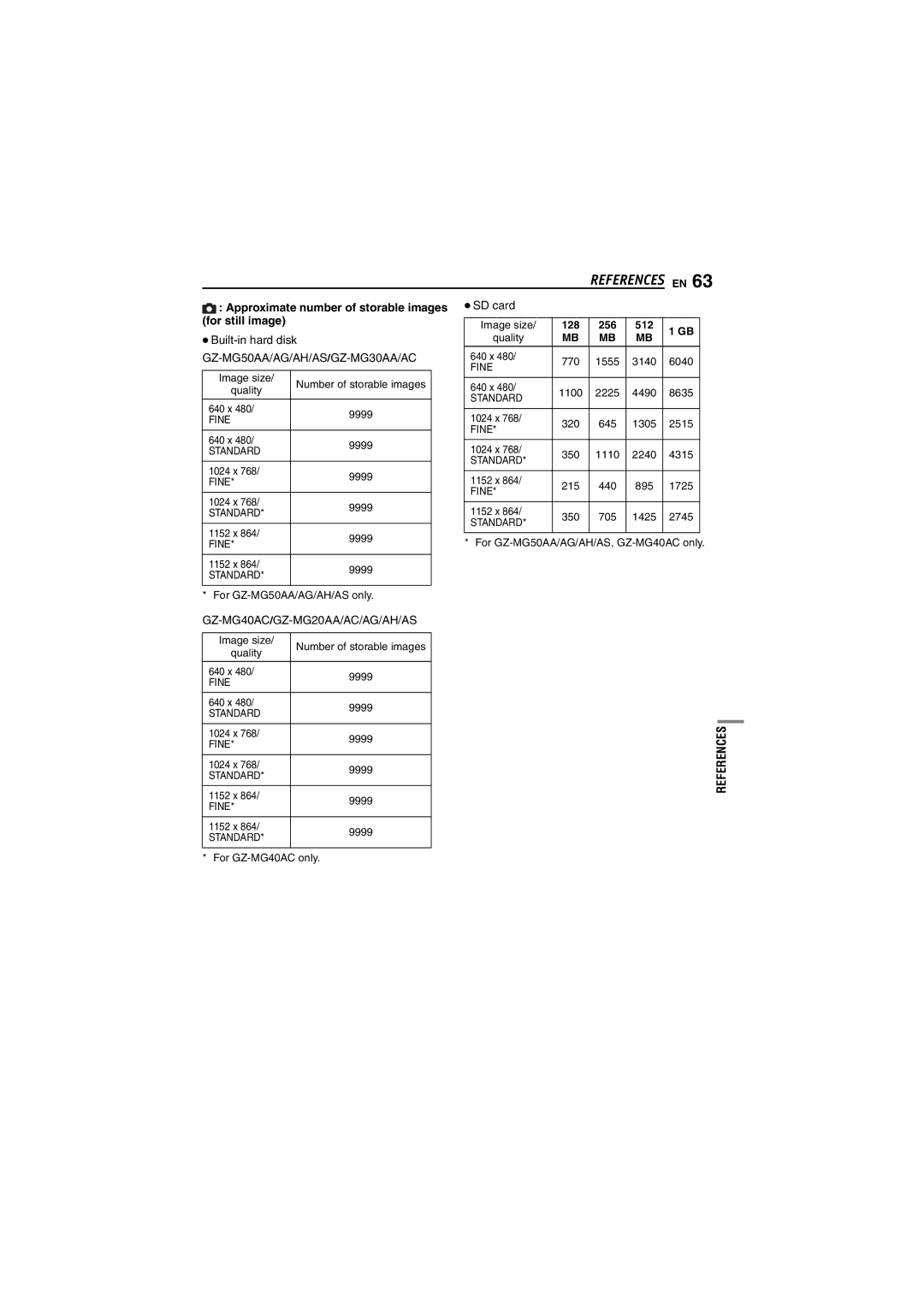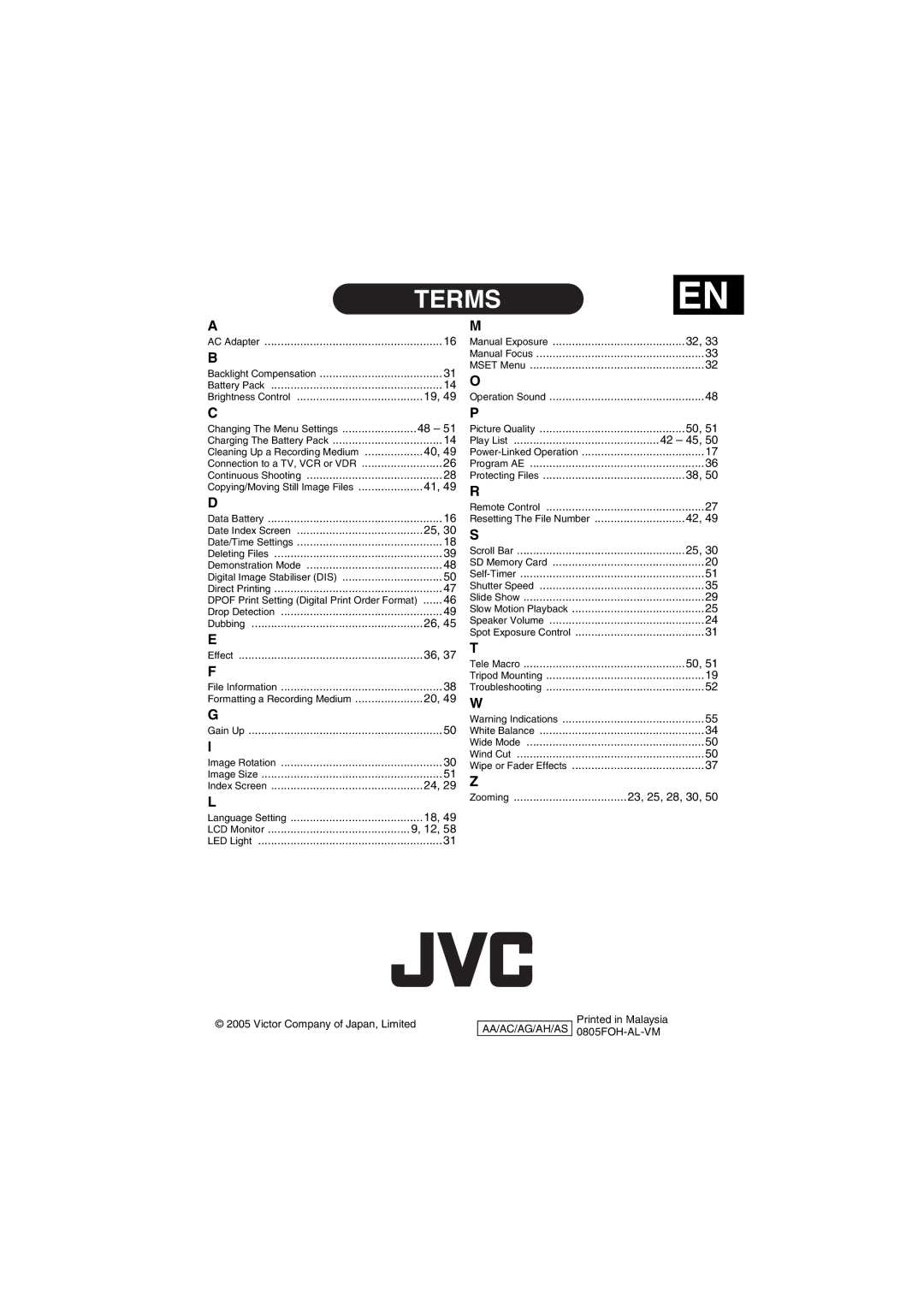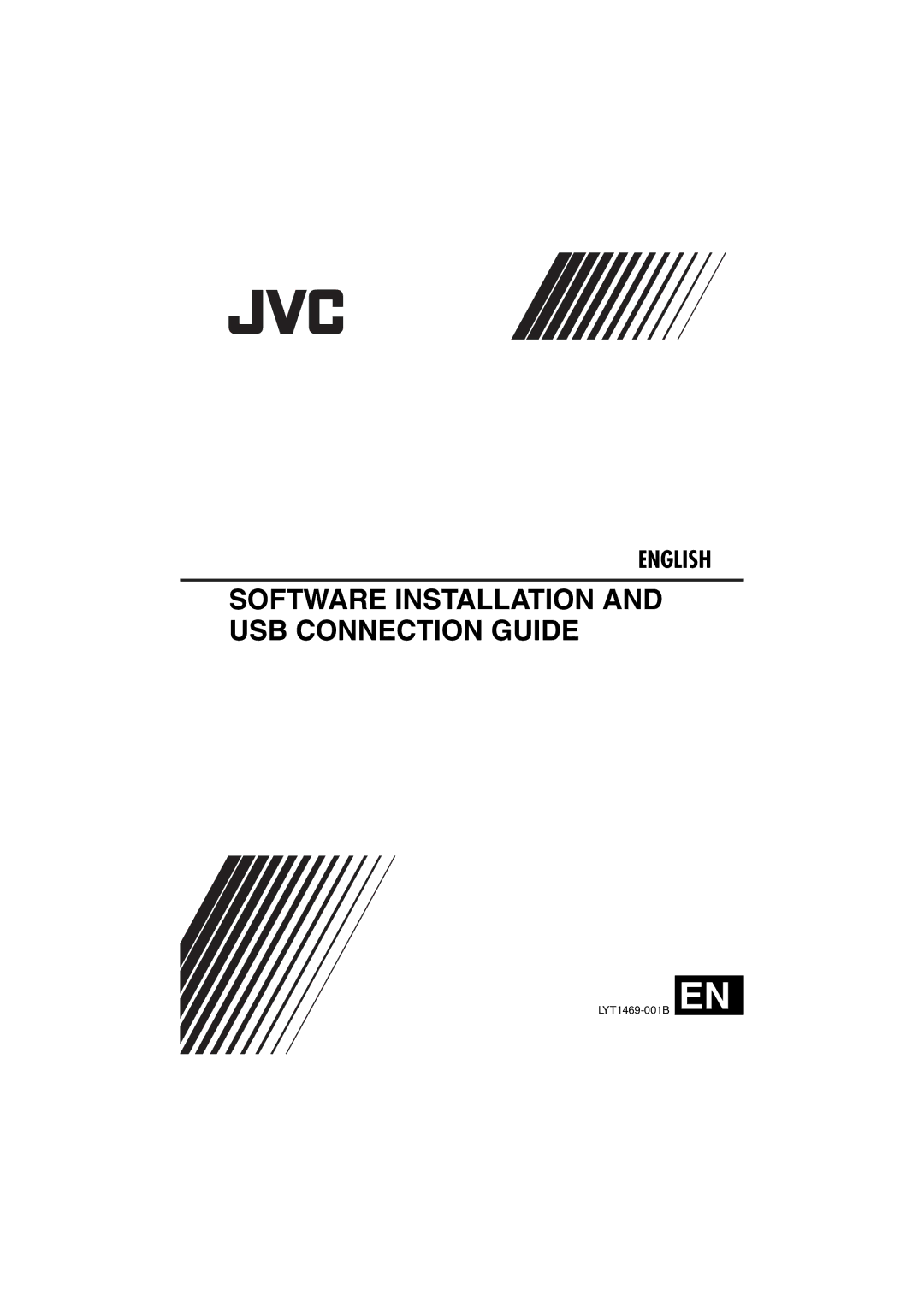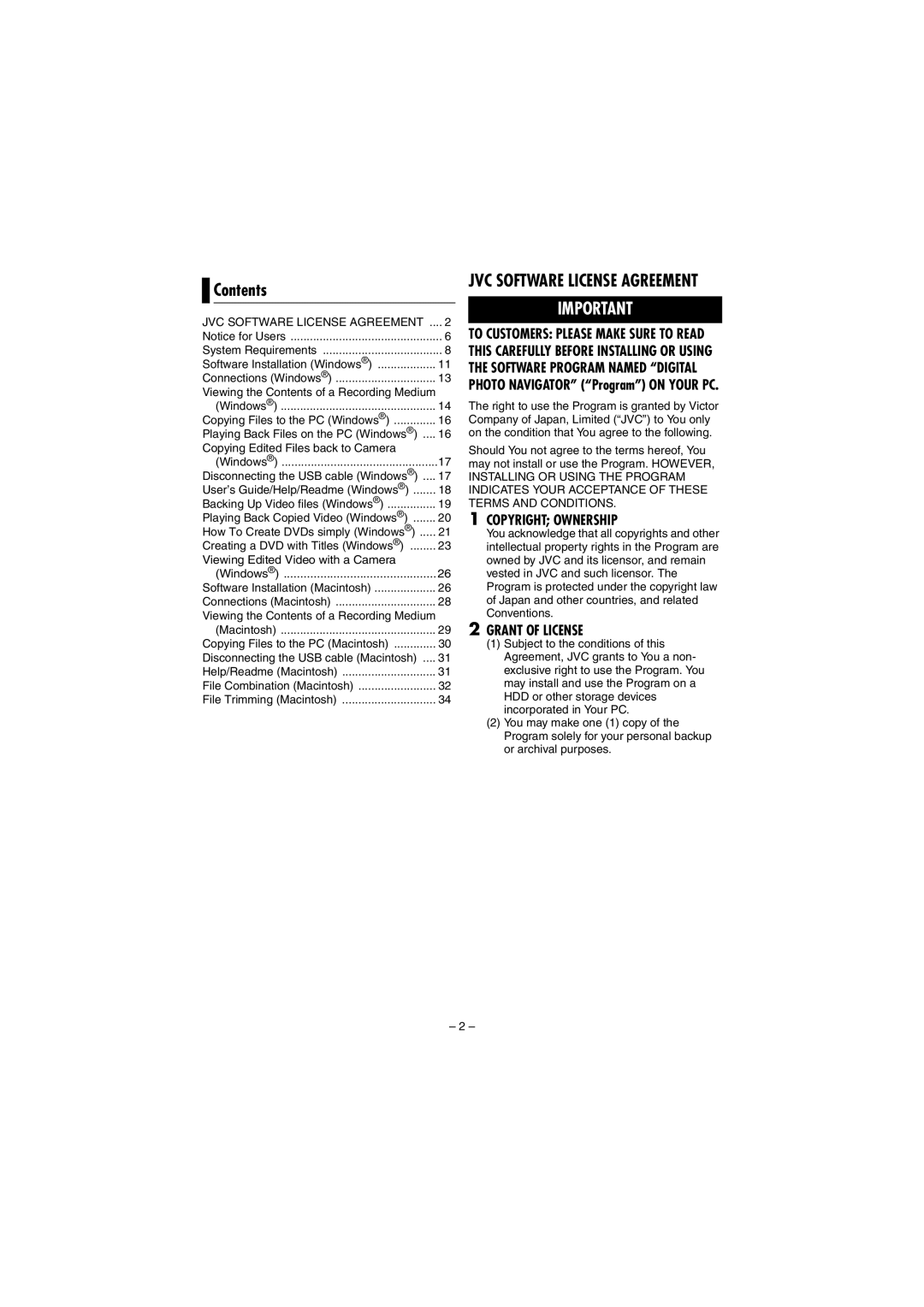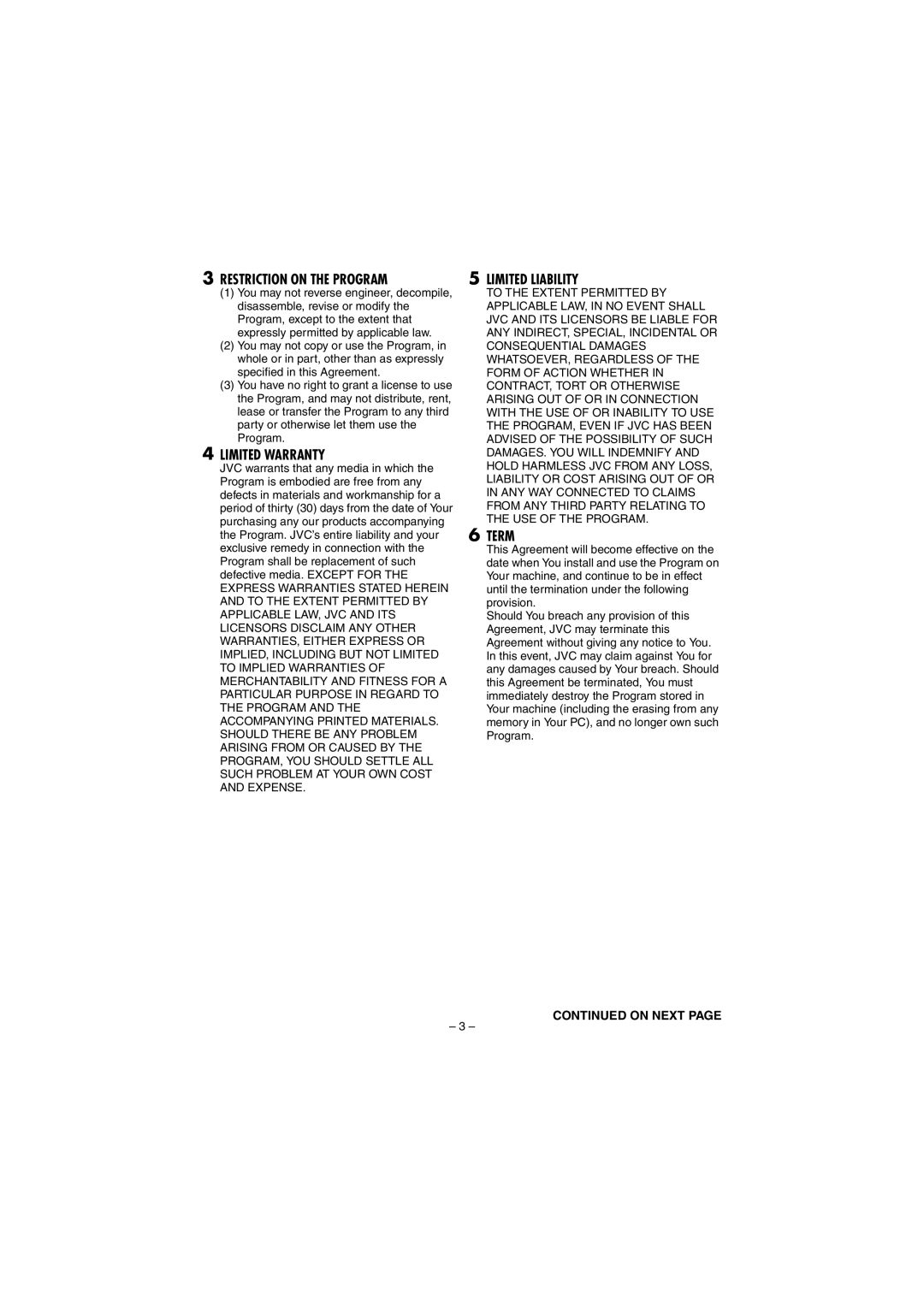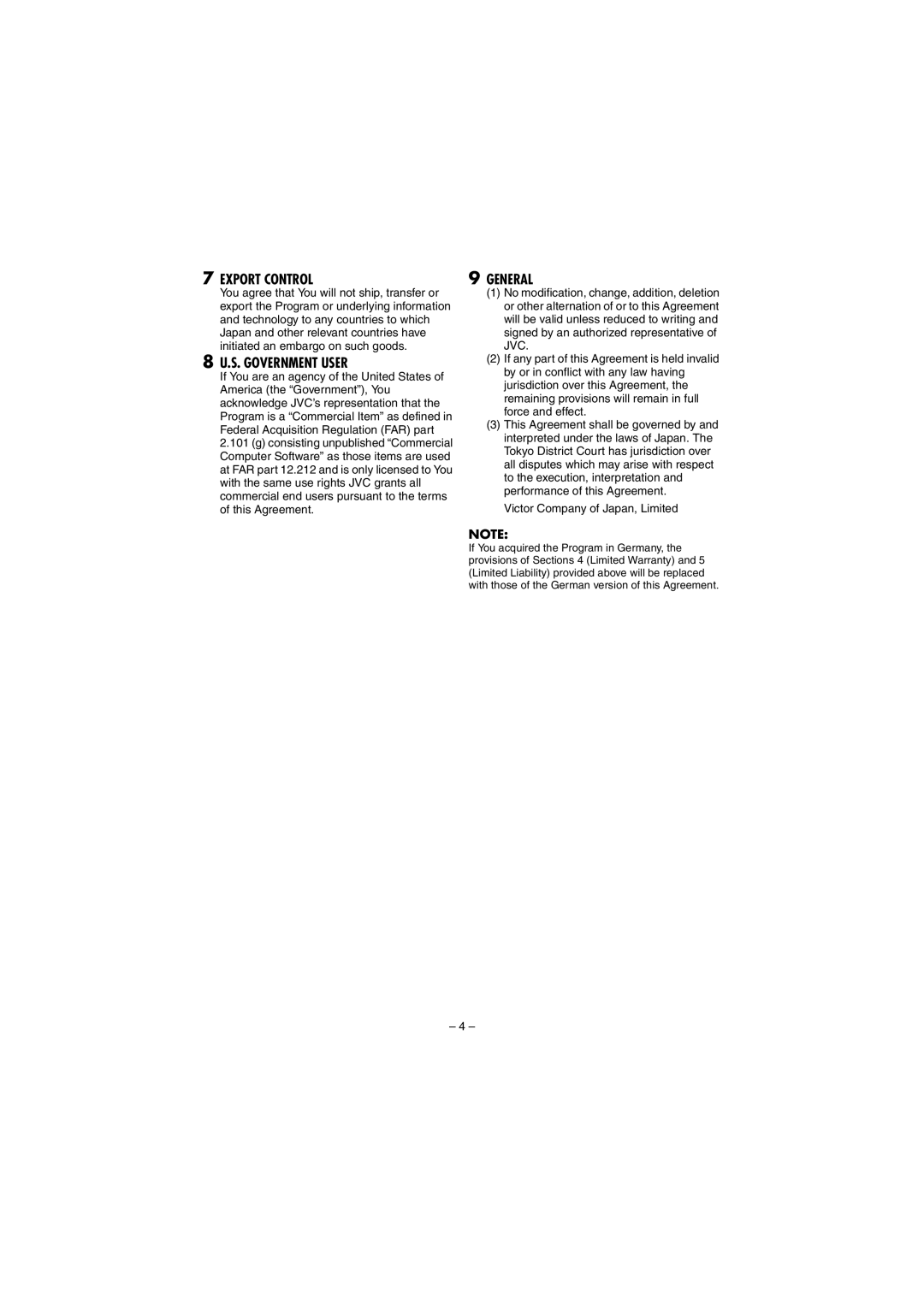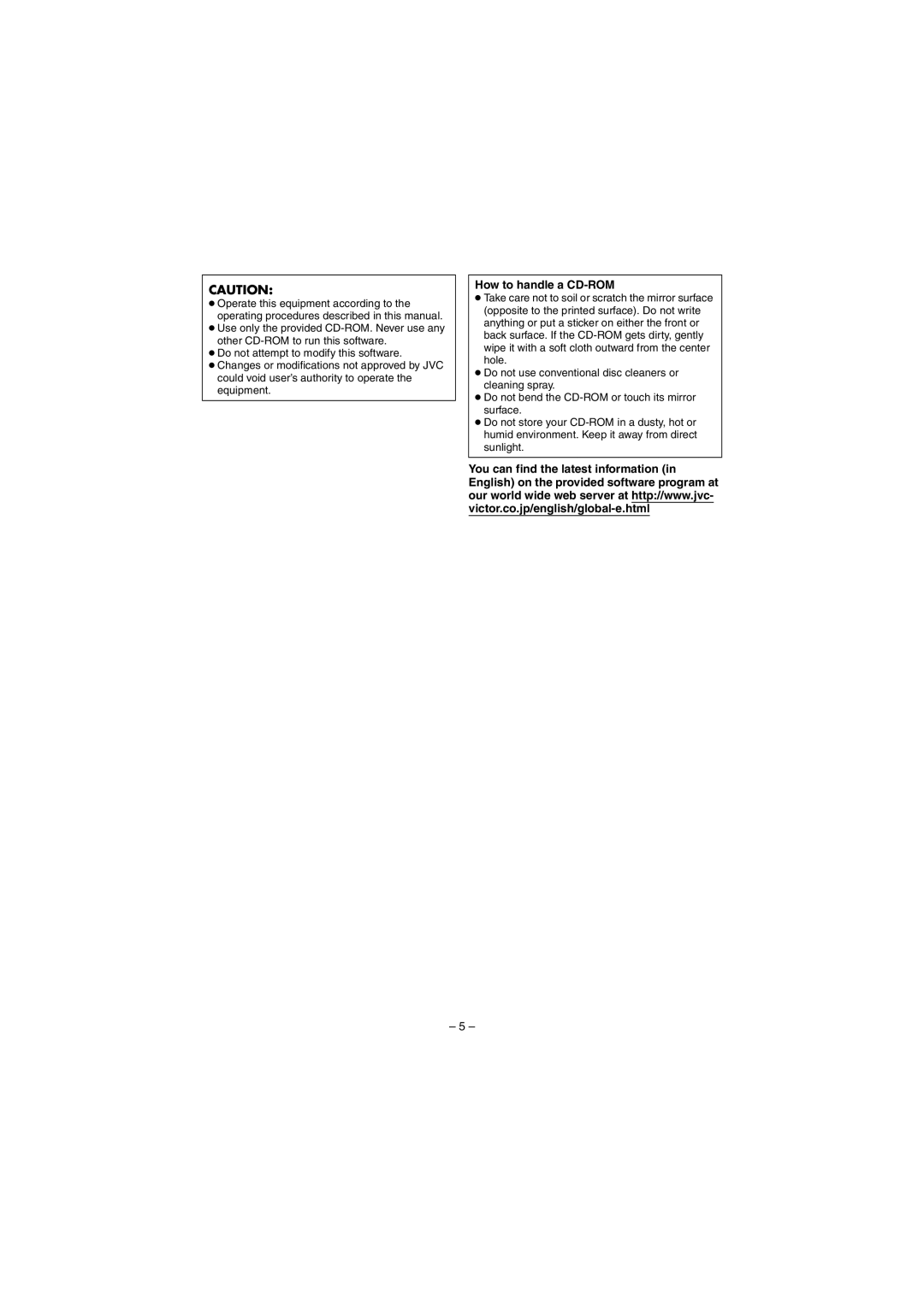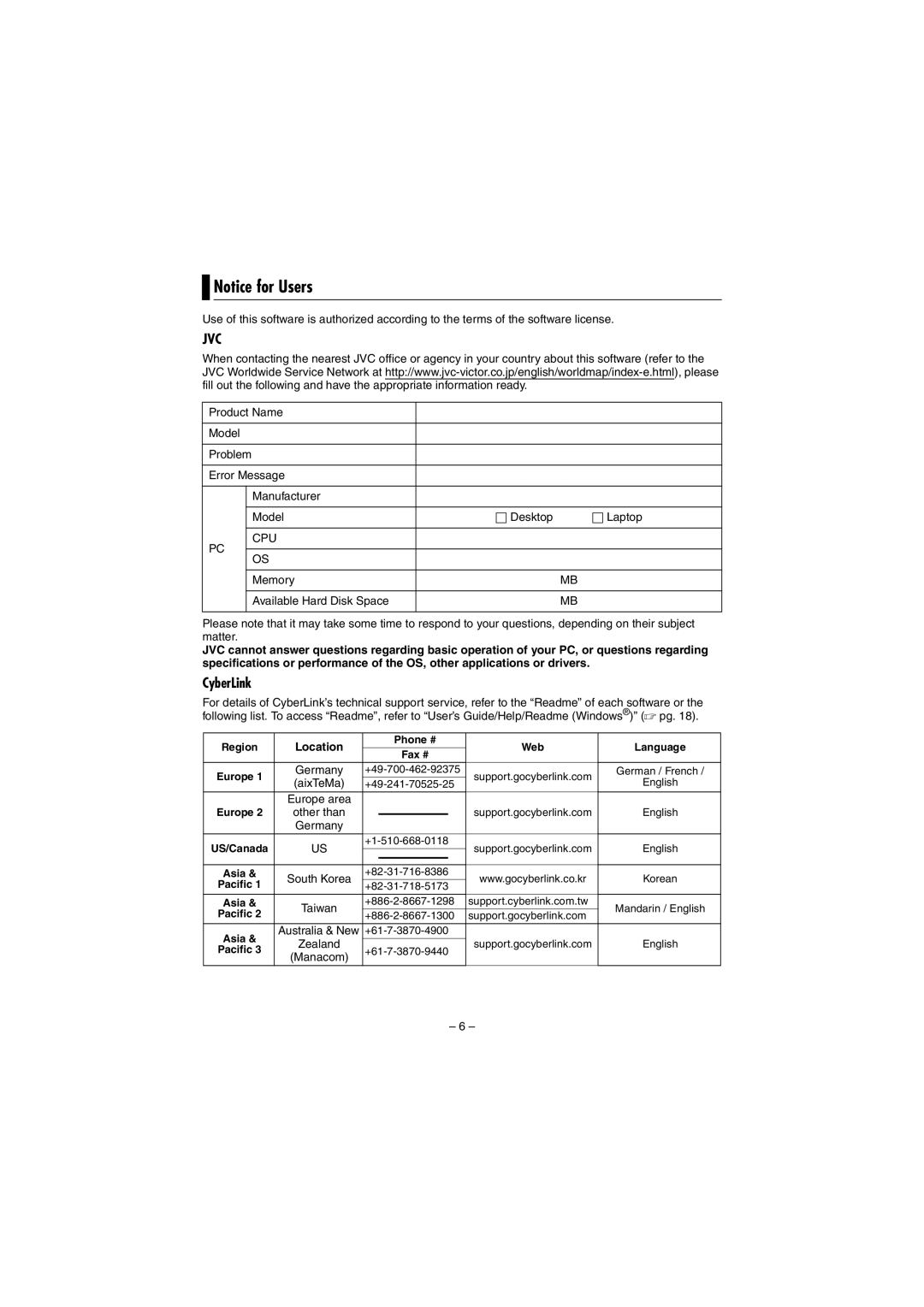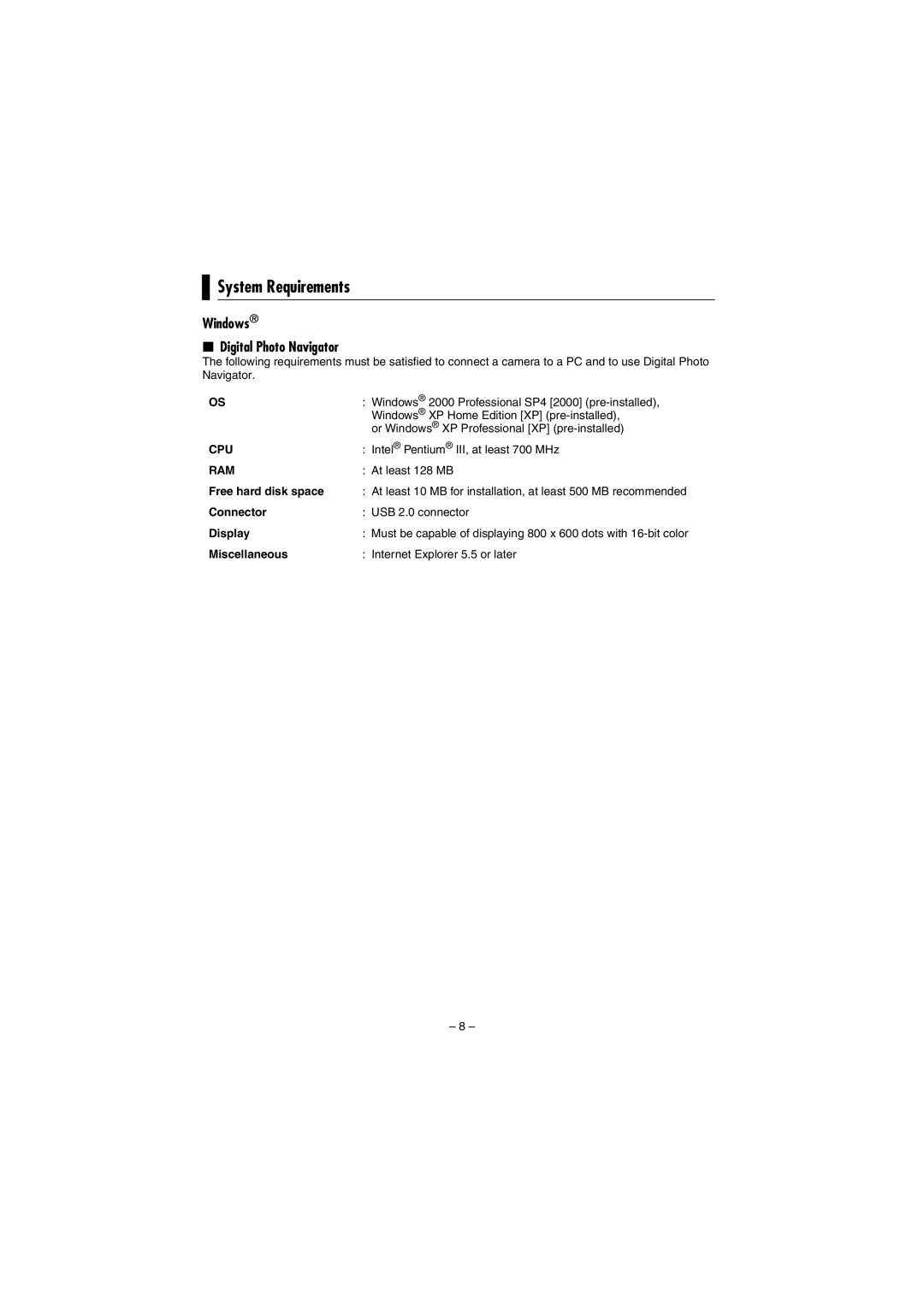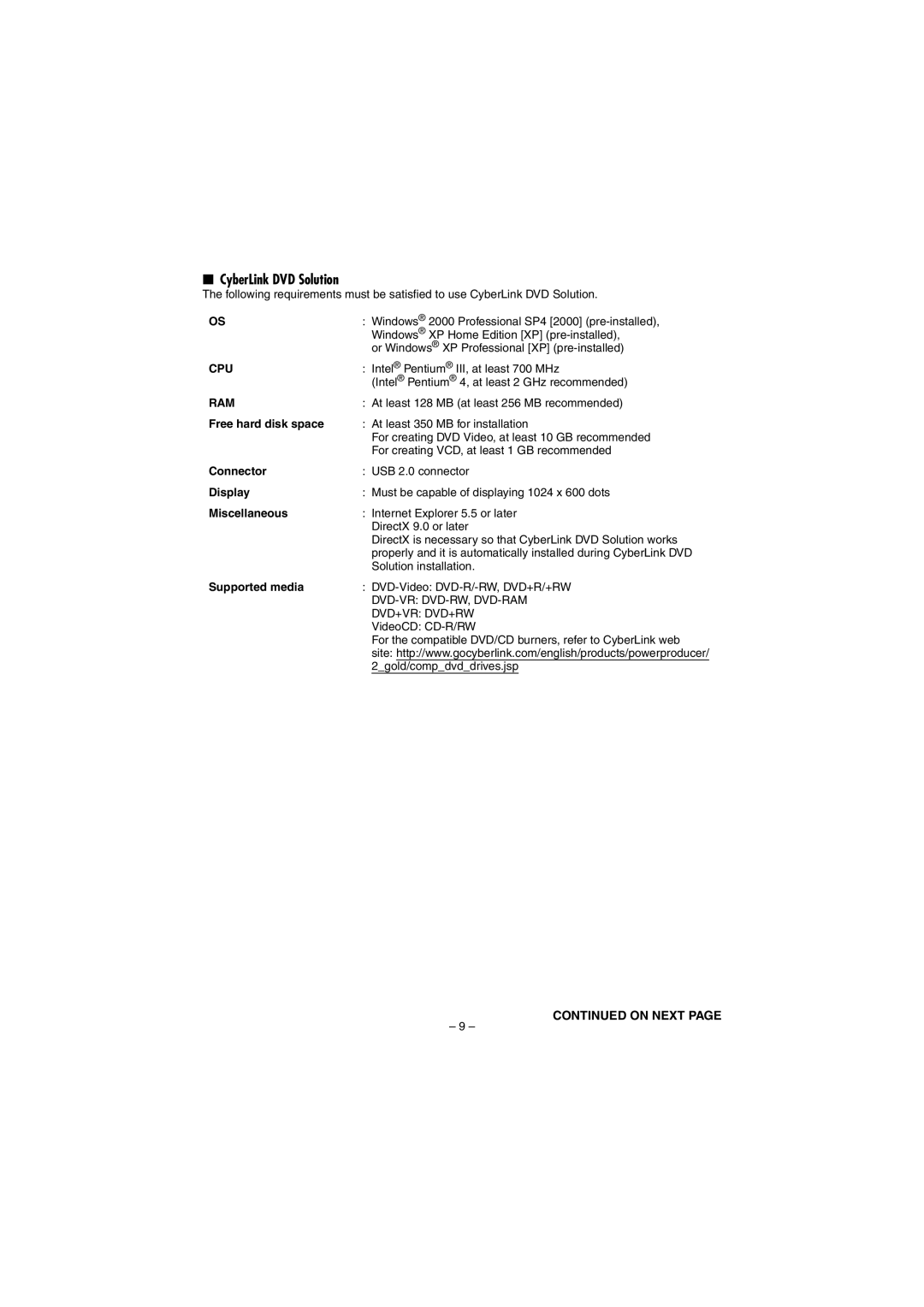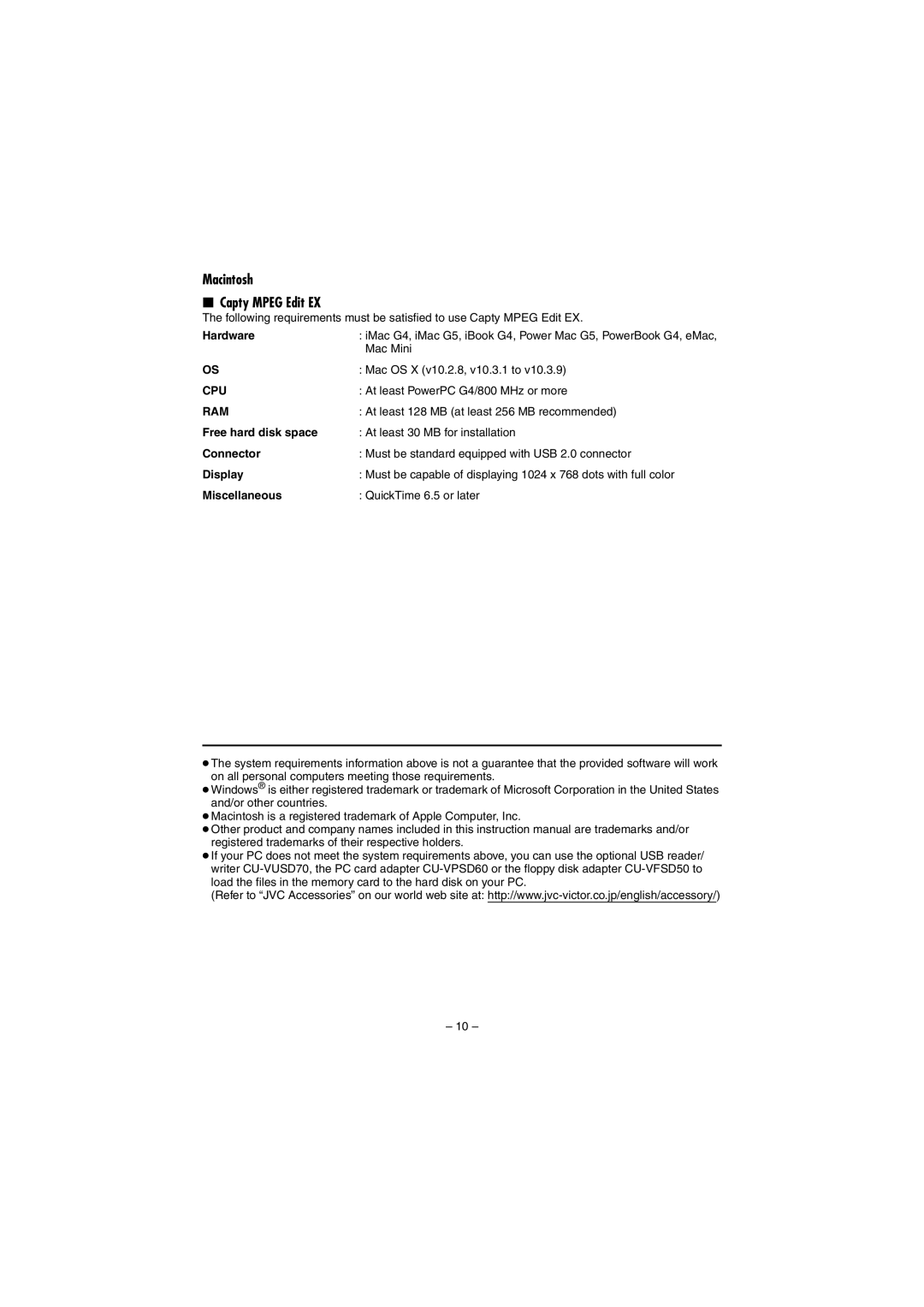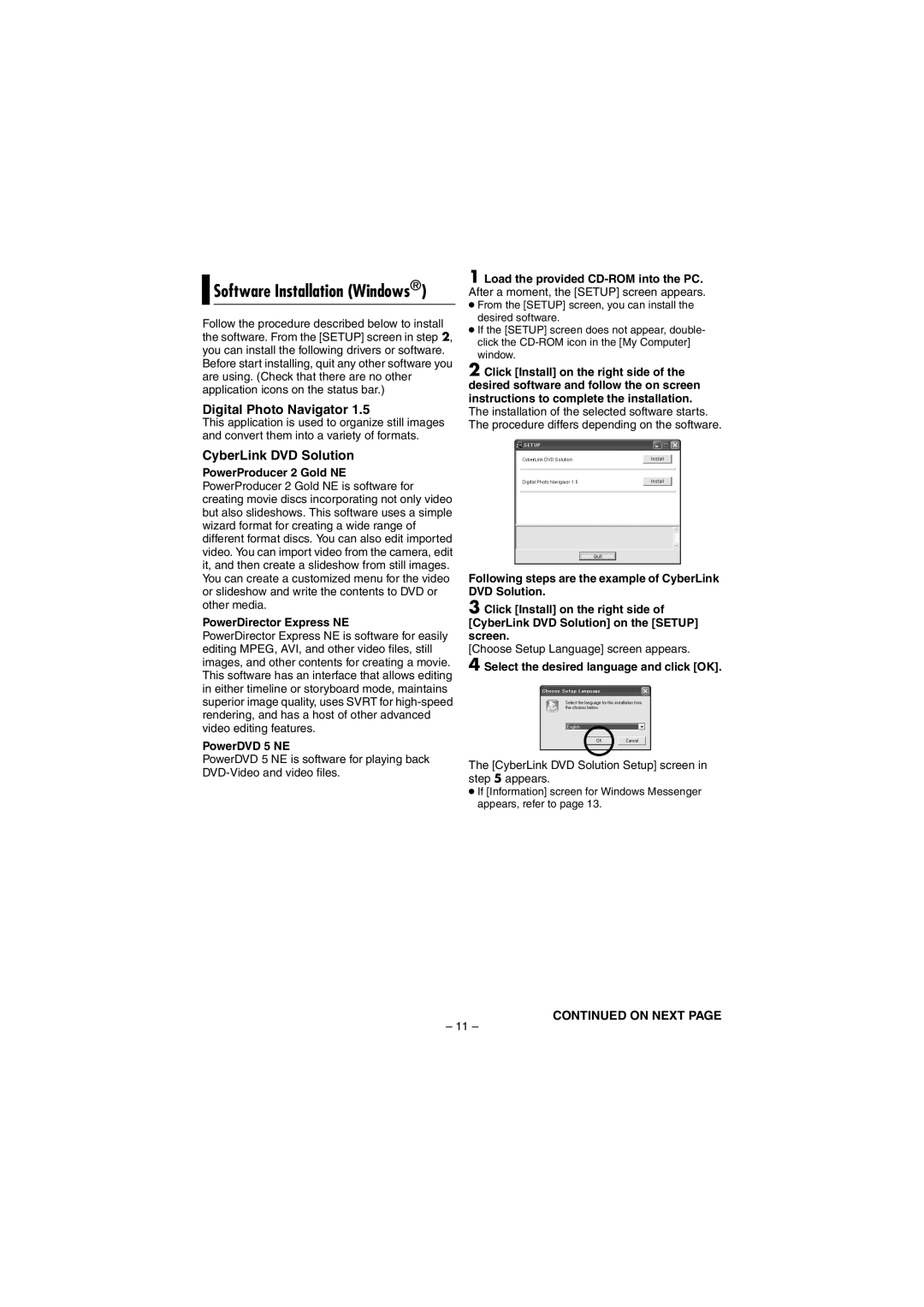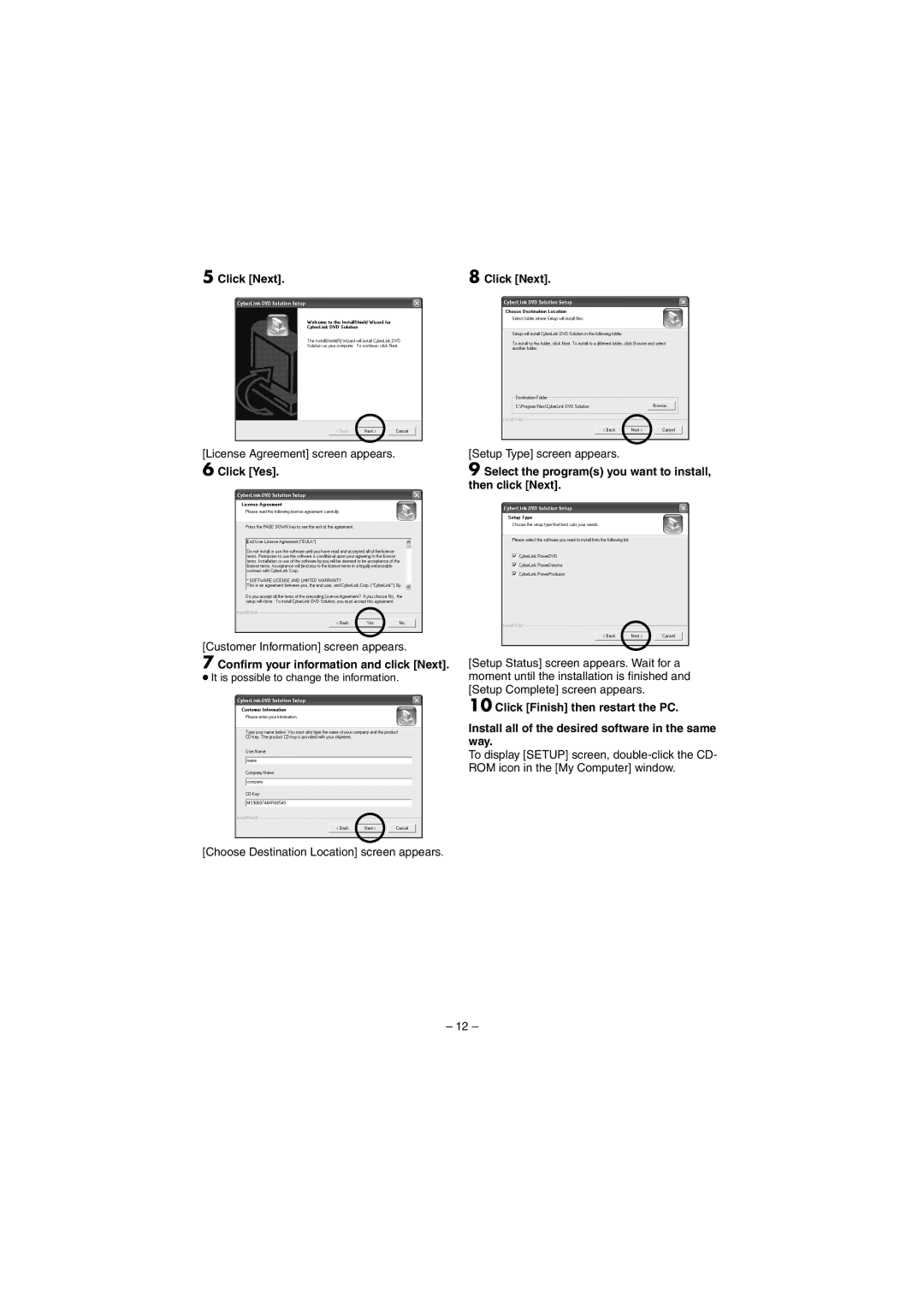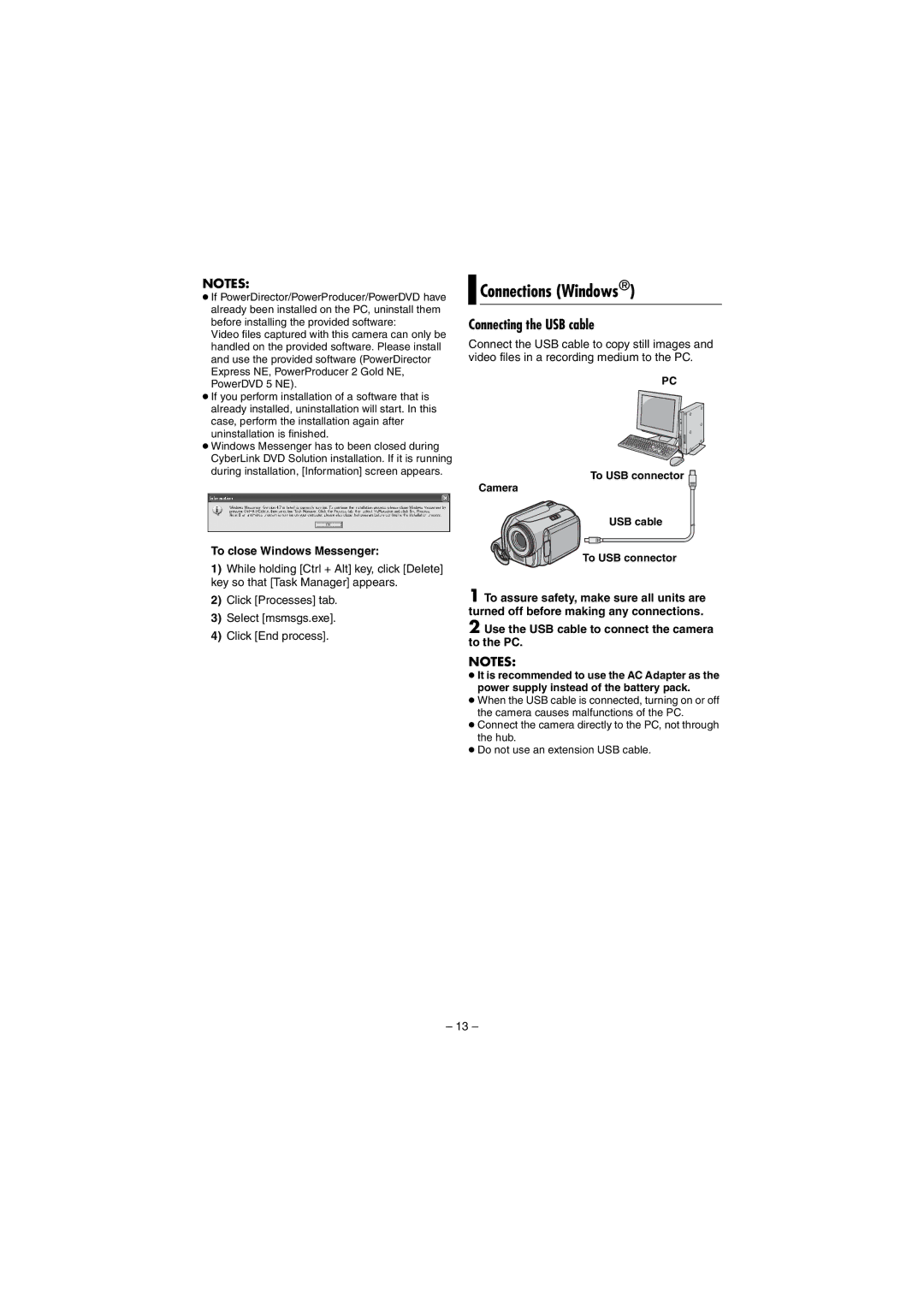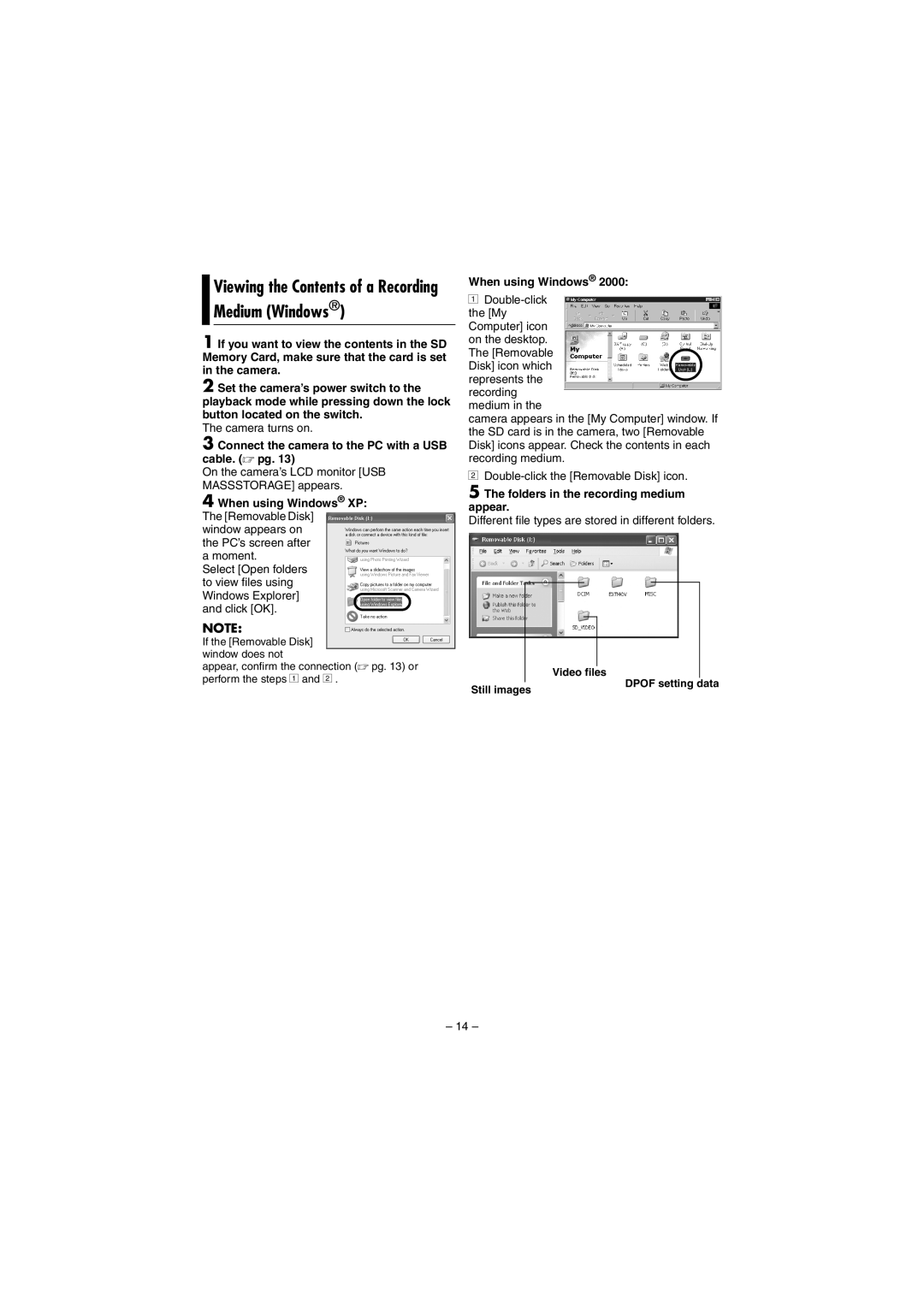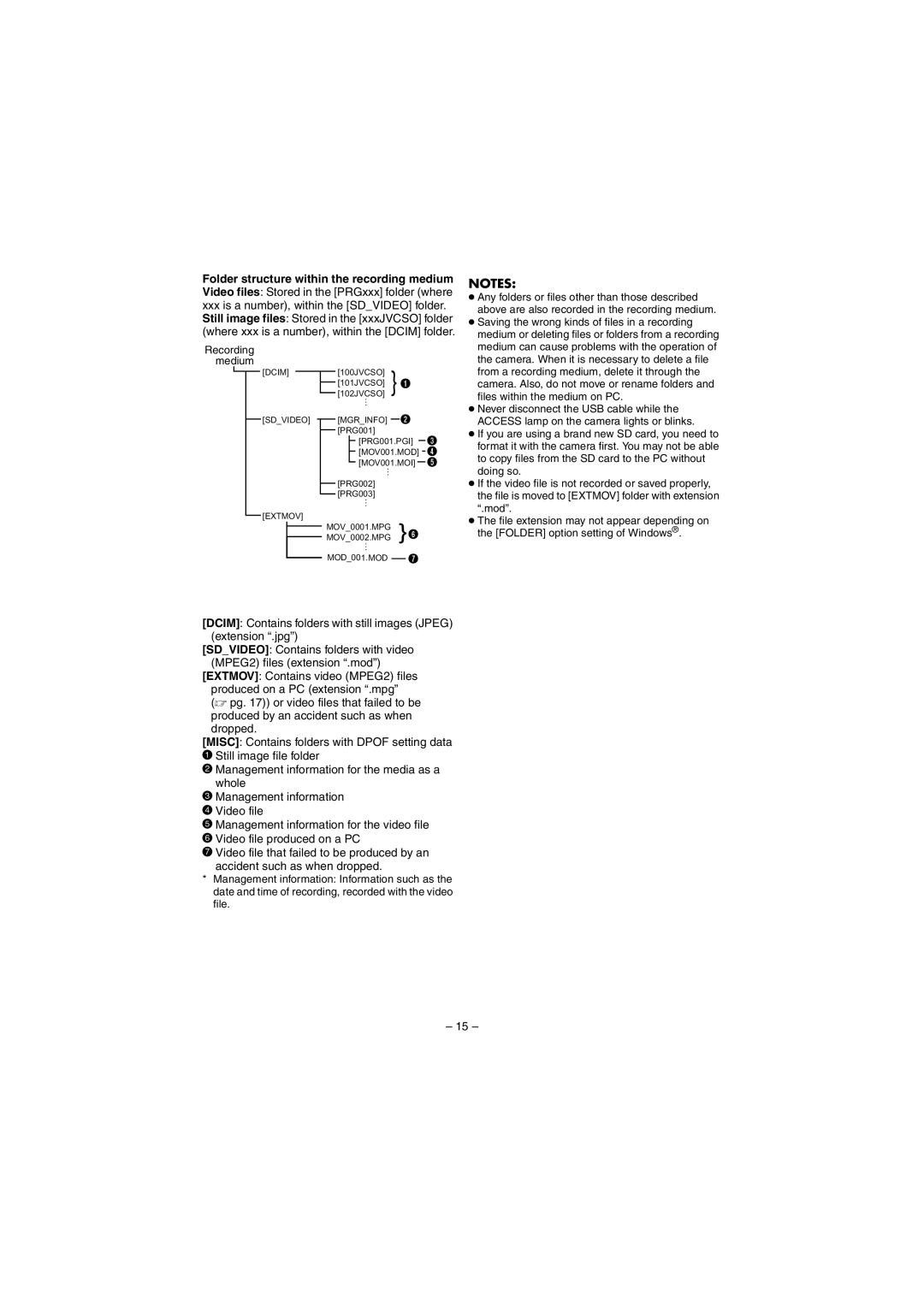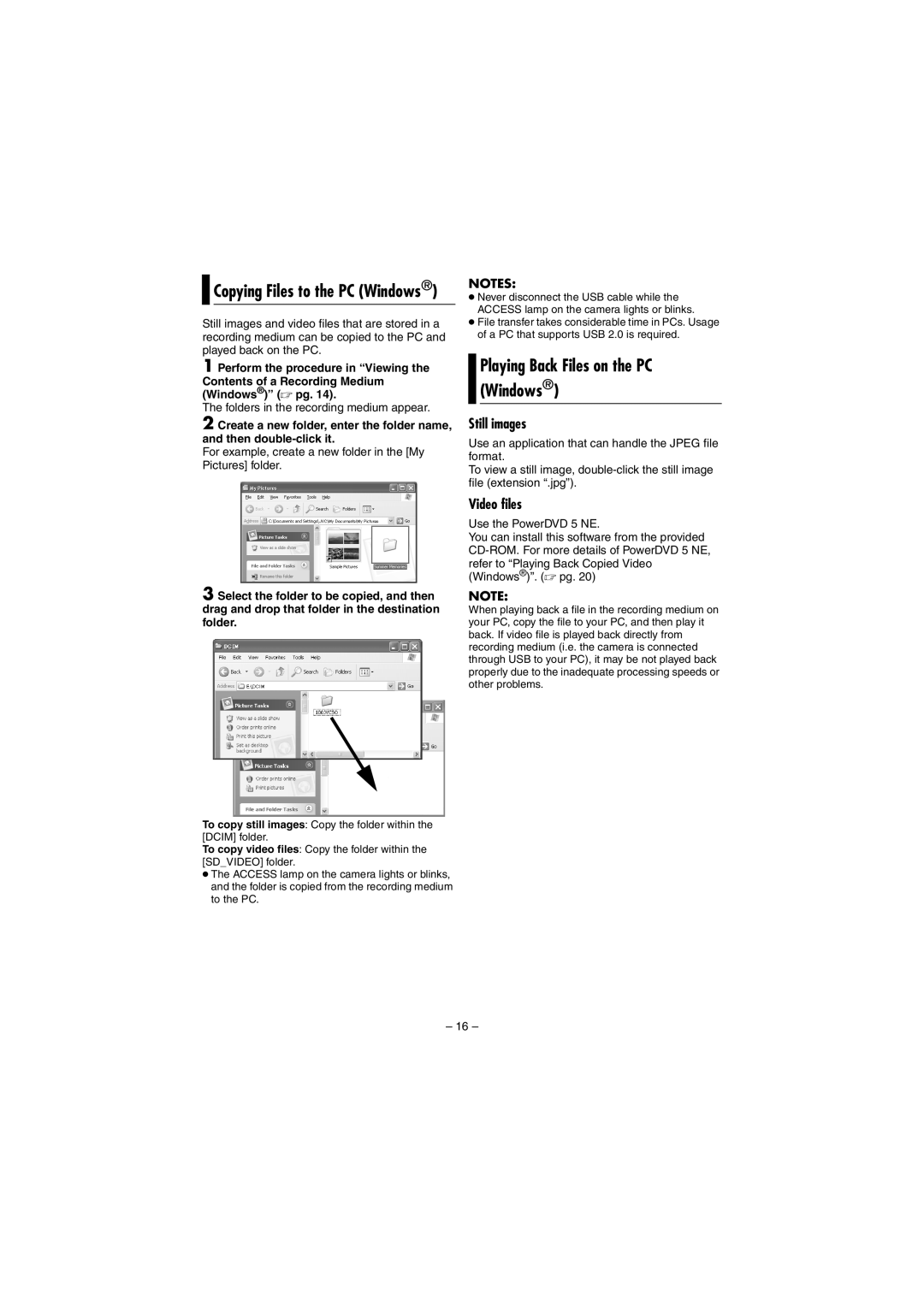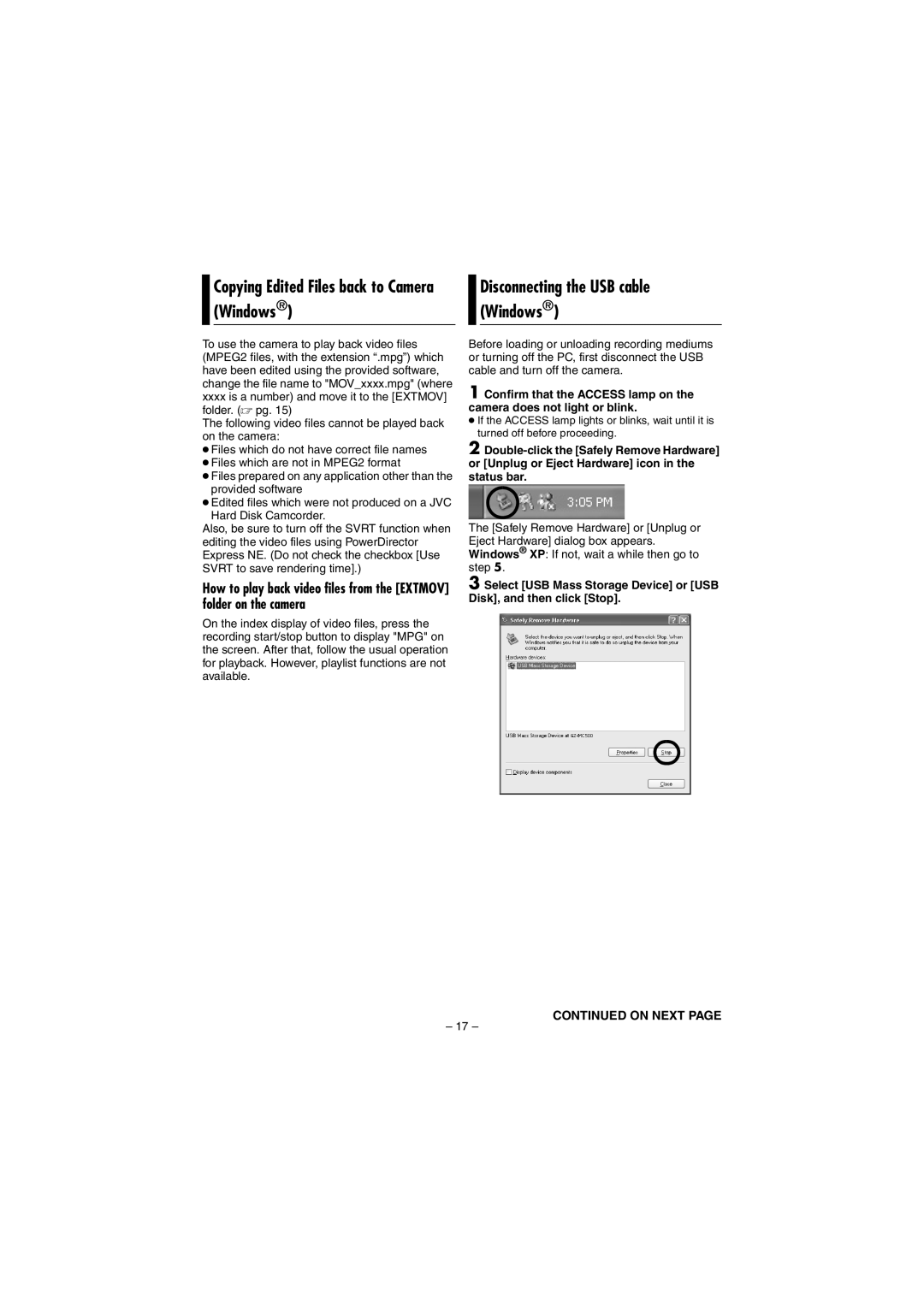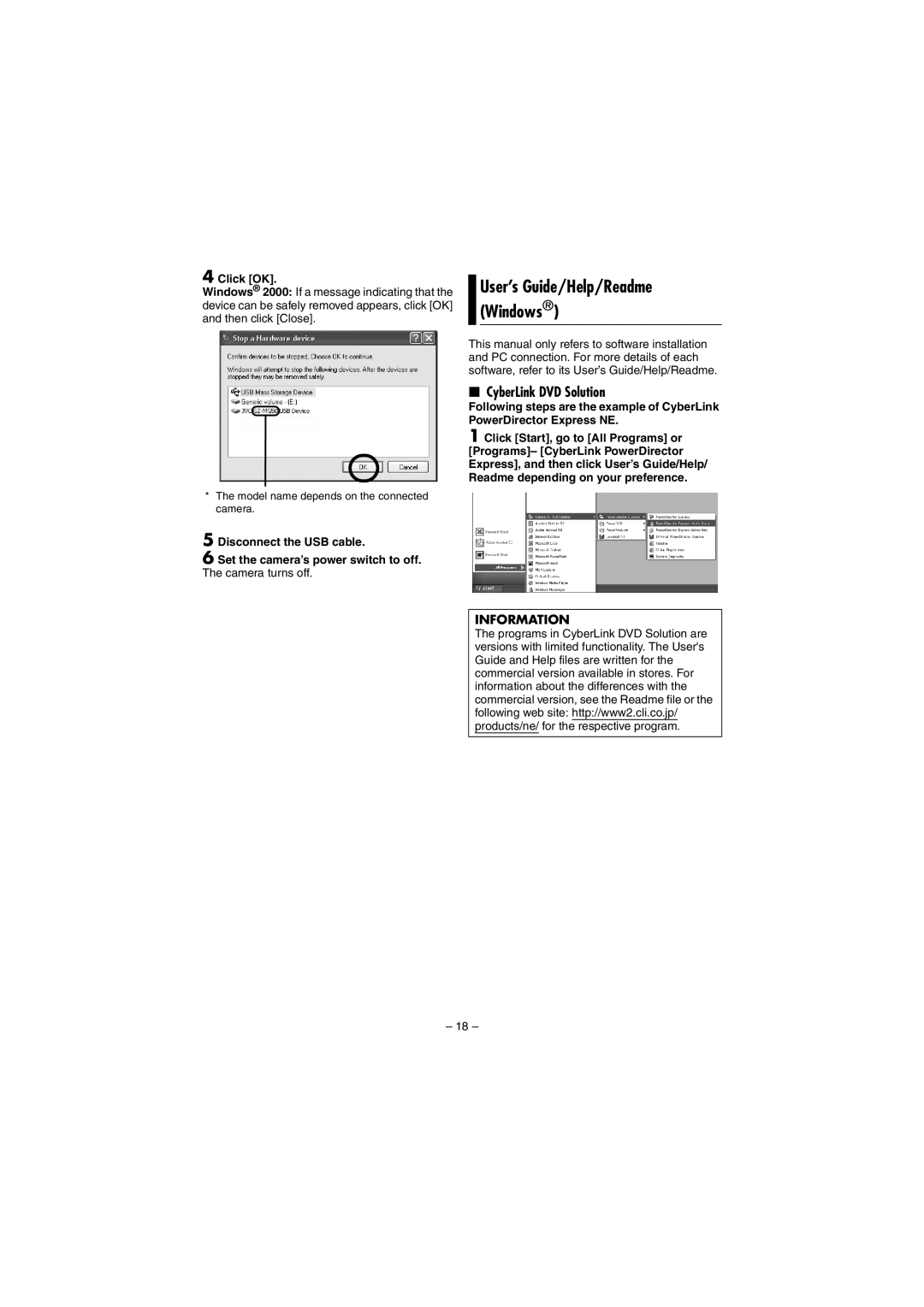| REFERENCES EN 59 | |
Main Unit | How to Handle a |
|
●For safety, DO NOT
... open the camera’s chassis.
... disassemble or modify the unit.
...
... allow inflammables, water or metallic objects to enter the unit.
... remove the battery pack or disconnect the power supply while the power is on.
... leave the battery pack attached when the camera is not in use.
●Avoid using the unit
... in places subject to excessive humidity or dust.
... in places subject to soot or steam such as near a cooking stove.
... in places subject to excessive shock or vibration.
... near a television set.
... near appliances generating strong magnetic or electric fields (speakers, broadcasting antennas, etc.).
... in places subject to extremely high (over 40°C) or extremely low (under 0°C) temperatures.
●DO NOT leave the unit
... in places of over 50°C.
... in places where humidity is extremely low (below 35%) or extremely high (above 80%).
... in direct sunlight.
... in a closed car in summer.
... near a heater.
●To protect the unit, DO NOT
... allow it to become wet.
... drop the unit or strike it against hard objects.
... subject it to shock or excessive vibration during transportation.
... keep the lens directed at extremely bright objects for long periods.
... expose the lens to direct sunlight.
... swing it excessively when using the hand strap.
... swing the soft camera case excessively when the camera is inside it.
●Take care not to soil or scratch the mirror surface (opposite to the printed surface). Do not write anything or put a sticker on either the front or back surface. If the
●Do not use conventional disc cleaners or cleaning spray.
●Do not bend the
●Do not store your
Serious malfunctioning
If malfunctioning occurs, stop using the unit immediately and consult your local JVC dealer.
When requesting repairs for malfunctioning by your dealer or JVC service centre, be sure to bring your camera together with the recording medium. If one of them is not included, the cause cannot be diagnosed, and the repair cannot be made properly.
The camera is a |
| |
device. External noise and interference (from |
| |
a TV, a radio, etc.) might prevent it from |
| |
functioning properly. In such cases, first |
| |
disconnect its power supply unit (battery pack, |
| |
AC adapter, etc.) and wait a few minutes and |
| |
then | REFERENCES | |
the beginning. | ||
|