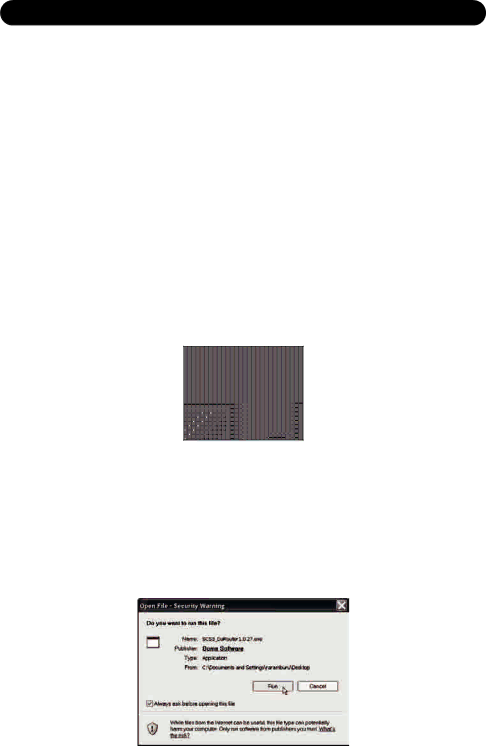
Installing and Configuring DaRouter and Traktor LE
4.Installing and Configuring DaRouter and Traktor LE
4.1Downloading DaRouter and Traktor LE
Go to www.stantondj.com/scs3m/install - and follow the instructions to download the Traktor LE software and DaRouter software. Then, just follow the installation instructions provided in their related wizards. If you already have Traktor LE (or another DJ application) previously installed in your computer, just check for their related presets.
4.2Installing on Windows®
In this section, we will cover how to install DaRouter and Traktor LE in your Windows machine.
4.2.1Installing DaRouter
1.Double click the SCS.3 DaRouter installer. (Figure 4.1)
Figure 4.1
2.If the following Security Warning message appears, click Run. (Figure 4.2)
Figure 4.2
17