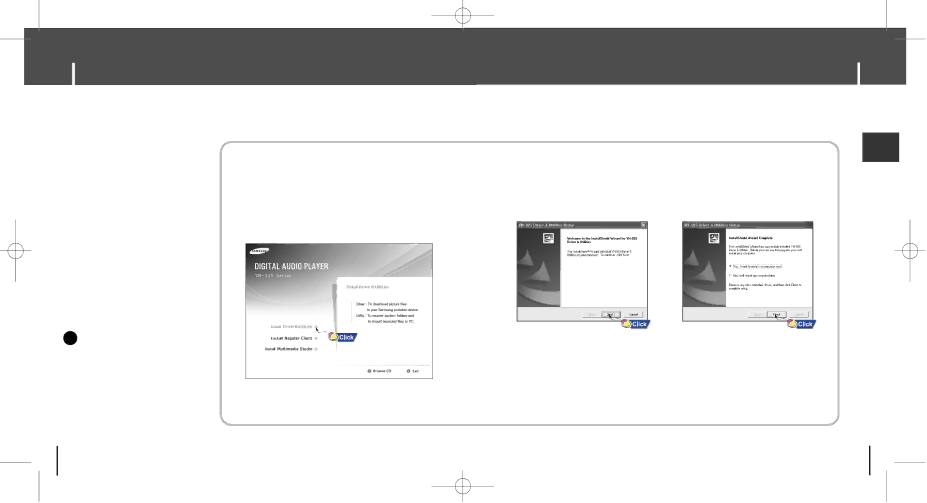
YH925AME INLAY 1/7/05 19:2812:0 Page 12
Connecting the player to your PC
Connecting the player to your PC
❑System Requirements.
●Windows XP
●Windows Media Player 10.0 or higher
●Internet Explorer 6.0 or higher
●Pentium 200MHz or greater
●50MB of available hard disk space
●
(double speed or greater)
●USB port (2.0) supported
●DirectX 8.0 or above.
✍Note
-Log into your PC as an administrator (Main User) and install the supplied software (Driver & Utilities / Napster Client / Multimedia Studio) Otherwise, the software may not install properly.
Before connecting the player to PC, make sure to install Driver&Utilities. If “Add New Hardware Wizard” appears, press the [Cancel] button and install Driver&Utilities.
I Installing software
1 Insert the Installation CD into CD-ROM drive.
The picture shown below appears. Select [Install Driver & Utilities].
ENG
2 Follow the instructions in the window to complete the installation.
Continued...
12
13