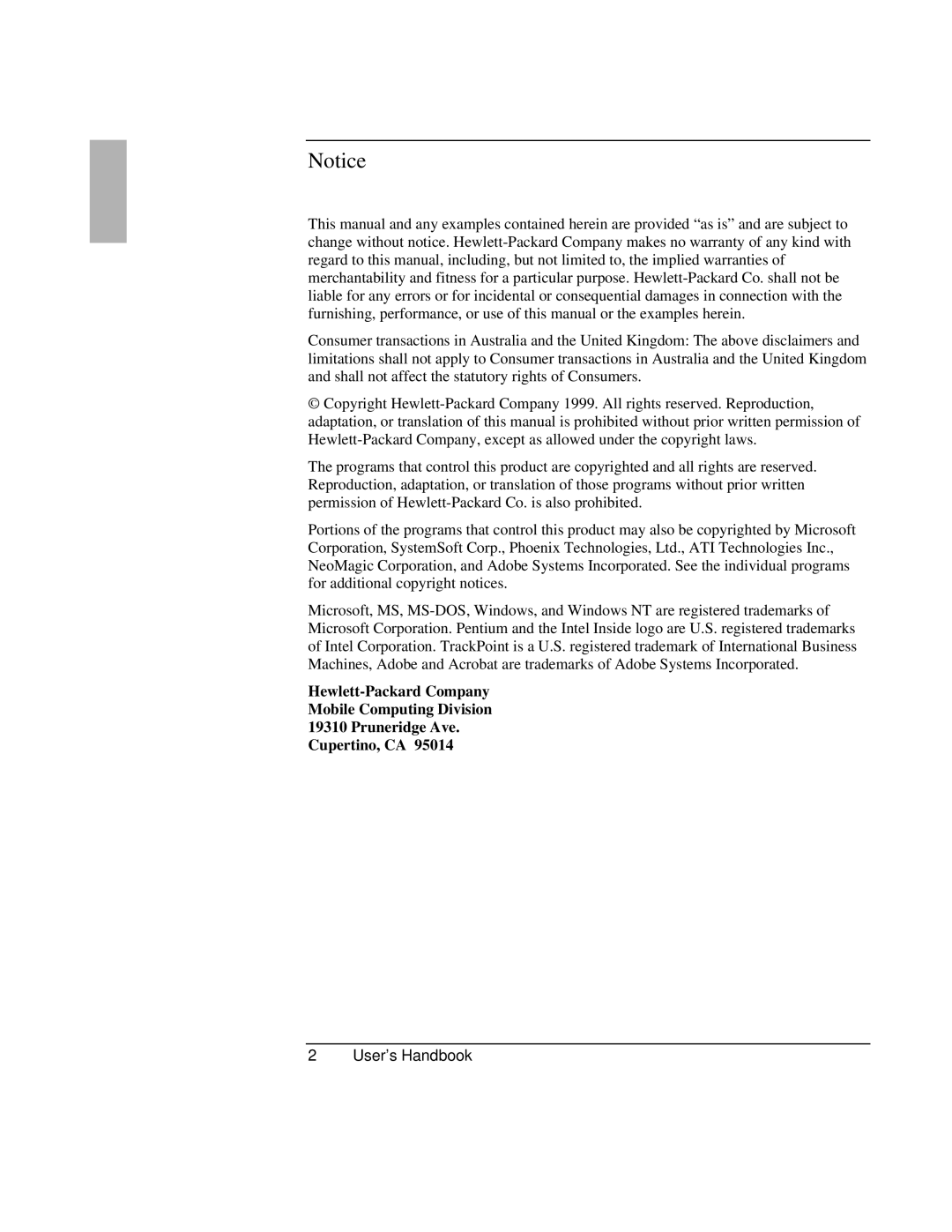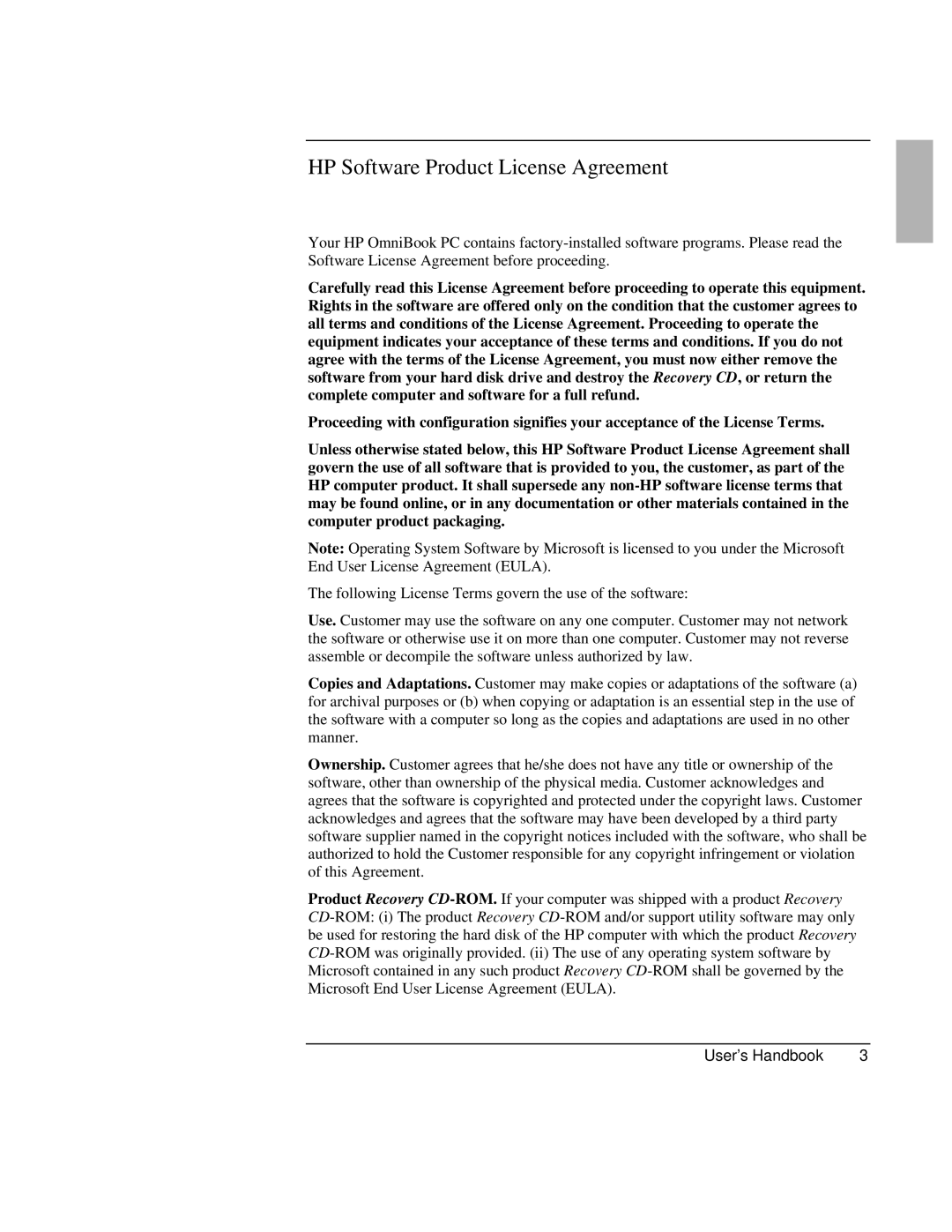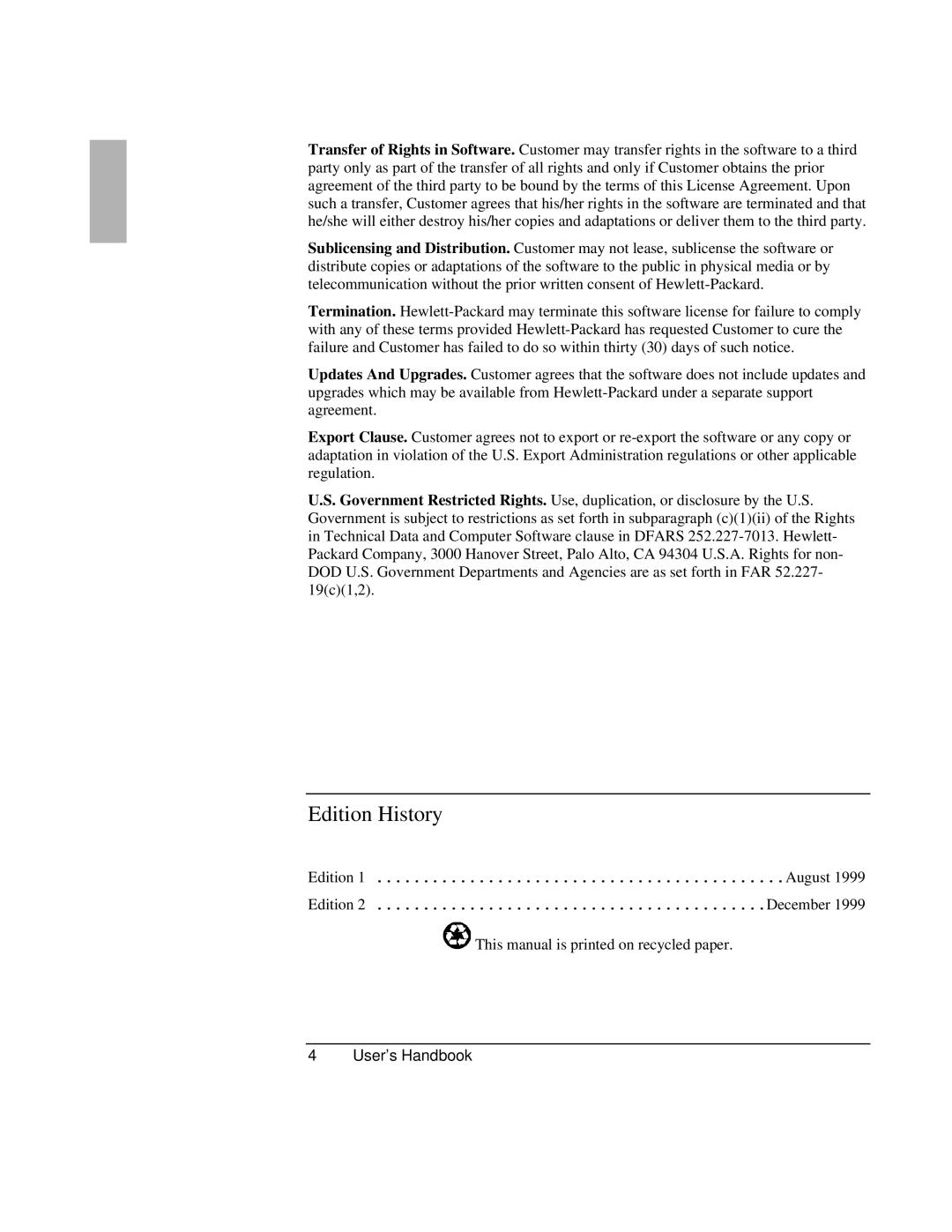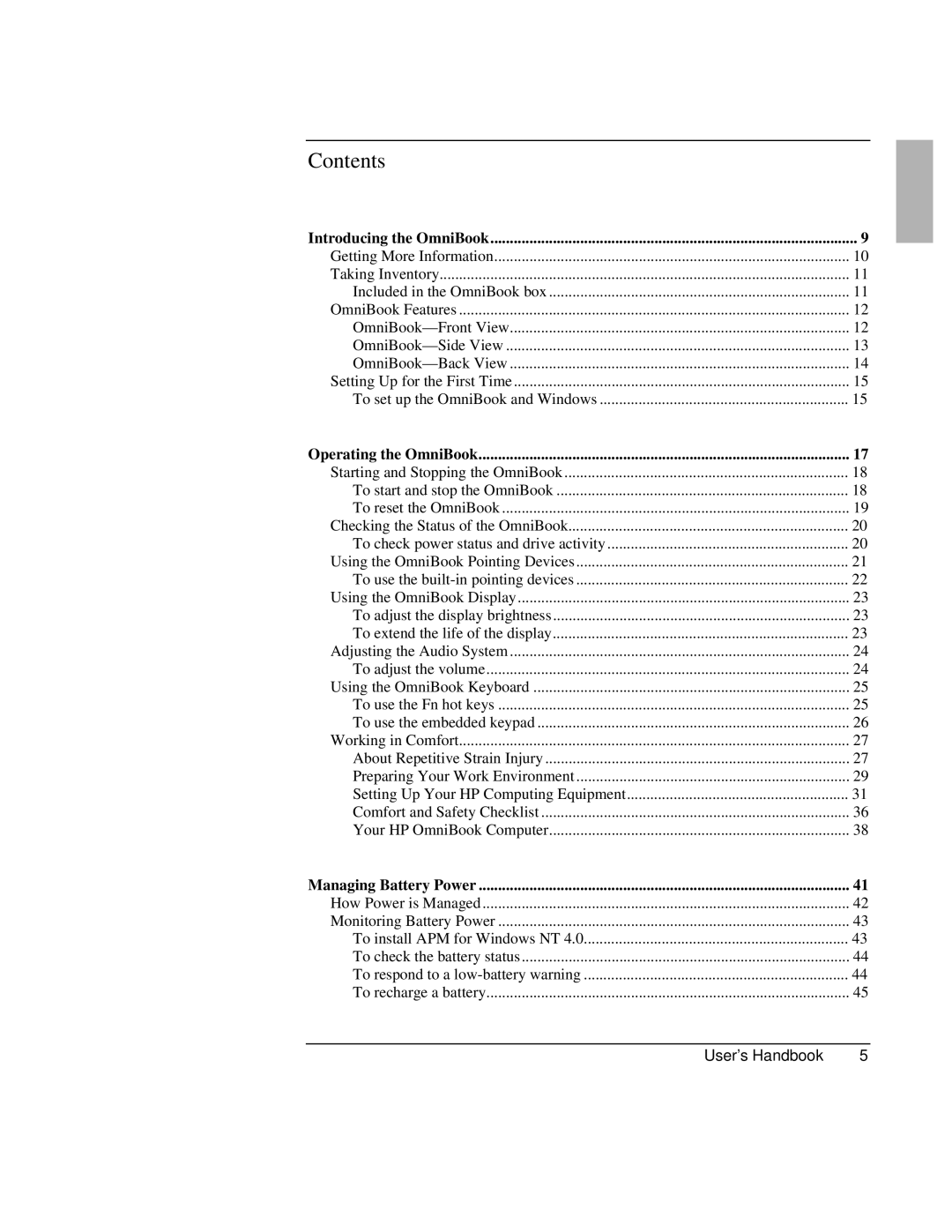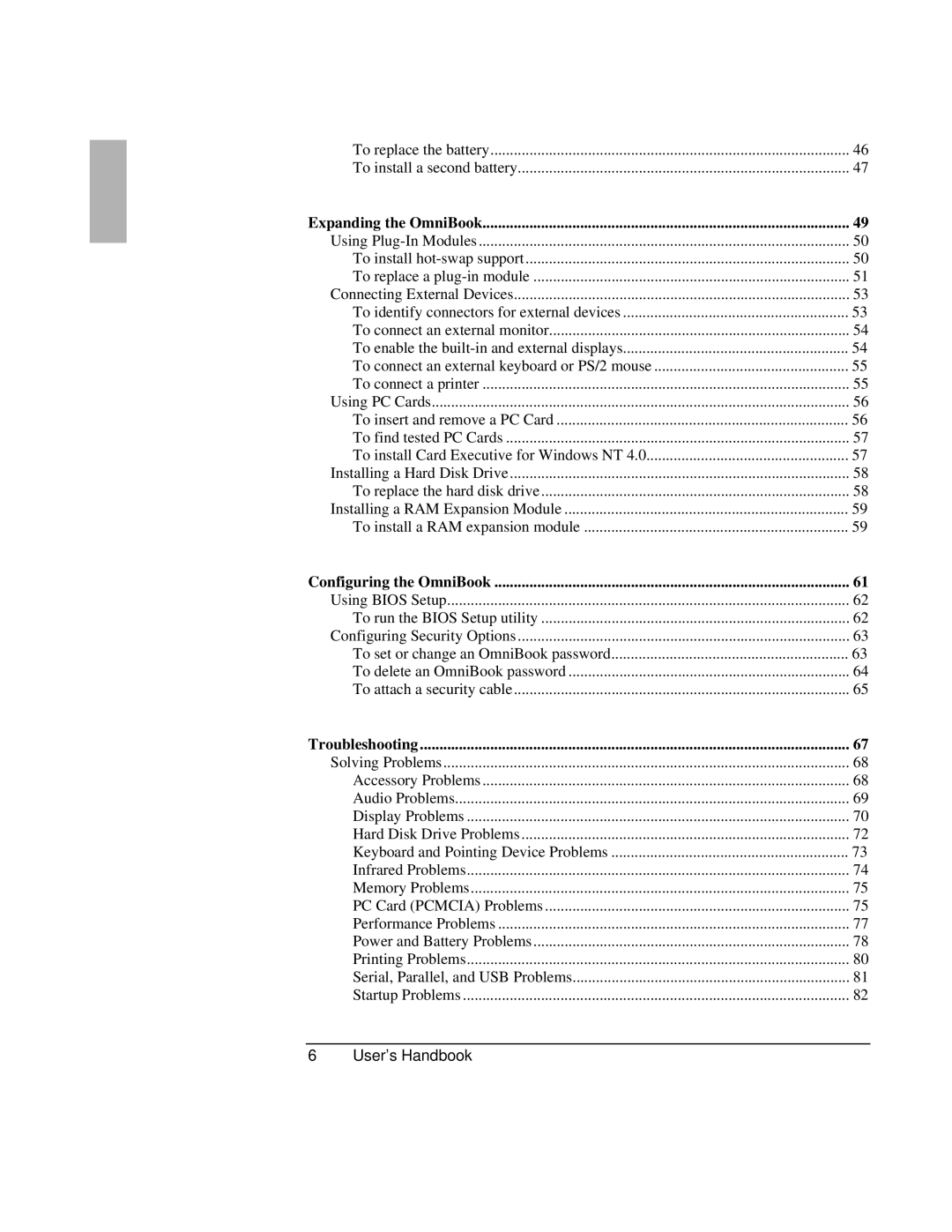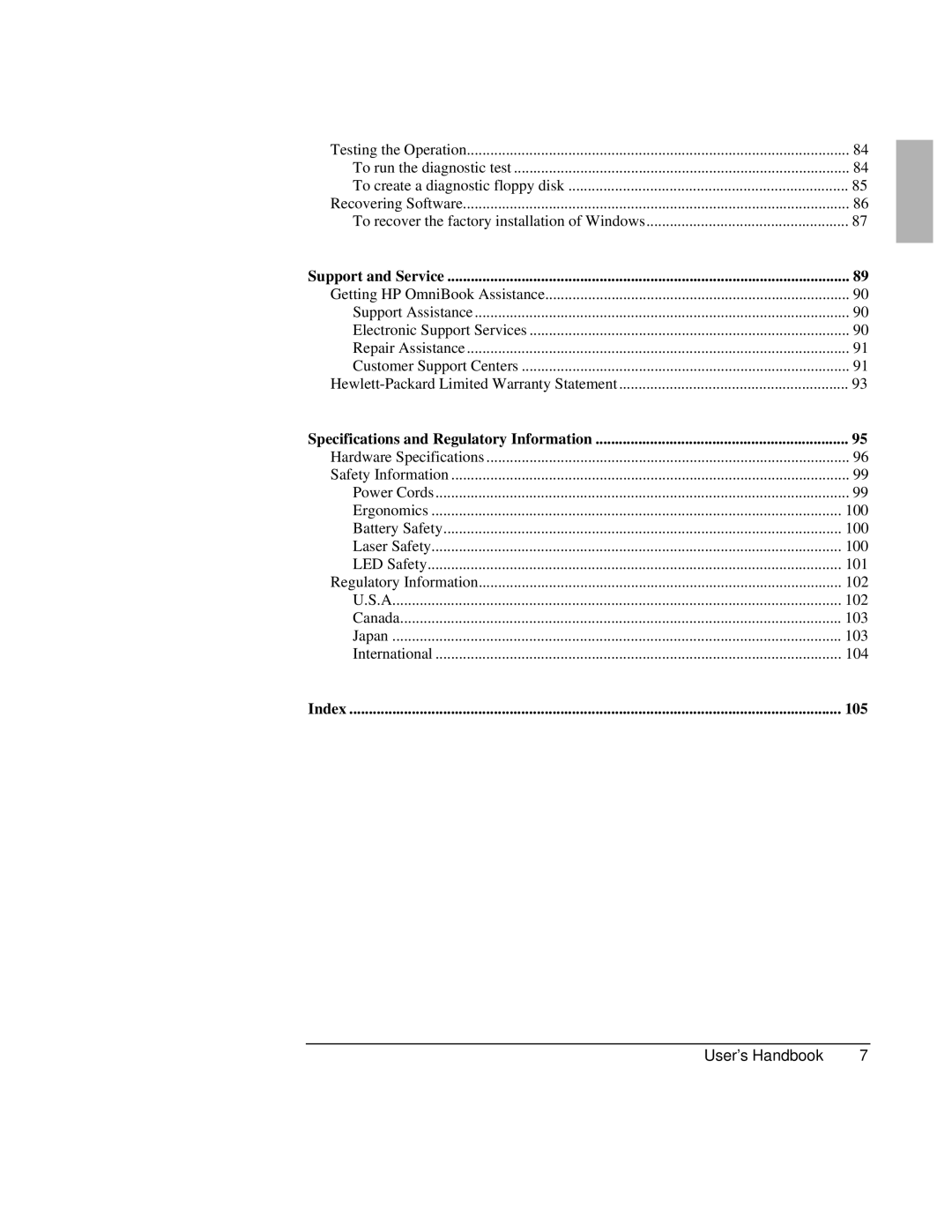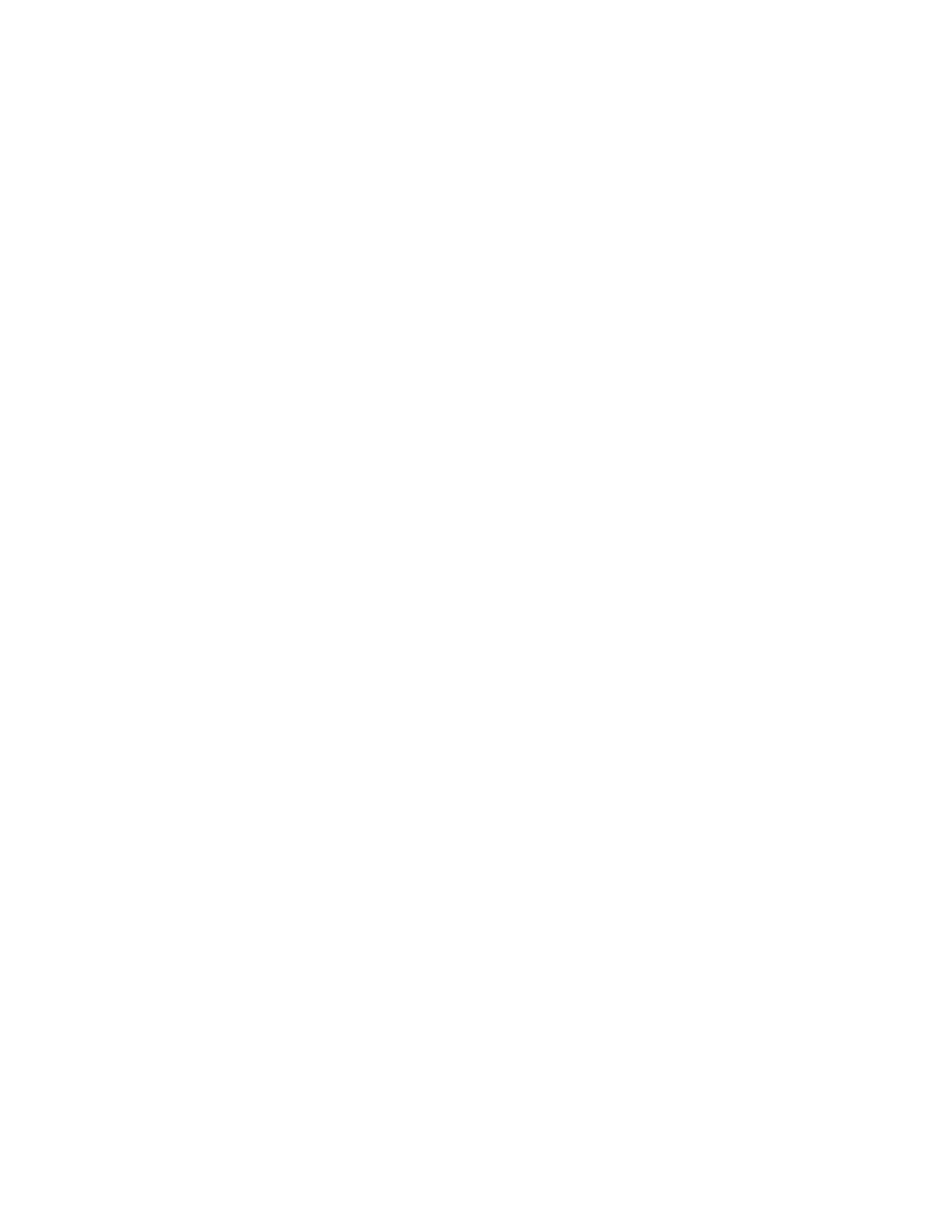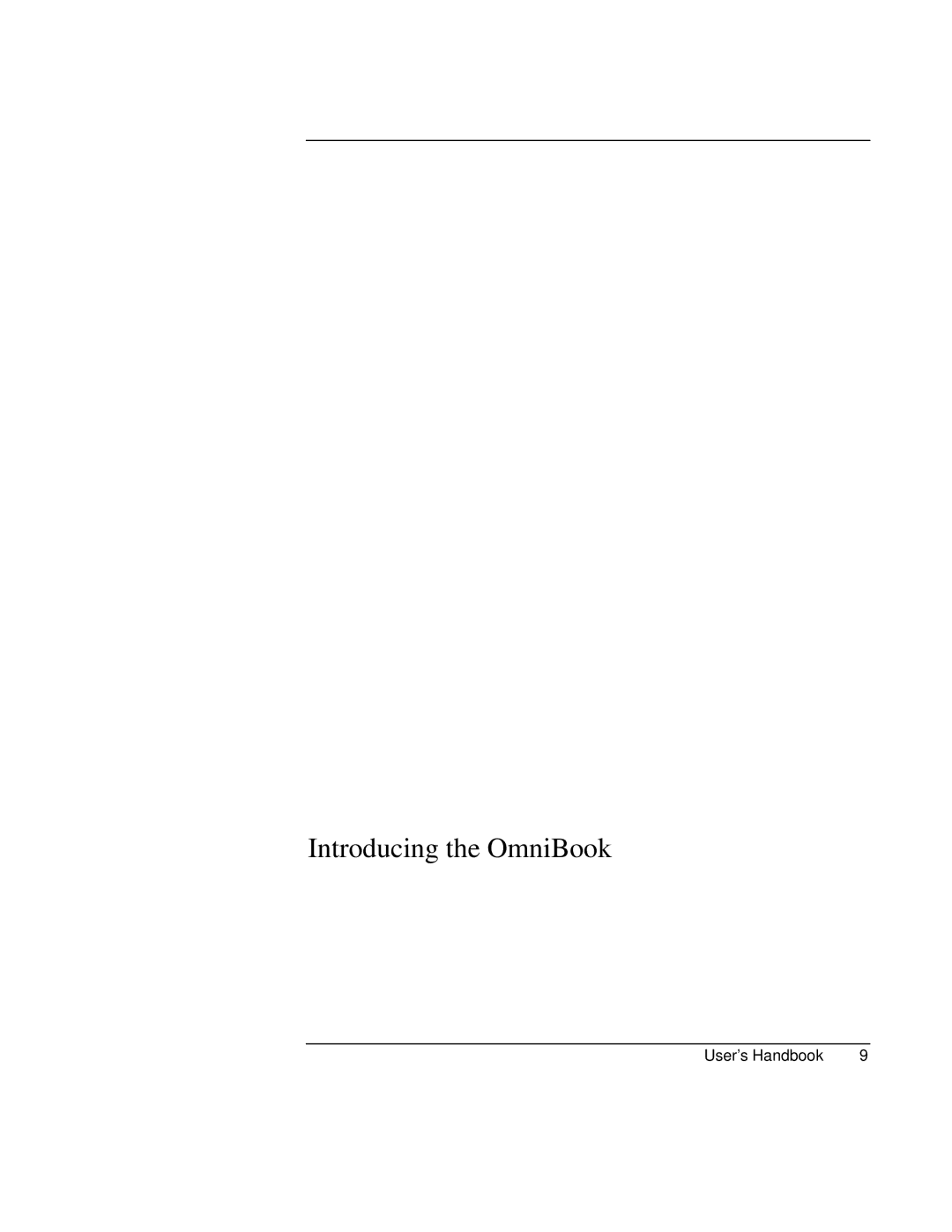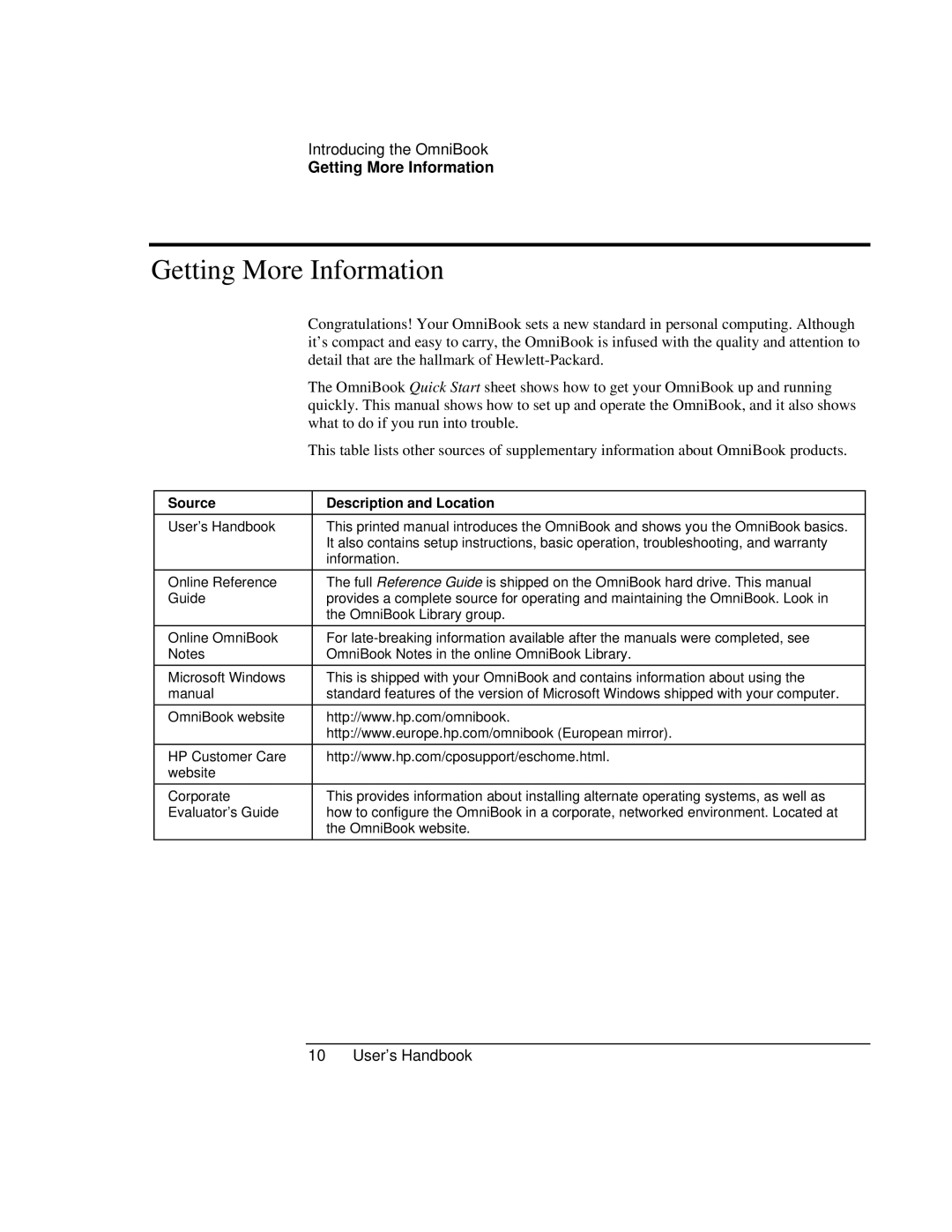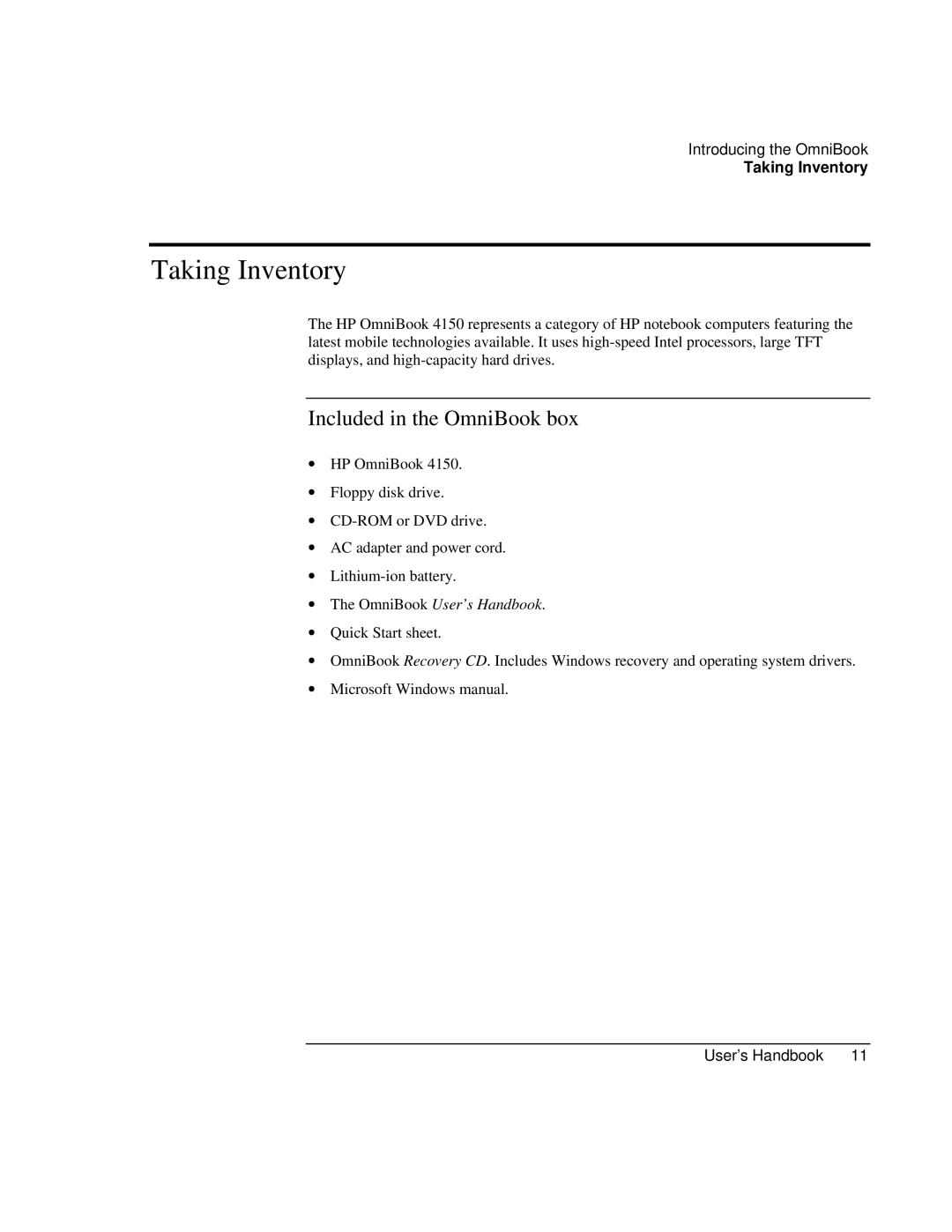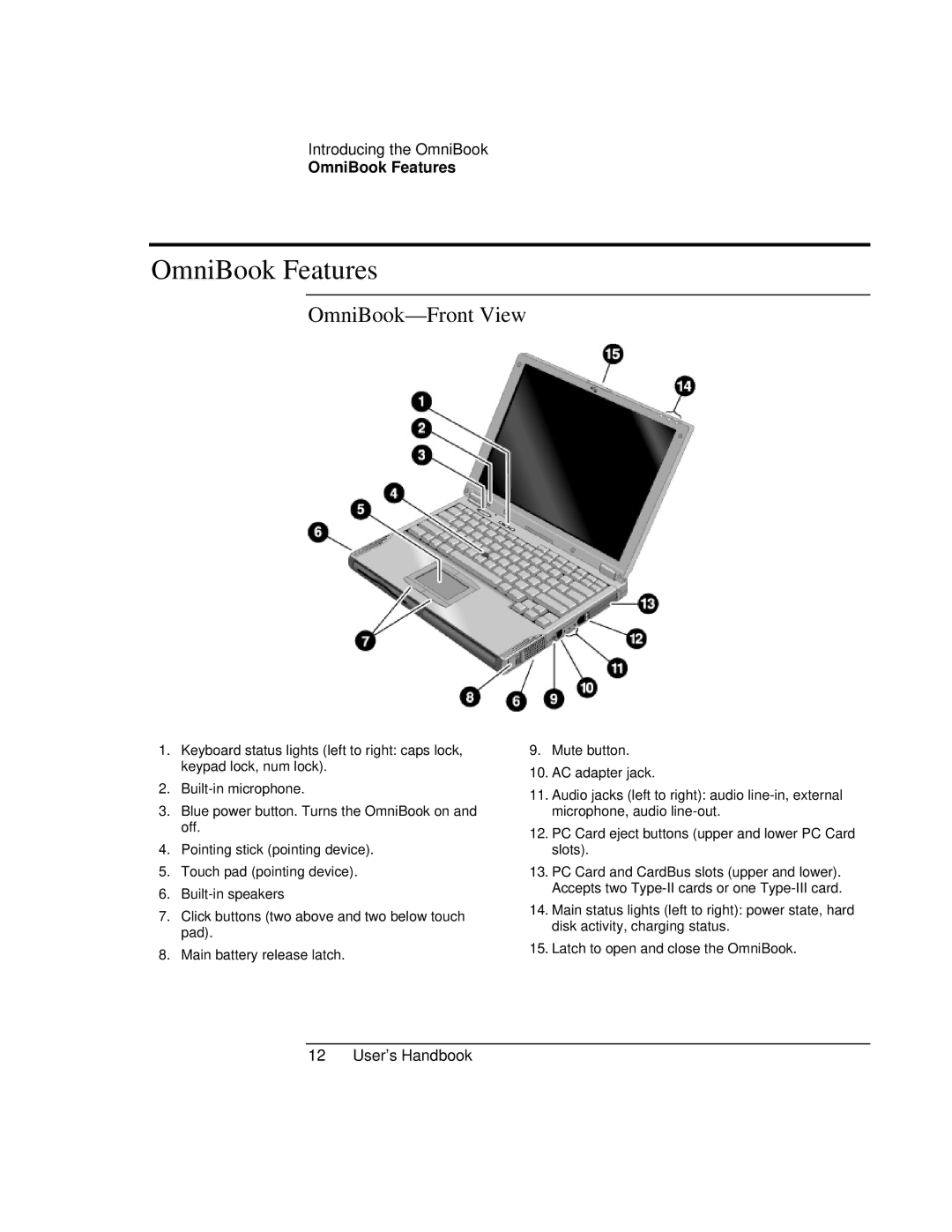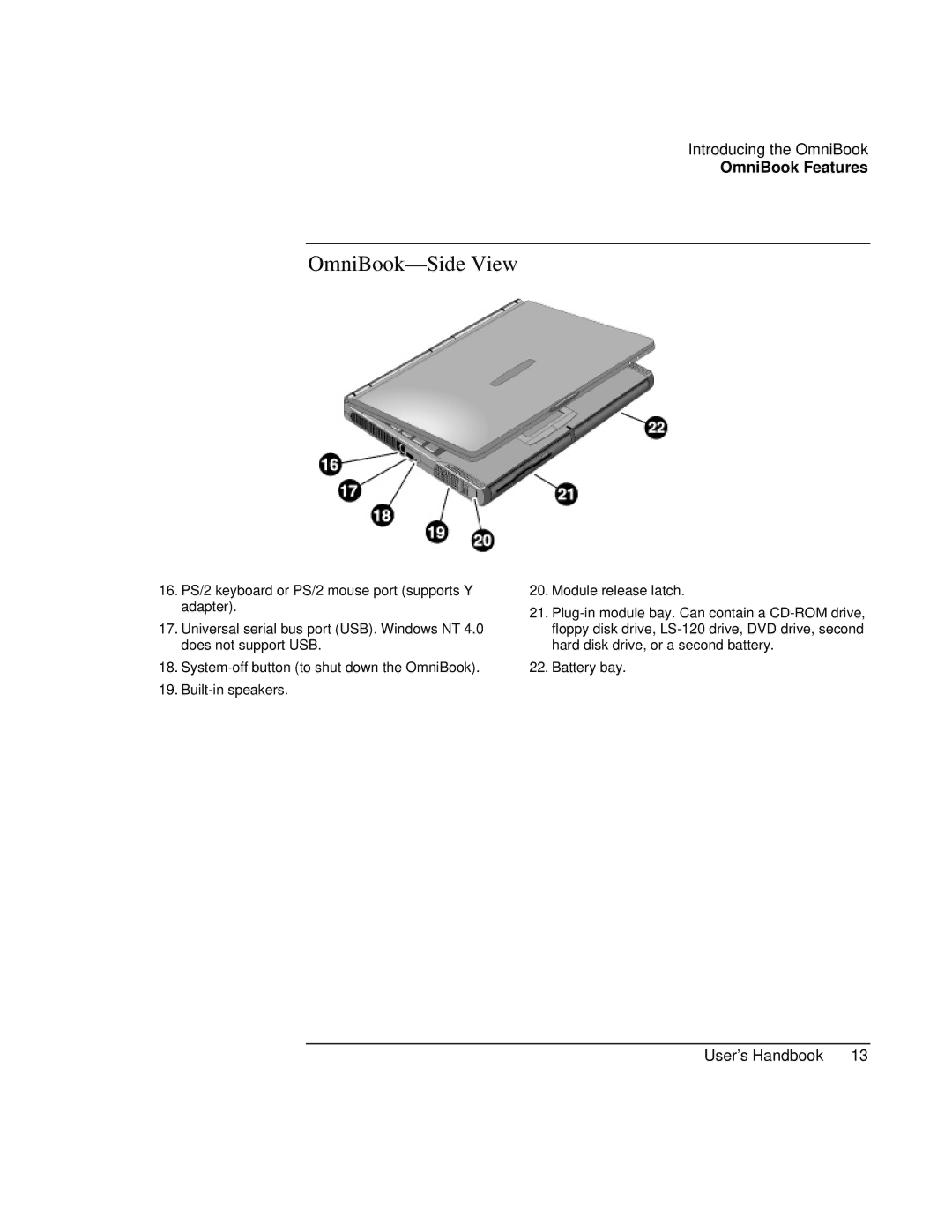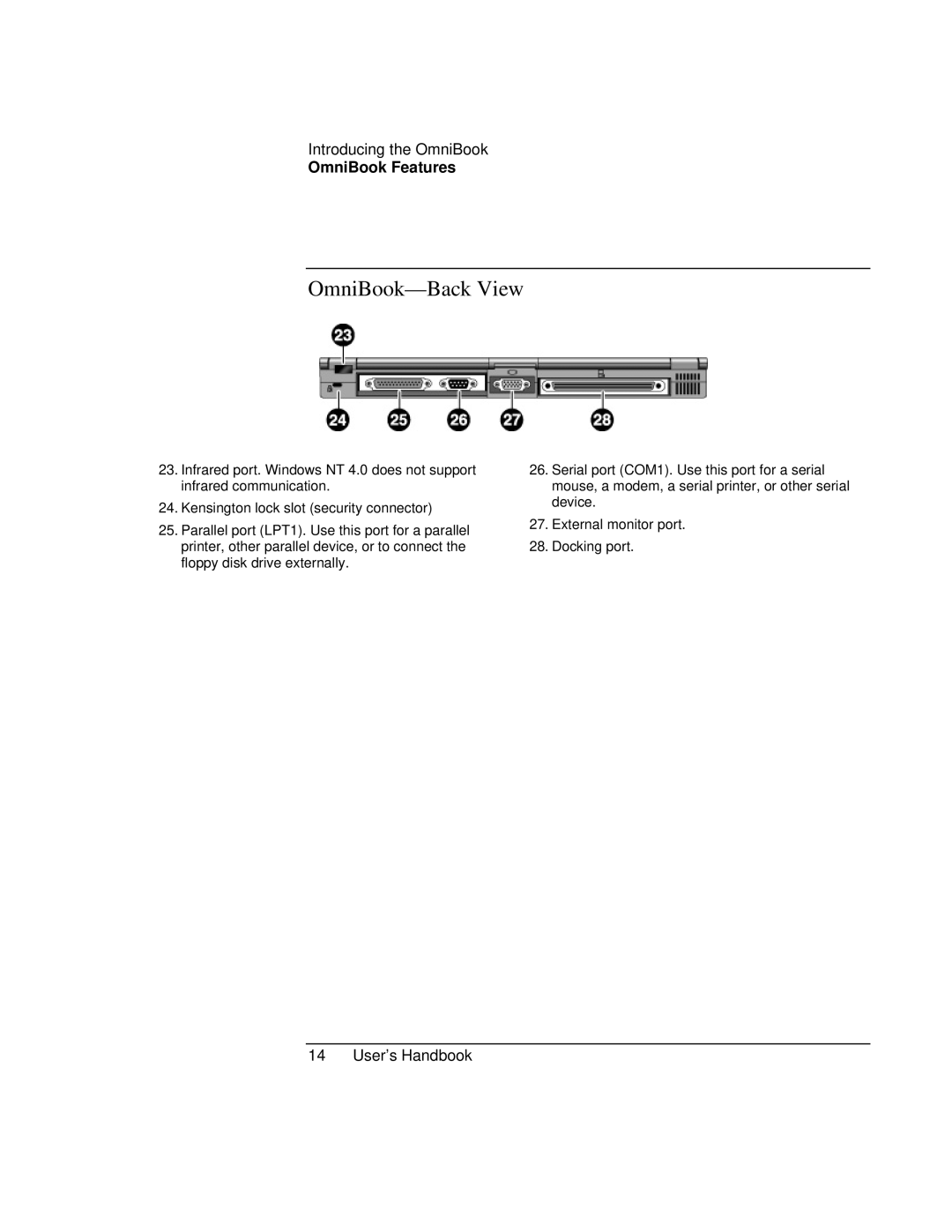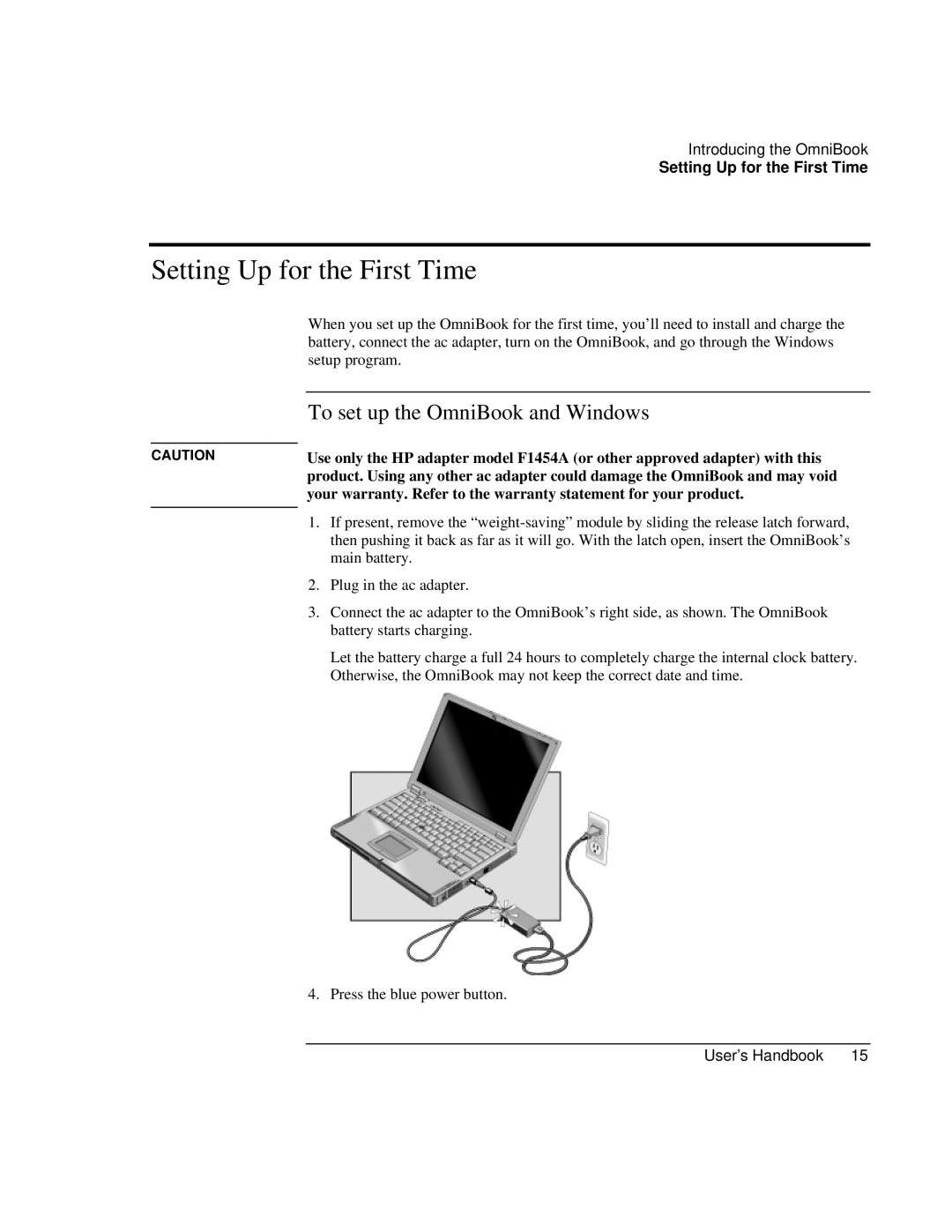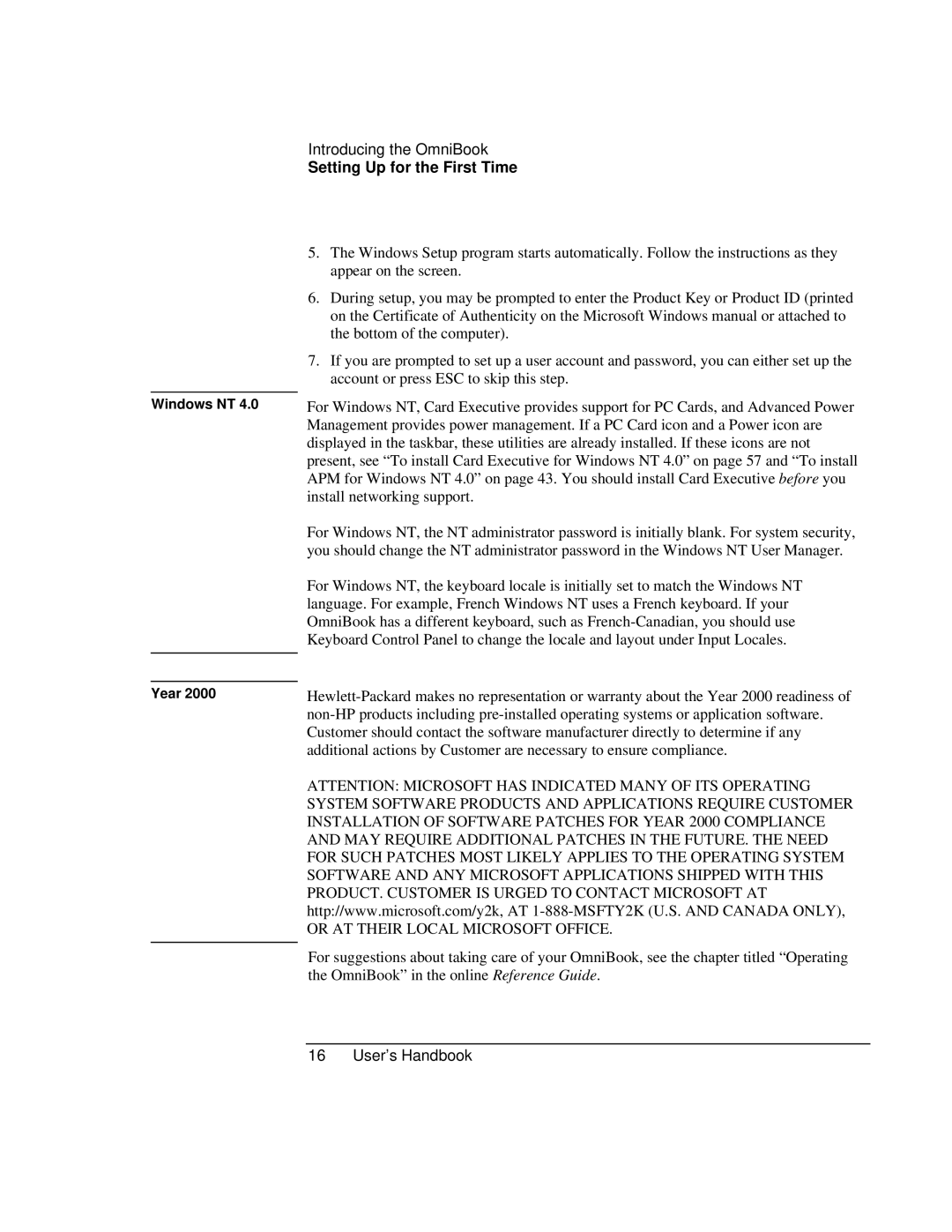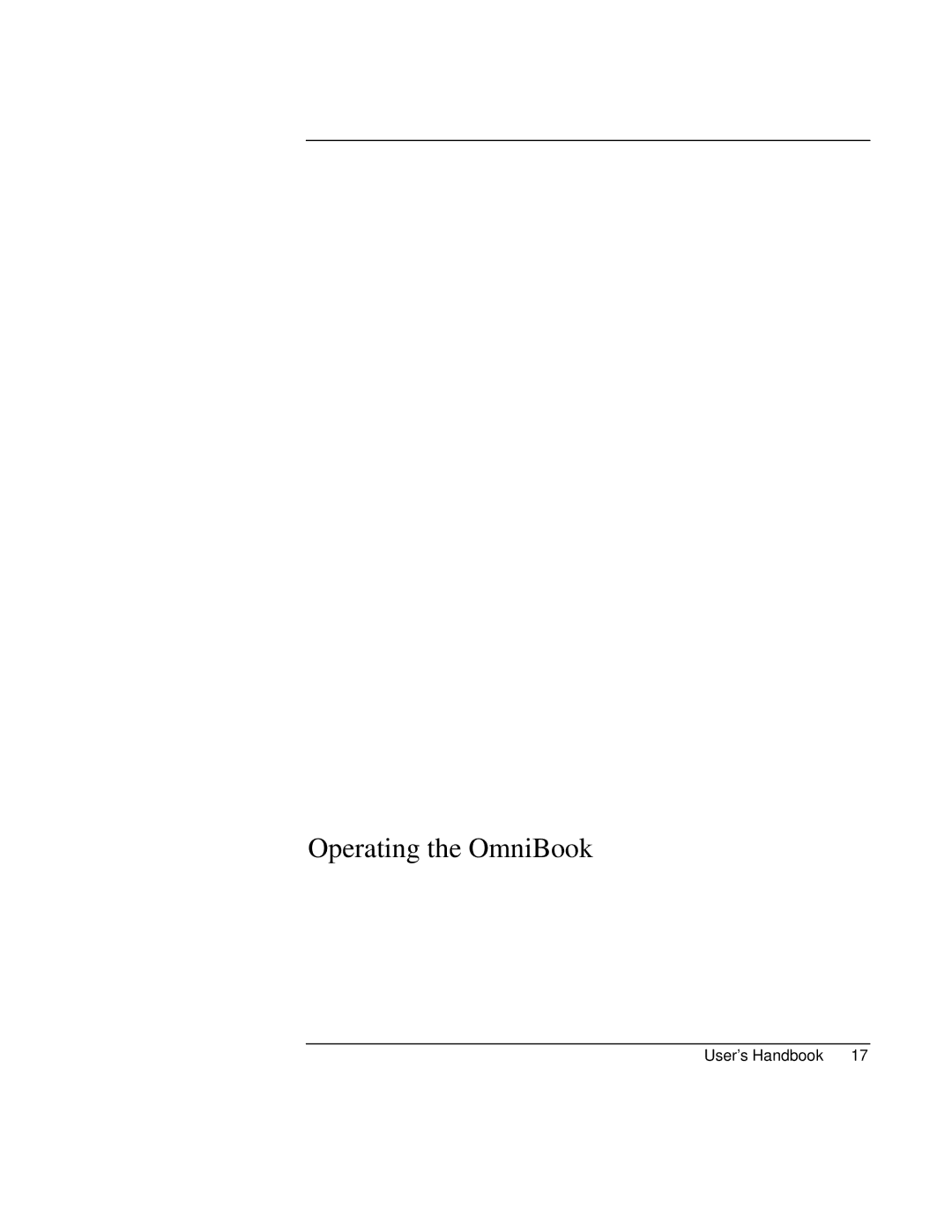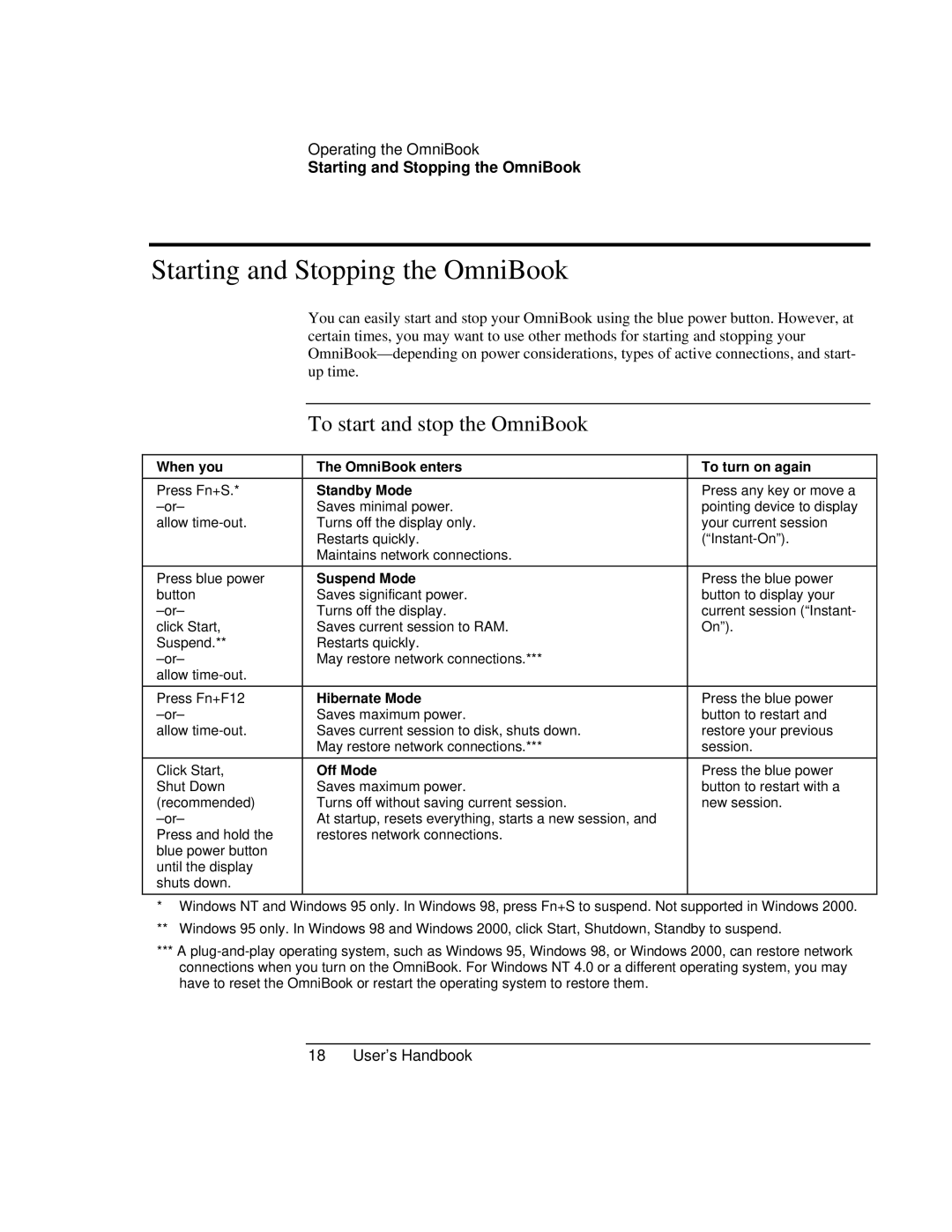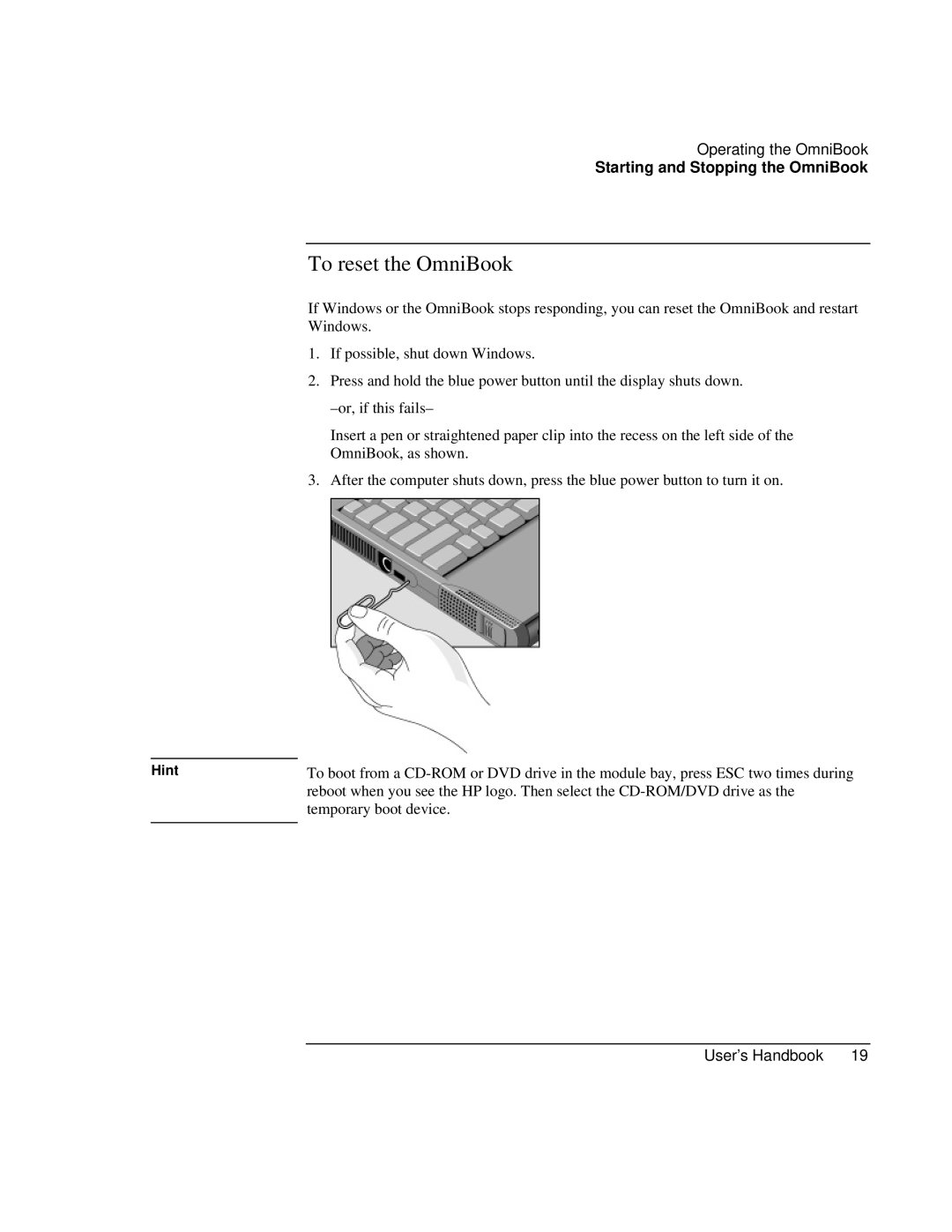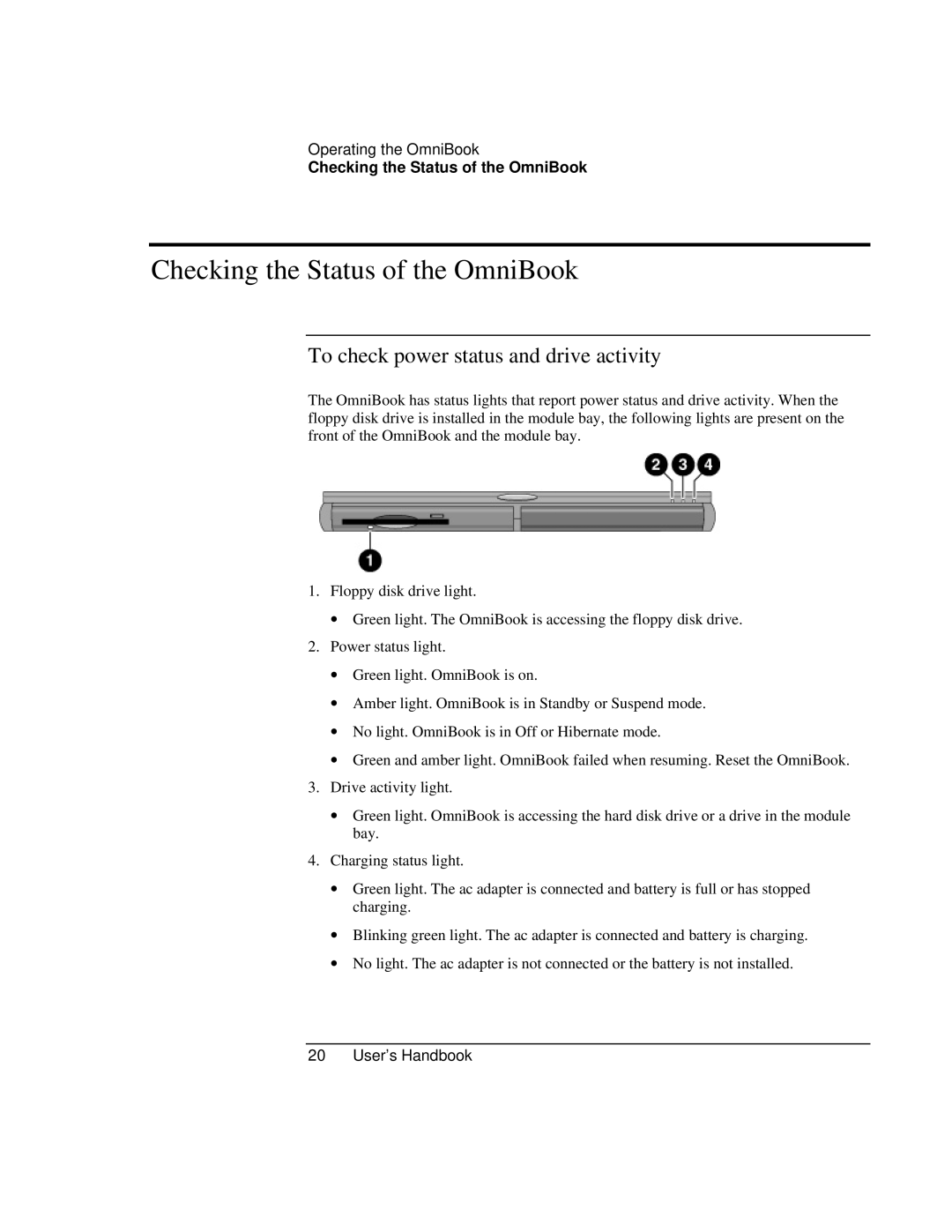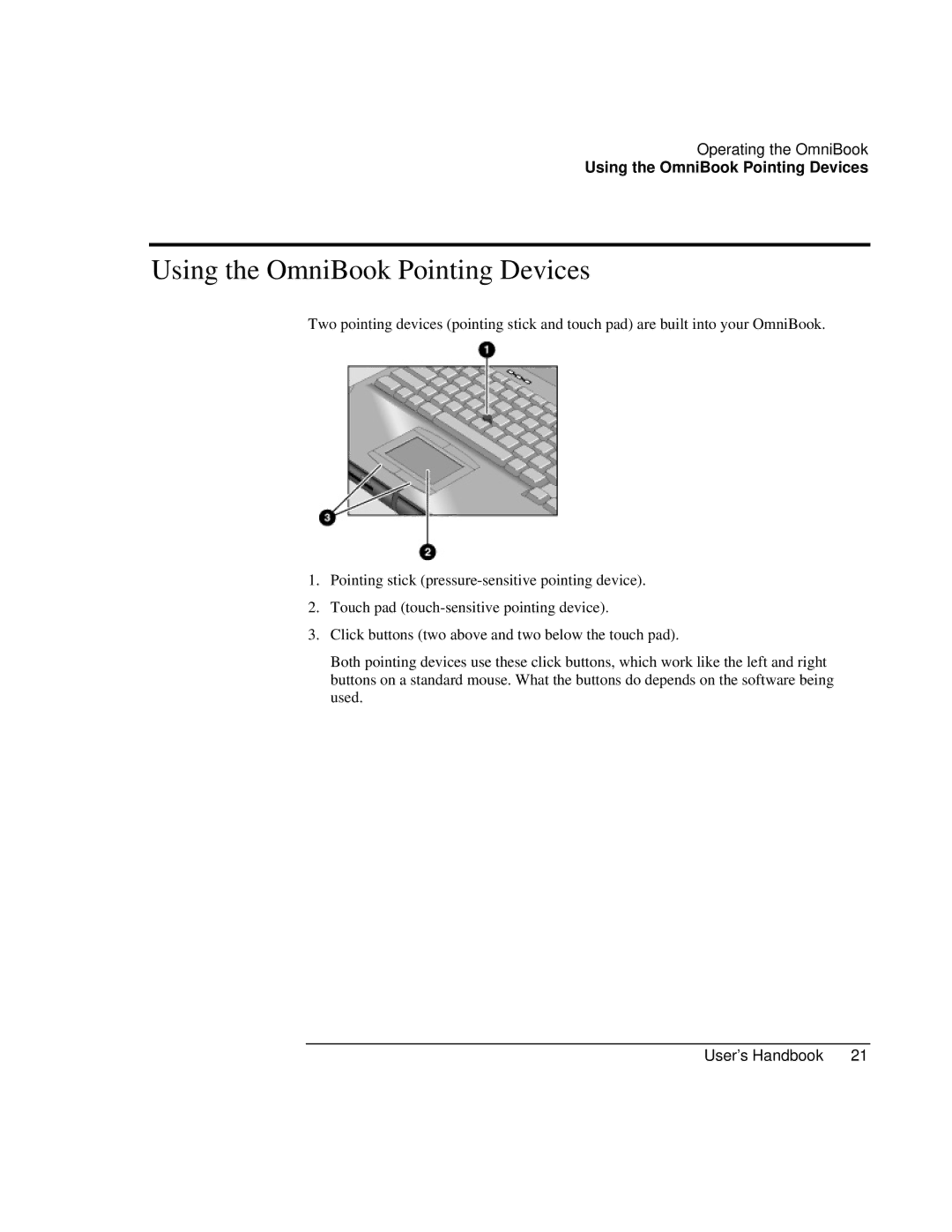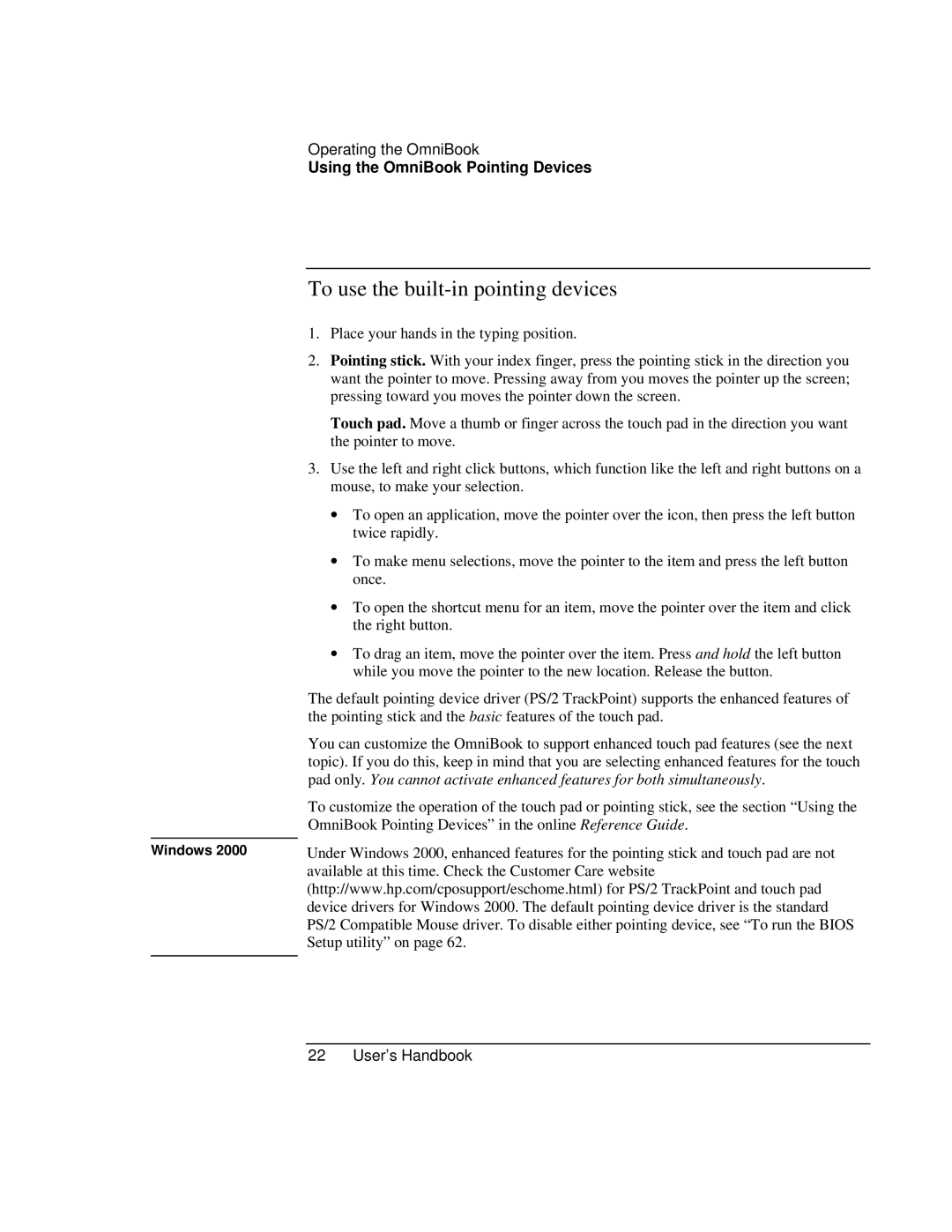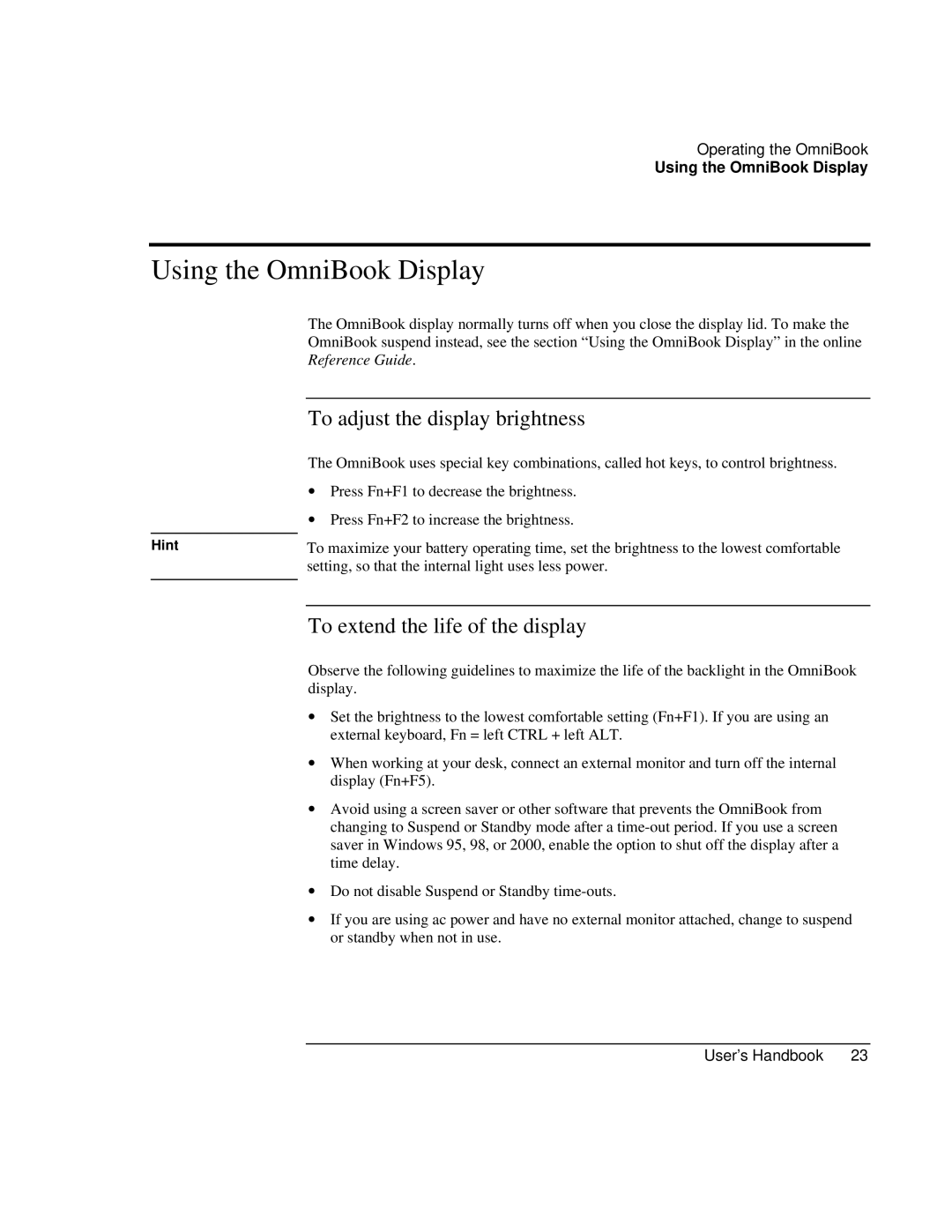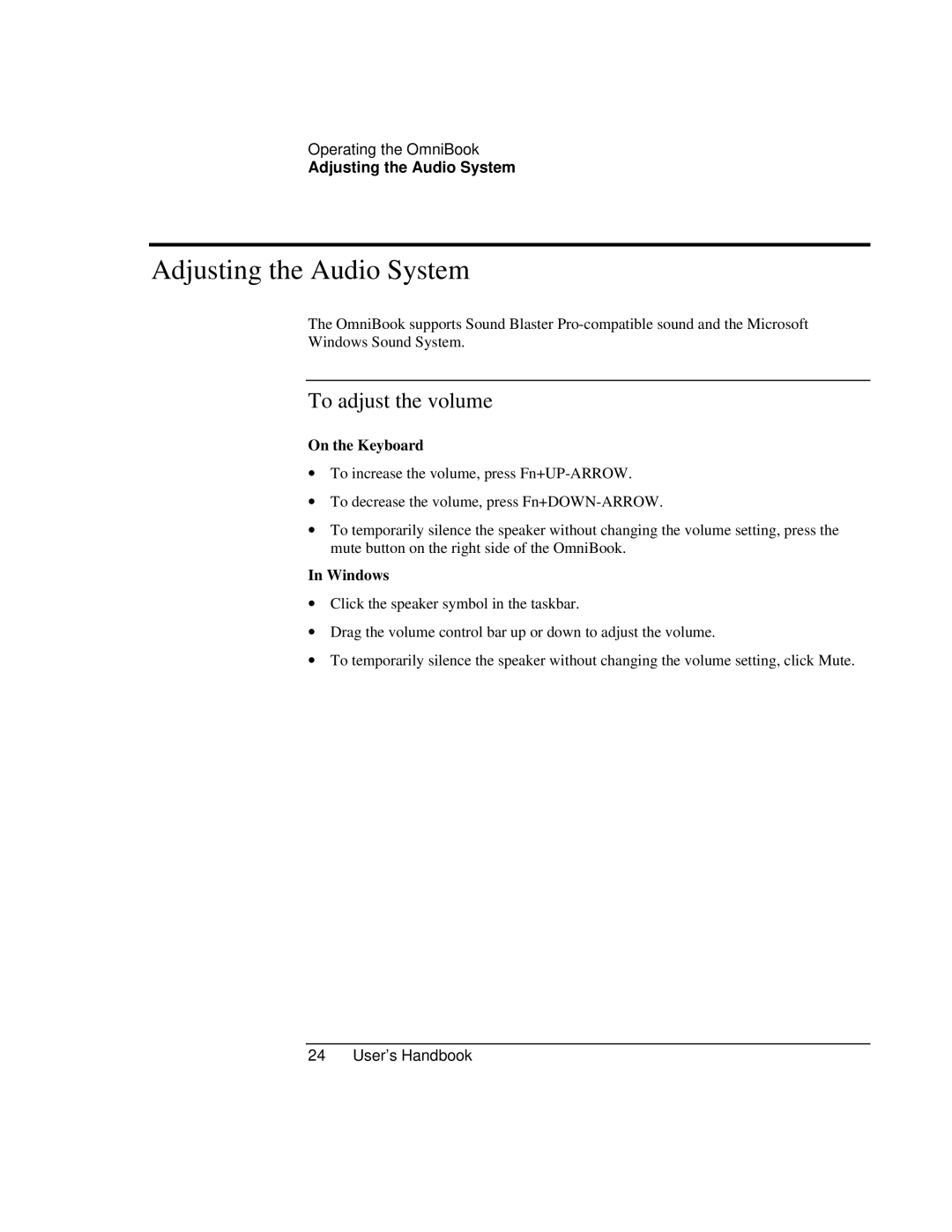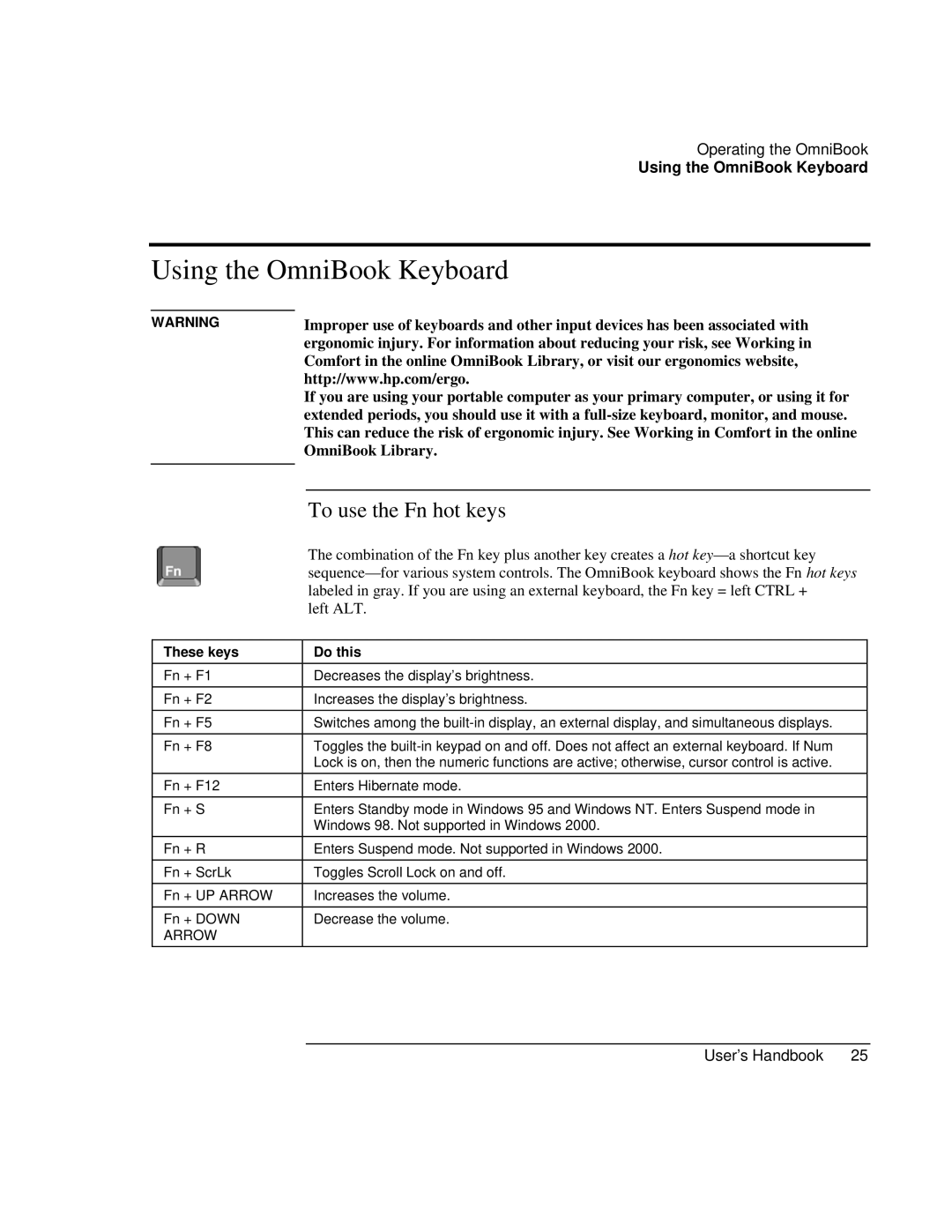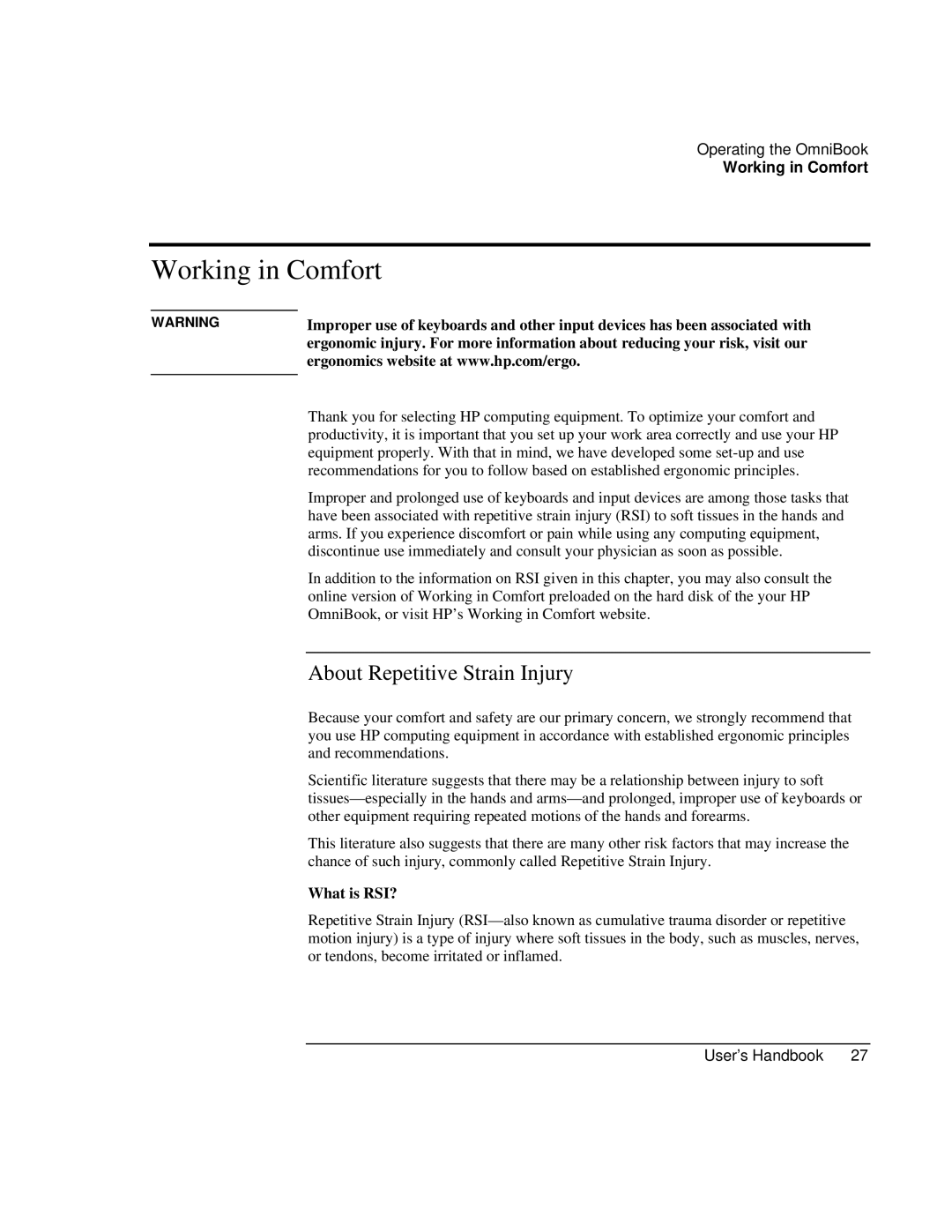Book 4150 specifications
The HP Book 4150 is a versatile and powerful printer designed to meet the demands of both home and office environments. Known for its reliable performance and user-friendly features, this printer is an ideal solution for individuals and businesses that require efficient printing solutions without sacrificing quality.One of the standout features of the HP Book 4150 is its fast printing speeds. With the capability to print up to 30 pages per minute, it ensures that your documents are produced quickly, making it a suitable choice for busy workplaces where time is of the essence. Moreover, it supports automatic duplex printing, allowing users to print on both sides of the paper effortlessly, thereby reducing paper consumption and saving costs.
The HP Book 4150 also boasts impressive print quality, delivering sharp text and vibrant color graphics. Utilizing HP's innovative ink technology, it produces professional-quality documents that are suitable for presentations, reports, and marketing materials. The printer is compatible with various media types, including glossy paper, envelopes, and labels, offering versatility for different printing needs.
In terms of connectivity, the HP Book 4150 is equipped with multiple options, including USB and Wi-Fi connectivity. This allows for easy integration into any workspace, enabling users to print directly from their computers, smartphones, or tablets. The inclusion of mobile printing capabilities through HP Smart App further enhances convenience, allowing for seamless printing from virtually anywhere.
Additionally, the HP Book 4150 features a user-friendly control panel with an intuitive LCD display, making it easy to navigate settings and monitor print jobs. The printer is designed with energy efficiency in mind, meeting Energy Star certification standards, which helps to reduce overall power consumption and lower operational costs.
Another significant characteristic of the HP Book 4150 is its compact design. This makes it suitable for small office spaces or home environments where space may be limited. The printer's build quality ensures durability, promising years of reliable operation with minimal maintenance.
In summary, the HP Book 4150 is a feature-rich printer that offers fast speeds, high-quality prints, versatile connectivity options, and an energy-efficient design. Whether for home or business use, it stands out as a reliable printing solution that meets the diverse needs of users.