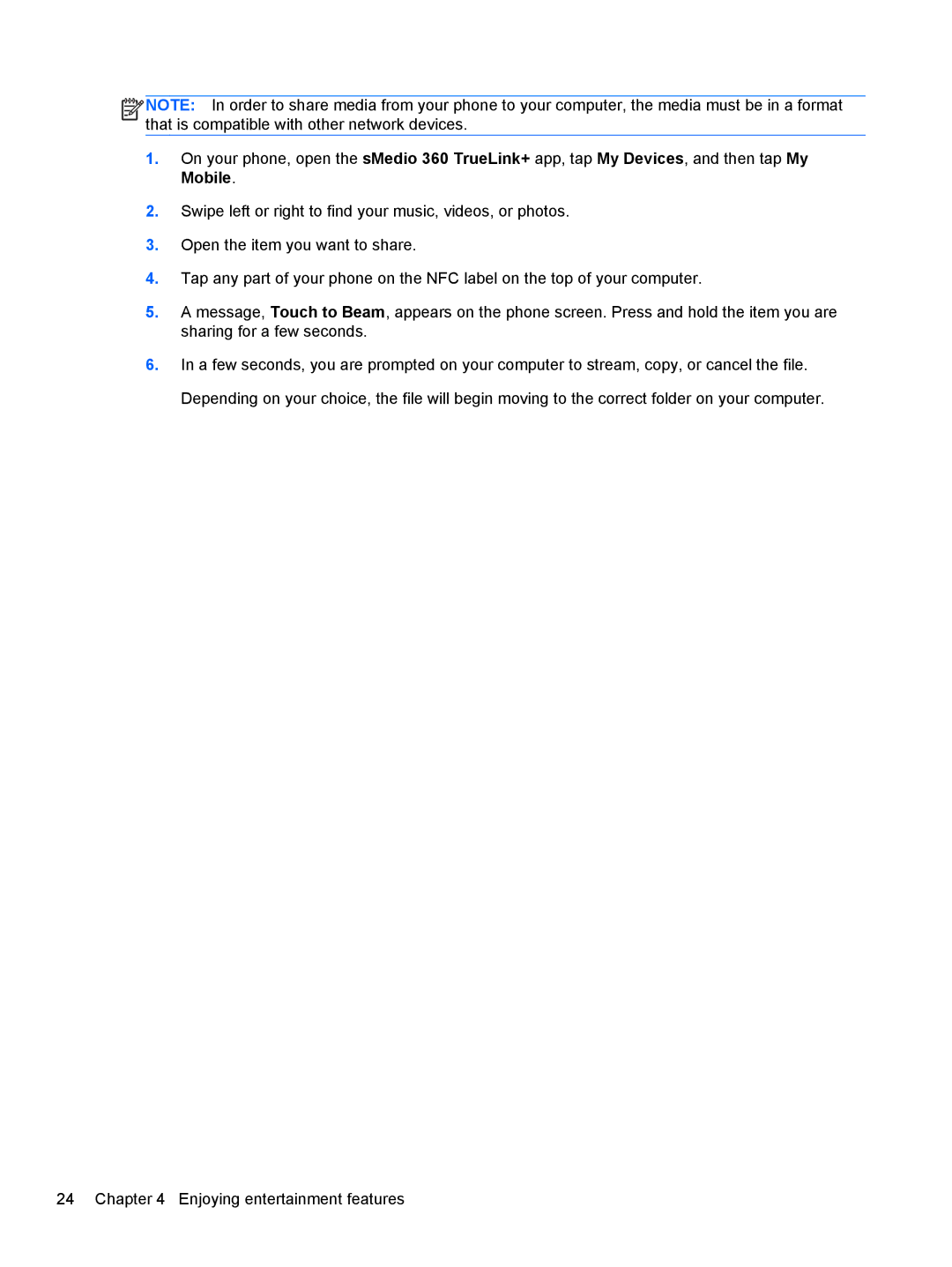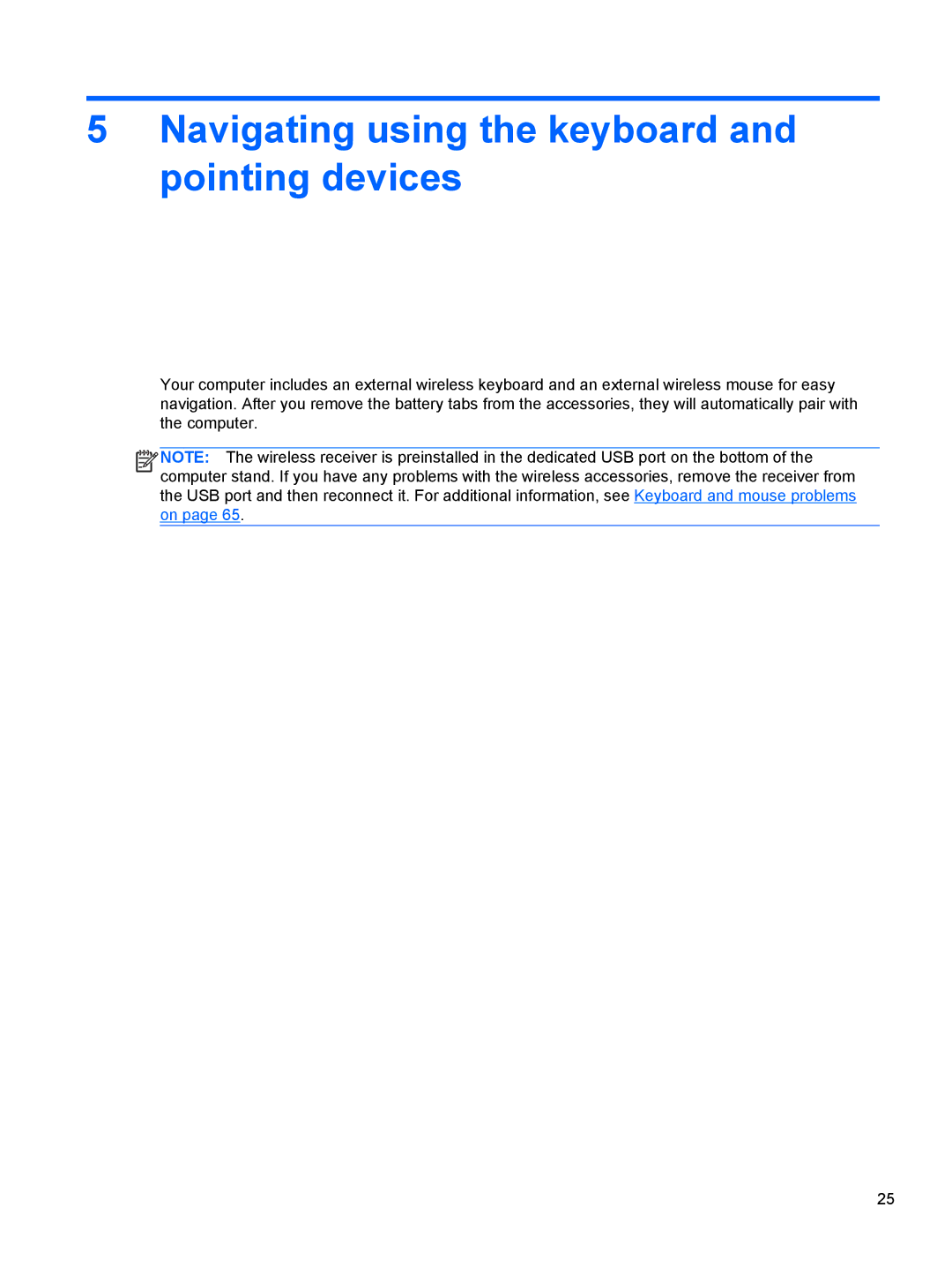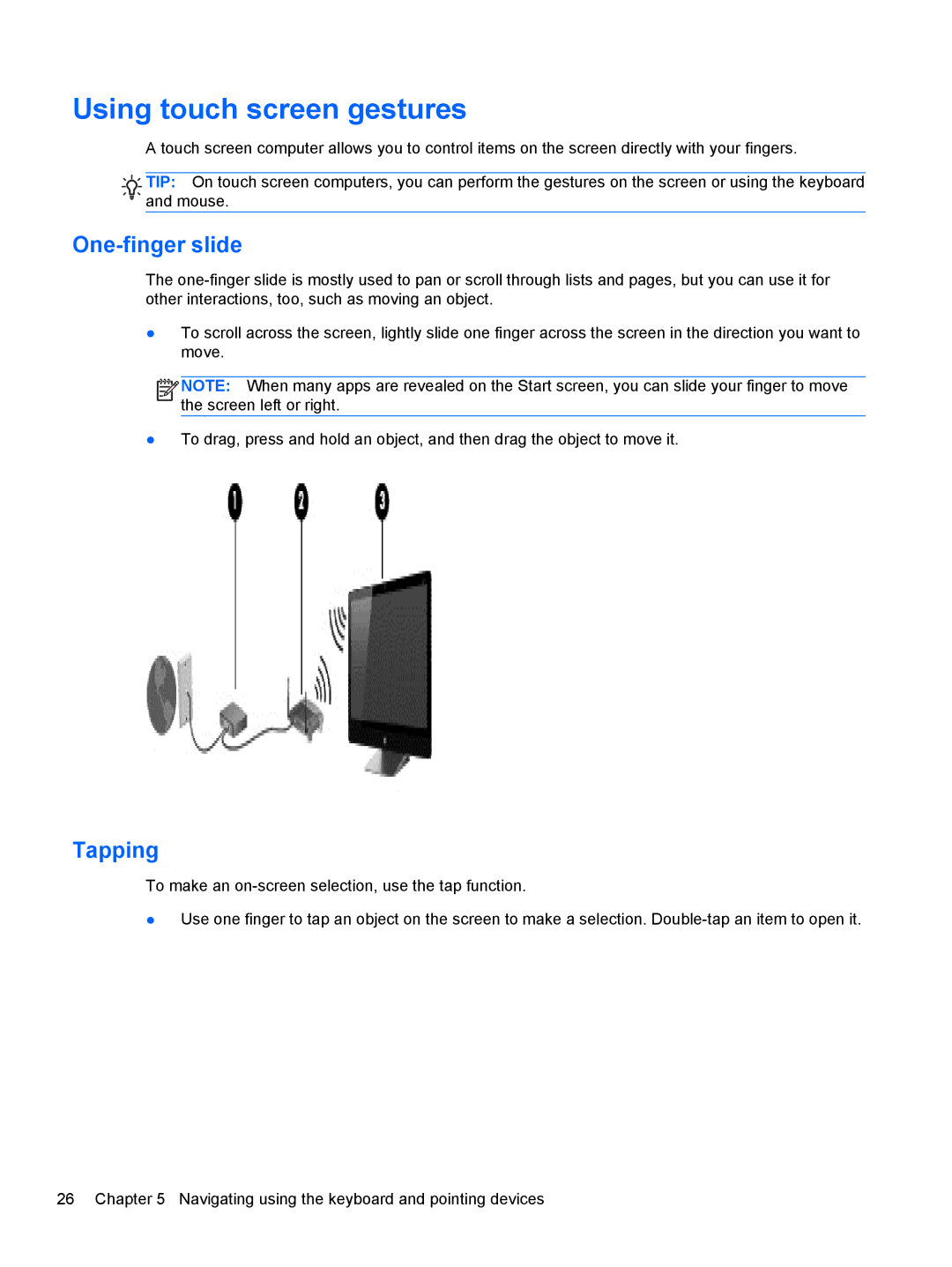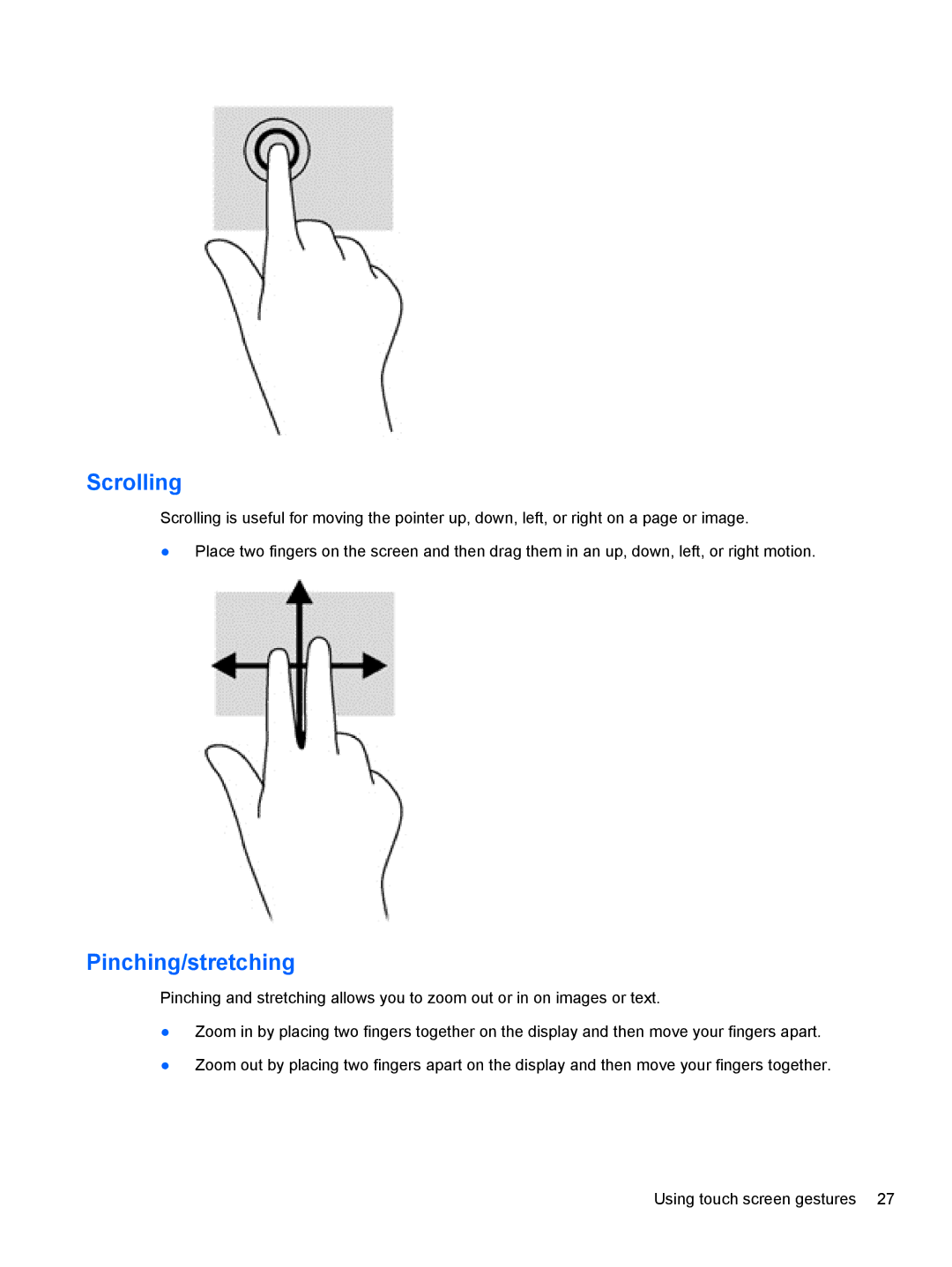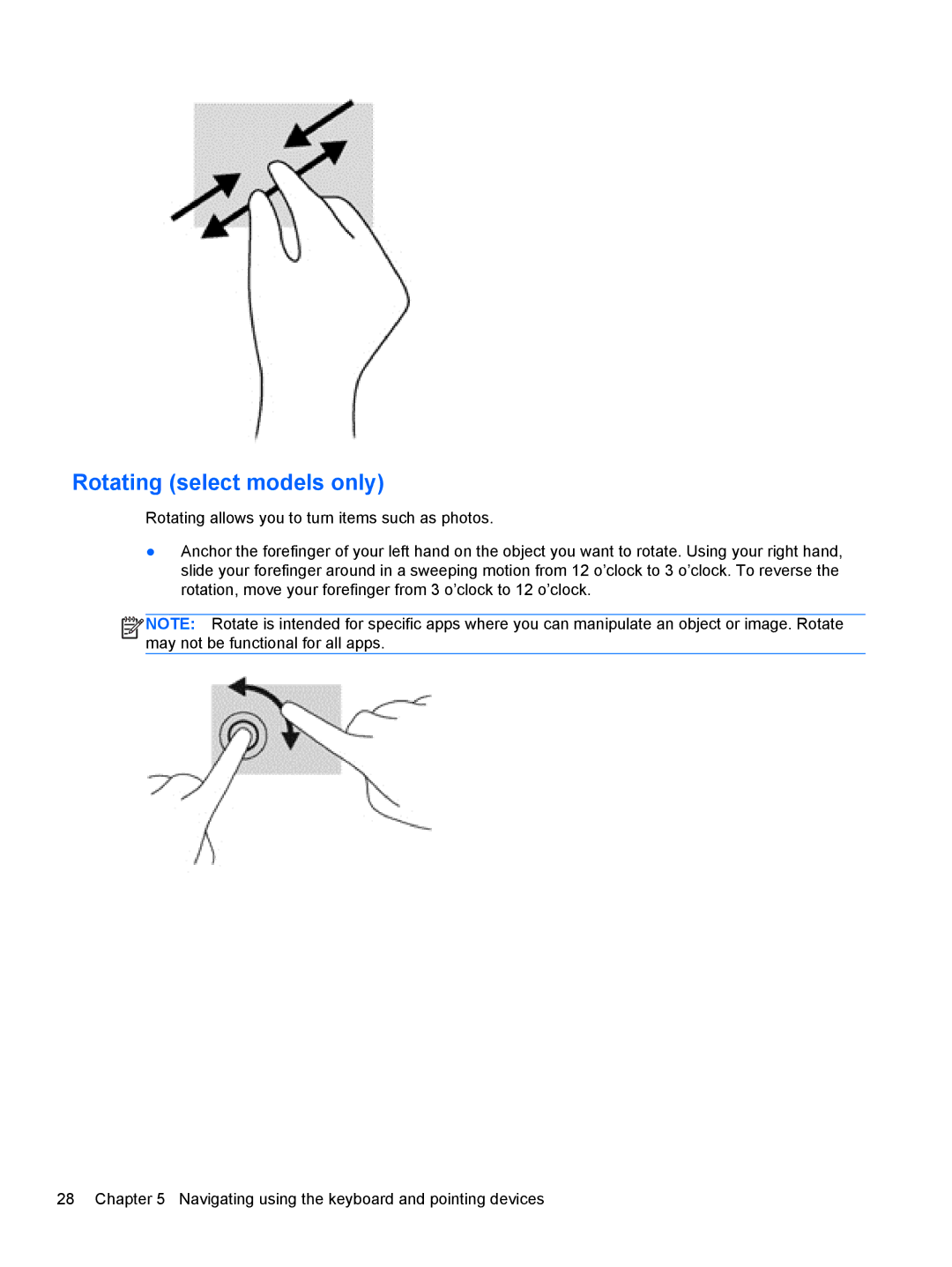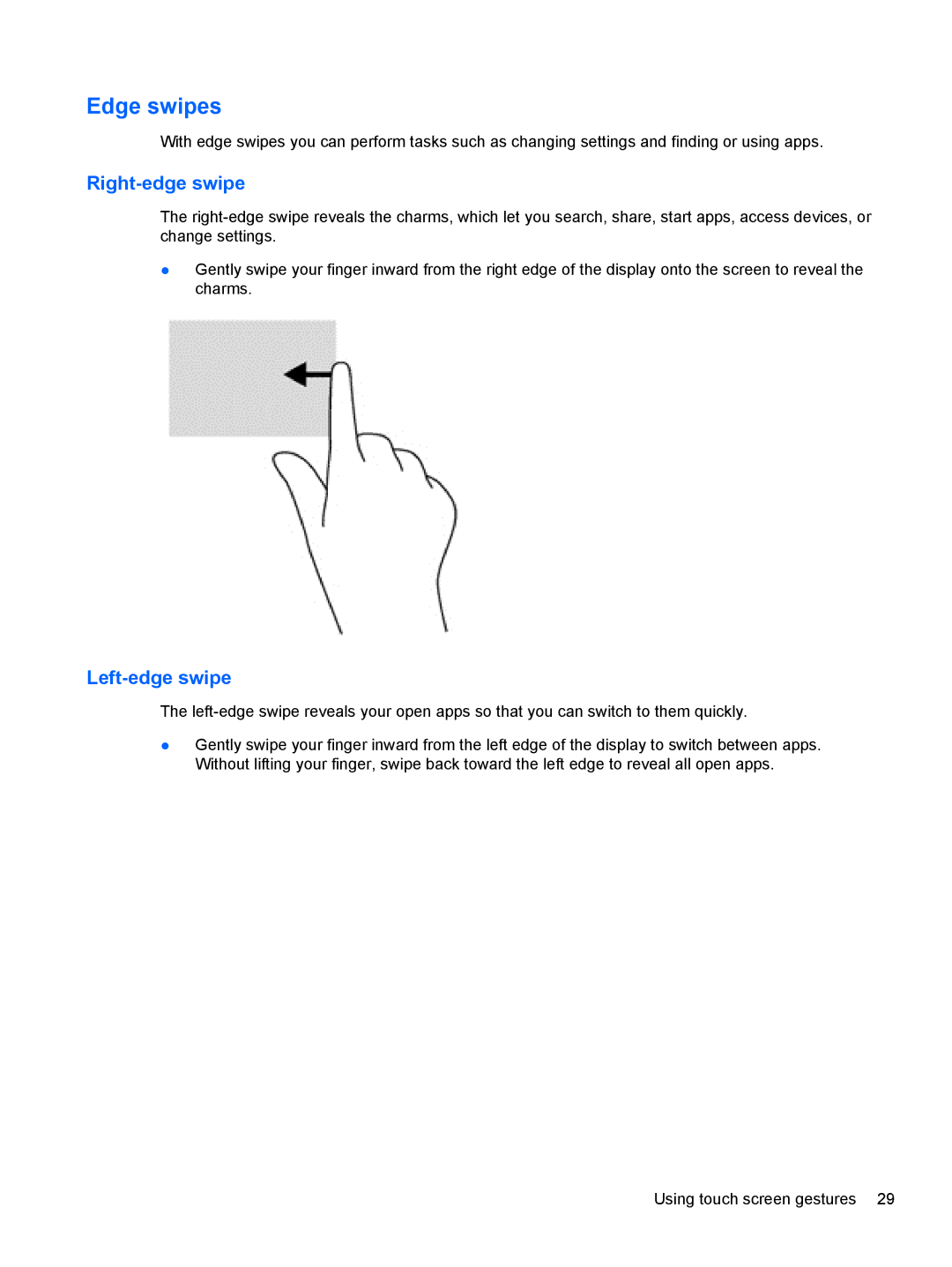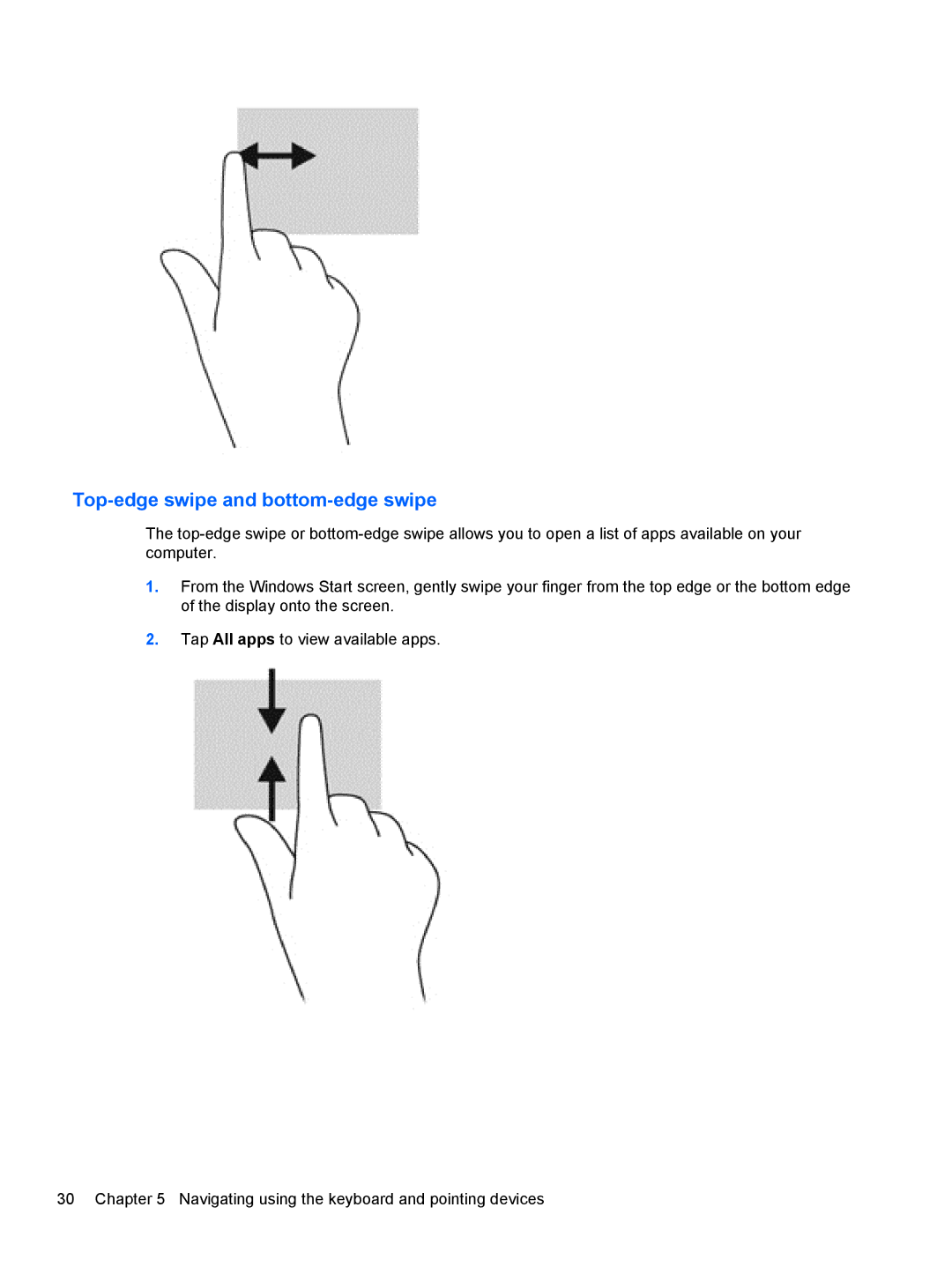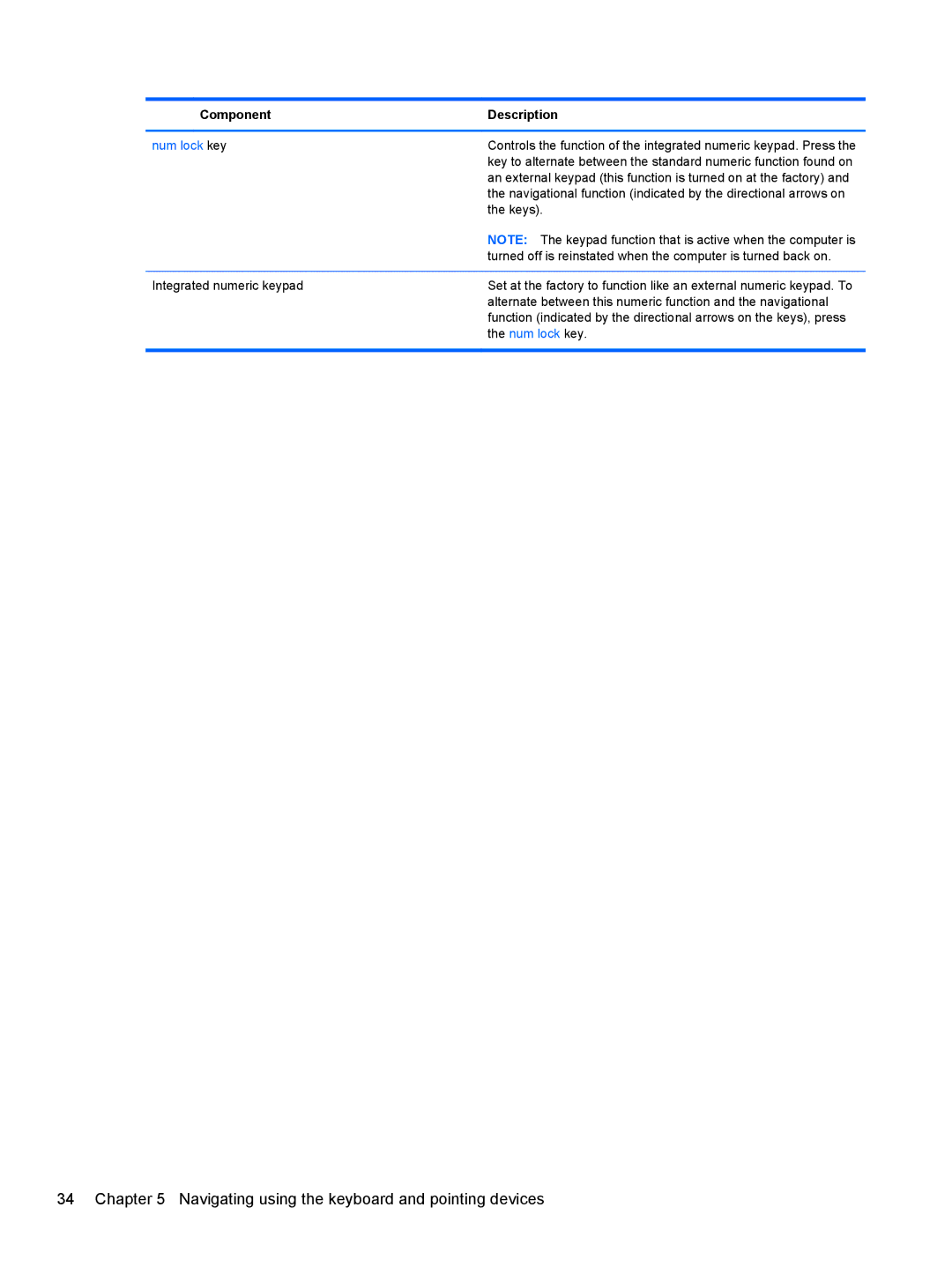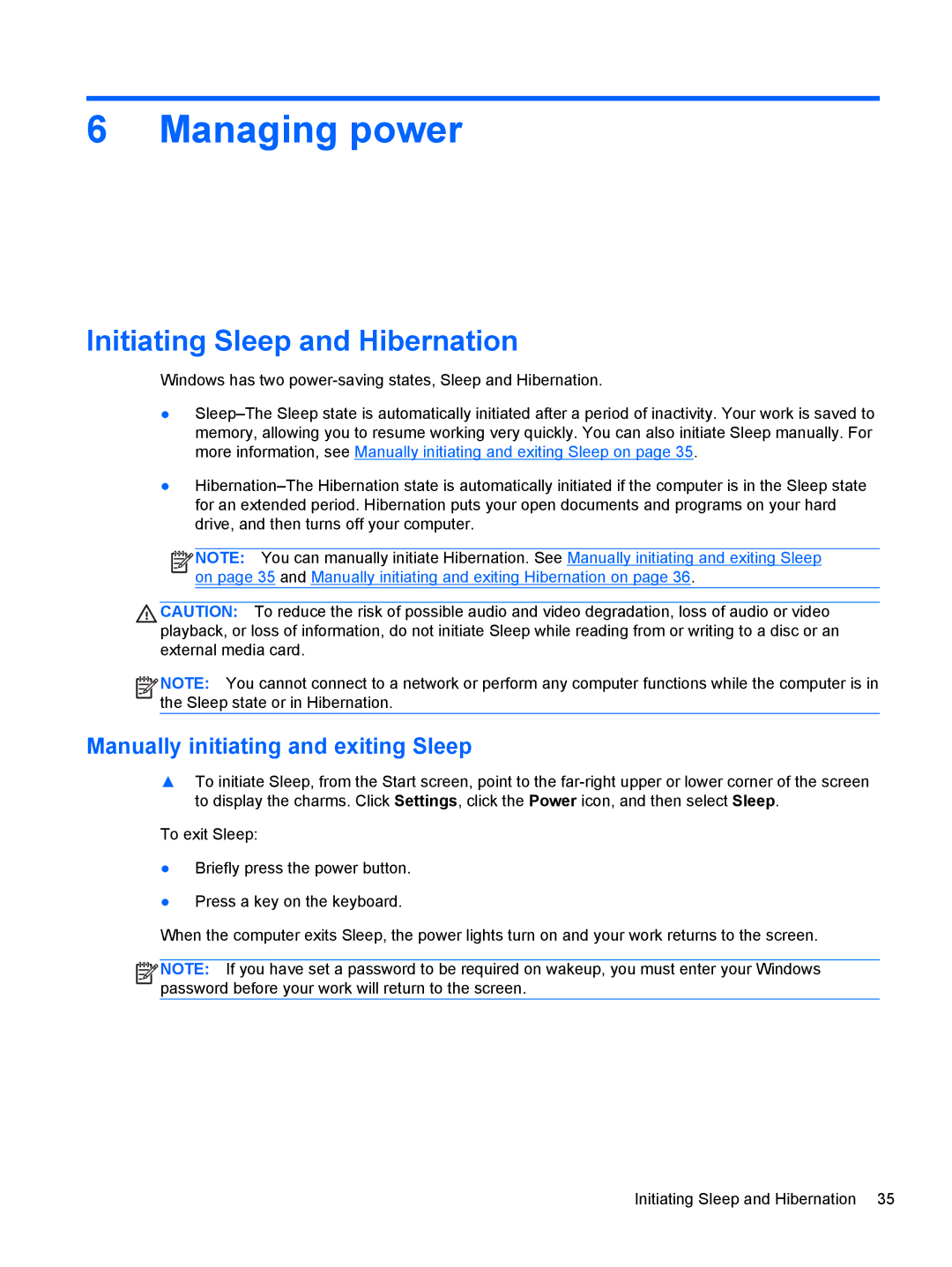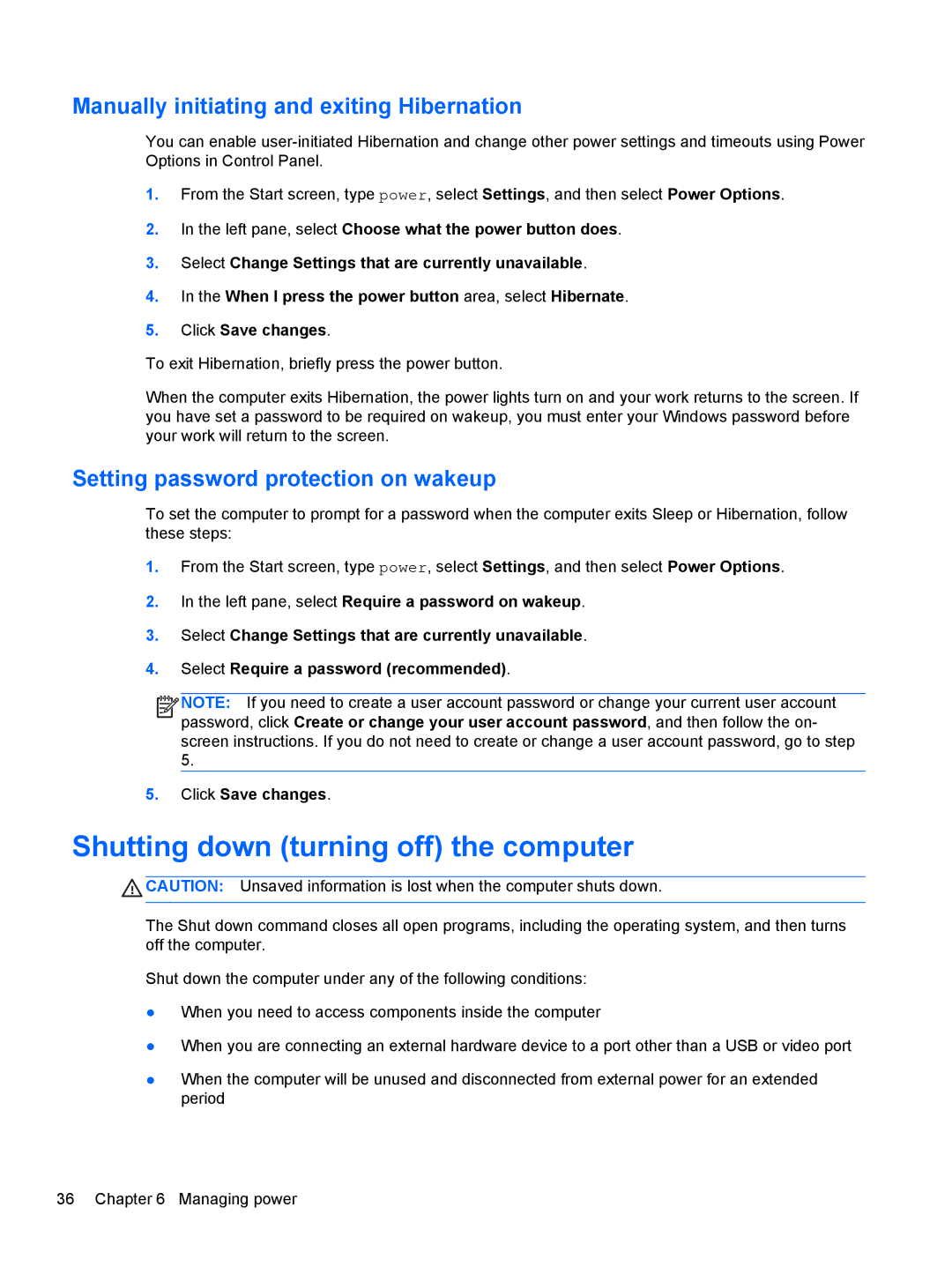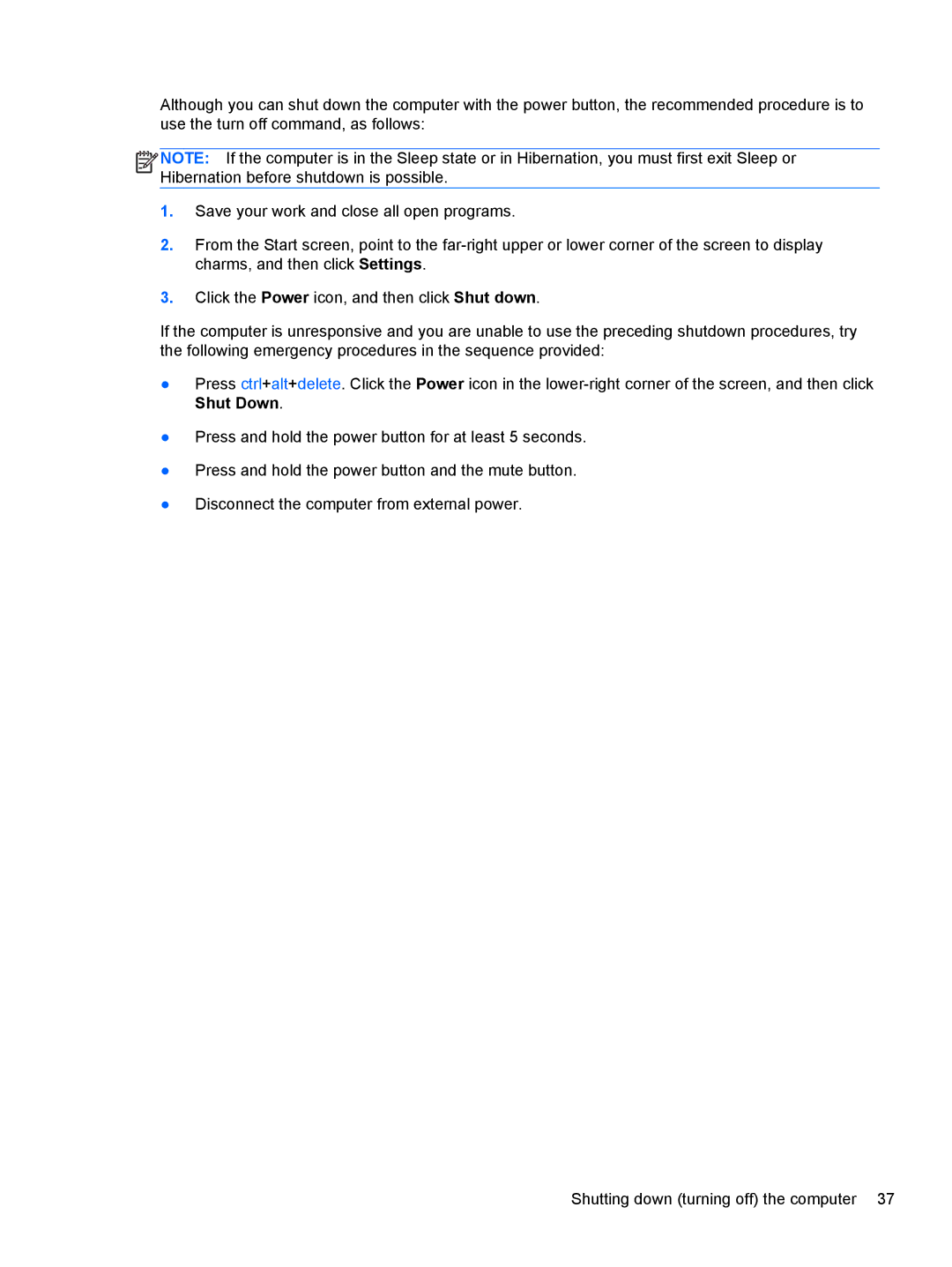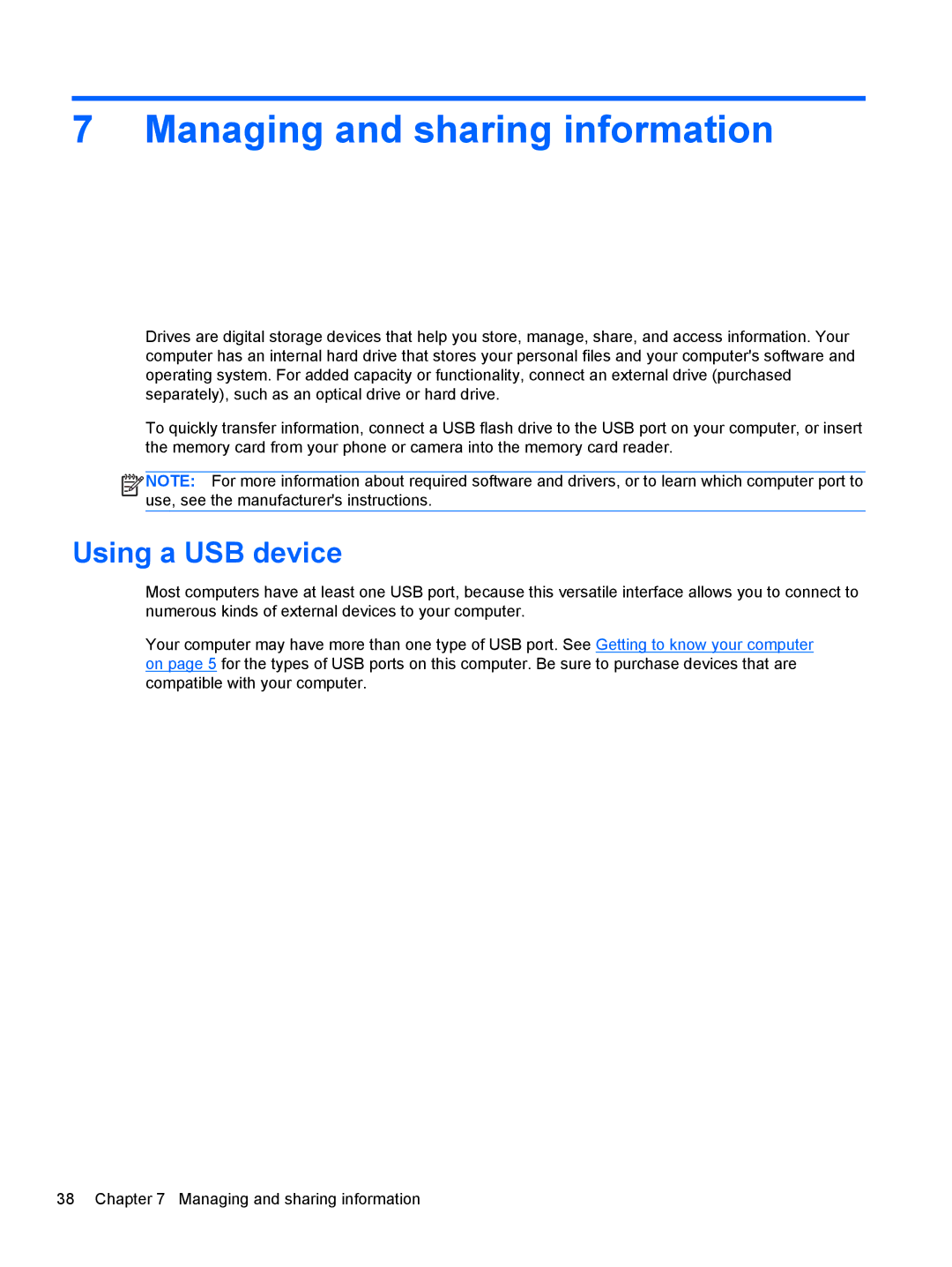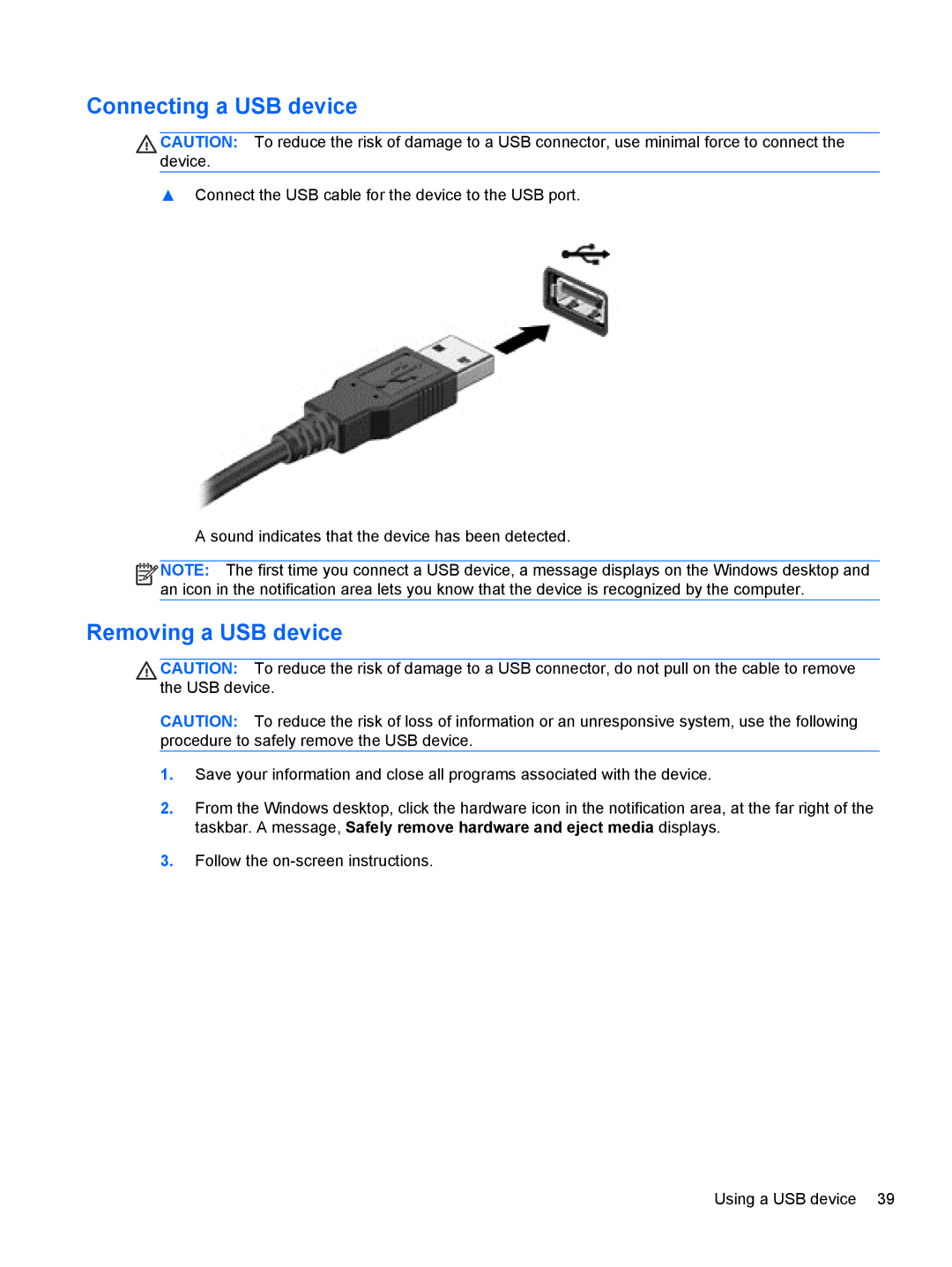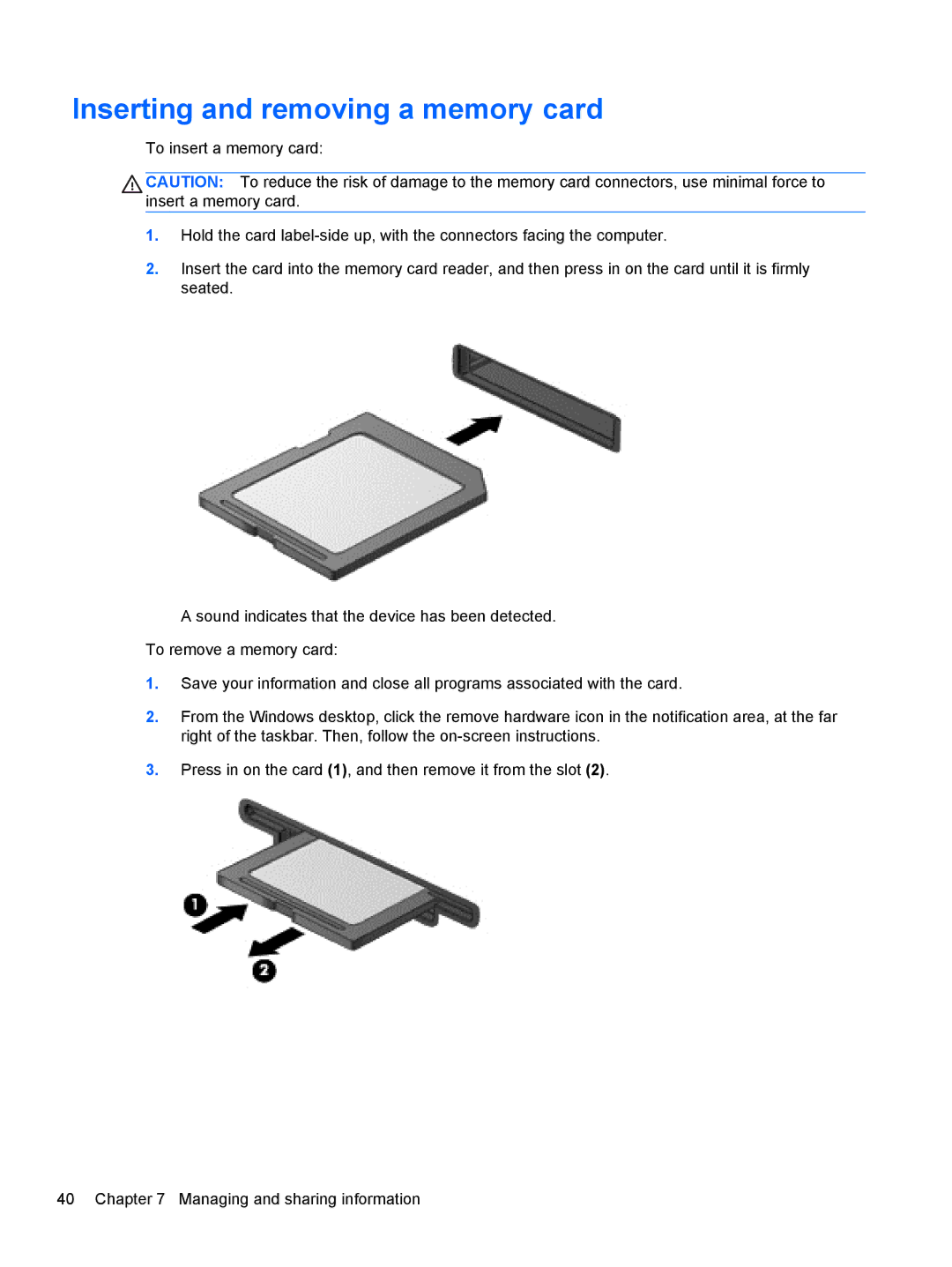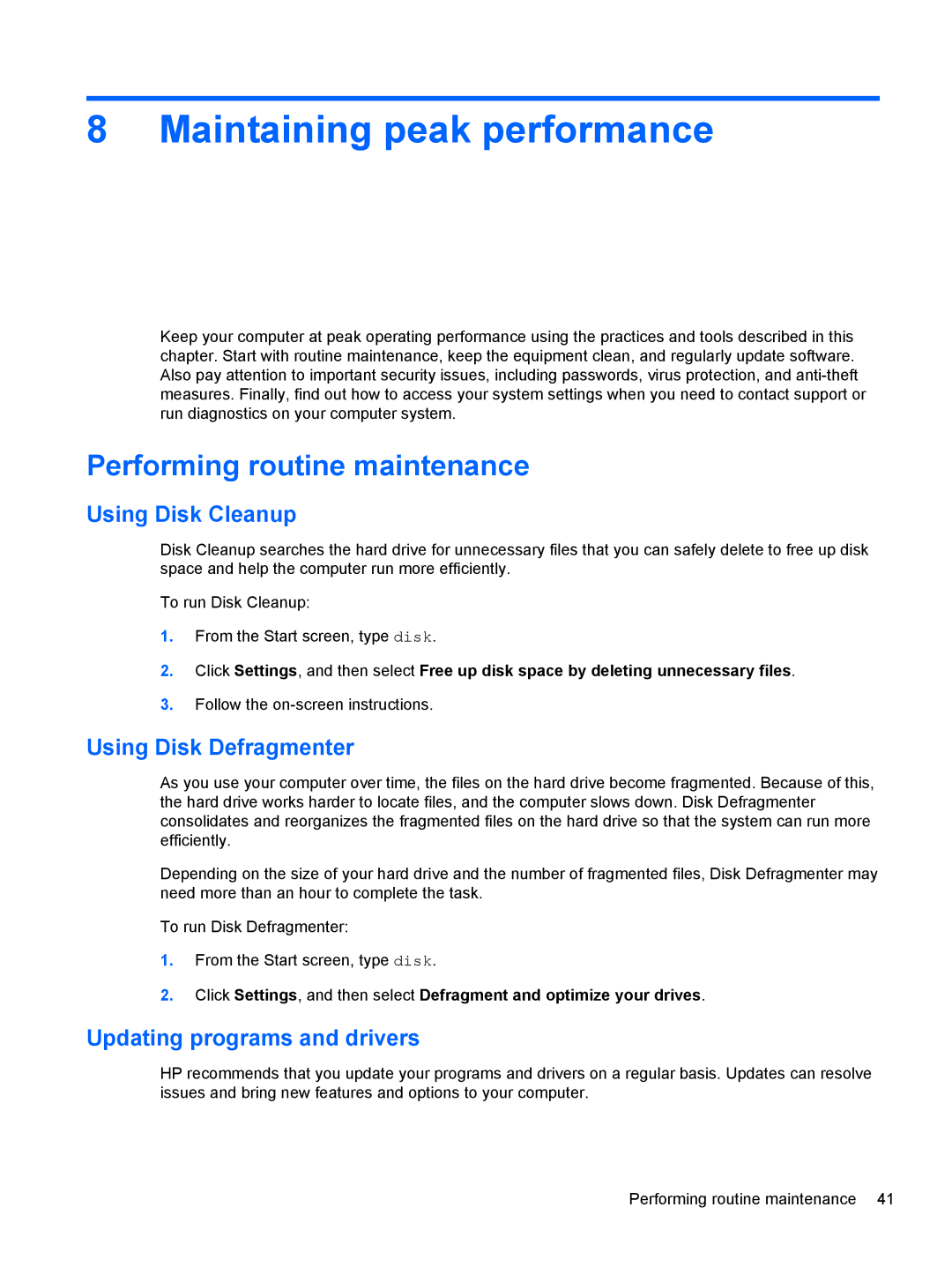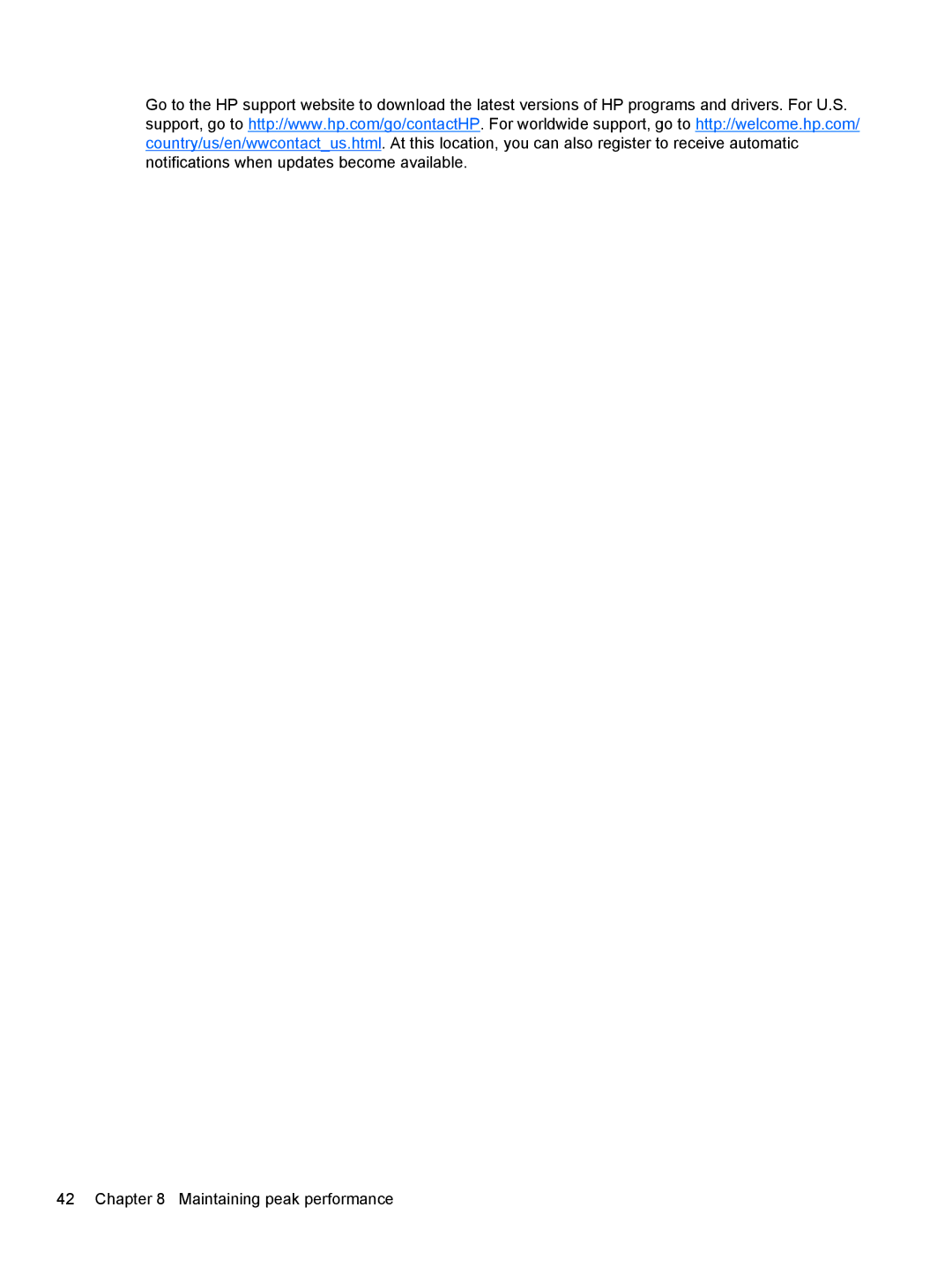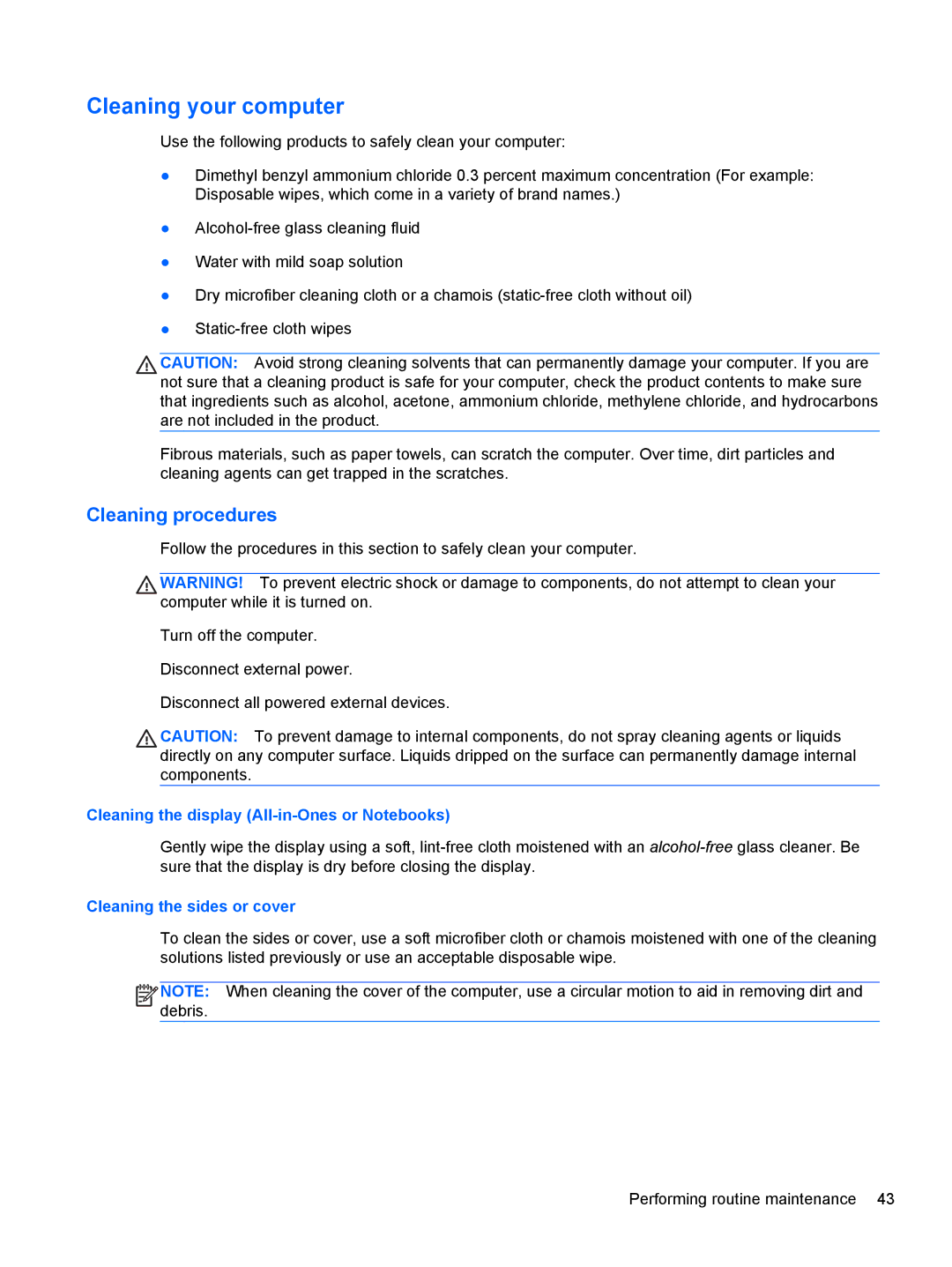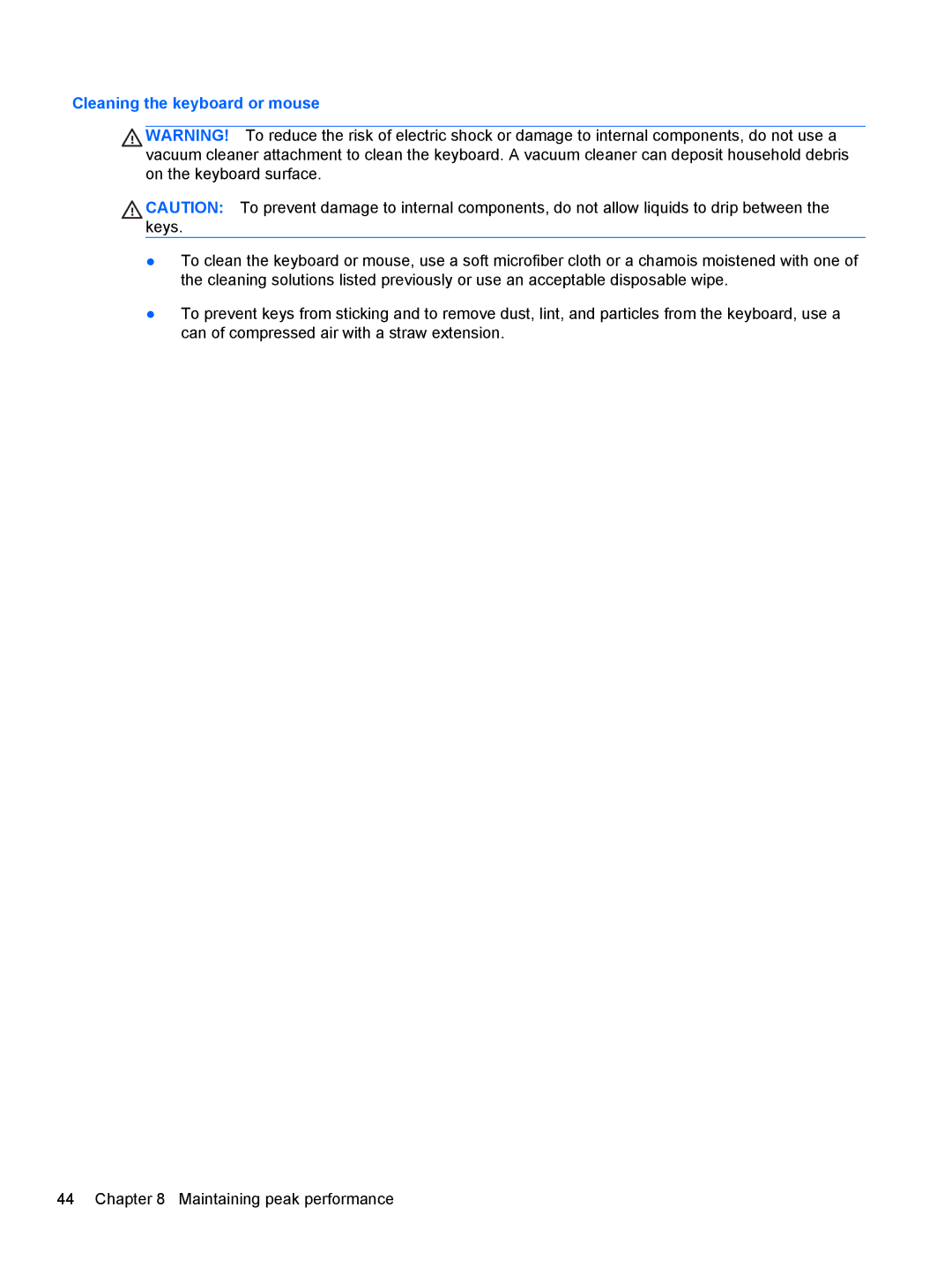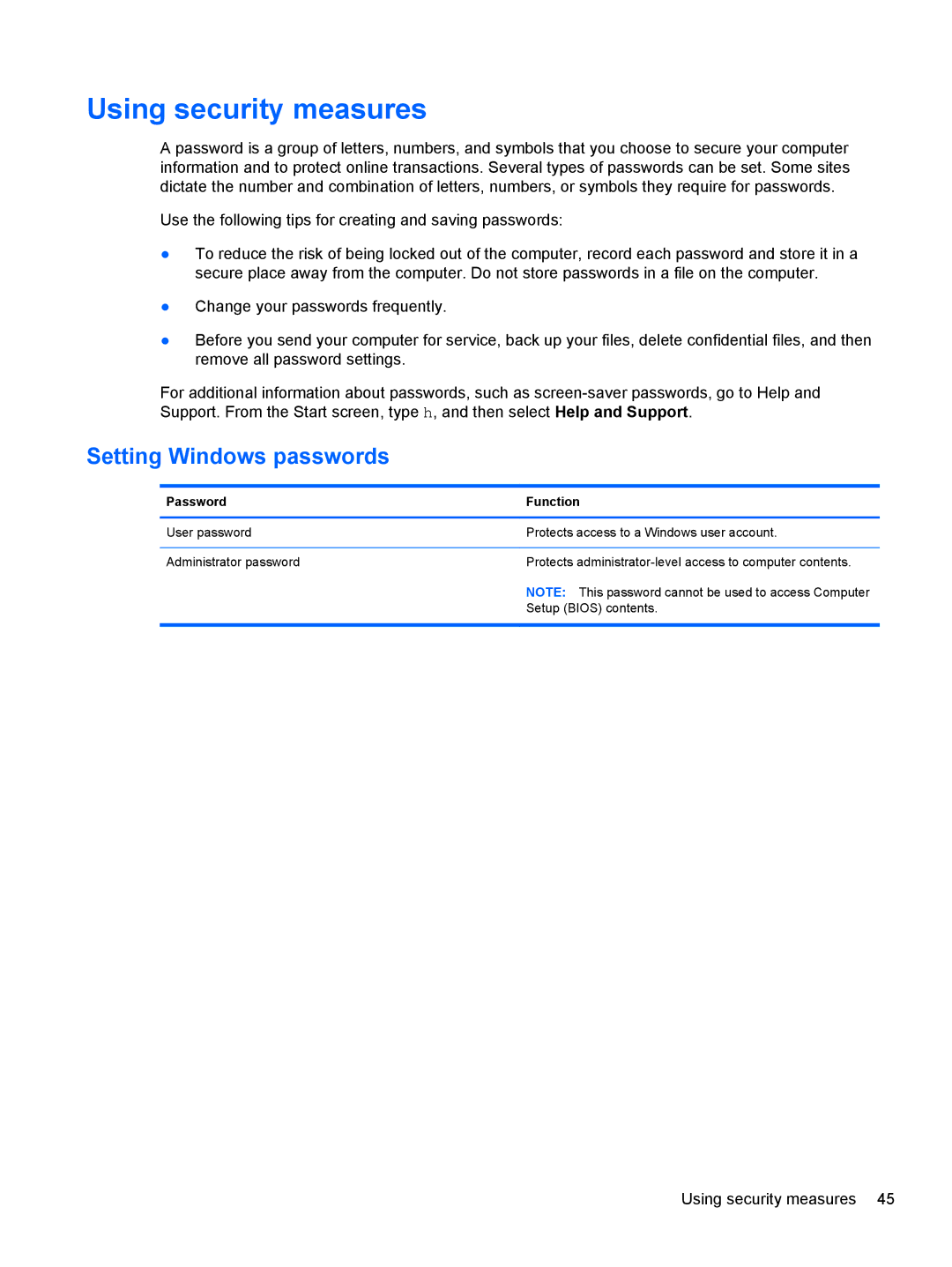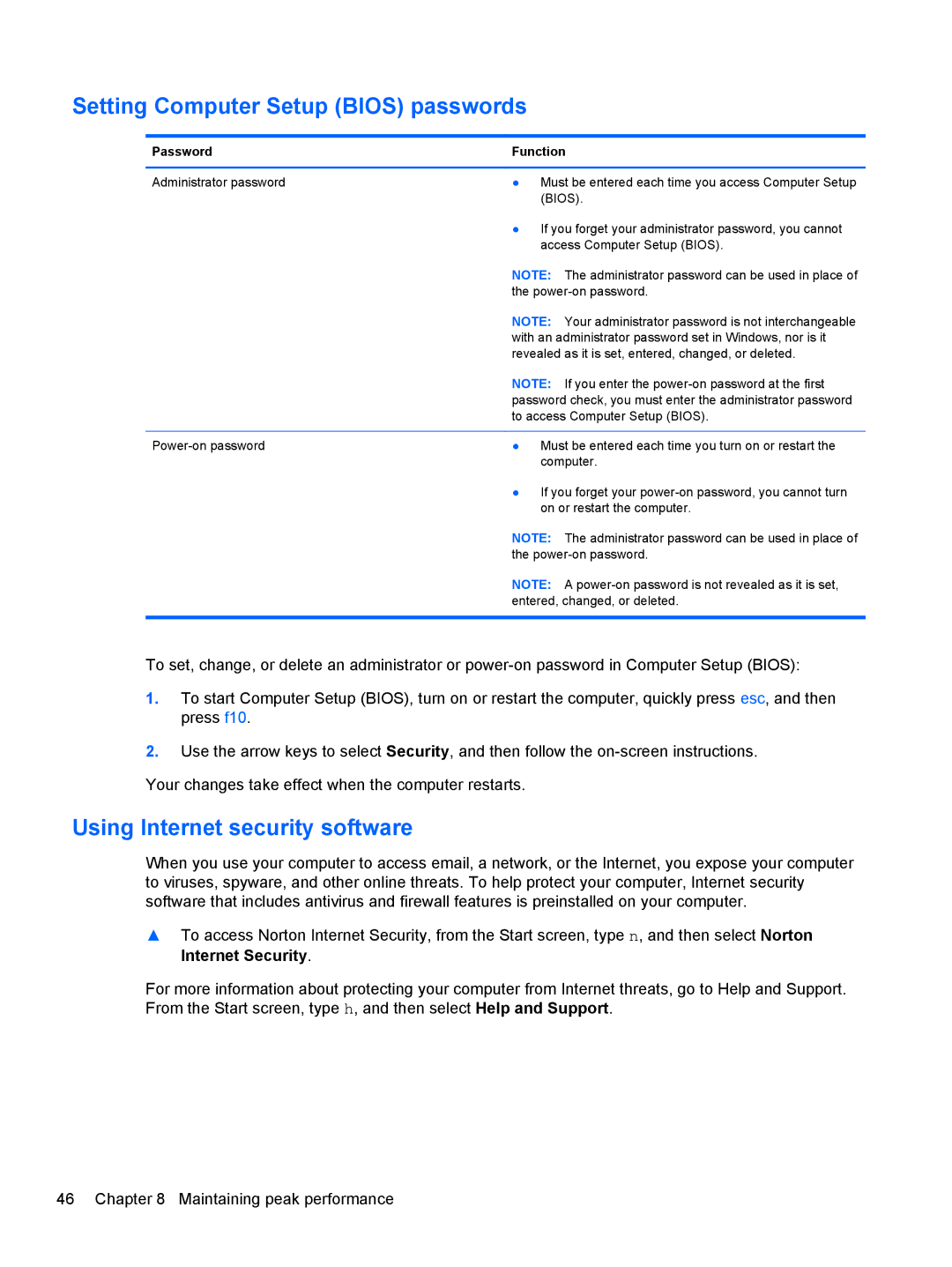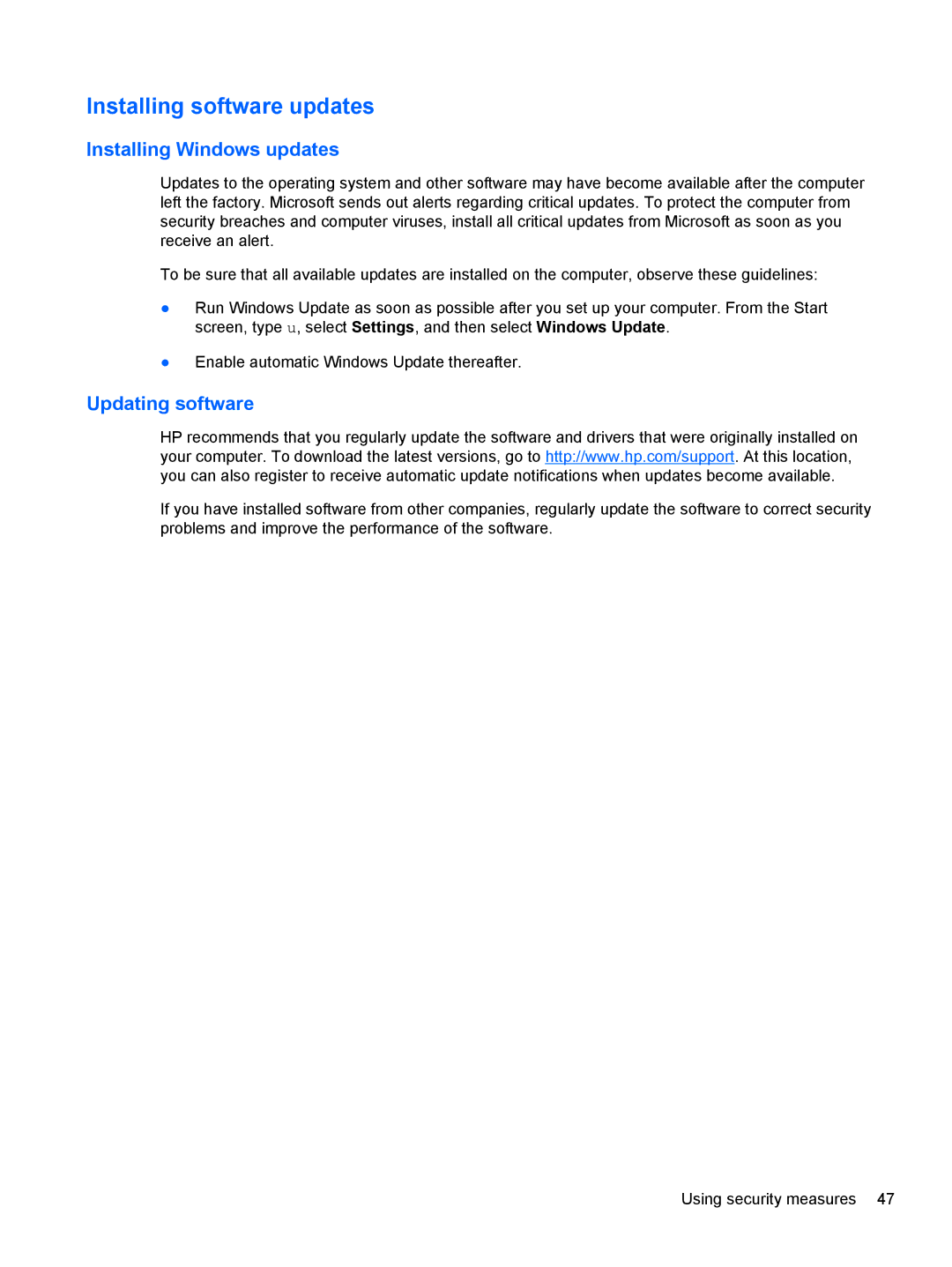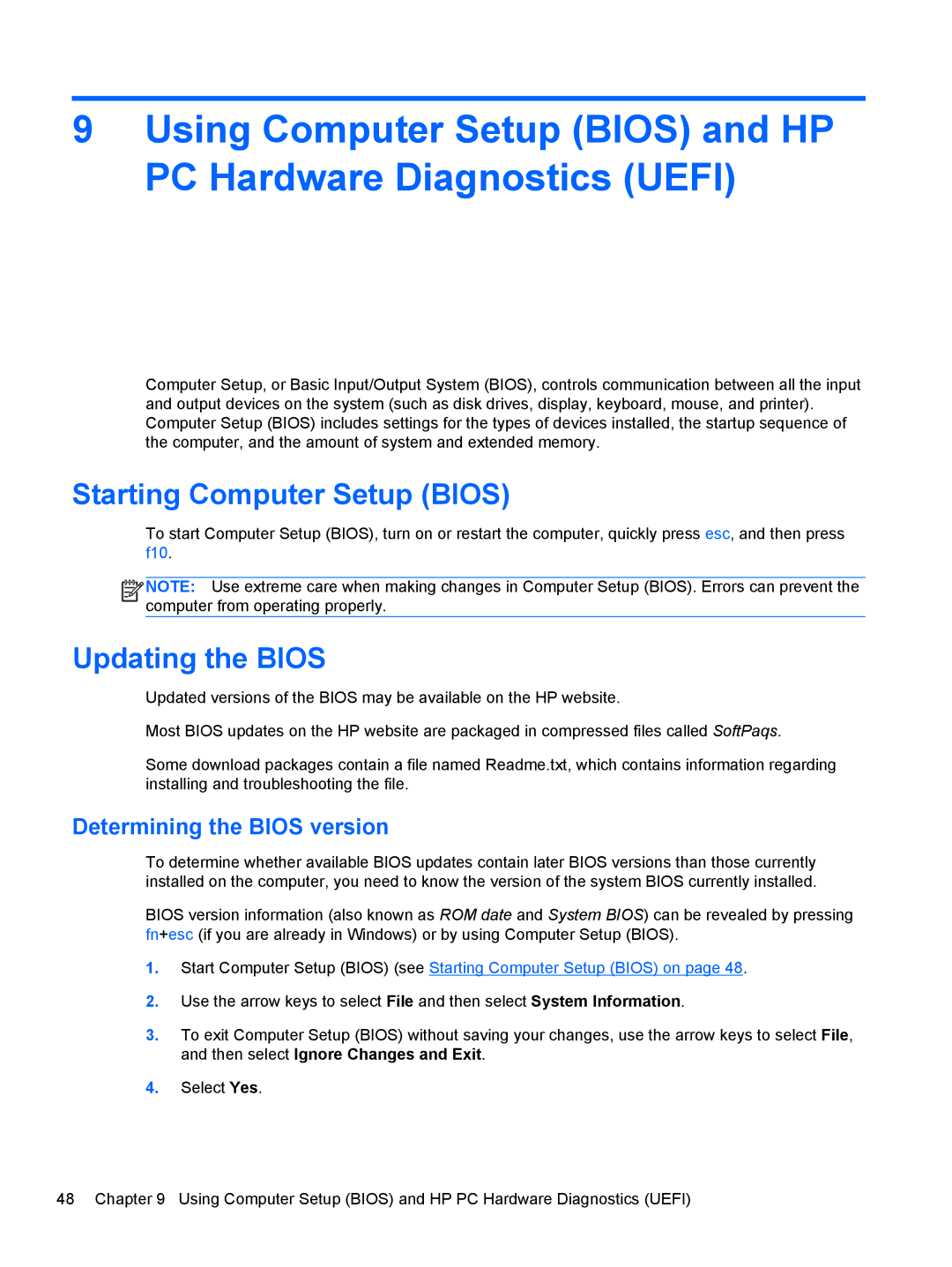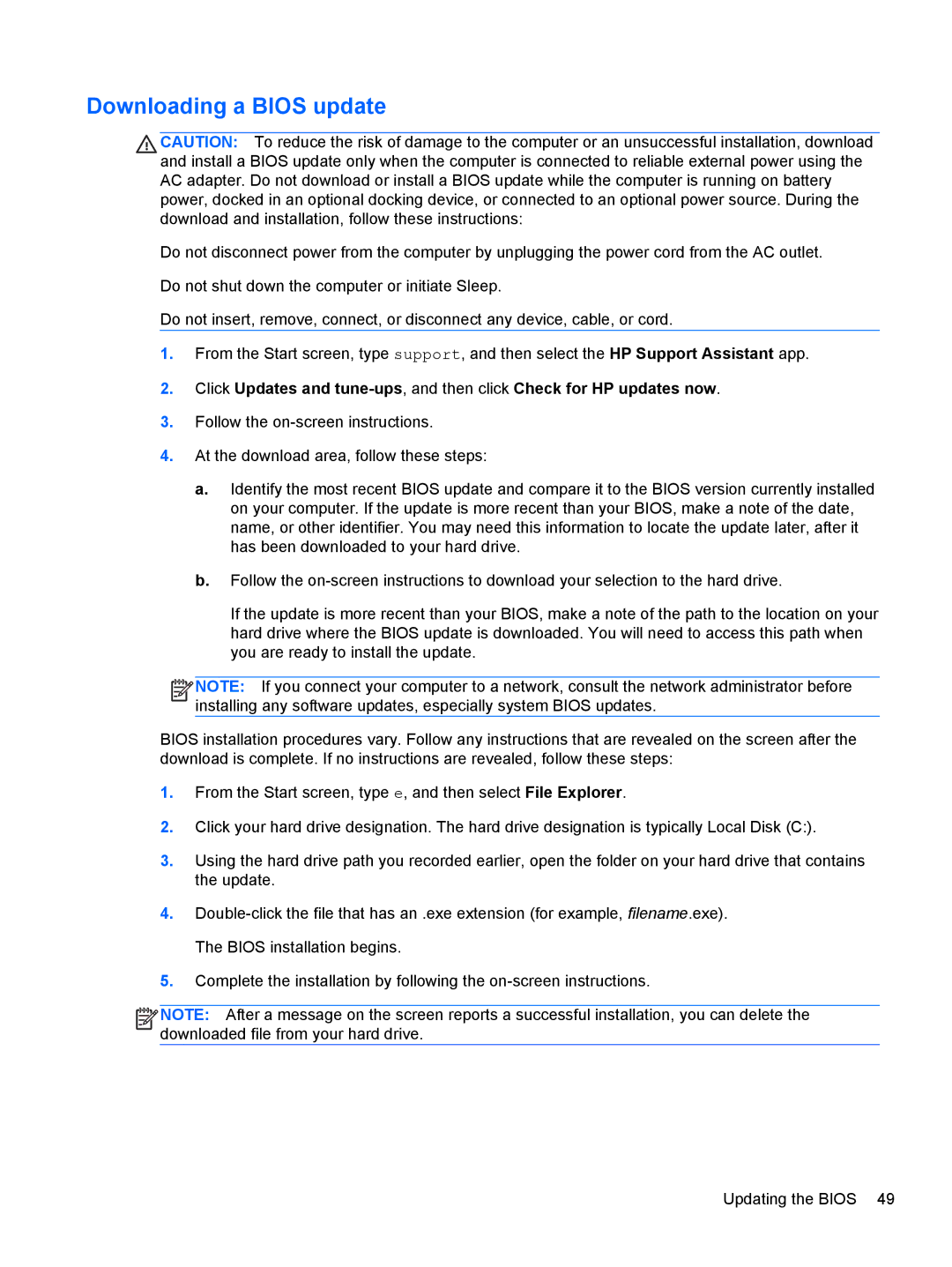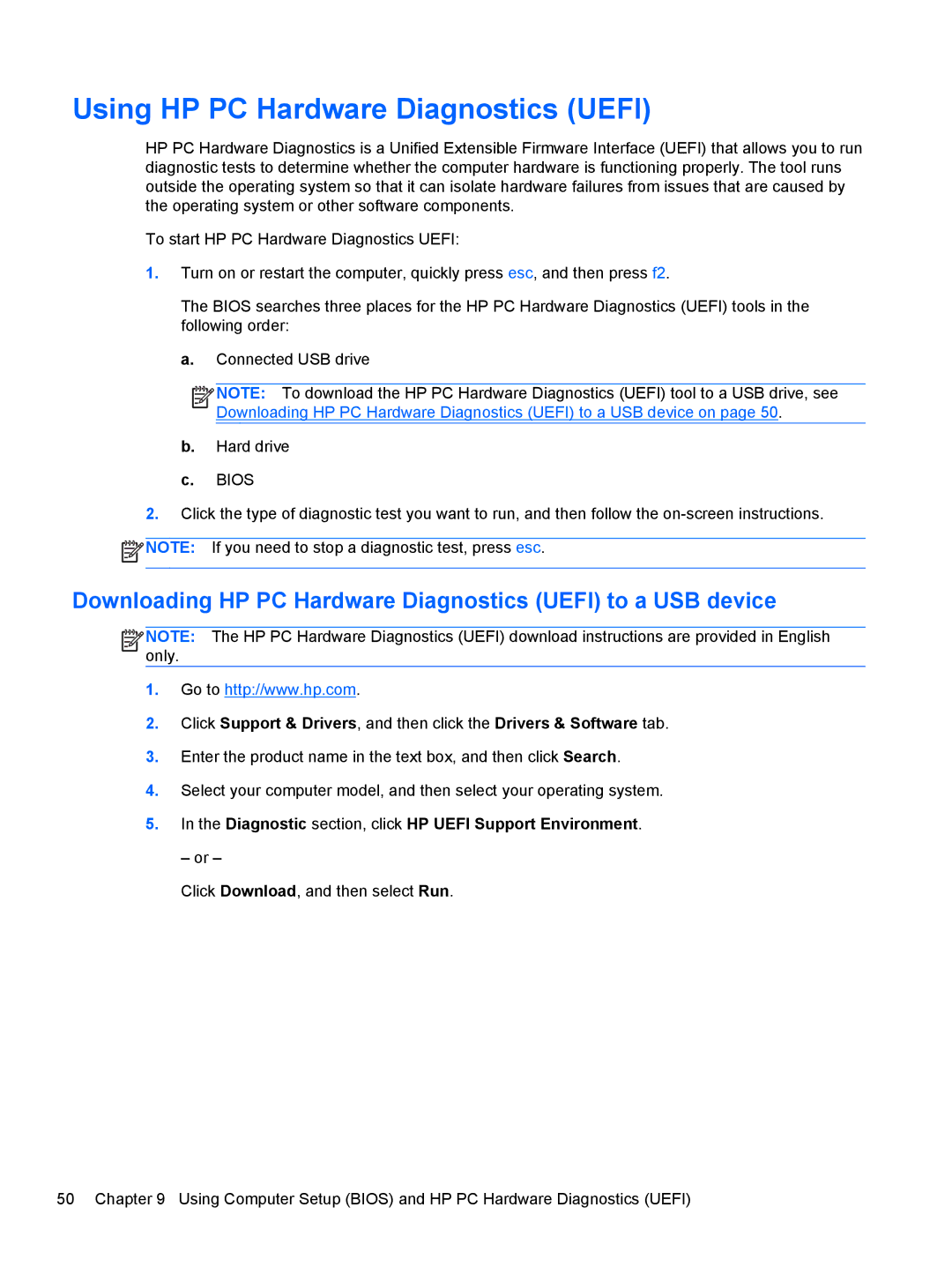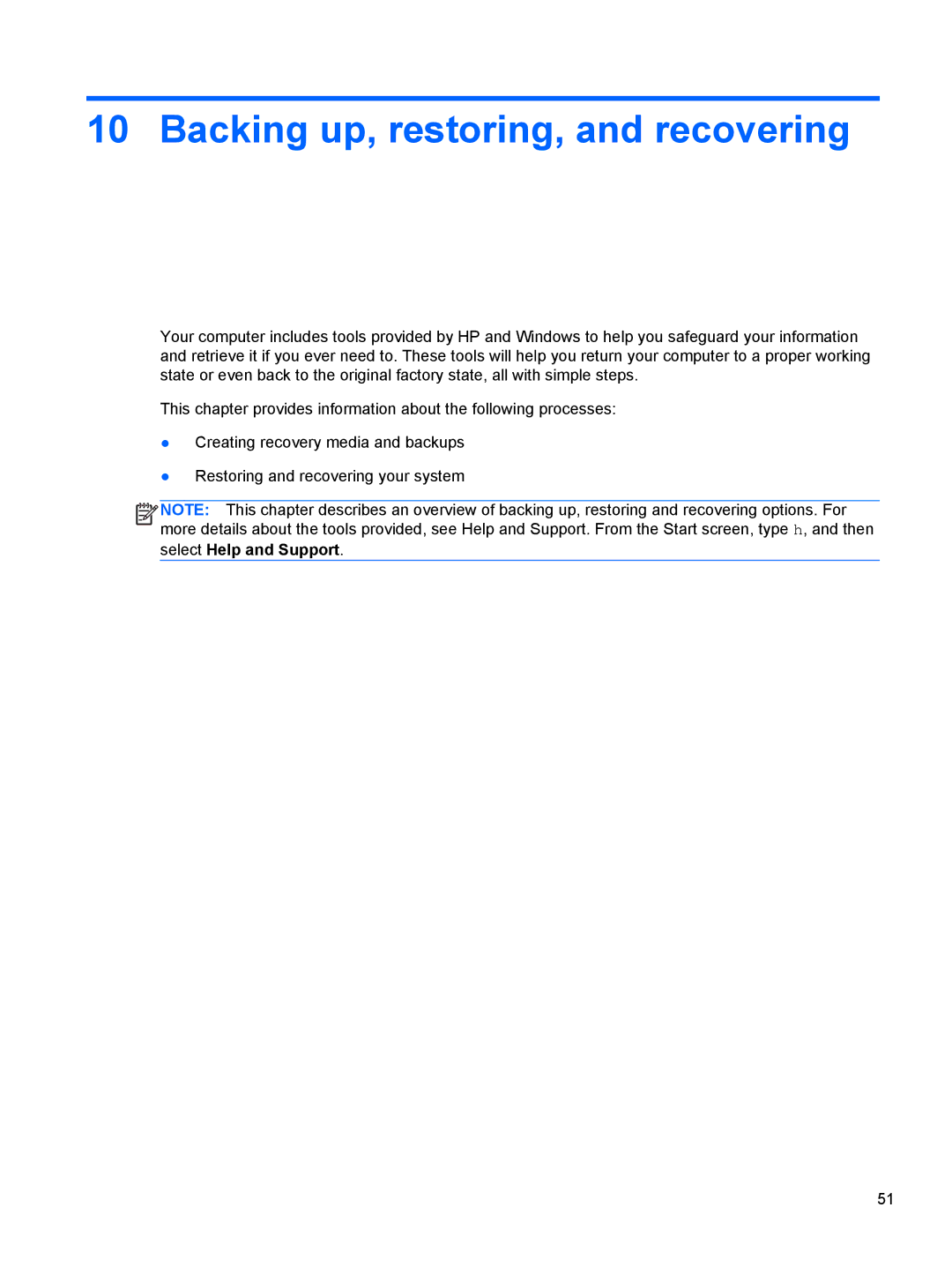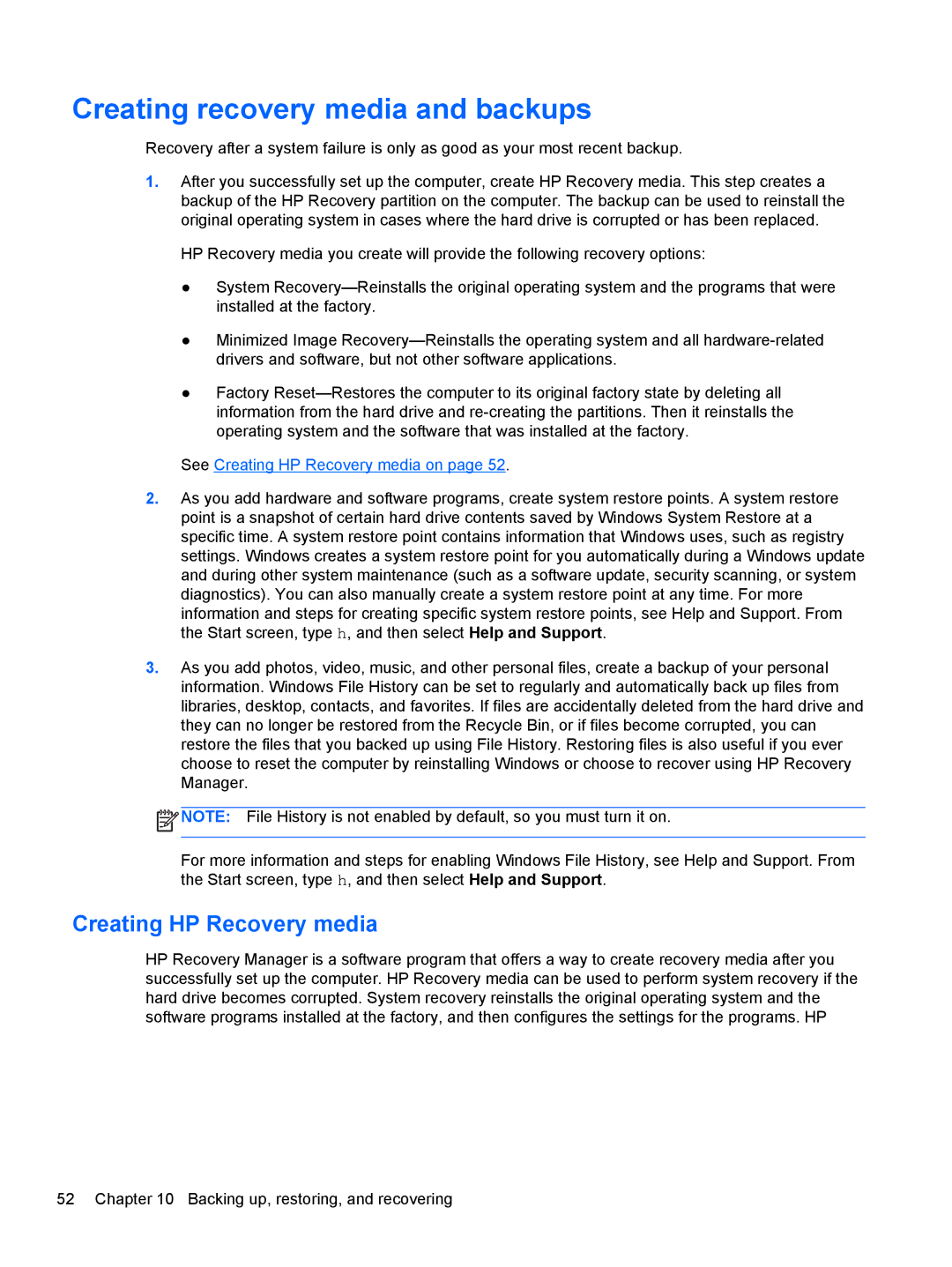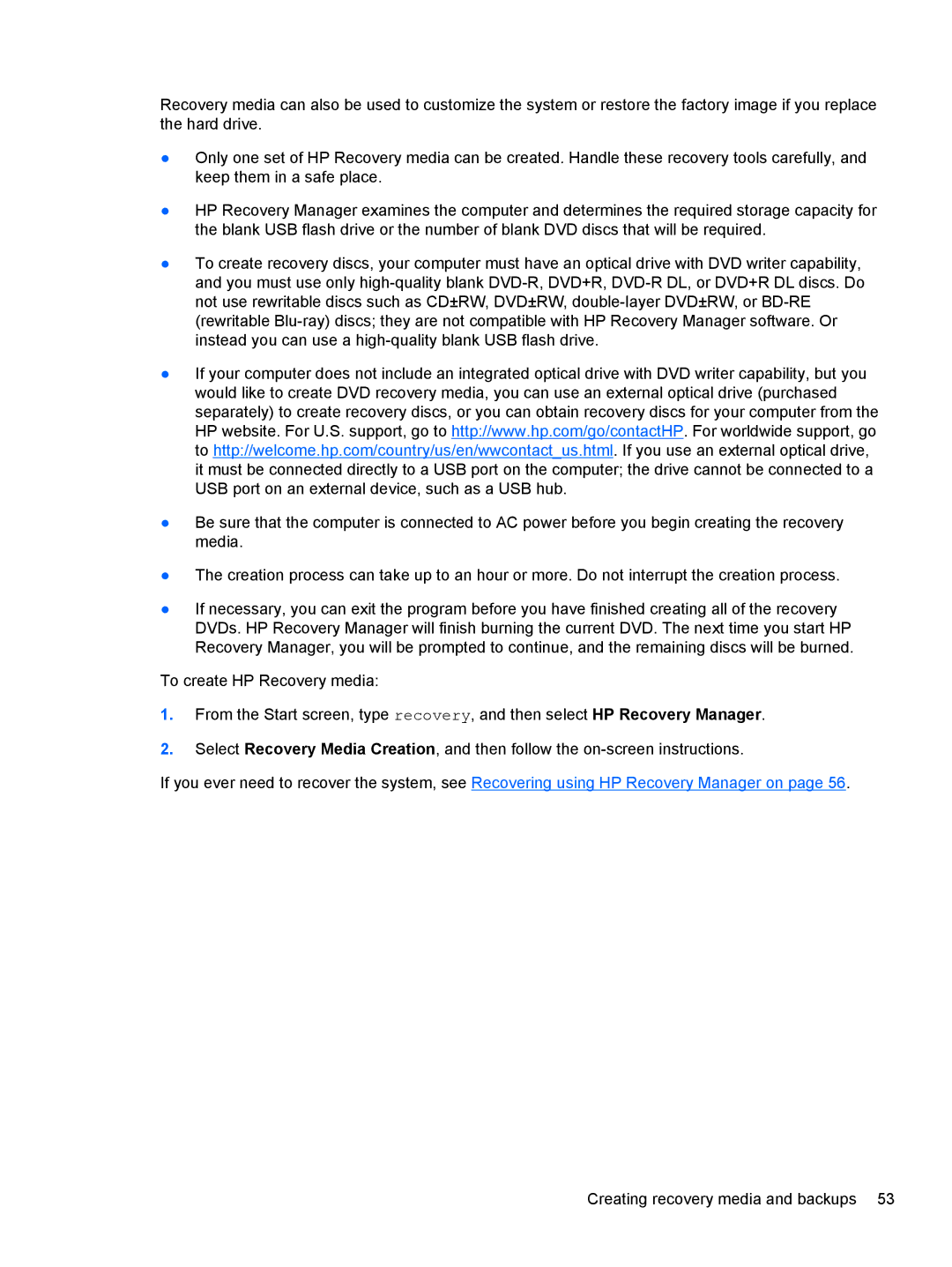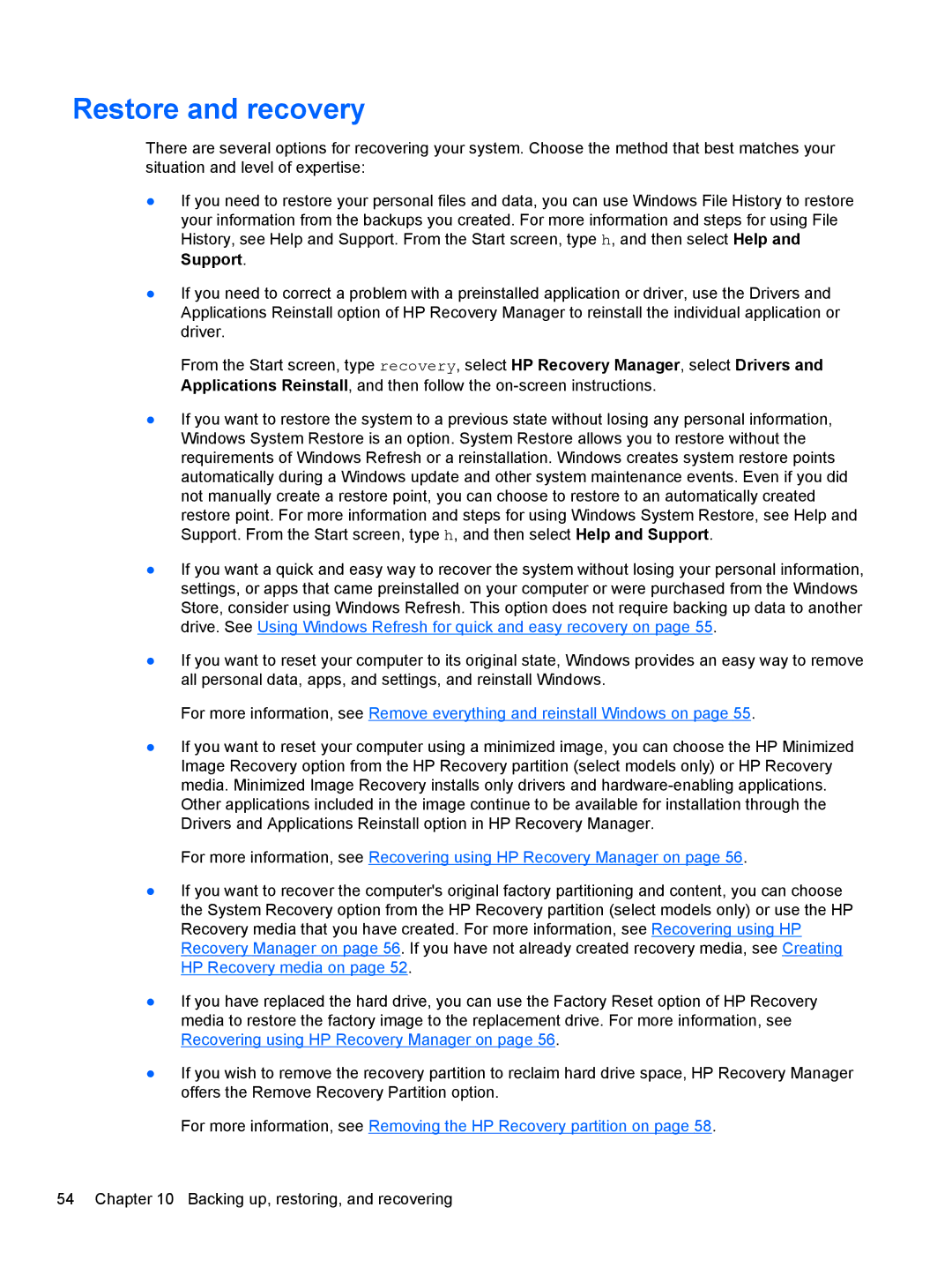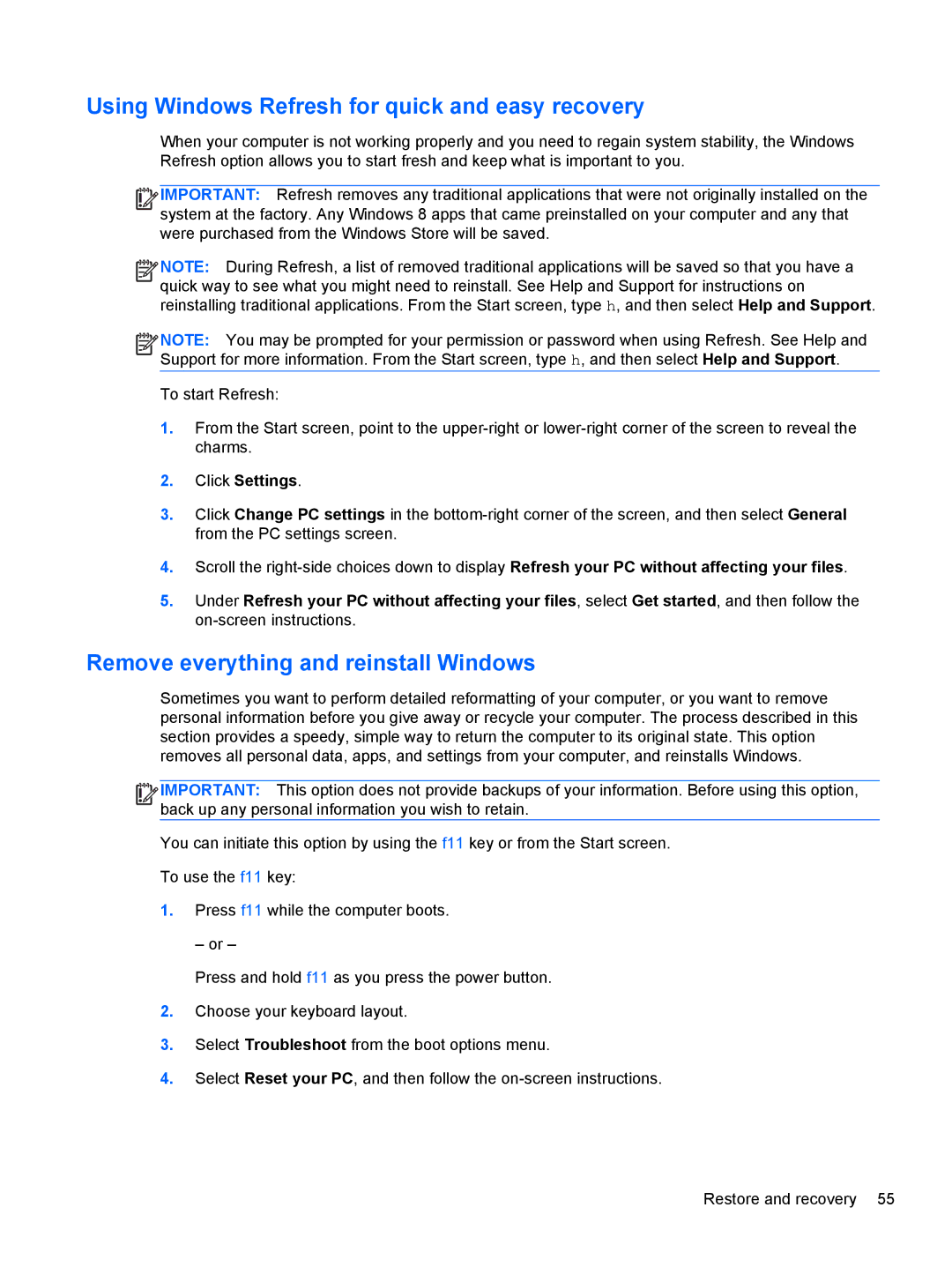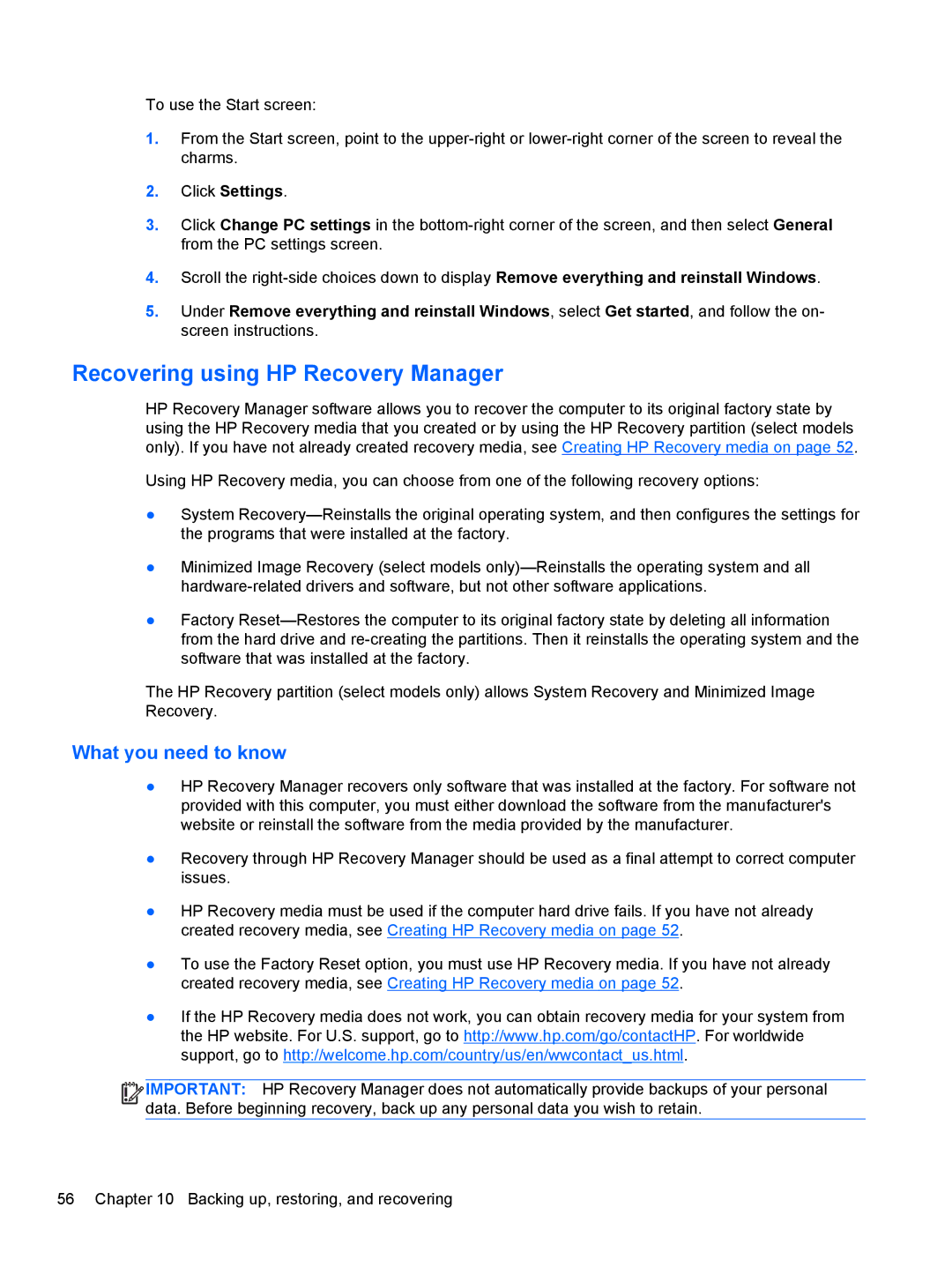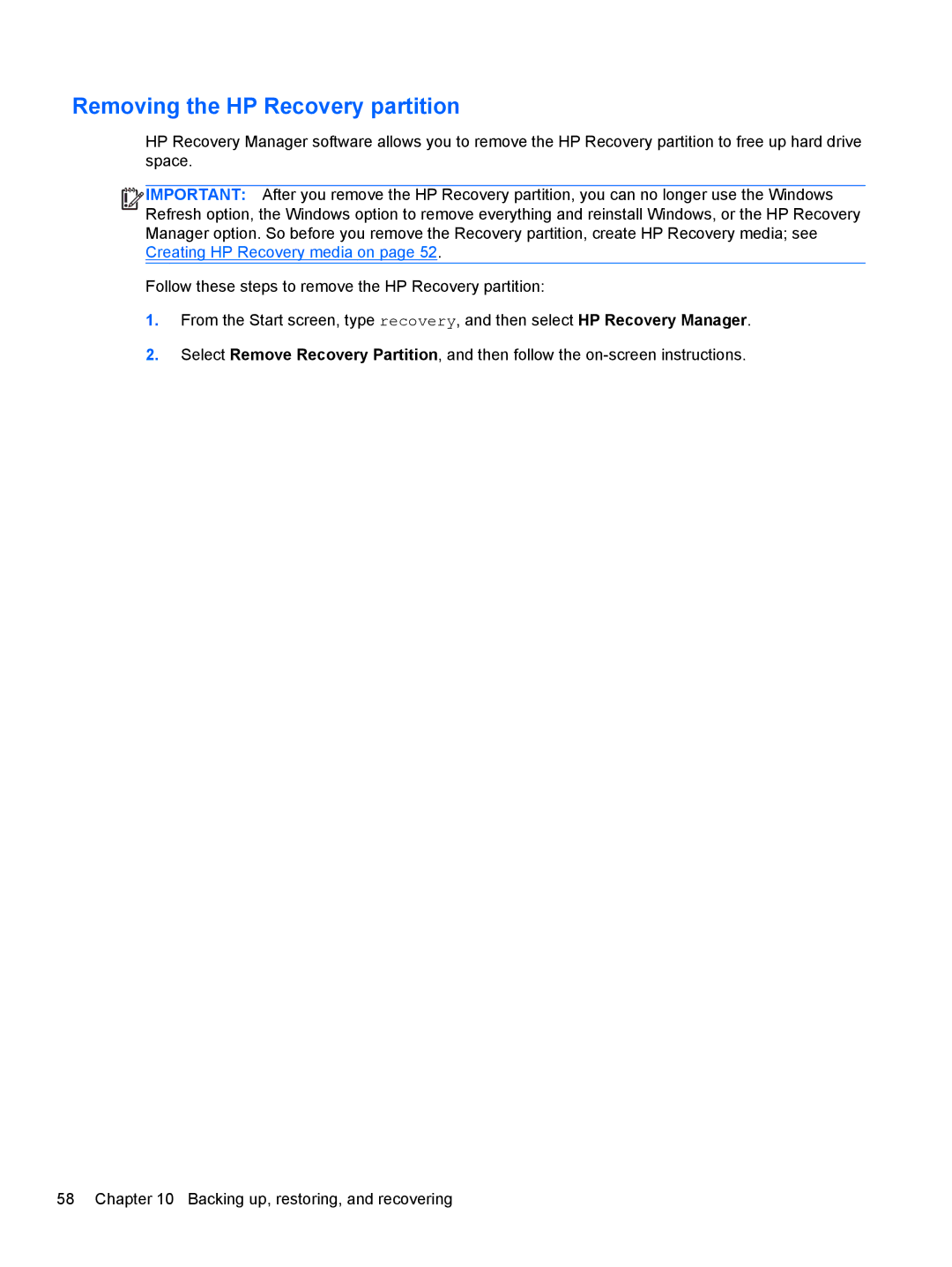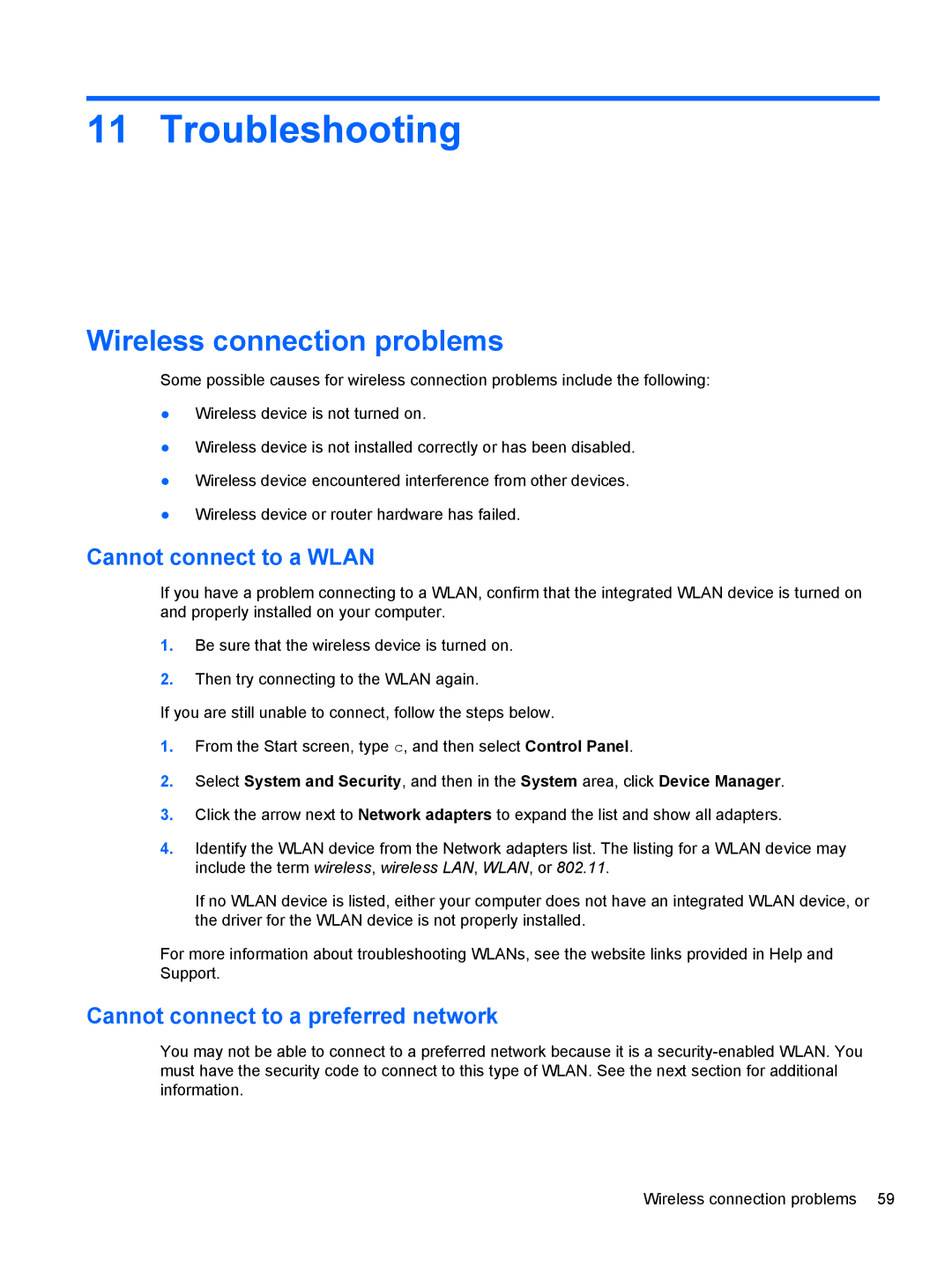23-m230 Beats SE, 27-k150, All in One - 27-k350xt, 23-k159, 27-k050xt specifications
The HP 23-k019, HP All-in-One 27-k309, 27-k050, 23-m120 Beats Special Edition, and 27-k041 are remarkable entries in the all-in-one desktop computing market, designed to deliver powerful performance, sleek design, and cutting-edge technology. These models cater to various user needs, whether for productivity, entertainment, or creative endeavors.Beginning with the HP 23-k019, this all-in-one features a compact design that makes it an excellent choice for small spaces. It comes equipped with a 23-inch full HD display, offering vibrant visuals and immersive experiences for users. Powered by Intel processors, this model provides sufficient computing power for everyday tasks, including web browsing, video streaming, and office applications. It also boasts integrated audio, delivering clear sound quality for a complete multimedia experience.
Transitioning to the HP All-in-One 27-k309, this model ups the ante with its larger 27-inch display, providing a broader viewing area ideal for multitasking. The display is designed with IPS technology, ensuring wide viewing angles and consistent color accuracy. The device includes the latest Intel or AMD processors, delivering impressive performance for demanding applications, such as graphic design or gaming. Its sleek design and enhanced audio capabilities make it a suitable centerpiece for any home or office setup.
The HP 27-k050 is another noteworthy model, distinguished by its stylish aesthetics and powerful specifications. It features a high-resolution touch screen that enhances user interaction and productivity, allowing for seamless navigation through applications and content. The inclusion of advanced storage options, such as SSDs, dramatically improves load times, ensuring users can access their files and applications without delay.
The 23-m120 Beats Special Edition seamlessly combines aesthetics and performance. It features a striking design with Beats audio technology that elevates the sound quality, making it a perfect choice for music lovers and media consumers. With a variety of configurations available, users can select the specifications that best suit their needs, whether for casual use or more intensive tasks.
Finally, the HP 27-k041 brings together innovation and functionality. Its robust performance capabilities, along with an intuitive user interface, make it ideal for families and professionals alike. Connectivity options, including USB-C and HDMI ports, enhance versatility, allowing users to connect various peripherals and devices.
In summary, the HP 23-k019 and its counterparts, including the All-in-One 27-k309, 27-k050, 23-m120 Beats SE, and 27-k041, showcase HP's commitment to innovation in the all-in-one PC segment. With stunning displays, reliable performance, and user-friendly features, these models stand out as excellent choices for anyone seeking a powerful yet elegant computing solution.