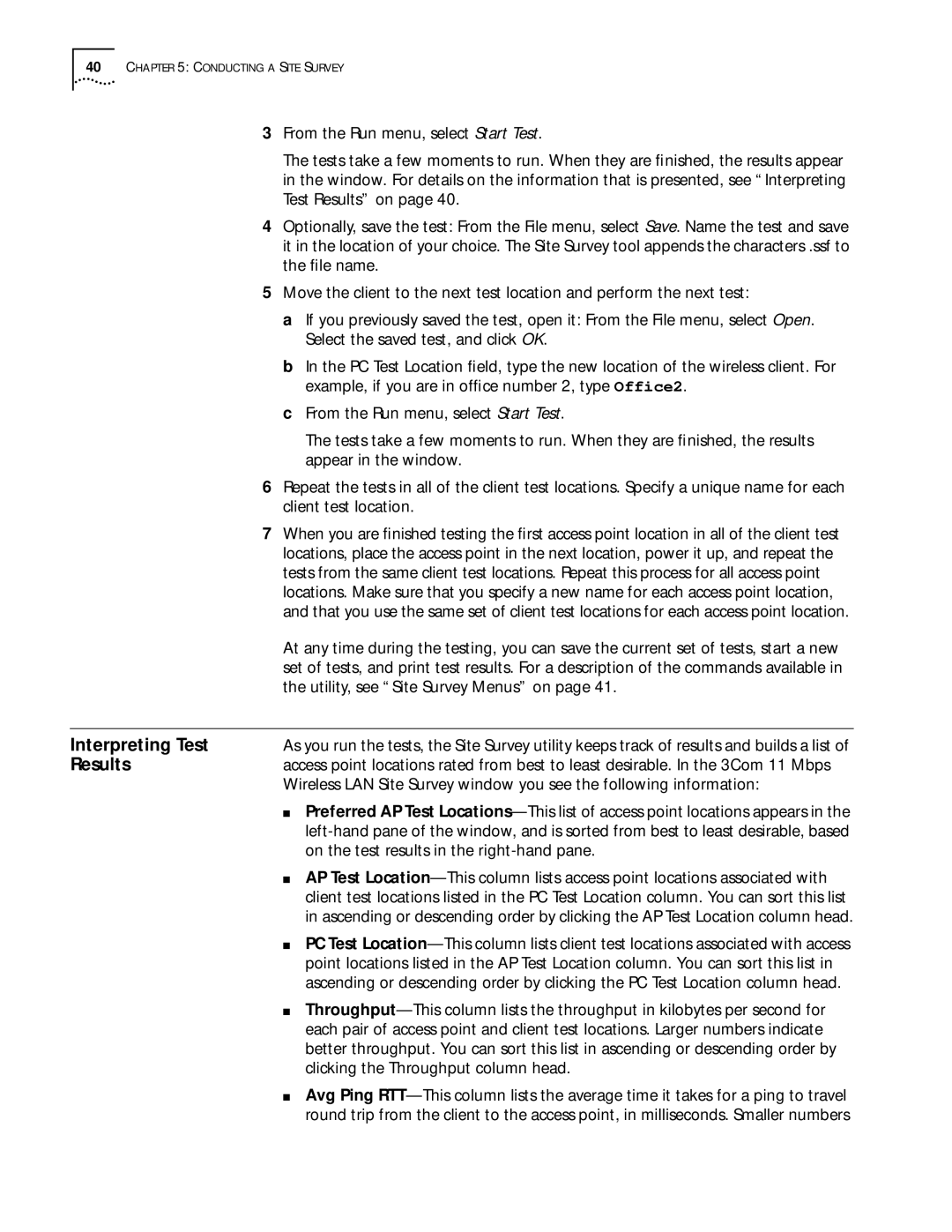11 Mbps specifications
3Com 11 Mbps was a pivotal product in the evolution of networking technology, paving the way for wireless communications as we know them today. Introduced in the late 1990s, this wireless LAN (Local Area Network) product utilized the IEEE 802.11 standard, which defined the protocols for wireless networking. Operating at a maximum data rate of 11 megabits per second, it offered users a revolutionary means of connecting devices without the constraints of physical cabling.One of the main features of the 3Com 11 Mbps solution was its simplicity and ease of installation. Unlike traditional wired networks that involved intricate setups of cabling and switches, 3Com facilitated a swift deployment process. Users could set up a wireless network in minutes, allowing organizations to enhance their productivity without extensive infrastructure.
The technology behind 3Com 11 Mbps was based on Direct Sequence Spread Spectrum (DSSS) modulation. This approach spread the signal over a wider frequency range, which improved resistance to interference from other devices. The 2.4 GHz frequency band used by this network supported compatibility with various devices, making it a flexible option for businesses and homes alike.
In terms of security, 3Com incorporated Wired Equivalent Privacy (WEP), which aimed to provide a level of data confidentiality comparable to that found in wired networks. However, WEP was later found to have vulnerabilities, leading to the development of more secure protocols like WPA (Wi-Fi Protected Access) and WPA2 in subsequent technologies.
Another characteristic that distinguished the 3Com 11 Mbps system was its ability to support multiple devices simultaneously. With the emergence of wireless laptops, printers, and other peripherals, a single access point could service several users without significant performance degradation.
Ultimately, the 3Com 11 Mbps was a significant stepping stone in the development of wireless technology. It showcased the potential of wireless networking and set the standard for future innovations. Although much faster and more secure wireless technologies have since emerged, the legacy of 3Com 11 Mbps resides in the fundamental advancements it brought to the realm of connectivity, making it easier and more accessible for users around the globe.