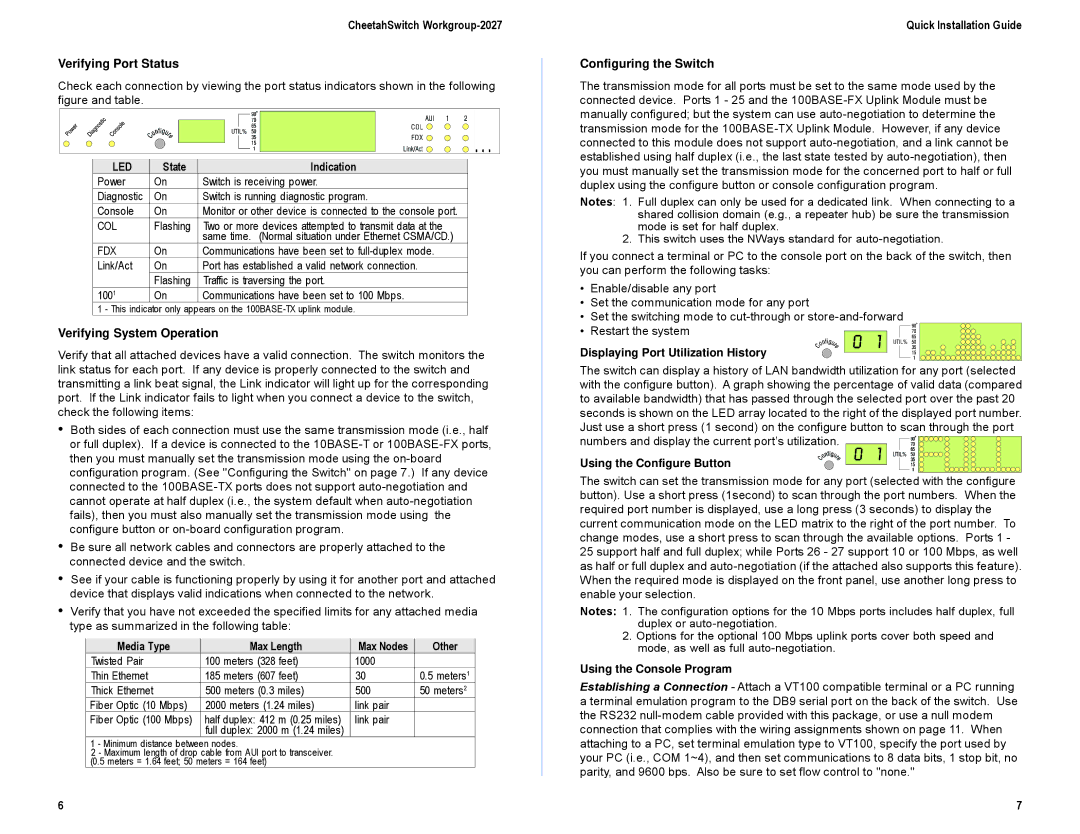CheetahSwitch Workgroup-2027
Verifying Port Status
Check each connection by viewing the port status indicators shown in the following figure and table.
LED | State | Indication |
Power | On | Switch is receiving power. |
Diagnostic | On | Switch is running diagnostic program. |
Console | On | Monitor or other device is connected to the console port. |
COL | Flashing | Two or more devices attempted to transmit data at the |
|
| same time. (Normal situation under Ethernet CSMA/CD.) |
FDX | On | Communications have been set to |
Link/Act | On | Port has established a valid network connection. |
| Flashing | Traffic is traversing the port. |
1001 | On | Communications have been set to 100 Mbps. |
1 - This indicator only appears on the
Verifying System Operation
Verify that all attached devices have a valid connection. The switch monitors the link status for each port. If any device is properly connected to the switch and transmitting a link beat signal, the Link indicator will light up for the corresponding port. If the Link indicator fails to light when you connect a device to the switch, check the following items:
•Both sides of each connection must use the same transmission mode (i.e., half or full duplex). If a device is connected to the
•Be sure all network cables and connectors are properly attached to the connected device and the switch.
•See if your cable is functioning properly by using it for another port and attached device that displays valid indications when connected to the network.
•Verify that you have not exceeded the specified limits for any attached media type as summarized in the following table:
Media Type | Max Length | Max Nodes | Other |
Twisted Pair | 100 meters (328 feet) | 1000 |
|
Thin Ethernet | 185 meters (607 feet) | 30 | 0.5 meters1 |
Thick Ethernet | 500 meters (0.3 miles) | 500 | 50 meters2 |
Fiber Optic (10 Mbps) | 2000 meters (1.24 miles) | link pair |
|
Fiber Optic (100 Mbps) | half duplex: 412 m (0.25 miles) | link pair |
|
| full duplex: 2000 m (1.24 miles) |
|
|
1 - Minimum distance between nodes.
2 - Maximum length of drop cable from AUI port to transceiver. (0.5 meters = 1.64 feet; 50 meters = 164 feet)
6
Quick Installation Guide
Configuring the Switch
The transmission mode for all ports must be set to the same mode used by the connected device. Ports 1 - 25 and the
Notes: 1. Full duplex can only be used for a dedicated link. When connecting to a shared collision domain (e.g., a repeater hub) be sure the transmission mode is set for half duplex.
2. This switch uses the NWays standard for
If you connect a terminal or PC to the console port on the back of the switch, then you can perform the following tasks:
•Enable/disable any port
•Set the communication mode for any port
•Set the switching mode to
• Restart the system
Displaying Port Utilization History
The switch can display a history of LAN bandwidth utilization for any port (selected with the configure button). A graph showing the percentage of valid data (compared to available bandwidth) that has passed through the selected port over the past 20 seconds is shown on the LED array located to the right of the displayed port number. Just use a short press (1 second) on the configure button to scan through the port numbers and display the current port’s utilization. ![]()
![]()
![]()
![]()
![]()
Using the Configure Button
The switch can set the transmission mode for any port (selected with the configure button). Use a short press (1second) to scan through the port numbers. When the required port number is displayed, use a long press (3 seconds) to display the current communication mode on the LED matrix to the right of the port number. To change modes, use a short press to scan through the available options. Ports 1 - 25 support half and full duplex; while Ports 26 - 27 support 10 or 100 Mbps, as well as half or full duplex and
Notes: 1. The configuration options for the 10 Mbps ports includes half duplex, full duplex or
2.Options for the optional 100 Mbps uplink ports cover both speed and mode, as well as full
Using the Console Program
Establishing a Connection - Attach a VT100 compatible terminal or a PC running a terminal emulation program to the DB9 serial port on the back of the switch. Use the RS232
7