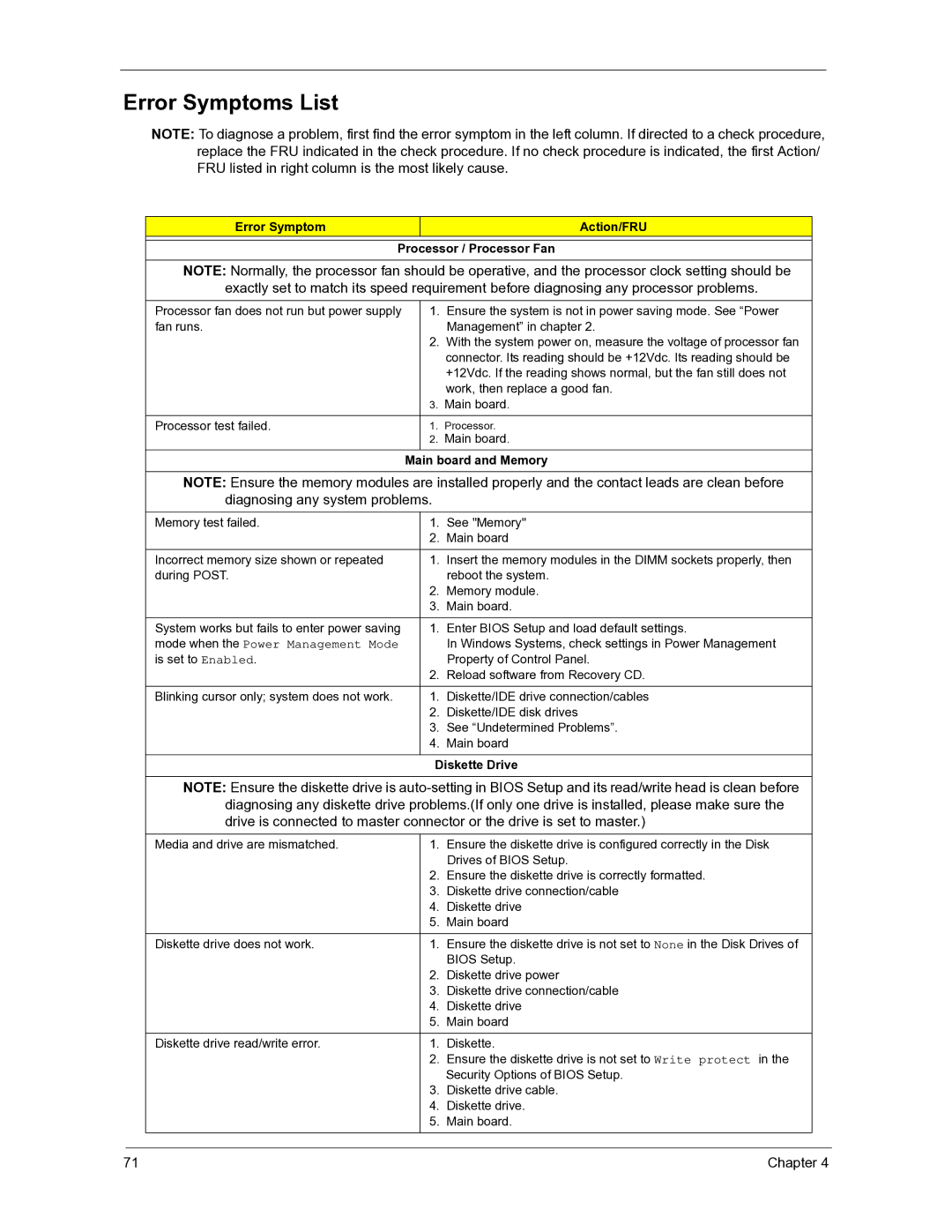3300S specifications
The Acer 3300S is a well-regarded laptop that has garnered attention for its distinctive blend of functionality and performance. Designed for everyday users who require reliable computing power, the 3300S is an ideal choice for students, professionals, and casual users alike.At the heart of the Acer 3300S is its robust processing capability, featuring a powerful multi-core processor which ensures smooth multitasking and efficient performance. This laptop is equipped with ample RAM, enabling users to run demanding applications seamlessly. Whether for productivity tasks, like word processing and spreadsheets, or for light gaming and multimedia streaming, the 3300S delivers reliable performance.
One of the standout features of the Acer 3300S is its display. The device comes with a high-definition screen that provides vibrant colors and sharp images, making it perfect for watching videos or engaging in graphic design work. The anti-glare technology also ensures a comfortable viewing experience, even in brightly lit environments, reducing eye strain during long hours of usage.
Acer has emphasized connectivity in the 3300S, which is equipped with multiple USB ports, HDMI output, and a card reader. This diverse range of connectivity options allows users to effortlessly connect various peripherals and external devices, enhancing the overall productivity of the laptop. Additionally, built-in Wi-Fi and Bluetooth enable seamless wireless connections, making it easy to stay connected to the internet and other devices.
Battery life is also a key characteristic of the Acer 3300S, providing long-lasting performance that can last throughout the day on a single charge. This feature is especially useful for users who are frequently on the move and require a reliable device that can keep up with their busy lifestyles.
In terms of design, the Acer 3300S boasts a sleek and modern look. Its lightweight construction makes it portable, while the durable materials used in its build ensure that the laptop can withstand the rigors of daily use. The comfortable keyboard and responsive touchpad enhance usability, providing a pleasant typing and navigation experience.
In summary, the Acer 3300S combines performance, connectivity, and portability in a stylish package. With its powerful processor, vibrant display, and long battery life, it stands out as a versatile laptop built to meet the needs of a diverse range of users. As such, the 3300S continues to be a popular choice for those seeking a reliable and efficient computing solution.