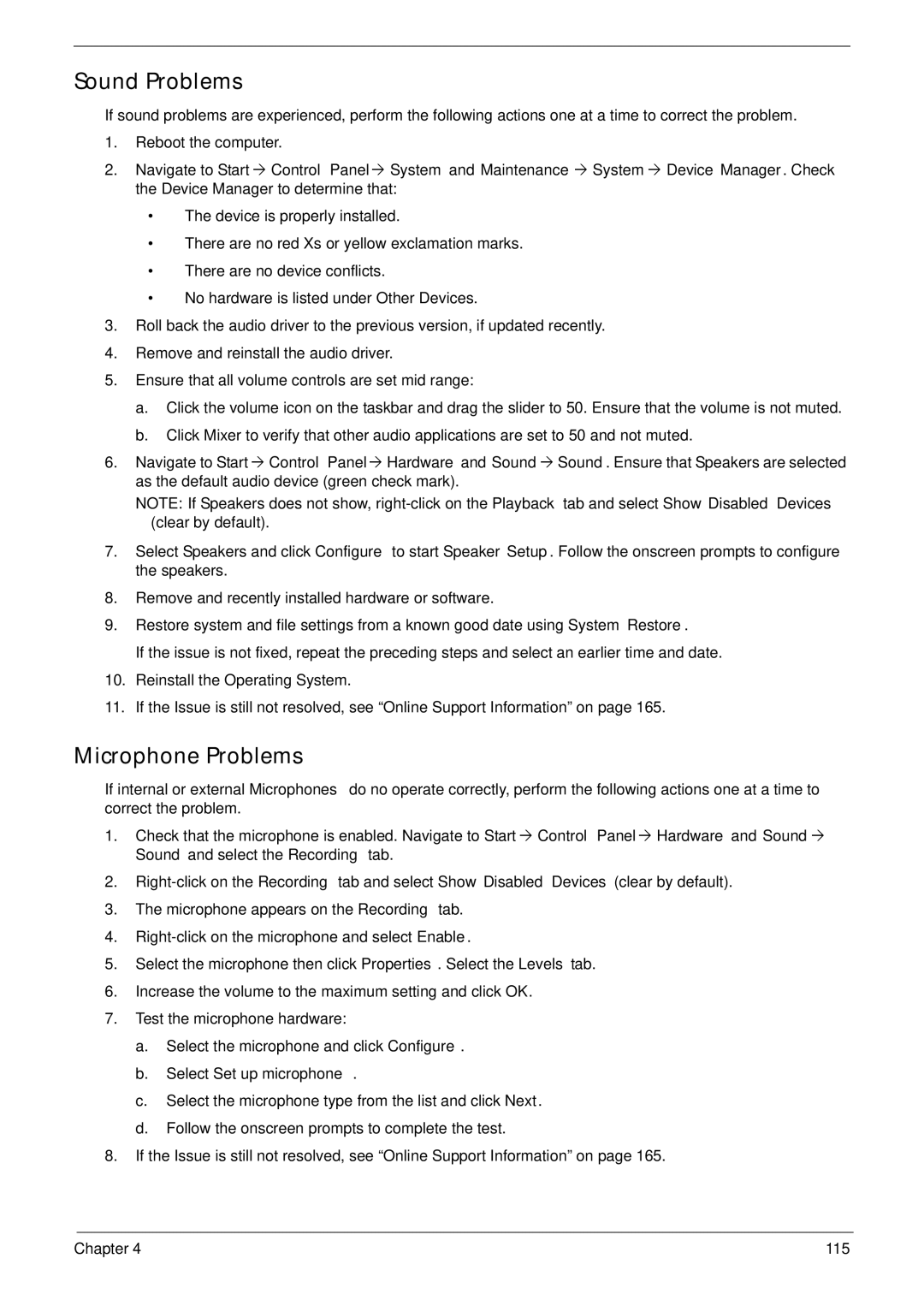Sound Problems
If sound problems are experienced, perform the following actions one at a time to correct the problem.
1.Reboot the computer.
2.Navigate to Start´ Control Panel´ System and Maintenance´ System´ Device Manager. Check the Device Manager to determine that:
•The device is properly installed.
•There are no red Xs or yellow exclamation marks.
•There are no device conflicts.
•No hardware is listed under Other Devices.
3.Roll back the audio driver to the previous version, if updated recently.
4.Remove and reinstall the audio driver.
5.Ensure that all volume controls are set mid range:
a.Click the volume icon on the taskbar and drag the slider to 50. Ensure that the volume is not muted.
b.Click Mixer to verify that other audio applications are set to 50 and not muted.
6.Navigate to Start´ Control Panel´ Hardware and Sound´ Sound. Ensure that Speakers are selected as the default audio device (green check mark).
NOTE: If Speakers does not show,
7.Select Speakers and click Configure to start Speaker Setup. Follow the onscreen prompts to configure the speakers.
8.Remove and recently installed hardware or software.
9.Restore system and file settings from a known good date using System Restore.
If the issue is not fixed, repeat the preceding steps and select an earlier time and date.
10.Reinstall the Operating System.
11.If the Issue is still not resolved, see “Online Support Information” on page 165.
Microphone Problems
If internal or external Microphones do no operate correctly, perform the following actions one at a time to correct the problem.
1.Check that the microphone is enabled. Navigate to Start´ Control Panel´ Hardware and Sound´ Sound and select the Recording tab.
2.
3.The microphone appears on the Recording tab.
4.
5.Select the microphone then click Properties. Select the Levels tab.
6.Increase the volume to the maximum setting and click OK.
7.Test the microphone hardware:
a.Select the microphone and click Configure.
b.Select Set up microphone.
c.Select the microphone type from the list and click Next.
d.Follow the onscreen prompts to complete the test.
8.If the Issue is still not resolved, see “Online Support Information” on page 165.
Chapter 4 | 115 |