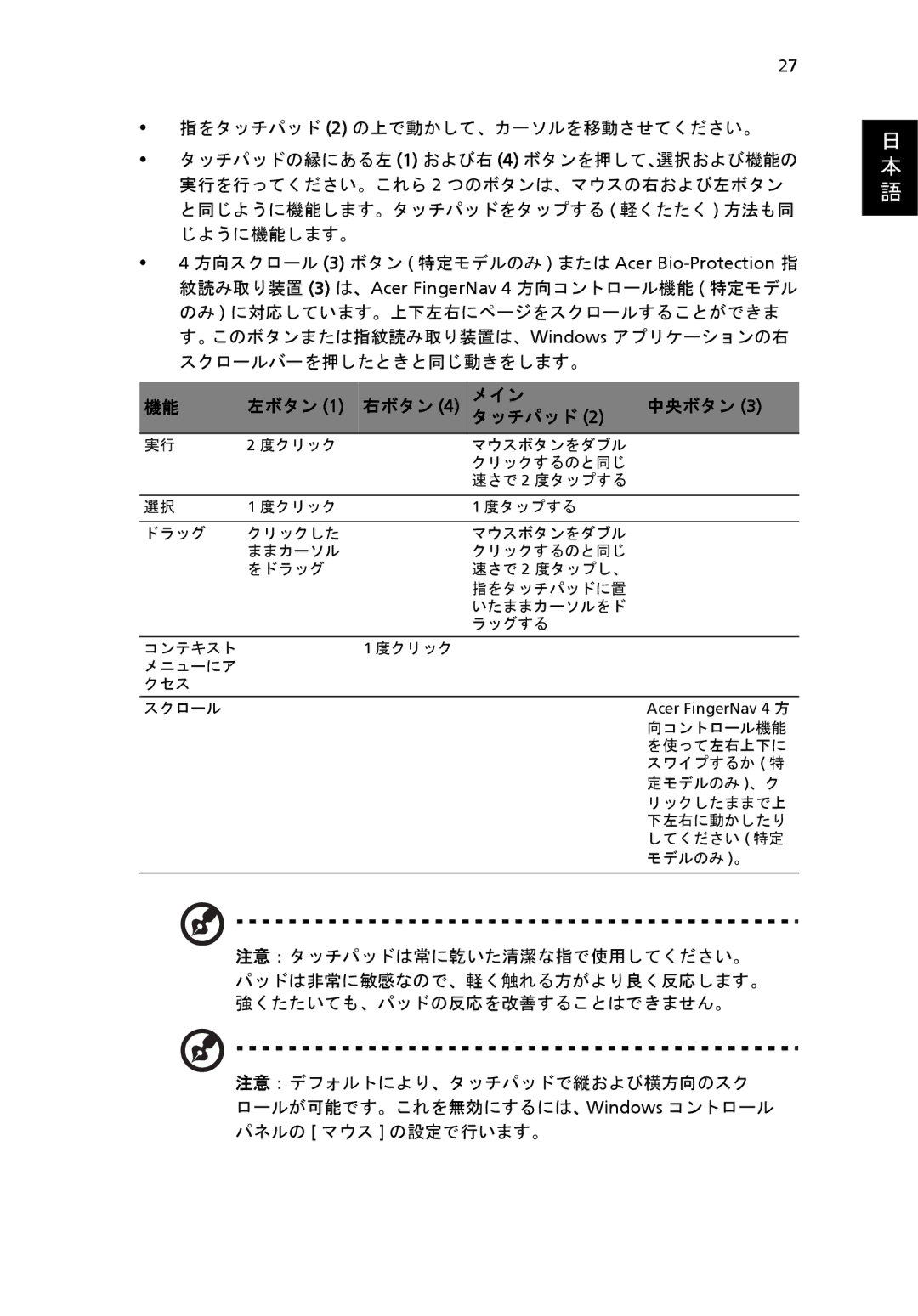27
•指をタッチパッド (2) の上で動かして、カーソルを移動させてください。
•タッチパッドの縁にある左 (1) および右 (4) ボタンを押して、選択および機能の 実行を行ってください。これら 2 つのボタンは、マウスの右および左ボタン と同じように機能します。タッチパッドをタップする ( 軽くたたく ) 方法も同 じように機能します。
•4 方向スクロール (3) ボタン ( 特定モデルのみ ) または Acer Bio-Protection 指
紋読み取り装置 (3) は、Acer FingerNav 4 方向コントロール機能 ( 特定モデル のみ ) に対応しています。上下左右にページをスクロールすることができま す。このボタンまたは指紋読み取り装置は、Windows アプリケーションの右 スクロールバーを押したときと同じ動きをします。
機能 | 左ボタン (1) | 右ボタン (4) | メイン | 中央ボタン (3) |
タッチパッド (2) | ||||
実行 | 2 度クリック |
| マウスボタンをダブル |
|
|
|
| クリックするのと同じ |
|
|
|
| 速さで 2 度タップする |
|
|
|
|
|
|
選択 | 1 度クリック |
| 1 度タップする |
|
|
|
|
|
|
ドラッグ | クリックした |
| マウスボタンをダブル |
|
| ままカーソル |
| クリックするのと同じ |
|
| をドラッグ |
| 速さで 2 度タップし、 |
|
|
|
| 指をタッチパッドに置 |
|
|
|
| いたままカーソルをド |
|
|
|
| ラッグする |
|
|
|
|
|
|
コンテキスト |
| 1 度クリック |
|
|
メニューにア |
|
|
|
|
クセス |
|
|
|
|
|
|
|
|
|
スクロール |
|
|
| Acer FingerNav 4 方 |
|
|
|
| 向コントロール機能 |
|
|
|
| を使って左右上下に |
|
|
|
| スワイプするか ( 特 |
|
|
|
| 定モデルのみ )、ク |
|
|
|
| リックしたままで上 |
|
|
|
| 下左右に動かしたり |
|
|
|
| してください ( 特定 |
|
|
|
| モデルのみ )。 |
|
|
|
|
|
注意:タッチパッドは常に乾いた清潔な指で使用してください。 パッドは非常に敏感なので、軽く触れる方がより良く反応します。 強くたたいても、パッドの反応を改善することはできません。
注意:デフォルトにより、タッチパッドで縦および横方向のスク ロールが可能です。これを無効にするには、Windows コントロール パネルの [ マウス ] の設定で行います。
日
本
語