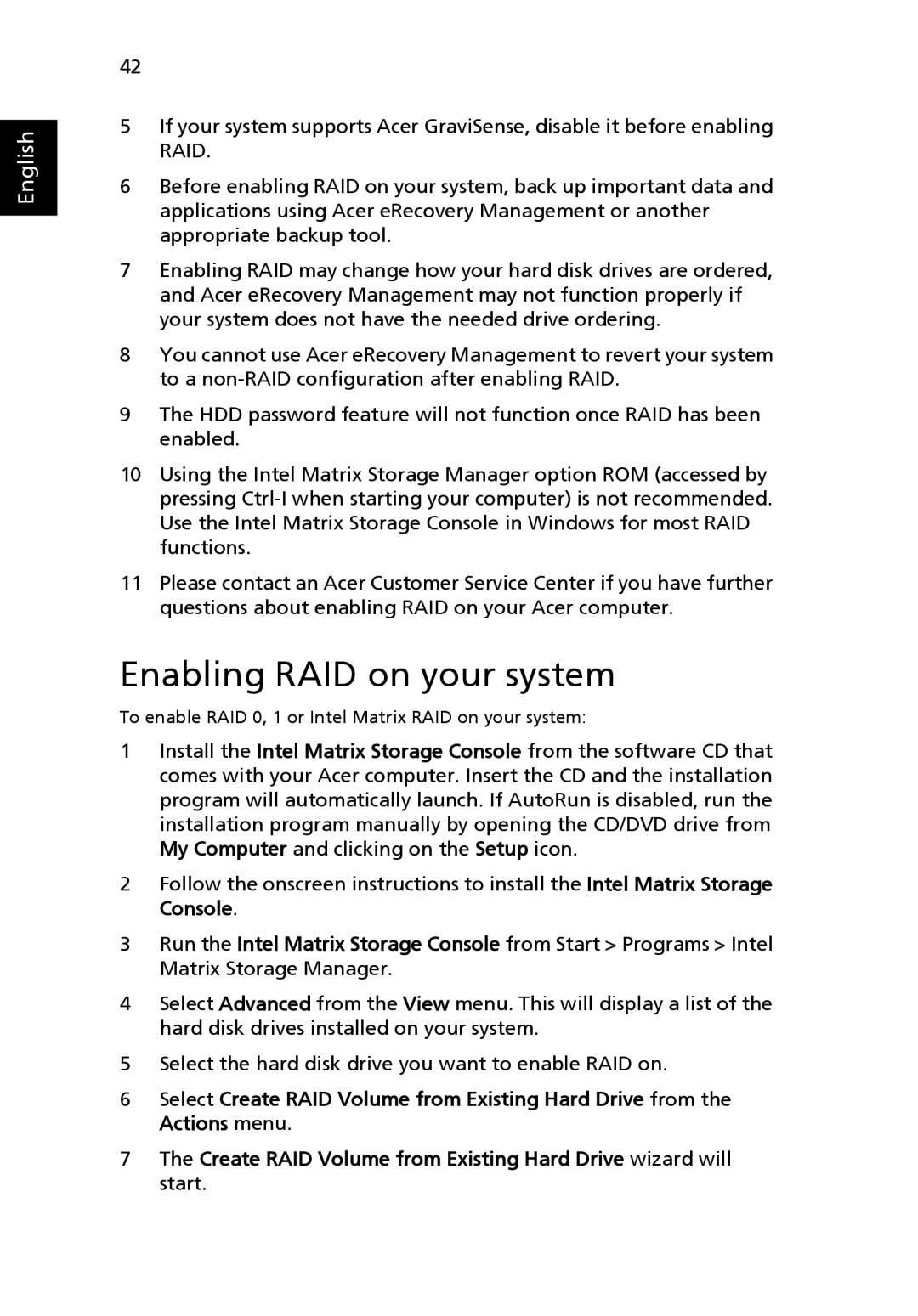English
42
5If your system supports Acer GraviSense, disable it before enabling RAID.
6Before enabling RAID on your system, back up important data and applications using Acer eRecovery Management or another appropriate backup tool.
7Enabling RAID may change how your hard disk drives are ordered, and Acer eRecovery Management may not function properly if your system does not have the needed drive ordering.
8You cannot use Acer eRecovery Management to revert your system to a
9The HDD password feature will not function once RAID has been enabled.
10Using the Intel Matrix Storage Manager option ROM (accessed by pressing
11Please contact an Acer Customer Service Center if you have further questions about enabling RAID on your Acer computer.
Enabling RAID on your system
To enable RAID 0, 1 or Intel Matrix RAID on your system:
1Install the Intel Matrix Storage Console from the software CD that comes with your Acer computer. Insert the CD and the installation program will automatically launch. If AutoRun is disabled, run the installation program manually by opening the CD/DVD drive from My Computer and clicking on the Setup icon.
2Follow the onscreen instructions to install the Intel Matrix Storage Console.
3Run the Intel Matrix Storage Console from Start > Programs > Intel Matrix Storage Manager.
4Select Advanced from the View menu. This will display a list of the hard disk drives installed on your system.
5Select the hard disk drive you want to enable RAID on.
6Select Create RAID Volume from Existing Hard Drive from the Actions menu.
7The Create RAID Volume from Existing Hard Drive wizard will start.