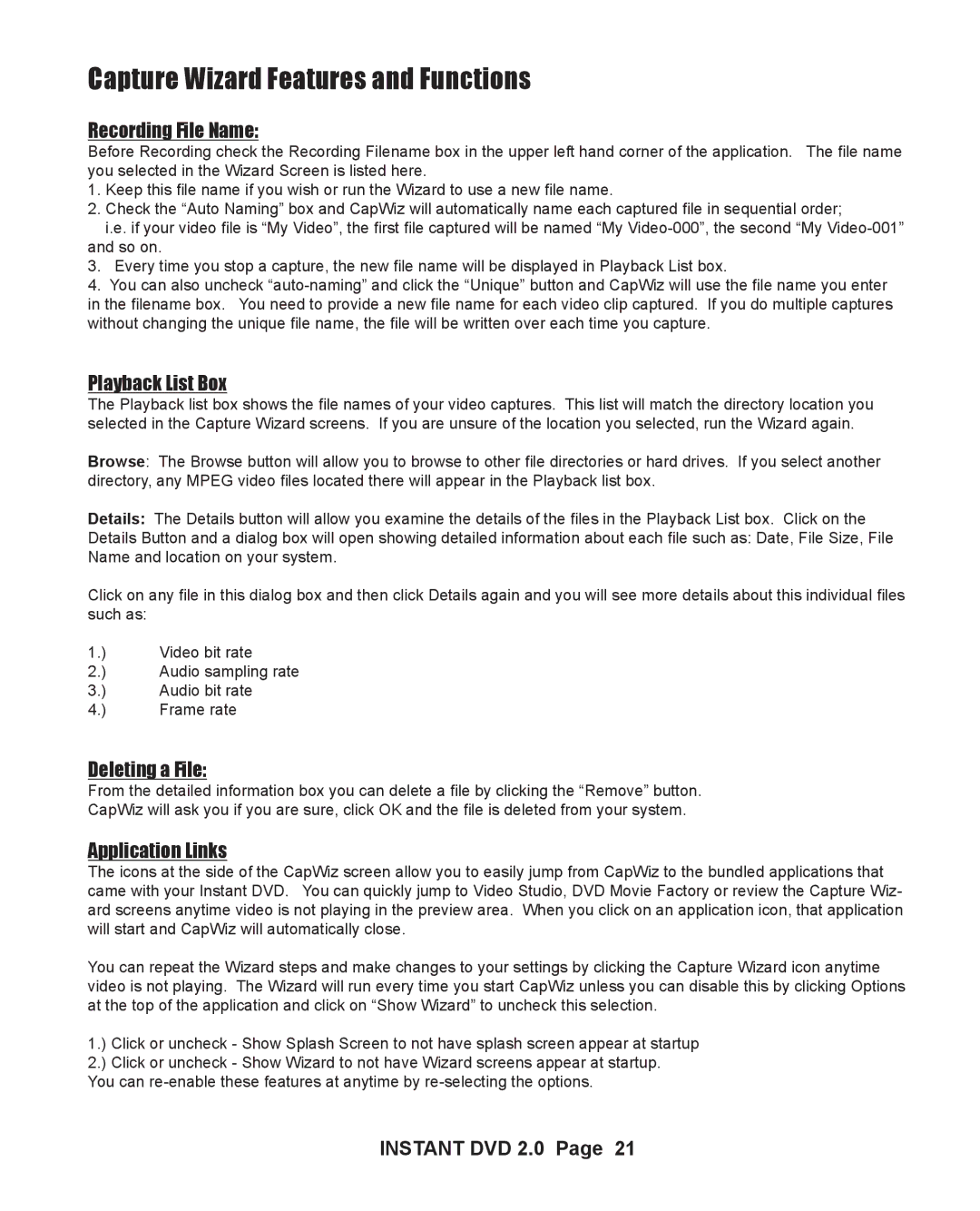Capture Wizard Features and Functions
Recording File Name:
Before Recording check the Recording Filename box in the upper left hand corner of the application. The file name you selected in the Wizard Screen is listed here.
1.Keep this file name if you wish or run the Wizard to use a new file name.
2.Check the “Auto Naming” box and CapWiz will automatically name each captured file in sequential order;
i.e. if your video file is “My Video”, the first file captured will be named “My
and so on.
3.Every time you stop a capture, the new file name will be displayed in Playback List box.
4.You can also uncheck
Playback List Box
The Playback list box shows the file names of your video captures. This list will match the directory location you selected in the Capture Wizard screens. If you are unsure of the location you selected, run the Wizard again.
Browse: The Browse button will allow you to browse to other file directories or hard drives. If you select another directory, any MPEG video files located there will appear in the Playback list box.
Details: The Details button will allow you examine the details of the files in the Playback List box. Click on the
Details Button and a dialog box will open showing detailed information about each file such as: Date, File Size, File Name and location on your system.
Click on any file in this dialog box and then click Details again and you will see more details about this individual files such as:
1.) Video bit rate
2.) Audio sampling rate
3.) Audio bit rate
4.) Frame rate
Deleting a File:
From the detailed information box you can delete a file by clicking the “Remove” button. CapWiz will ask you if you are sure, click OK and the file is deleted from your system.
Application Links
The icons at the side of the CapWiz screen allow you to easily jump from CapWiz to the bundled applications that came with your Instant DVD. You can quickly jump to Video Studio, DVD Movie Factory or review the Capture Wiz- ard screens anytime video is not playing in the preview area. When you click on an application icon, that application will start and CapWiz will automatically close.
You can repeat the Wizard steps and make changes to your settings by clicking the Capture Wizard icon anytime video is not playing. The Wizard will run every time you start CapWiz unless you can disable this by clicking Options at the top of the application and click on “Show Wizard” to uncheck this selection.
1.) Click or uncheck - Show Splash Screen to not have splash screen appear at startup
2.) Click or uncheck - Show Wizard to not have Wizard screens appear at startup. You can