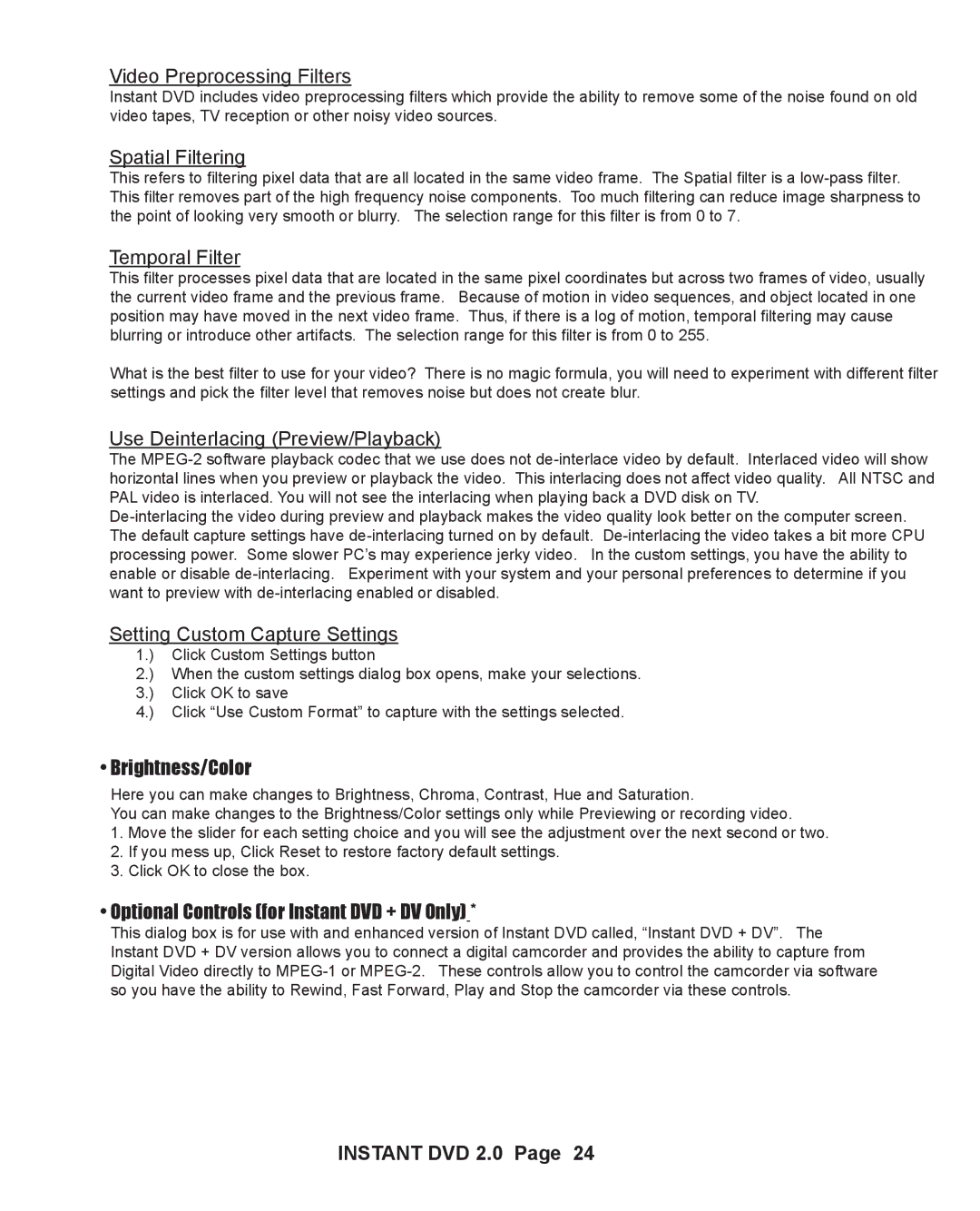Video Preprocessing Filters
Instant DVD includes video preprocessing filters which provide the ability to remove some of the noise found on old video tapes, TV reception or other noisy video sources.
Spatial Filtering
This refers to filtering pixel data that are all located in the same video frame. The Spatial filter is a
Temporal Filter
This filter processes pixel data that are located in the same pixel coordinates but across two frames of video, usually the current video frame and the previous frame. Because of motion in video sequences, and object located in one position may have moved in the next video frame. Thus, if there is a log of motion, temporal filtering may cause blurring or introduce other artifacts. The selection range for this filter is from 0 to 255.
What is the best filter to use for your video? There is no magic formula, you will need to experiment with different filter settings and pick the filter level that removes noise but does not create blur.
Use Deinterlacing (Preview/Playback)
The
Setting Custom Capture Settings
1.) Click Custom Settings button
2.) When the custom settings dialog box opens, make your selections.
3.) Click OK to save
4.) Click “Use Custom Format” to capture with the settings selected.
• Brightness/Color
Here you can make changes to Brightness, Chroma, Contrast, Hue and Saturation.
You can make changes to the Brightness/Color settings only while Previewing or recording video.
1.Move the slider for each setting choice and you will see the adjustment over the next second or two.
2.If you mess up, Click Reset to restore factory default settings.
3.Click OK to close the box.
•Optional Controls (for Instant DVD + DV Only) *
This dialog box is for use with and enhanced version of Instant DVD called, “Instant DVD + DV”. The Instant DVD + DV version allows you to connect a digital camcorder and provides the ability to capture from Digital Video directly to