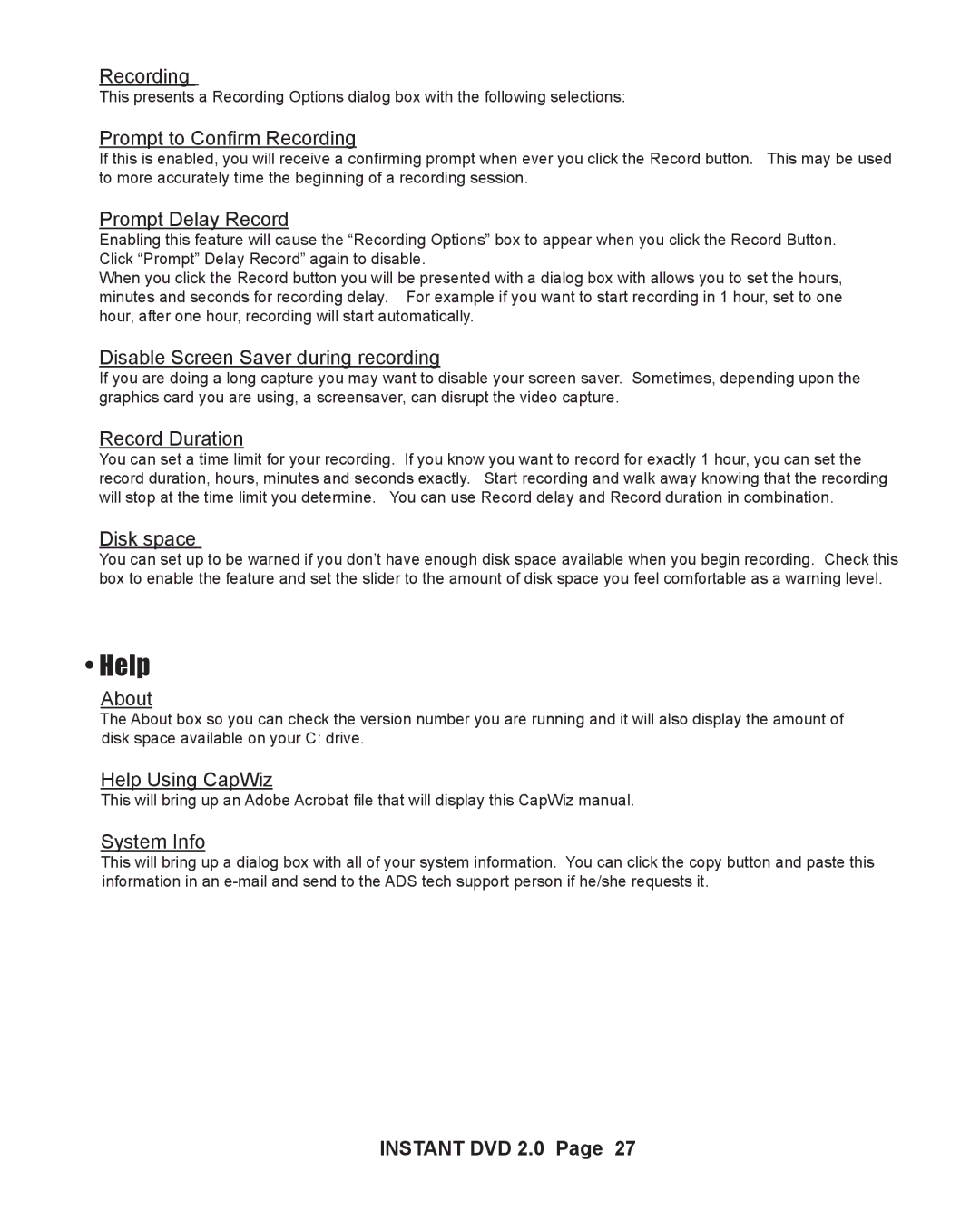Recording
This presents a Recording Options dialog box with the following selections:
Prompt to Confirm Recording
If this is enabled, you will receive a confirming prompt when ever you click the Record button. This may be used to more accurately time the beginning of a recording session.
Prompt Delay Record
Enabling this feature will cause the “Recording Options” box to appear when you click the Record Button. Click “Prompt” Delay Record” again to disable.
When you click the Record button you will be presented with a dialog box with allows you to set the hours, minutes and seconds for recording delay. For example if you want to start recording in 1 hour, set to one hour, after one hour, recording will start automatically.
Disable Screen Saver during recording
If you are doing a long capture you may want to disable your screen saver. Sometimes, depending upon the graphics card you are using, a screensaver, can disrupt the video capture.
Record Duration
You can set a time limit for your recording. If you know you want to record for exactly 1 hour, you can set the record duration, hours, minutes and seconds exactly. Start recording and walk away knowing that the recording will stop at the time limit you determine. You can use Record delay and Record duration in combination.
Disk space
You can set up to be warned if you don’t have enough disk space available when you begin recording. Check this box to enable the feature and set the slider to the amount of disk space you feel comfortable as a warning level.
• Help
About
The About box so you can check the version number you are running and it will also display the amount of disk space available on your C: drive.
Help Using CapWiz
This will bring up an Adobe Acrobat file that will display this CapWiz manual.
System Info
This will bring up a dialog box with all of your system information. You can click the copy button and paste this information in an