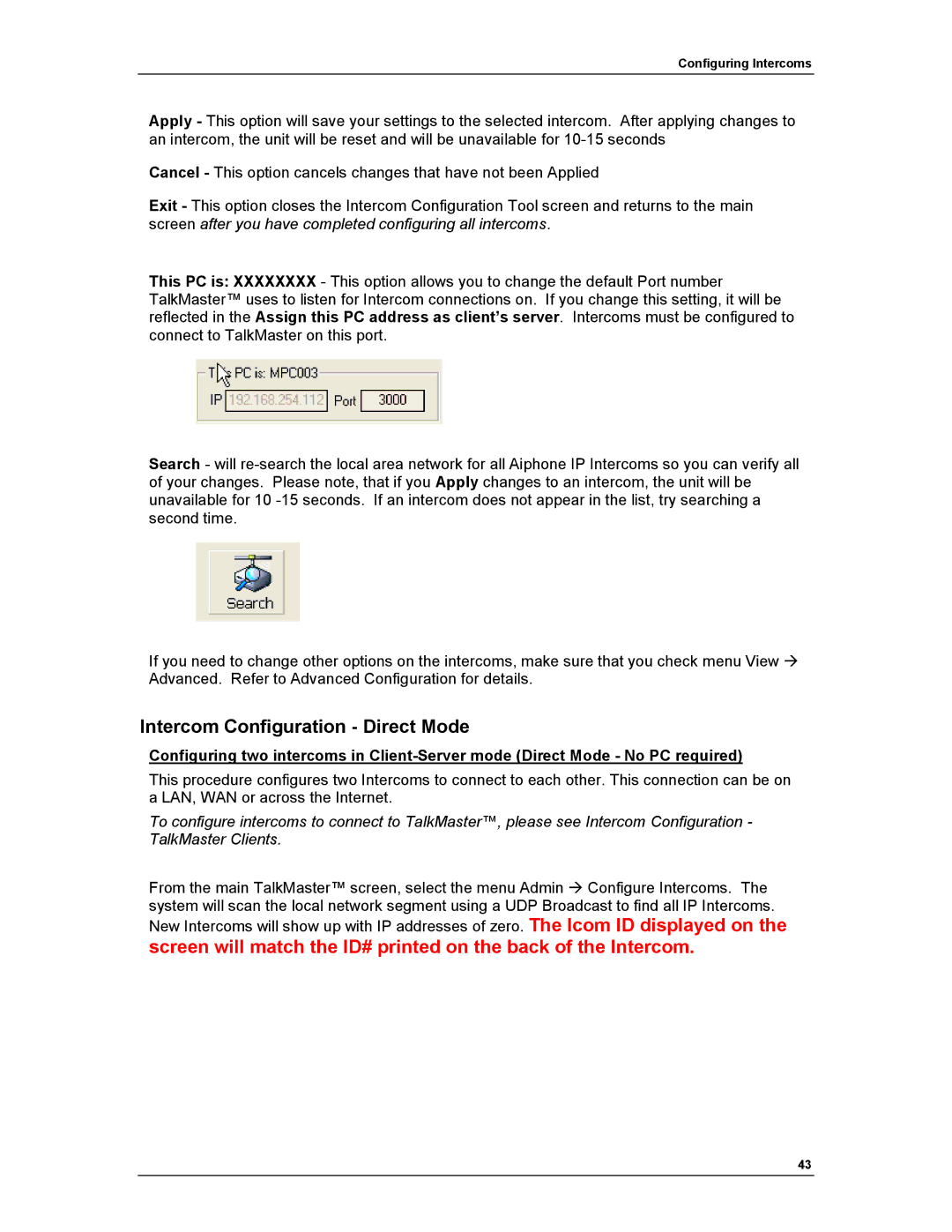IP EWST-POE specifications
The Aiphone IP EWST-POE is a state-of-the-art intercom and communication device designed to enhance security and facilitate seamless communication in various environments, such as commercial buildings, schools, and residential complexes. This system stands out due to its adaptability and robust performance, aligning with modern connectivity needs.One of the main features of the Aiphone IP EWST-POE is its Power over Ethernet (PoE) capability. This technology allows the device to receive both power and data through a single Ethernet cable, simplifying installation and reducing the need for multiple power sources. This is particularly beneficial in settings where electrical outlets are limited or difficult to access.
The device boasts a high-definition video camera, which provides clear and crisp visuals for monitoring and communication. The integration of wide-angle lenses enhances the field of view, enabling users to capture more of the surrounding area. Coupled with advanced audio features, including noise cancellation and full-duplex communication, the Aiphone EWST-POE ensures that conversations are both clear and natural.
Another notable characteristic is the built-in web-based management interface, which allows for easy configuration and monitoring. Users can customize settings, manage users, and view video feeds via a simple online portal, streamlining administrative tasks and enhancing usability. In addition, the device supports video recording and playback, which can be crucial for security purposes.
The Aiphone IP EWST-POE is designed with durability in mind, featuring a high IP rating that makes it resistant to dust and moisture. This robustness ensures reliability, especially in outdoor applications or areas with challenging environmental conditions.
Moreover, the device is compatible with various third-party applications, making it a versatile solution for schools, healthcare facilities, and businesses looking to integrate their communication systems. Its scalability allows for easy addition of more devices as needs grow, ensuring a future-proof investment.
In summary, the Aiphone IP EWST-POE is a powerful communication solution offering key features such as PoE capability, high-definition video, robust audio performance, and user-friendly management. Its durability, scalability, and compatibility with third-party applications make it an ideal choice for enhancing communication and security in various settings.