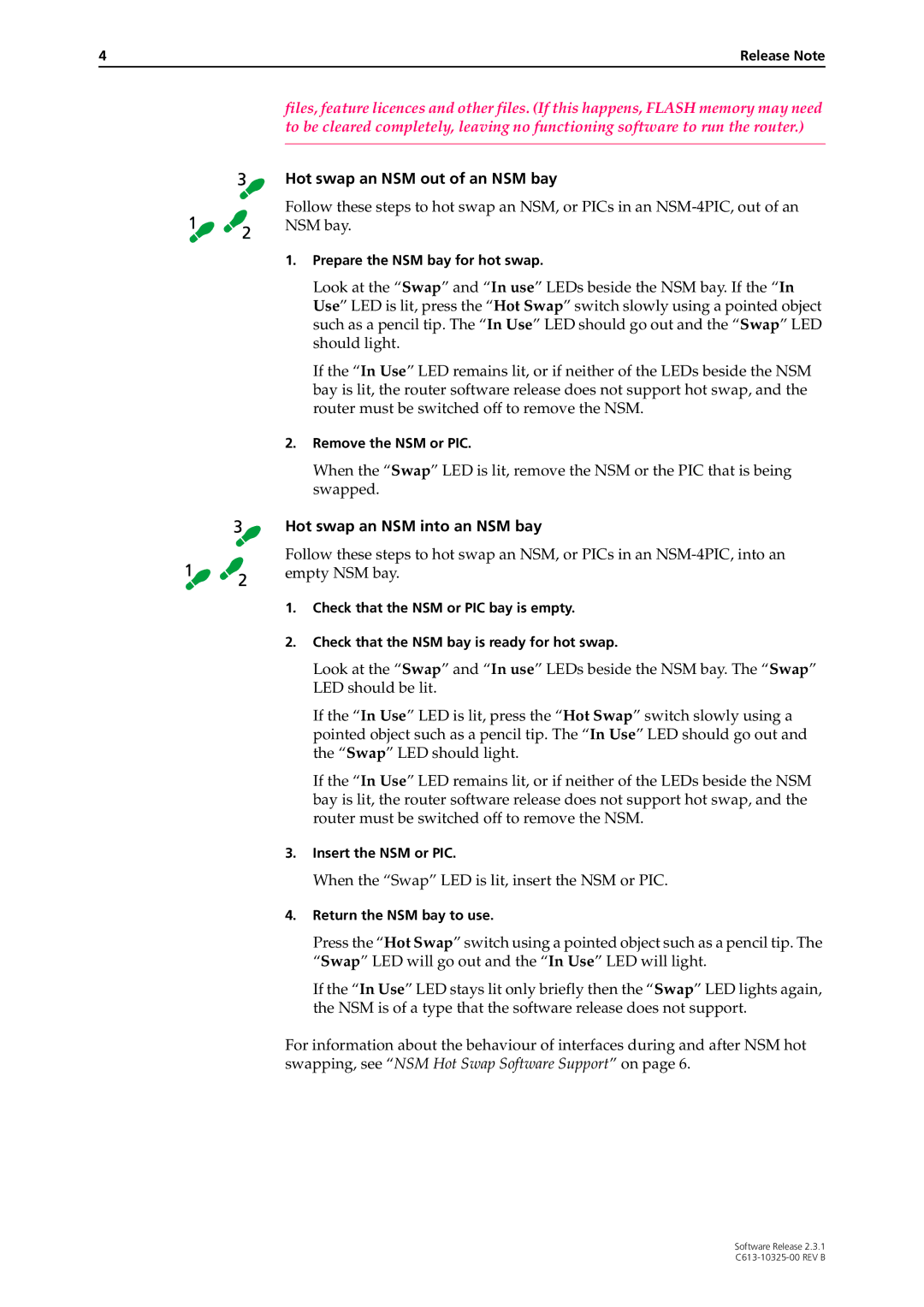4 | Release Note |
files, feature licences and other files. (If this happens, FLASH memory may need to be cleared completely, leaving no functioning software to run the router.)
Hot swap an NSM out of an NSM bay
Follow these steps to hot swap an NSM, or PICs in an
NSM bay.
1.Prepare the NSM bay for hot swap.
Look at the “Swap” and “In use” LEDs beside the NSM bay. If the “In Use” LED is lit, press the “Hot Swap” switch slowly using a pointed object such as a pencil tip. The “In Use” LED should go out and the “Swap” LED should light.
If the “In Use” LED remains lit, or if neither of the LEDs beside the NSM bay is lit, the router software release does not support hot swap, and the router must be switched off to remove the NSM.
2.Remove the NSM or PIC.
When the “Swap” LED is lit, remove the NSM or the PIC that is being swapped.
Hot swap an NSM into an NSM bay
Follow these steps to hot swap an NSM, or PICs in an
1.Check that the NSM or PIC bay is empty.
2.Check that the NSM bay is ready for hot swap.
Look at the “Swap” and “In use” LEDs beside the NSM bay. The “Swap” LED should be lit.
If the “In Use” LED is lit, press the “Hot Swap” switch slowly using a pointed object such as a pencil tip. The “In Use” LED should go out and the “Swap” LED should light.
If the “In Use” LED remains lit, or if neither of the LEDs beside the NSM bay is lit, the router software release does not support hot swap, and the router must be switched off to remove the NSM.
3.Insert the NSM or PIC.
When the “Swap” LED is lit, insert the NSM or PIC.
4.Return the NSM bay to use.
Press the “Hot Swap” switch using a pointed object such as a pencil tip. The “Swap” LED will go out and the “In Use” LED will light.
If the “In Use” LED stays lit only briefly then the “Swap” LED lights again, the NSM is of a type that the software release does not support.
For information about the behaviour of interfaces during and after NSM hot swapping, see “NSM Hot Swap Software Support” on page 6.
Software Release 2.3.1