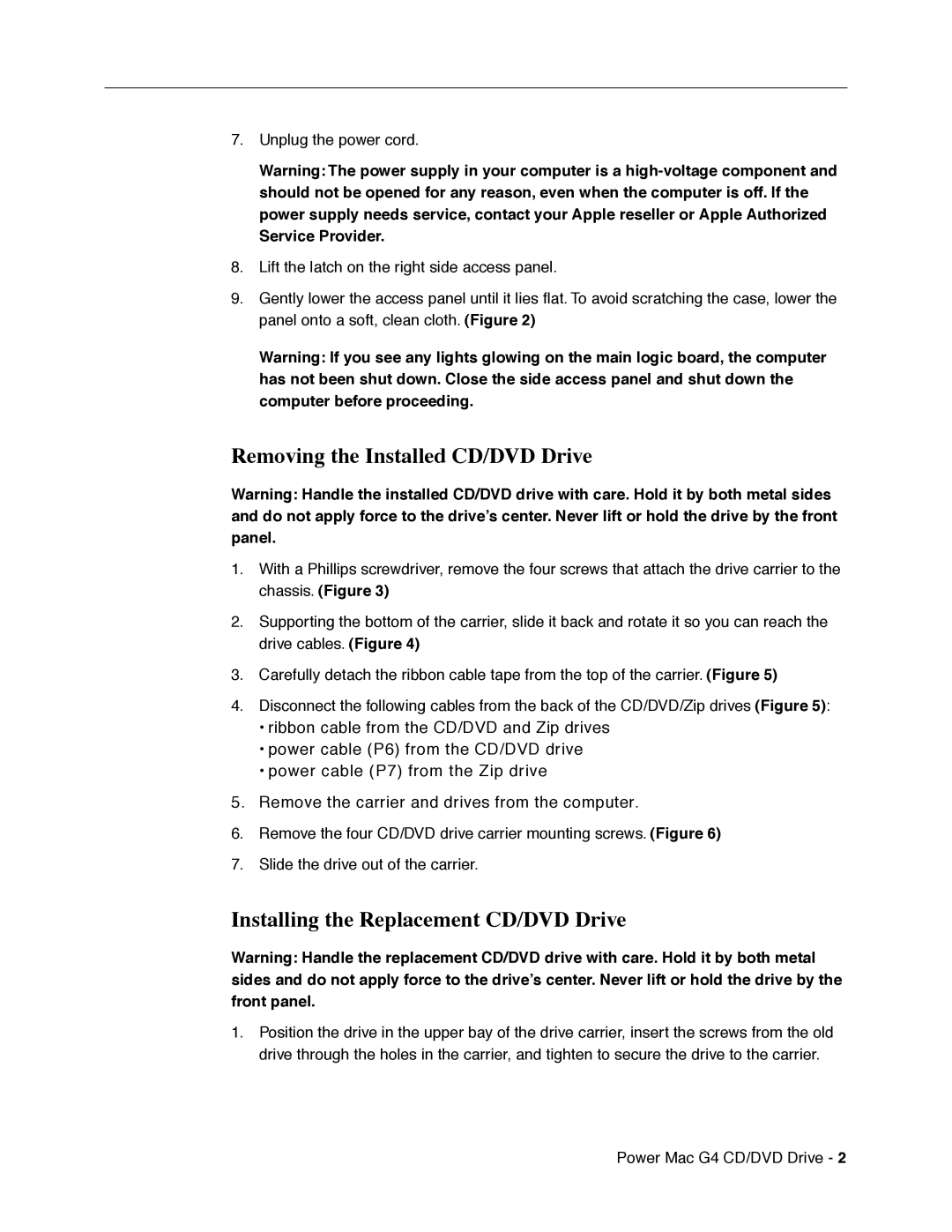073-0624 specifications
The Apple 073-0624 is a unique piece of technology that has gained attention for its innovative approach to integrating user-friendly design with advanced functionalities. This product is specifically notable for its application in various Apple devices, showcasing Apple's commitment to maintaining a harmonious ecosystem across its products.One of the main features of the 073-0624 is its enhanced processing power. Utilizing state-of-the-art chip technology, it significantly improves efficiency and speed, making it suitable for heavy-duty applications. Users can expect seamless multitasking capabilities, allowing them to run multiple applications without slowing down the device. This is particularly beneficial for professionals who require dependable performance for demanding tasks.
The 073-0624 also emphasizes a robust energy management system. This characteristic is essential in modern devices, as it not only extends battery life but also reduces the environmental footprint. Apple has focused on sustainable practices in its development processes, making the 073-0624 a product that reflects the company's responsibility toward environmental stewardship.
In terms of connectivity, the 073-0624 supports the latest wireless technologies, ensuring fast and reliable connections to the internet and other devices. The incorporation of advanced protocols enhances compatibility, making it easier for users to integrate with a wide range of peripheral devices, from printers to smart home gadgets.
Moreover, the design of the 073-0624 is consistent with Apple’s aesthetic values, featuring sleek lines and a modern finish that appeals to both consumers and professionals. The compact form factor makes it easily portable, allowing users to maintain productivity on the go.
Additionally, the Apple 073-0624 is equipped with security features that keep user data protected. With a focus on privacy, Apple integrates hardware and software solutions that safeguard information from unauthorized access, aligning with the increasing demand for data protection in today’s digital age.
In conclusion, the Apple 073-0624 stands out as a remarkable product that combines cutting-edge technology with practical features. Its processing power, energy-efficient design, seamless connectivity, and robust security measures make it an essential component in Apple’s ecosystem, catering to a diverse range of users from casual consumers to industry professionals.