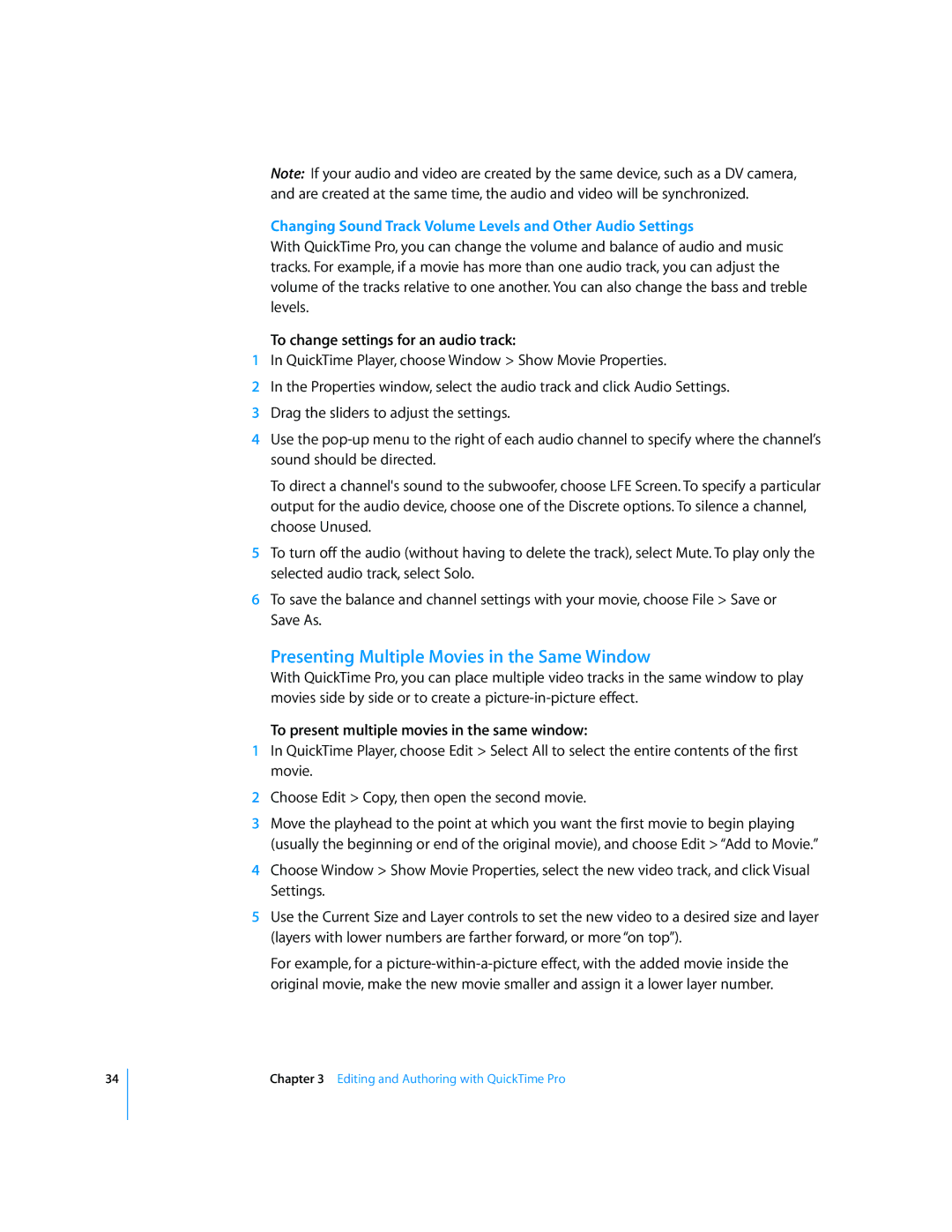34
Note: If your audio and video are created by the same device, such as a DV camera, and are created at the same time, the audio and video will be synchronized.
Changing Sound Track Volume Levels and Other Audio Settings
With QuickTime Pro, you can change the volume and balance of audio and music tracks. For example, if a movie has more than one audio track, you can adjust the volume of the tracks relative to one another. You can also change the bass and treble levels.
To change settings for an audio track:
1In QuickTime Player, choose Window > Show Movie Properties.
2In the Properties window, select the audio track and click Audio Settings.
3Drag the sliders to adjust the settings.
4Use the
To direct a channel's sound to the subwoofer, choose LFE Screen. To specify a particular output for the audio device, choose one of the Discrete options. To silence a channel, choose Unused.
5To turn off the audio (without having to delete the track), select Mute. To play only the selected audio track, select Solo.
6To save the balance and channel settings with your movie, choose File > Save or Save As.
Presenting Multiple Movies in the Same Window
With QuickTime Pro, you can place multiple video tracks in the same window to play movies side by side or to create a
To present multiple movies in the same window:
1In QuickTime Player, choose Edit > Select All to select the entire contents of the first movie.
2Choose Edit > Copy, then open the second movie.
3Move the playhead to the point at which you want the first movie to begin playing (usually the beginning or end of the original movie), and choose Edit > “Add to Movie.”
4Choose Window > Show Movie Properties, select the new video track, and click Visual Settings.
5Use the Current Size and Layer controls to set the new video to a desired size and layer (layers with lower numbers are farther forward, or more “on top”).
For example, for a
Chapter 3 Editing and Authoring with QuickTime Pro