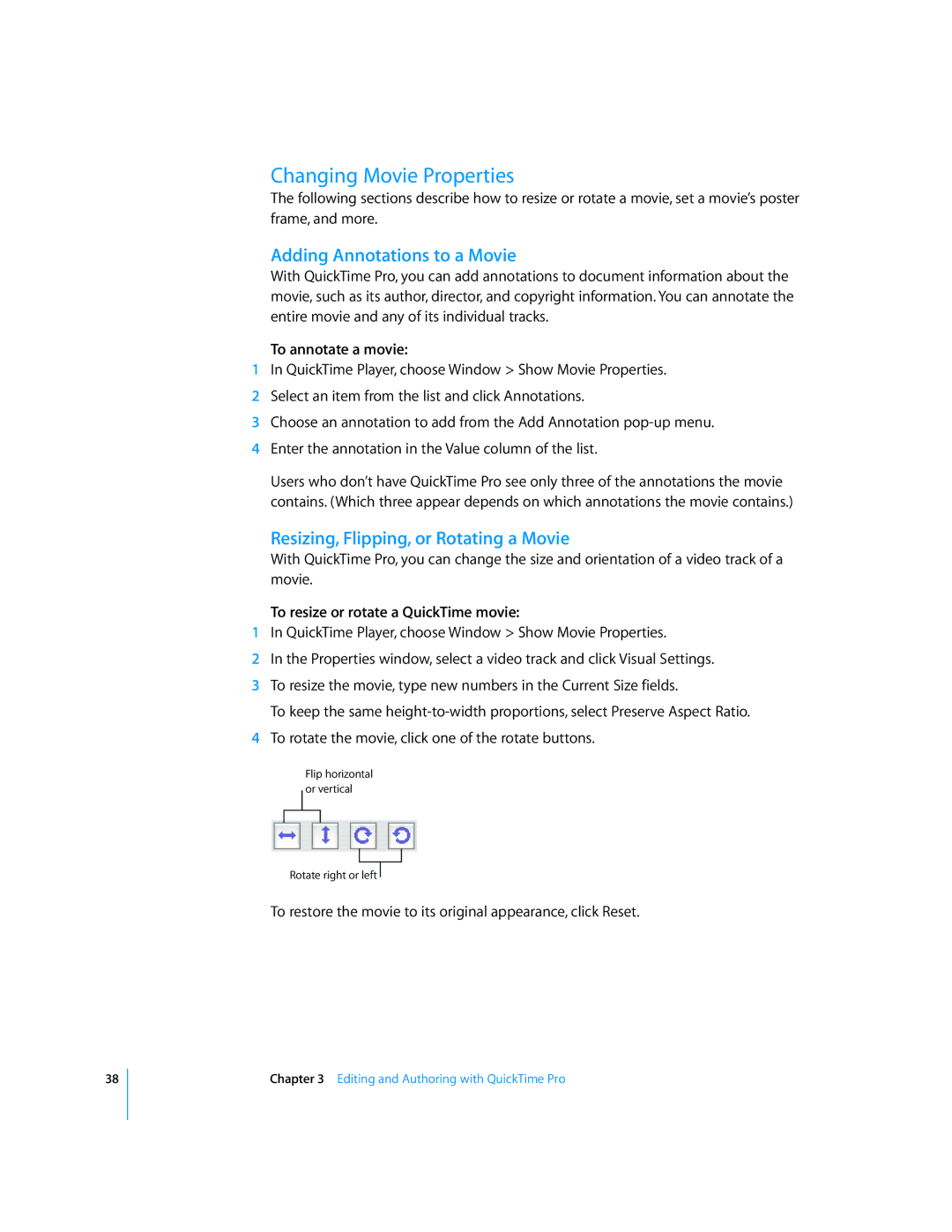User’s Guide
Apple Inc Apple Inc. All rights reserved
Contents
Setting a Movie’s Poster Frame
Viewing Movies that have Flash Content
Using Advanced Playback Options
Saving a Movie with Specific Playback Settings
Appendix
Glossary Index
What Is QuickTime Pro?
Welcome to QuickTime
What’s New in QuickTime 7?
New in QuickTime Player
New in QuickTime Pro
New for Mac OS
For Mac OS computers
System Requirements
Types of Files QuickTime Supports
For Windows computers
Checking for New Versions of QuickTime
Using Onscreen Help
Where to Go for Additional Information
Using QuickTime Player
Opening and Playing Movies in QuickTime Player
Opening and Playing Files in a Web Browser
To download movies before they start playing in Windows
Adjusting Playback Preferences for Internet Movies
To download movies before they start playing in Mac OS
Instant-On
Viewing Streamed Files Behind a Firewall
To use Http streaming in Windows
Viewing QuickTime Virtual Reality Qtvr Movies
To use Http streaming in Mac OS
To specify a different synthesizer in Mac OS
Viewing Still Images
Playing Midi Files
To specify a different synthesizer in Windows
Playing Copy-Protected Movies
Finding Movies Quickly Using QuickTime Favorites
Opening Recently Used Files
Viewing Information About a File
Adjusting Audio and Video Settings
Controlling Playback
Changing Playback Preferences
Viewing Movies at Full Screen
To play a movie at full screen, do one of the following
Simultaneously Playing Multiple Movies
Changing Movie Size for Playback
Looping a Movie
To loop a movie
Displaying Frame Numbers, Movie Time, or Time Code
Using Frame Number and Time Codes
Navigating a Movie by Frame Number or Time Code
Finding Text in a Text Track
Preventing Users from Changing QuickTime Settings
Viewing Movies that have Flash Content
Playing a Movie on a Second Display
Using Advanced Playback Options
Getting Started With QuickTime Pro
To play a movie on a second display
Presenting a Movie as a Slideshow
Changing the Color Around a Movie
To play a movie as a slideshow
Loading Movies into RAM for Better Playback
To adjust memory options for a track
Creating Movies and Other Media
Recording Video and Audio
To change recording options
Setting Recording Options
About Saving Movies
To save an Internet movie on your hard disk
Saving Movies from the Internet
Creating a Slideshow or Animation from Still Images
To create a slideshow from still images
To save a still image from a movie
Creating a Still Image from a Movie
Converting Files into QuickTime Movies
Sharing Movies by Email or the Web
To share a movie
Selecting and Playing Part of a Movie
Editing and Authoring With QuickTime Pro
Simple Editing
To cut, copy, or delete part of a movie
Cutting, Copying, or Deleting a Section of a Movie
Combining Two QuickTime Movies into One
To combine two movies
Extracting, Adding, and Moving Tracks
Working with Tracks
Turning Tracks On or Off
To turn movie tracks on or off
Adding an Audio Track to a QuickTime Movie
Working with Audio Tracks
To extract a track and add it to another movie
To add an audio track to a movie
Presenting Multiple Movies in the Same Window
Changing Sound Track Volume Levels and Other Audio Settings
To change settings for an audio track
To present multiple movies in the same window
To add graphics or text
Pasting Graphics and Text into a Movie
Working with Text Tracks
Adding a Text Track to a QuickTime Movie
Specifying Font Styles for Text Tracks
Setting the Frame Duration of a Text Track
Overlaying a Movie with Text
Specifying Languages for Individual Tracks
To specify languages
Resizing, Flipping, or Rotating a Movie
Changing Movie Properties
Adding Annotations to a Movie
To annotate a movie
Creating a Chapter List for a Movie
Changing a Movie’s Shape with a Video Mask
Changing a Track’s Transparency
Editing and Authoring with QuickTime Pro
Changing the Movie Controller Type
Setting a Movie’s Poster Frame
Saving a Movie with Specific Playback Settings
Exporting Files With QuickTime Pro
About Video and Audio Compression
Customizing Video Export Settings
Exporting Files Using Presets
Customizing Export Settings
To export a movie using presets
Exporting Files with QuickTime Pro
To set a filter for a movie
Adding Special Effects and Filters to a QuickTime Movie
Changing Image Frame Size
To change the size of a movie’s video frame
Preparing Movies for Internet Delivery
Customizing Sound Export Settings
To customize sound settings for export
Preparing a Movie for Real-Time Streaming
To set up a movie for Internet streaming
Preparing a Movie for Fast Start
To convert a movie and set it up for Fast Start
MPEG-4 Video Export Options
Exporting MPEG-4 Files
Creating Reference Movies to Optimize Web Playback
To export a file to the MPEG-4 format
MPEG-4 Audio Export Options
To export a file to the 3G format
Exporting 3G Files
MPEG-4 Streaming Export Options
3G File Format Export Options
3G Video Export Options
3G Audio Export Options
3G Advanced Options
3G Text Options
3G Streaming Options
Shortcuts and Tips
For this control Press Mac OS Press Windows
QuickTime Pro Keyboard Shortcuts
Automating QuickTime Player with AppleScript
Automating QuickTime Player on Windows
Glossary
Glossary
GIF Graphics Interchange Format a file format for images
PNG Portable Network Graphics a file format for images
Index
Index