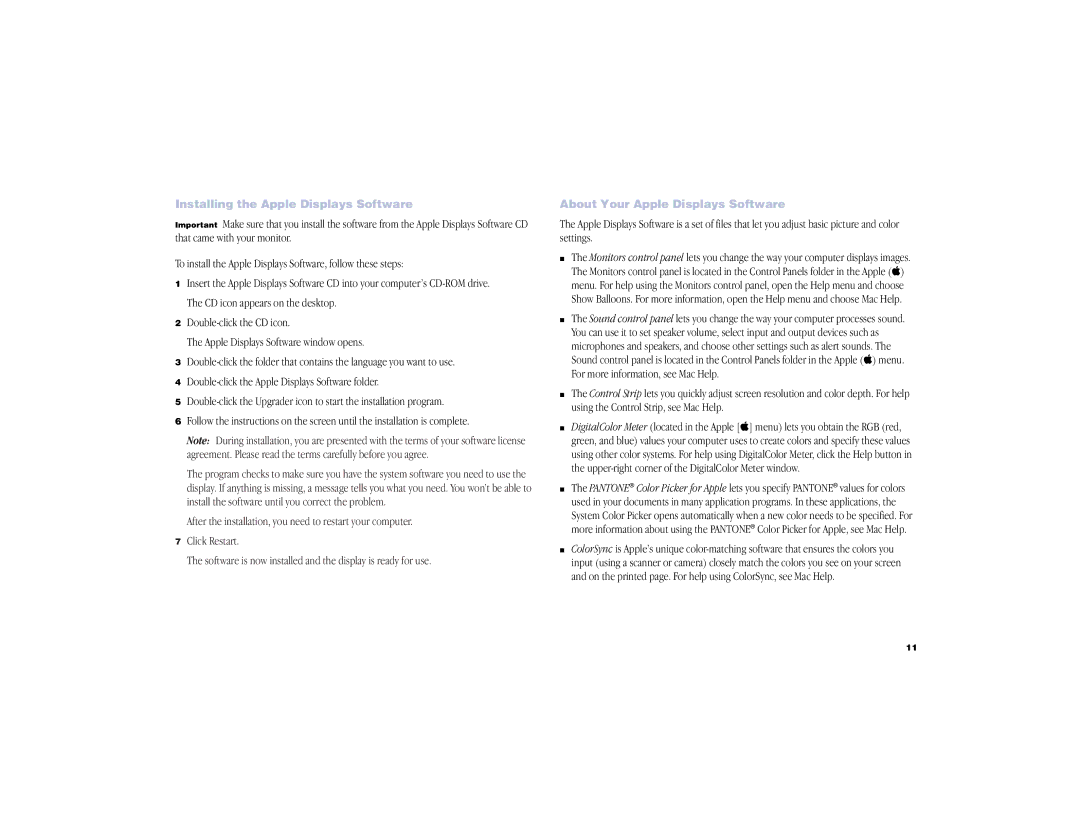Installing the Apple Displays Software
Important Make sure that you install the software from the Apple Displays Software CD that came with your monitor.
To install the Apple Displays Software, follow these steps:
1Insert the Apple Displays Software CD into your computer’s
The CD icon appears on the desktop.
2
The Apple Displays Software window opens.
3
4
5
6Follow the instructions on the screen until the installation is complete.
Note: During installation, you are presented with the terms of your software license agreement. Please read the terms carefully before you agree.
The program checks to make sure you have the system software you need to use the display. If anything is missing, a message tells you what you need. You won’t be able to install the software until you correct the problem.
After the installation, you need to restart your computer.
7Click Restart.
The software is now installed and the display is ready for use.
About Your Apple Displays Software
The Apple Displays Software is a set of files that let you adjust basic picture and color settings.
mThe Monitors control panel lets you change the way your computer displays images. The Monitors control panel is located in the Control Panels folder in the Apple (K) menu. For help using the Monitors control panel, open the Help menu and choose Show Balloons. For more information, open the Help menu and choose Mac Help.
mThe Sound control panel lets you change the way your computer processes sound. You can use it to set speaker volume, select input and output devices such as microphones and speakers, and choose other settings such as alert sounds. The Sound control panel is located in the Control Panels folder in the Apple (K) menu. For more information, see Mac Help.
mThe Control Strip lets you quickly adjust screen resolution and color depth. For help using the Control Strip, see Mac Help.
mDigitalColor Meter (located in the Apple [K] menu) lets you obtain the RGB (red, green, and blue) values your computer uses to create colors and specify these values using other color systems. For help using DigitalColor Meter, click the Help button in the
mThe PANTONE® Color Picker for Apple lets you specify PANTONE® values for colors used in your documents in many application programs. In these applications, the System Color Picker opens automatically when a new color needs to be specified. For more information about using the PANTONE® Color Picker for Apple, see Mac Help.
mColorSync is Apple’s unique
11