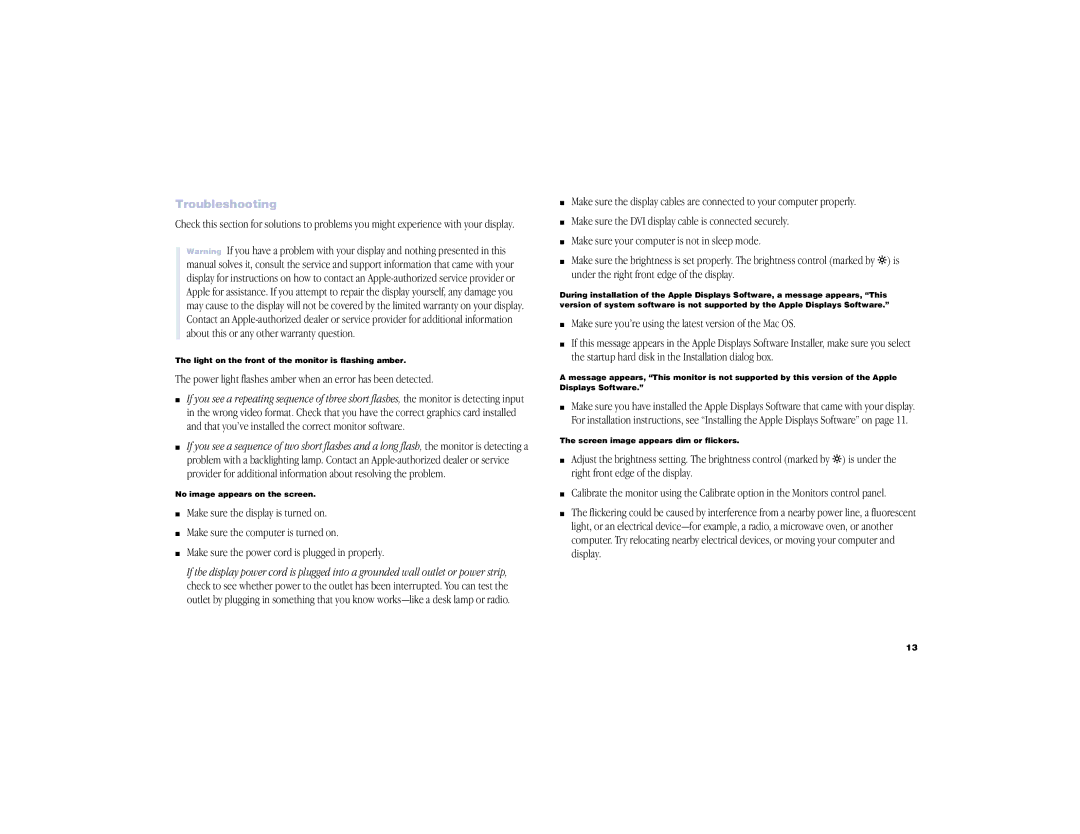Troubleshooting
Check this section for solutions to problems you might experience with your display.
Warning If you have a problem with your display and nothing presented in this manual solves it, consult the service and support information that came with your display for instructions on how to contact an
The light on the front of the monitor is flashing amber.
The power light flashes amber when an error has been detected.
mIf you see a repeating sequence of three short flashes, the monitor is detecting input in the wrong video format. Check that you have the correct graphics card installed and that you’ve installed the correct monitor software.
mIf you see a sequence of two short flashes and a long flash, the monitor is detecting a problem with a backlighting lamp. Contact an
No image appears on the screen.
mMake sure the display is turned on.
mMake sure the computer is turned on.
mMake sure the power cord is plugged in properly.
If the display power cord is plugged into a grounded wall outlet or power strip, check to see whether power to the outlet has been interrupted. You can test the outlet by plugging in something that you know
mMake sure the display cables are connected to your computer properly.
mMake sure the DVI display cable is connected securely.
mMake sure your computer is not in sleep mode.
mMake sure the brightness is set properly. The brightness control (marked by ¤) is under the right front edge of the display.
During installation of the Apple Displays Software, a message appears, “This version of system software is not supported by the Apple Displays Software.”
mMake sure you’re using the latest version of the Mac OS.
mIf this message appears in the Apple Displays Software Installer, make sure you select the startup hard disk in the Installation dialog box.
A message appears, “This monitor is not supported by this version of the Apple Displays Software.”
mMake sure you have installed the Apple Displays Software that came with your display. For installation instructions, see “Installing the Apple Displays Software” on page 11.
The screen image appears dim or flickers.
mAdjust the brightness setting. The brightness control (marked by ¤) is under the right front edge of the display.
mCalibrate the monitor using the Calibrate option in the Monitors control panel.
mThe flickering could be caused by interference from a nearby power line, a fluorescent light, or an electrical
13