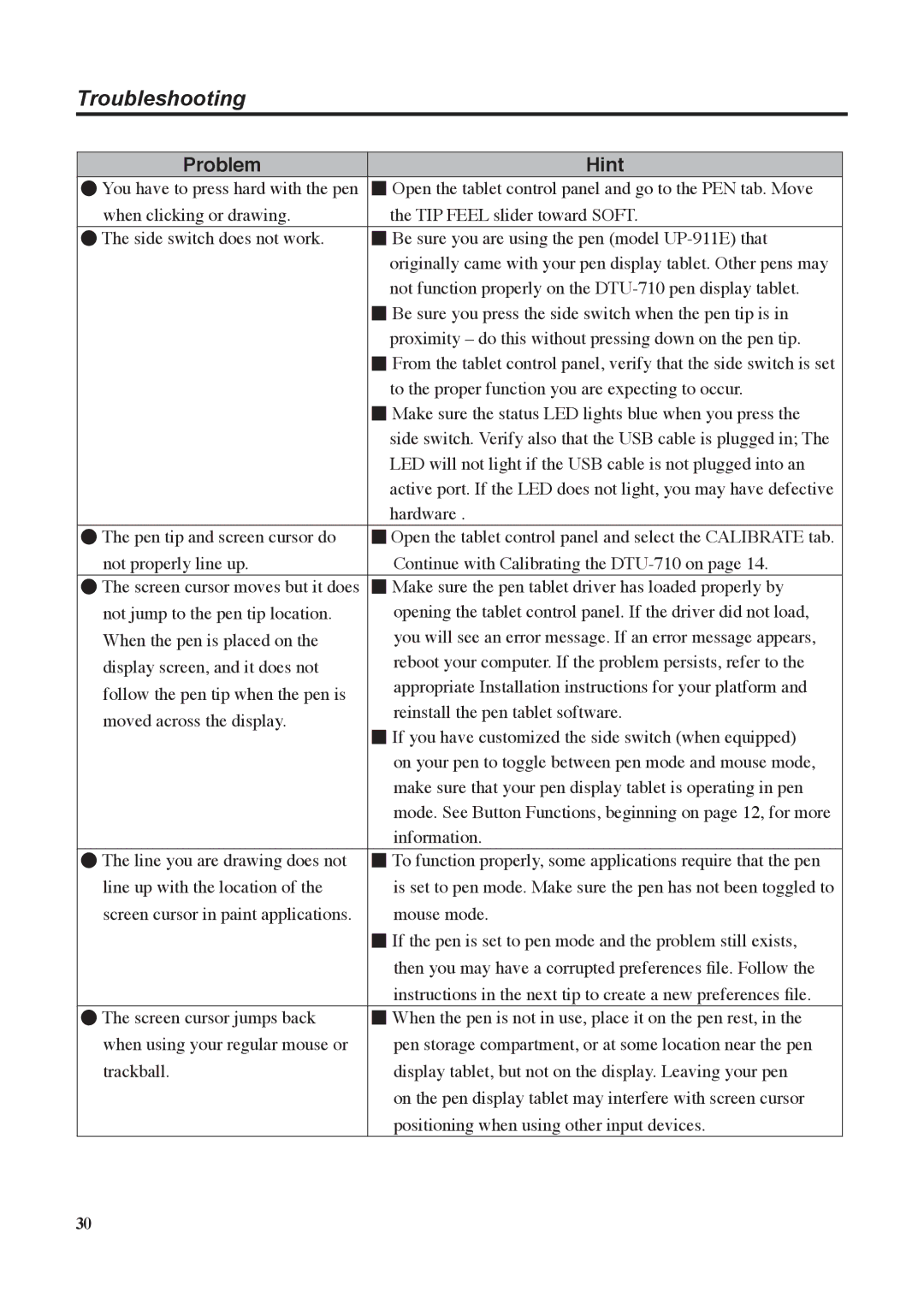Troubleshooting
Problem | Hint |
●You have to press hard with the pen ■ Open the tablet control panel and go to the PEN tab. Move
when clicking or drawing. | the TIP FEEL slider toward SOFT. |
●The side switch does not work. ■ Be sure you are using the pen (model
■Be sure you press the side switch when the pen tip is in proximity – do this without pressing down on the pen tip.
■From the tablet control panel, verify that the side switch is set to the proper function you are expecting to occur.
■Make sure the status LED lights blue when you press the side switch. Verify also that the USB cable is plugged in; The LED will not light if the USB cable is not plugged into an active port. If the LED does not light, you may have defective hardware .
●The pen tip and screen cursor do ■ Open the tablet control panel and select the CALIBRATE tab.
not properly line up. | Continue with Calibrating the |
●The screen cursor moves but it does ■ Make sure the pen tablet driver has loaded properly by
not jump to the pen tip location. | opening the tablet control panel. If the driver did not load, | |
When the pen is placed on the | you will see an error message. If an error message appears, | |
display screen, and it does not | reboot your computer. If the problem persists, refer to the | |
follow the pen tip when the pen is | appropriate Installation instructions for your platform and | |
reinstall the pen tablet software. | ||
moved across the display. | ||
■ If you have customized the side switch (when equipped) | ||
| ||
| on your pen to toggle between pen mode and mouse mode, | |
| make sure that your pen display tablet is operating in pen | |
| mode. See Button Functions, beginning on page 12, for more | |
| information. | |
● The line you are drawing does not ■ To function properly, some applications require that the pen | ||
line up with the location of the | is set to pen mode. Make sure the pen has not been toggled to | |
screen cursor in paint applications. | mouse mode. | |
■If the pen is set to pen mode and the problem still exists, then you may have a corrupted preferences file. Follow the instructions in the next tip to create a new preferences file.
●The screen cursor jumps back ■ When the pen is not in use, place it on the pen rest, in the
when using your regular mouse or | pen storage compartment, or at some location near the pen |
trackball. | display tablet, but not on the display. Leaving your pen |
| on the pen display tablet may interfere with screen cursor |
| positioning when using other input devices. |
30