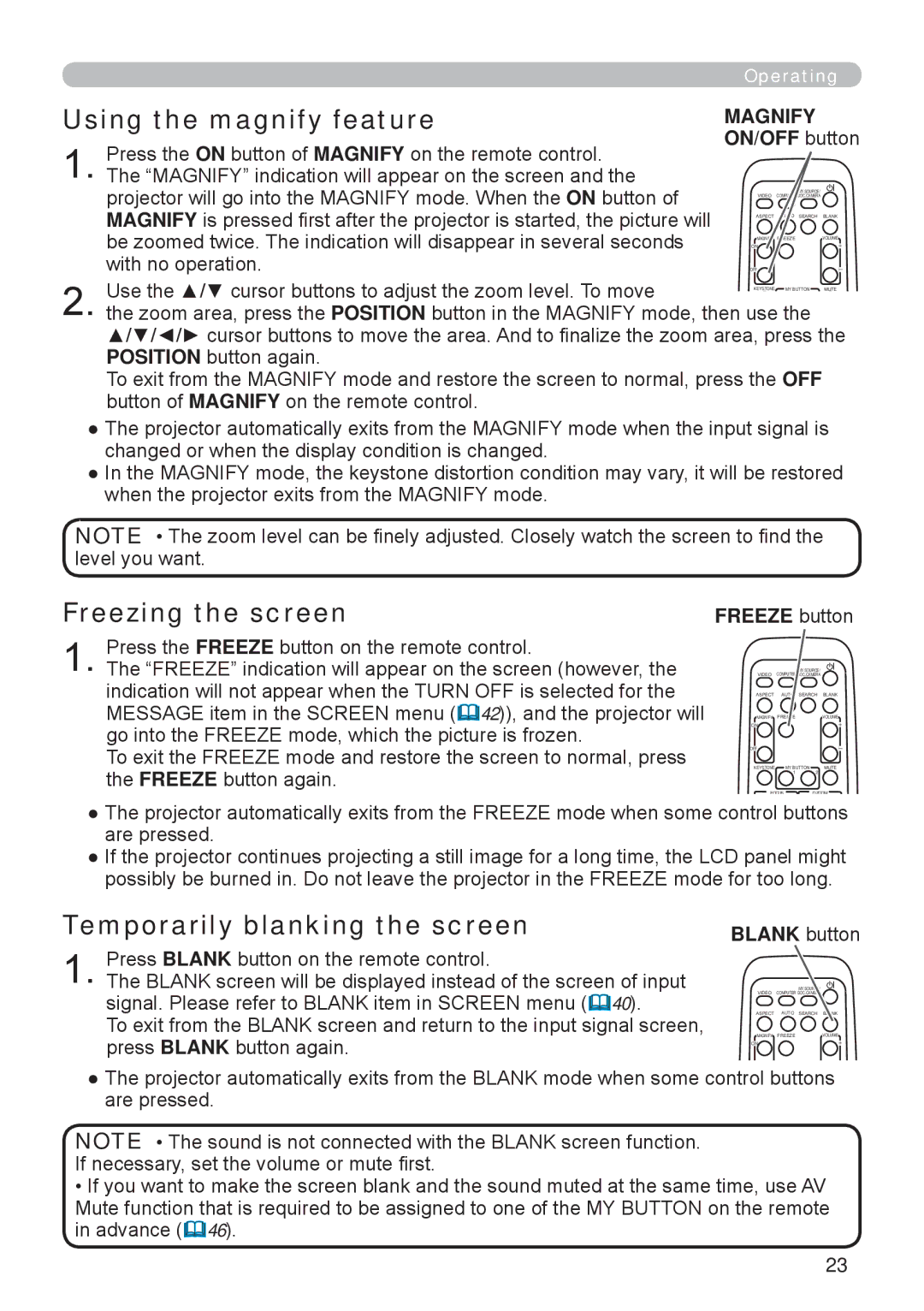ED-A111, ED-A101 specifications
The Apple ED-A101 and ED-A111 are two innovative devices that have been designed to enhance user experience across various applications. Although similar in their roots, each model presents unique features and technological advancements that cater to different needs.The ED-A101 focuses on seamless integration within the Apple ecosystem. This device offers robust connectivity options, allowing users to sync effortlessly with other Apple products such as iPhones, iPads, and Macs. One of its standout features is the advanced biometric security system, which utilizes facial recognition technology for quick access and enhanced security. This ensures that only authorized users can unlock the device, preserving data integrity and personal information.
In terms of display, the ED-A101 boasts a high-resolution retina display, providing stunning visuals with vibrant colors and sharp details. This makes it ideal for graphic designers, photographers, and video editors who require precision in color representation. The touch responsiveness is also noteworthy, enabling a smooth user experience when navigating through apps and utilizing creative tools.
On the other hand, the Apple ED-A111 is more oriented towards performance and productivity. Powered by an advanced chip architecture, it supports high-speed processing and multitasking capabilities. This model is particularly suited for business professionals who need a reliable device for presentations, data analysis, and heavy-duty applications. Enhanced battery life ensures that users can work uninterrupted for extended periods, making it a go-to device for those on the move.
The ED-A111 incorporates cutting-edge connectivity features, including support for the latest Wi-Fi standards and Bluetooth technology. This allows for quick connection to peripherals and networks, facilitating smooth collaboration and file sharing among teams. Additionally, the device is equipped with a range of ports, promoting versatility in connecting to various external devices, including monitors and storage systems.
Both models prioritize user experience through intuitive operating systems that support a wide range of applications. Regular updates continue to enhance functionalities, ensuring that users always have access to the latest features and security enhancements.
In conclusion, the Apple ED-A101 and ED-A111 are distinguished by their unique features, tailored for different demographics. Whether prioritizing integration within the Apple ecosystem or seeking high performance and productivity, users can select the model that best fits their requirements.