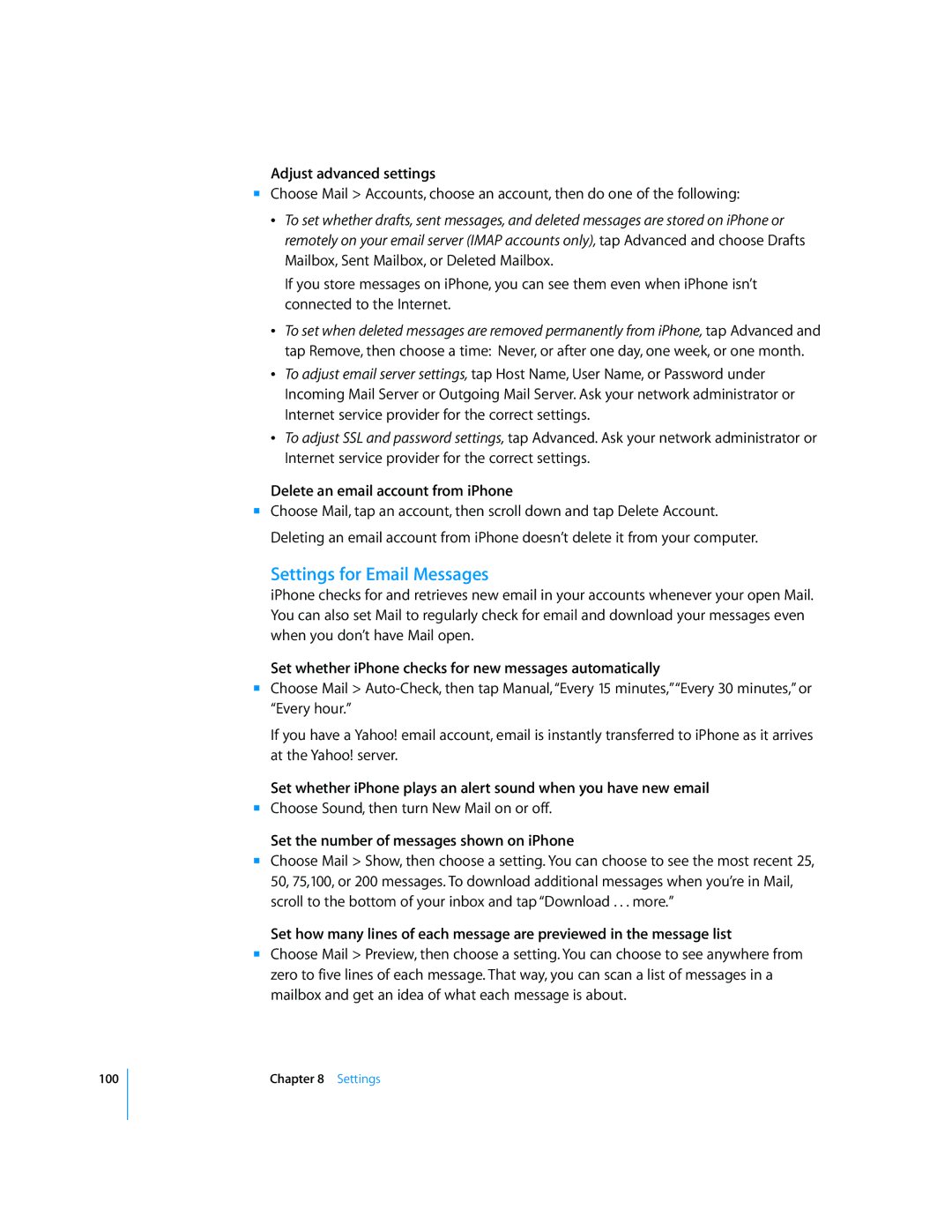IPhone User’s Guide
Contents
Using Bookmarks
Safari Settings
IPod Settings
Settings
Appendix B
Appendix a
Index
What You Need
Support/manuals/iphone before using iPhone
Activating iPhone
Inserting the iPhone SIM Card
Activate iPhone
Syncing iPhone with Your Computer
Setting Up Syncing
Set up syncing
Summary Pane
Info Pane
Contacts
Calendars
Music, Podcasts, and Video Panes
Ringtones
Photos Pane
Disconnecting iPhone from Your Computer
Preventing iPhone from Syncing Automatically
Turn off automatic syncing for iPhone
Prevent automatic syncing for all iPhones
2Basics
IPhone at a Glance
USB power adapter
Stereo headset
Dock
Cable
Home Screen
Status Icons
IPhone Applications
Following applications are included with iPhone
Safari IPod
Text
Calendar
Photos
Calculator Settings
Customizing the Home Screen Layout
Rearrange icons
ITunes
Switch to another Home screen
Reset your Home screen to the default layout
IPhone Buttons and Touchscreen
Locking iPhone and Turning It On or Off
Using the Touchscreen
Lock iPhone
Unlock iPhone
Turn iPhone completely off
Basics
Onscreen Keyboard
Entering Text
Accepting or Rejecting Dictionary Suggestions
Editing text
Using the Stereo Headset
Adjusting the Volume
Connecting to the Internet
Joining a Wi-Fi Network
Accessing the Internet via Cellular Network
Turn on Wi-Fi
Choose Settings Wi-Fi and turn Wi-Fi on
Using iPhone on an Airplane
Charging the Battery
IPhone has an internal rechargeable battery
Charge the battery
Charge the battery and sync iPhone
Cleaning iPhone
Calling and Answering
Making a Call
Call someone in your contacts list
Call someone in your favorites list
While You’re On a Call
When you’re on a call, the screen shows call options
Dial a call
Answering a Call
Silencing or Declining a Call
Answer a call
Silence a call
Checking Recent and Missed Calls
Making or Answering a Second Call During a Call
Conference Calling
Emergency Dialing
Start a conference call
Call for help in an emergency
Setting Up Voicemail
Set up voicemail and create a password
Set iPhone to play a default voicemail greeting
Visual Voicemail
Checking Voicemail
Listen to a new voicemail message
Check voicemail from another phone
Then tap the message you want to hear
Setting an Alert Sound for Voicemail
Returning a Call
Deleting Messages
Getting Contact Information
Adding Contact Information to iPhone
Recording Your Voicemail Greeting
Syncing Contact Information from Your Computer
Adding and Editing Contacts Directly on iPhone
Add a contact from a number entered using the keypad
Delete a contact
Enter a pause in a number
Add a recent caller’s information to your contacts
Using Contact Information
Adding Entries to Your Favorites List for Quick Access
Seeing Your Own Phone Number
Add a contact’s number to your favorites list
Setting the Ring Mode
Setting Ringtones
Ringtones
Using iPhone with a Bluetooth Headset or Car Kit
Setting iPhone to Vibrate
Using the iPhone Bluetooth Headset
Pair iPhone with the iPhone Bluetooth Headset
Using a Third-Party Headset or Car Kit
Connect the iPhone Bluetooth Headset with iPhone
Adjust the volume
Pairing a Bluetooth Headset or Car Kit
Bluetooth Status
Pair iPhone with a Bluetooth headset or car kit
Route calls through a Bluetooth headset or car kit
Routing Calls Back through iPhone
Unpairing a Device from iPhone
Turning Bluetooth on iPhone On or Off
Calling to and from Other Countries
International Calls
Phone Settings
International Roaming
Make a call from outside your home country
Set the carrier network to use
Tap Mail to send and check email Setting Up Email Accounts
Syncing Email Accounts to iPhone
Enter account settings directly on iPhone
Setting Up an Email Account on iPhone
If You Don’t Have an Email Account
Sending Email
Send a message to a recipient of a message you received
Checking and Reading Email
Read a message
Or you can tap Edit and tap next to a message
Check for new messages
Choose a mailbox, or tap at any time
Open an attached file
Mail Settings
Tap Safari to explore the World Wide Web Surfing the Web
Opening and Navigating Webpages
Open a webpage
Erase all the text in the address field
Zooming In to See a Webpage More Easily
View a webpage in widescreen orientation
Searching the Web
Opening Multiple Webpages at Once
Typing in Text Fields
Using Bookmarks
Adding Safari Web Clips to the Home Screen
Safari Settings
When you finish, tap Done
Syncing Bookmarks
Edit a bookmark or bookmark folder
Syncing iPod Content from Your iTunes Library
6iPod
Playing Music
Supported Music and Video Formats
Converting Videos for iPhone
Playing Songs, Audiobooks, and Podcasts
When you play a song, the Now Playing screen appears
Play a song
Tap the song
Controlling Song Playback
Displaying playback controls at any time
Additional Controls
Browsing Album Covers in Cover Flow
Play any track
Return to the cover
Play or pause the current song
Viewing All Tracks on an Album
Making Playlists Directly on iPhone
Rate a song
Make an on-the-go playlist
Watching Videos
Playing Videos on iPhone
Play a video
Display playback controls
Watching Rented Movies
Watching Videos on a TV Connected to iPhone
Transfer rented movies to iPhone
View a rented movie
Setting a Sleep Timer
Deleting Videos from iPhone
Changing the Browse Buttons at the Bottom of the Screen
You can delete videos directly from iPhone to save space
IPod Settings
Sending and Receiving Text Messages
Text
Send a new text message
Delete a conversation from the Text Messages list
Send a text message to multiple people
Call or email someone you’ve texted
Calendar
Adding Calendar Events to iPhone
Entering Calendar Events on Your Computer
Syncing Calendars
Viewing Your Calendar
Adding and Editing Calendar Events Directly on iPhone
Set iPhone to adjust event times for a selected time zone
See today’s events
Tap Today
See the details of an event
Photos and Camera
Syncing Photos from Your Computer
Taking Pictures
Viewing Photos
Delete a picture
Tap a picture in the Camera Roll album, then tap
View photos from your computer
See a photo at full screen
Changing the Size or Orientation
Viewing Slideshows
Emailing a Photo
Using a Photo as Wallpaper
Sending a Photo to a Web Gallery
Assigning a Photo to a Contact
YouTube
Finding and Viewing Videos
Controlling Video Playback
Search for a video
Bookmark a video
Add Your Own Videos to YouTube
Email a link to the video
See details about a video
Browse related videos
Stocks
Viewing Stock Quotes
Maps
Finding and Viewing Locations
Find a location and see a map
Find your current approximate location on a map
Use the dropped pin
Zoom in to a part of a map
Zoom out
Pan or scroll to another part of the map
Getting Directions
Switch start and end points, for reverse directions
Finding and Contacting Businesses
Show or hide traffic conditions
See recently viewed directions
Find businesses without finding the location first
Contact a business or get directions
From there, you can do the following
See a list of the businesses found in the search
Weather
Viewing Weather Summaries
Clock
Setting Alarm Clocks
Adding and Viewing Clocks for Locations Around the World
Using the Stopwatch
Setting the Timer
Using the memory functions
Using the calculator
Calculator
Writing, Reading, and Emailing Notes
Add a note
Read or edit a note
Delete a note
Tap Settings to adjust iPhone settings
Airplane Mode
Turn on airplane mode
Tap Settings and turn airplane mode on
Wi-Fi
Turn Wi-Fi on or off
Choose Wi-Fi and turn Wi-Fi on or off
Set iPhone to ask if you want to join a new network
Carrier
Sounds and the Ring/Silent Switch
Usage
Brightness
Wallpaper
General
About
Home Button
Date and Time
International
Passcode Lock
Auto-Lock
Network
Bluetooth
Wi-Fi
Keyboard
Data Roaming
Account Settings
Resetting iPhone Settings
Mail
Settings for Email Messages
Adjust advanced settings
Delete an email account from iPhone
Set whether iPhone checks for new messages automatically
Setting How Contacts Are Displayed
Settings for Sending Email
Phone
Using iPhone with a Teletype TTY Machine
Changing Your Voicemail Password
Call Forwarding
Call Waiting
Accessing Your Carrier’s Services
General Settings
Safari
Locking Your SIM Card
Security Settings
Developer Settings
Change security settings
IPod
Music
Video
TV Out Settings
Restoring or Transferring Your iPhone Settings
Photos
Restore or transfer settings
Delete a set of backed-up settings
Settings 107
IPhone doesn’t need to be connected to your computer
9iTunes Wi-Fi Music Store
Browse featured songs and albums
Tap Featured and select a category at the top of the screen
Browsing and Searching
Browse top ten songs and albums
Search for songs and albums
See the songs on an album
Tap the album
See the album a song is on
Purchasing Songs and Albums
Browsing Starbucks Selections
Find out what song is playing
View Recently Played and other Starbucks playlists
Syncing Purchased Content
Purchase and download a song or album
See the status of downloading songs and albums
Tap Downloads To pause a download, tap
Verifying purchases
Changing Your iTunes Store Account Information
Verify your purchases
View and change your iTunes Store account information
If iPhone doesn’t appear in iTunes or you can’t sync iPhone
If the screen shows a low-battery image
114
115
If iPhone isn’t playing sound
Accessory you attached will not work with iPhone
116
If you can’t open an attachment in an email
If you can’t add or play a song, video, or other item
117
If you can’t sync with Yahoo! Address Book
If you can’t access the iTunes Wi-Fi Music Store
118
If you can’t make a call or send a text message over Wi-Fi
IPhone doesn’t support calling or texting over Wi-Fi
Removing the SIM Card
Remove the SIM card
Using iPhone Accessibility Features
Updating and Restoring iPhone Software
Zooming
Universal Access in Mac OS
121
Using iPhone safely
Safety and regulatory information
Latest information about IPhone Using iTunes
Using iPhoto on Mac OS
Apple Inc Apple Inc. All rights reserved
Index
125
See also buttons Imap email accounts 47 Imei number
126
127
128
129
USB
130