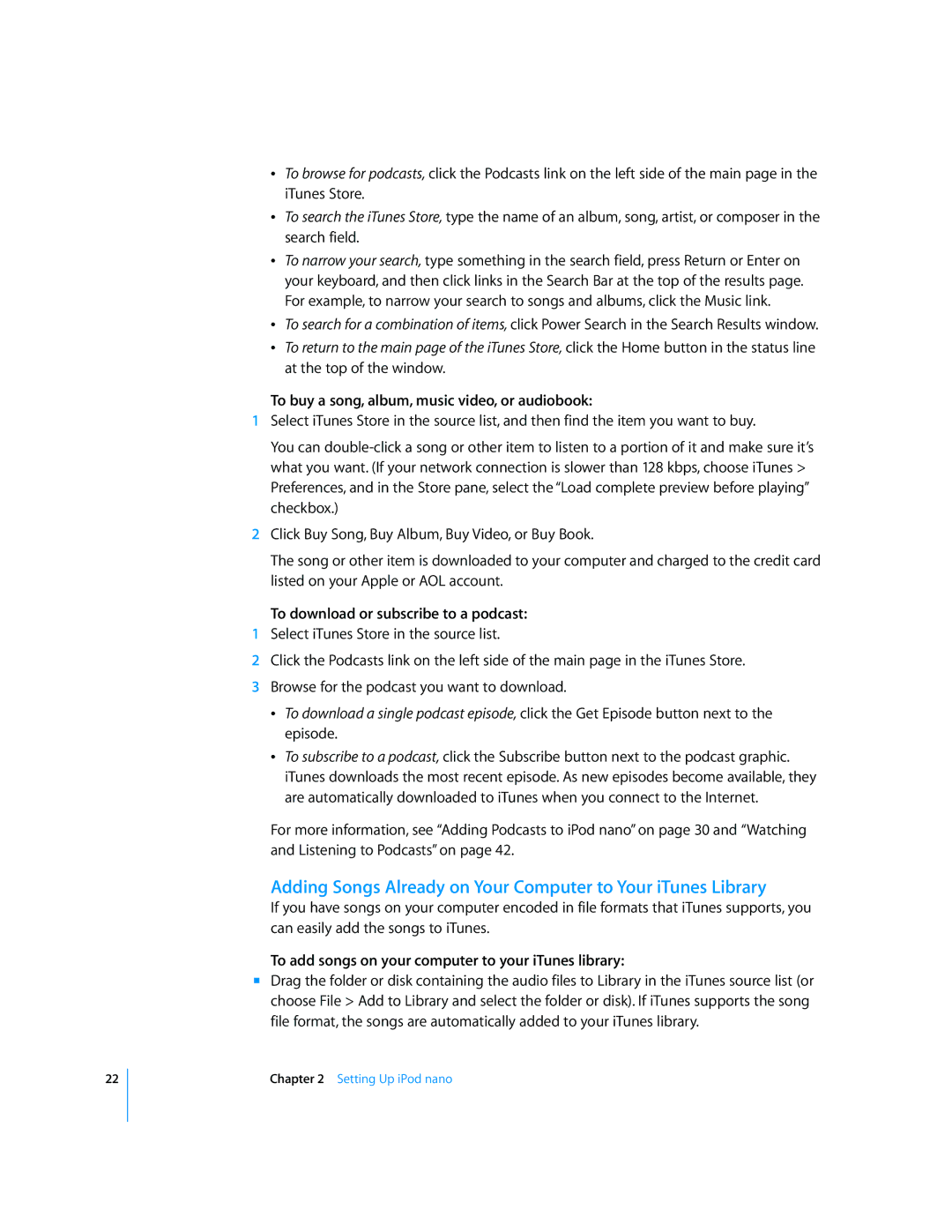22
ÂTo browse for podcasts, click the Podcasts link on the left side of the main page in the iTunes Store.
ÂTo search the iTunes Store, type the name of an album, song, artist, or composer in the search field.
ÂTo narrow your search, type something in the search field, press Return or Enter on your keyboard, and then click links in the Search Bar at the top of the results page. For example, to narrow your search to songs and albums, click the Music link.
ÂTo search for a combination of items, click Power Search in the Search Results window.
ÂTo return to the main page of the iTunes Store, click the Home button in the status line at the top of the window.
To buy a song, album, music video, or audiobook:
1Select iTunes Store in the source list, and then find the item you want to buy.
You can
2Click Buy Song, Buy Album, Buy Video, or Buy Book.
The song or other item is downloaded to your computer and charged to the credit card listed on your Apple or AOL account.
To download or subscribe to a podcast:
1Select iTunes Store in the source list.
2Click the Podcasts link on the left side of the main page in the iTunes Store.
3Browse for the podcast you want to download.
ÂTo download a single podcast episode, click the Get Episode button next to the episode.
ÂTo subscribe to a podcast, click the Subscribe button next to the podcast graphic. iTunes downloads the most recent episode. As new episodes become available, they are automatically downloaded to iTunes when you connect to the Internet.
For more information, see “Adding Podcasts to iPod nano” on page 30 and “Watching and Listening to Podcasts” on page 42.
Adding Songs Already on Your Computer to Your iTunes Library
If you have songs on your computer encoded in file formats that iTunes supports, you can easily add the songs to iTunes.
To add songs on your computer to your iTunes library:
mDrag the folder or disk containing the audio files to Library in the iTunes source list (or choose File > Add to Library and select the folder or disk). If iTunes supports the song file format, the songs are automatically added to your iTunes library.
Chapter 2 Setting Up iPod nano