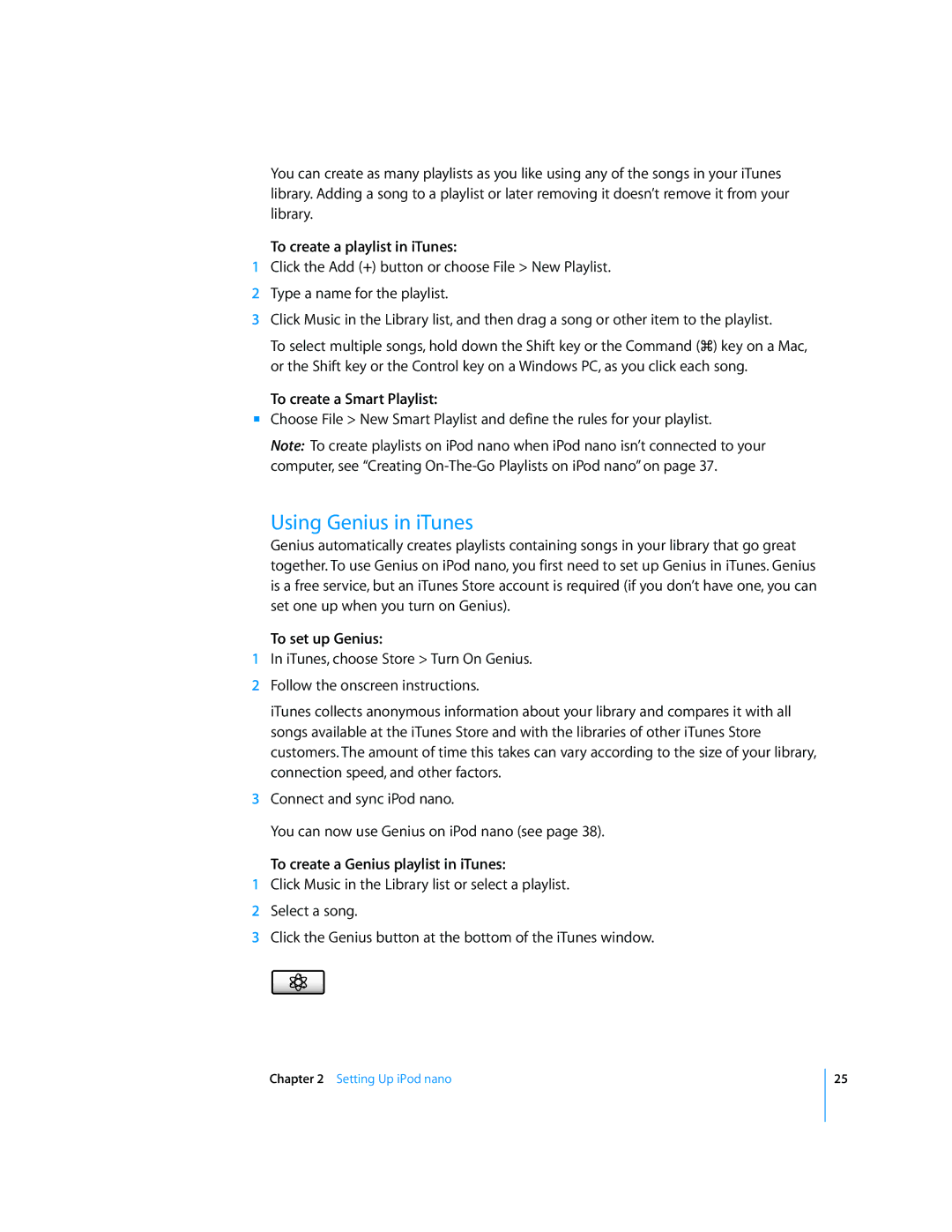IPod nano User Guide
Contents
Accessories
More Settings, Extra Features
Using iPod nano as an External Disk
Using Extra Settings
About iPod nano
What’s New in iPod nano
Get to know the controls on iPod nano
IPod nano Basics
Using iPod nano Controls
Access additional options
Enable or disable Shake for
Shuffling songs
Skip to any point in a song or
To use Cover Flow
Browsing Music Using Cover Flow
To browse quickly in Cover Flow
Searching Music
Scrolling Quickly Through Long Lists
To scroll quickly
To search for music
Adding or Removing Items on the Main Menu
Using iPod nano Menus
To add or remove items on the main menu
Setting the Language
Setting the Font Size in Menus
Setting the Backlight Timer
Setting the Screen Brightness
Disabling iPod nano Controls
Resetting All Settings
Turning Off the Click Wheel Sound
Getting Information About iPod nano
Connecting iPod nano
Connecting and Disconnecting iPod nano
To connect iPod nano to your computer
Disconnecting iPod nano
To disconnect iPod nano
To eject iPod nano
Charging the iPod nano Battery
About the iPod nano Battery
To charge the battery using your computer
To charge the battery using the Apple USB Power Adapter
Improving Battery Performance with Energy Saver
Understanding Battery States
To turn Energy Saver on or off
Setting Up iPod nano
To sign in to the iTunes Store
Importing Music into Your iTunes Library
To download or subscribe to a podcast
To buy a song, album, music video, or audiobook
To add songs on your computer to your iTunes library
Entering Song Names and Other Details
Importing Music From Your Audio CDs Into iTunes
To import music from an audio CD into iTunes
To enter CD song names and other information manually
Adding Lyrics
Organizing Your Music
Adding Album Artwork
To set up Genius
Using Genius in iTunes
To create a playlist in iTunes
To create a Smart Playlist
To browse videos in the iTunes Store
Purchasing or Renting Videos and Downloading Video Podcasts
To buy or rent a video
To download a video podcast
Converting Your Own Videos to Work with iPod nano
Adding Music to iPod nano
To import a video into iTunes
To convert a video for use with iPod nano
Syncing Music From Selected Playlists to iPod nano
Syncing Music Automatically
You can set iTunes to add music to iPod nano in three ways
To sync music with iPod nano
To add a song, video, or other item to iPod nano
Managing iPod nano Manually
To remove a song, video, or other item from iPod nano
To create a new playlist on iPod nano
To manually manage podcasts
Adding Podcasts to iPod nano
Syncing Videos Automatically
Adding Videos to iPod nano
To sync videos to iPod nano
Syncing Selected Videos to iPod nano
Adding Video Podcasts to iPod nano
Managing Videos Manually
To set iTunes to sync all movies automatically on iPod nano
To browse for and play a song
Listening to Music
Rating Songs
Viewing Lyrics on iPod nano
Viewing Album Artwork on iPod nano
Accessing Additional Commands
Browsing Songs by Album or Artist
Creating On-The-Go Playlists on iPod nano
To make a Genius playlist with iPod nano
Using Genius on iPod nano
To play a Genius playlist
To set iPod nano to shuffle and play all your songs
Setting iPod nano to Shuffle Songs
To set iPod nano to always shuffle songs or albums
To shuffle songs while a song is playing or paused
Setting the Maximum Volume Limit
Setting iPod nano to Repeat Songs
Customizing the Music Menu
To change the maximum volume limit
To require a combination to change the maximum volume
To remove the maximum volume limit
Using the Equalizer
Setting Songs to Play at the Same Volume Level
Watching and Listening to Podcasts
Crossfading Between Songs
Listening to FM Radio
Listening to Audiobooks
To set audiobook play speed
Watching and Listening to Videos on iPod nano
Watching Videos
To watch a video on iPod nano
Watching Videos on a TV Connected to iPod nano
To set TV settings
To just listen to a music video
To watch a video podcast
To watch a video on your TV
To import photos to a Mac using iPhoto
Photo Features
Importing Photos from a Camera to Your Computer
Adding Photos From Your Computer to iPod nano
To import photos to a Mac using Image Capture
To import photos to a Windows PC
To add photos from a folder on your hard disk to iPod nano
To add full-resolution image files to iPod nano
To delete photos from iPod nano
Adding Photos from iPod nano to a Computer
Viewing Photos
Viewing Photos on iPod nano
Viewing Slideshows
To set slideshow settings
Choose Time Per Slide and pick a time
Music that plays during
To connect iPod nano to your TV
To view a slideshow on iPod nano
To view a slideshow on your TV
Using iPod nano as an External Disk
Accessories
To enable iPod nano as an external disk
Setting and Viewing the Date and Time
Using Extra Settings
Adding Clocks for Other Time Zones
Setting the Sleep Timer
Setting Alarms
Using the Stopwatch
Playing Games
To set a combination for iPod nano
Locking the iPod nano Screen
To lock the iPod nano screen
To change a combination you’ve already set
Syncing Contacts, Calendars, and To-Do Lists
To add appointments and other calendar events manually
To add contact information manually
To view contacts on iPod nano
To sort contacts by first or last name
Recording Voice Memos
Storing and Reading Notes
To enable spoken menus in iTunes
Using Spoken Menus for Accessibility
To label a recording
To play a recording
To deactivate spoken menus on iPod nano
Learning About iPod nano Accessories
To use the earphones included with iPod nano
5 Rs Reset, Retry, Restart, Reinstall, Restore
Tips and Troubleshooting
To reset iPod nano
General Suggestions
If iPod nano isn’t playing music
If iPod nano displays a Use iTunes to restore message
If iPod nano displays a Connect to Power message
If songs or data sync more slowly over USB
If you can’t add a song or other item to iPod nano
WAV Aiff
If you want to double-check the system requirements
If you can’t see videos or photos on your TV
Updating and Restoring iPod Software
To update or restore iPod nano
If you want to use iPod nano with a Mac and a Windows PC
If you lock the iPod nano screen and can’t unlock it
Important Safety Information
Safety and Cleaning
Safety and Cleaning
Important Handling Information
Finding the iPod nano serial number
Learning More, Service Support
FCC Compliance Statement
Regulatory Compliance Information
Russia
Index
Index
Returning to main menu 7 returning to previous menu
Playing songs at relative volume 42 repeating songs
See also adding