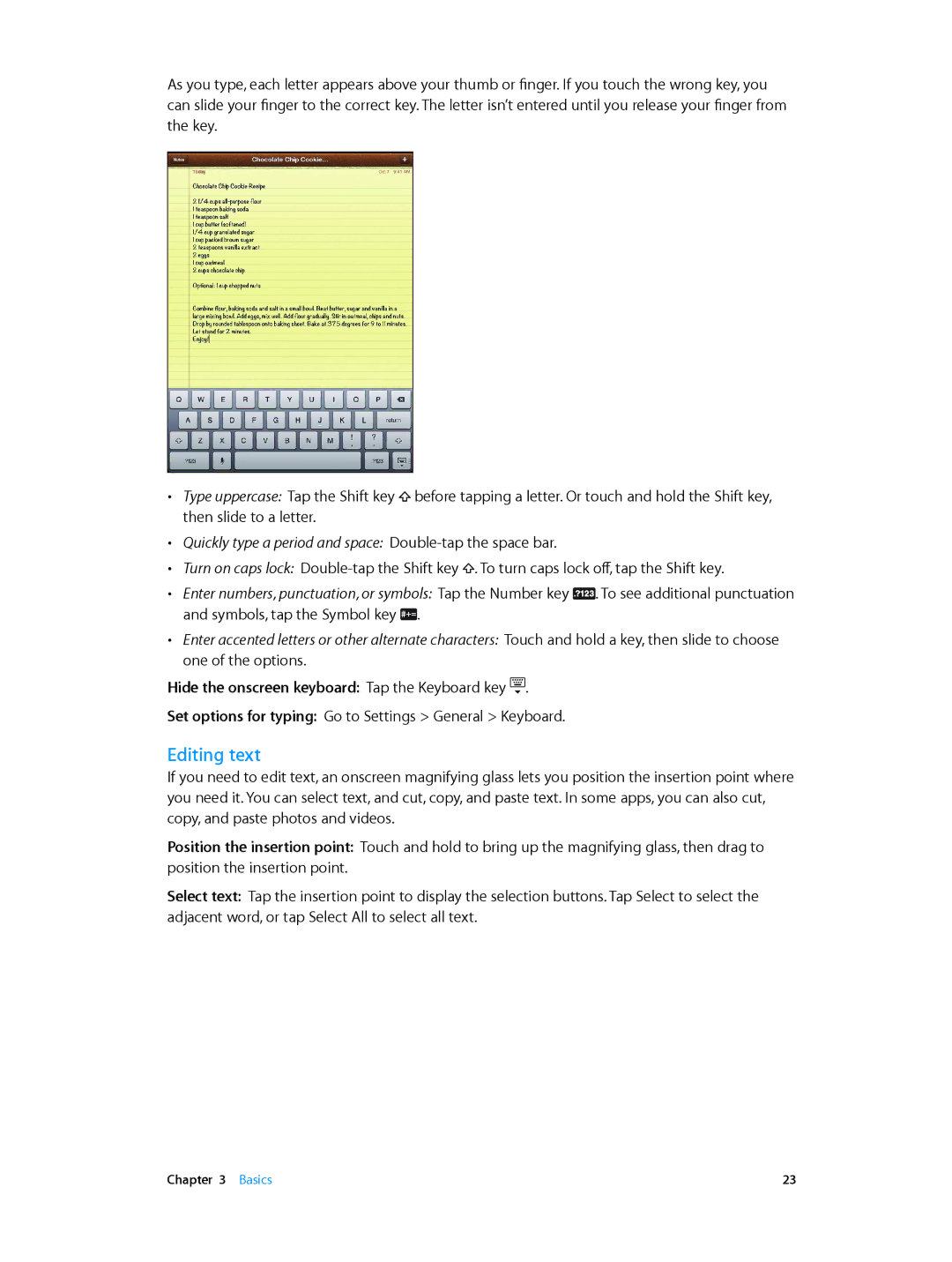User Guide
Contents
FaceTime Camera
Photo Booth
Safari Mail
Messages
ITunes Store App Store
Accessibility
Reminders Clock Maps
Music
Appendix B International Keyboards
Settings
Appendix C Safety, Handling, & Support
Appendix a iPad in Business
Contents
IPad mini
IPad at a Glance
IPad Overview
IPad
Sleep/Wake button
Accessories
Buttons
Display audio playback controls
Volume button and Side Switch
Home button
Go to the Home screen Press the Home button
SIM card tray
IPad mini Wi-Fi + cellular
IPad Wi-Fi + cellular
Status icon What it means
Status icons
What you need
Setting up iPad
Getting Started
Apple ID
Setting up mail and other accounts
Managing content on iPad
Set up an iCloud account Go to Settings iCloud
Sign in or create an iCloud account Go to Settings iCloud
Using iCloud
View and download previous purchases
Connecting iPad to your computer
Syncing with iTunes
Tips for syncing with iTunes
Viewing this user guide on iPad
Open an app Tap it
Using apps
Opening and switching between apps
Basics
Choose an item in a list Tap it
Scrolling
Lists
Portrait and landscape orientation
Zooming in or out
Multitasking gestures
Rearranging apps
Adjusting the screen brightness
Customizing iPad
Entering text
Typing
Organizing with folders
Changing the wallpaper
Hide the onscreen keyboard Tap the Keyboard key
Symbols, tap the Symbol key
Editing text
One of the options
Auto-correction and spell checking
Keyboard layouts
Apple Wireless Keyboard
Shortcuts and your personal dictionary
Dictation
Searching
Respond to an alert Tap it
Notifications
Facebook
Tweet using Siri Say Tweet …
Sharing
Sharing within apps
Printing with AirPrint
Connecting iPad to a TV or other device
Connecting iPad to a TV using a cable
Switch playback back to iPad Tap and choose iPad
Basics
Unpairing a Bluetooth device from iPad
Bluetooth devices
Pairing Bluetooth devices
Bluetooth status
Find My iPad
Security features
Battery
Passcodes and data protection
Not Charging
Starting Siri
What is Siri?
Using Siri
Siri
Telling Siri about yourself
Handsfree Siri
Location Services
Onscreen guide
Restaurants
Setting options for Siri
Sports
Movies
Network connection
Correcting Siri
If Siri is having trouble
Noisy environments
View another webpage you’ve opened Tap a tab at the top
Safari
Bookmark the current webpage Tap , then tap Bookmark
See a link’s destination Touch and hold the link
Use Reading List to collect webpages and read them later
View your reading list Tap , then tap
Safari
Reading mail
Mail
Sending mail
Printing messages and attachments
Organizing mail
Mail accounts and settings
Sending and receiving messages
Messages
Send a photo or video Tap
Managing conversations
Sending photos, videos, and more
Messages settings
FaceTime
Use Favorites Tap Favorites
Set options for FaceTime Go to Settings FaceTime
At a glance
Camera
Delete a photo or video Tap
Viewing, sharing, and printing
Set the focus and exposure
Editing photos and trimming videos
See the next or previous photo or video Swipe left or right
Photos
Viewing photos and videos
About Photo Stream
Stream a video or slideshow to a TV See AirPlay on
Organizing photos and videos
Photo Stream
Shared photo streams
Picture Frame
Print to AirPrint-enabled printers
Sharing photos and videos
Printing photos
To import all the items Tap Import All
Importing photos and videos
Import photos
Taking photos
Photo Booth
Managing photos
Get videos
Videos
Rewind or fast-forward Touch and hold
View or edit an event Tap the event. You can
Calendar
Working with multiple calendars
Sharing iCloud calendars
Calendar settings
Contacts
Adding contacts
Contacts settings
Tap a note to view
Reminders
Set the tone played for notifications Go to Settings Sounds
Clock
Finding locations
Maps
Navigate maps
Getting directions
3D and Flyover
Maps settings
Playing music
Get music and other audio content onto iPad
Music
Getting music
Return to the Now Playing screen, tap again
Display controls Tap the screen
Repeat last 15 seconds of podcast Tap
Podcasts and audiobooks
Playlists
Genius
Play a Genius playlist Tap the playlist
Siri
ITunes Match
Play music from your computer iTunes library on iPad
Music settings
Home Sharing
ITunes Store
ITunes Store
App Store
Deleting apps
Newsstand
IBooks
Then tap Notes. Tap To print or email your notes
Reading books
Remove a highlight Tap the highlighted text, then tap
Then tap
Organizing the bookshelf
Interacting with multimedia
Studying notes and vocabulary lists
Turn syncing on or off Go to Settings iBooks
IBooks settings
Get podcasts
Podcasts
Podcasts
Game Center
Playing with friends
Game Center settings
VoiceOver
Accessibility
Accessibility features
VoiceOver basics
Using iPad with VoiceOver
Three-finger swipe up or down Scroll one page at a time
Learning VoiceOver gestures
Navigate and read
Activate
Using the VoiceOver rotor control
Entering and editing text with VoiceOver
Accessibility 101
Editing videos with VoiceOver
Using VoiceOver with Safari
Using VoiceOver with Maps
Controlling VoiceOver using an Apple Wireless Keyboard
Single-letter Quick Nav for the web
VoiceOver keyboard commands
Quick Nav
Using a braille display with VoiceOver
Zoom
Triple-click Home
Speak Auto-Text
Large Text
Invert Colors
Speak Selection
AssistiveTouch
Guided Access
Closed captioning
Accessibility in OS
Minimum font size for mail messages
Widescreen keyboards
Joining a Wi-Fi network
Settings
Airplane mode
Wi-Fi
Personal Hotspot
Setting up an AirPort base station
Cellular Data
Bluetooth
Do Not Disturb & Notifications
Usage
Software Update
General
About
Passcode Lock
ITunes Wi-Fi Sync
Spotlight Search
Auto-Lock
Restrictions
IPad Cover Lock/Unlock
International
Side Switch
Date & Time
Keyboard
Profiles
Reset
Sounds
Brightness & Wallpaper
Privacy
IPad in Business
IPad in the enterprise Using configuration profiles
Ldap and CardDAV accounts
Setting up Microsoft Exchange accounts
VPN access
International Keyboards
Using international keyboards
Special input methods
123
Important safety information
Safety, Handling, & Support
Appendix C Safety, Handling, & Support
Important handling information
IPad doesn’t respond
Restarting and resetting iPad
Backing up with iCloud
An app doesn’t fill the screen
Onscreen keyboard doesn’t appear
Backing up iPad
Backing up with iTunes
Updating iPad
Removing an iTunes backup
Remove a backup
Updating and restoring iPad software
Can’t view email attachments
Sending, receiving, or viewing email
Can’t send email
Can’t receive email
Song, video, or other item won’t play
No video or sound when using AirPlay
Sound, music, and video
No sound
ITunes Store or App Store isn’t available
ITunes Store and App Store
No image on TV or projector connected to iPad
Disposal and recycling information
Learning more, service, and support
Apple and the environment
European Union-electronics and battery disposal information
019-2516/2012-11