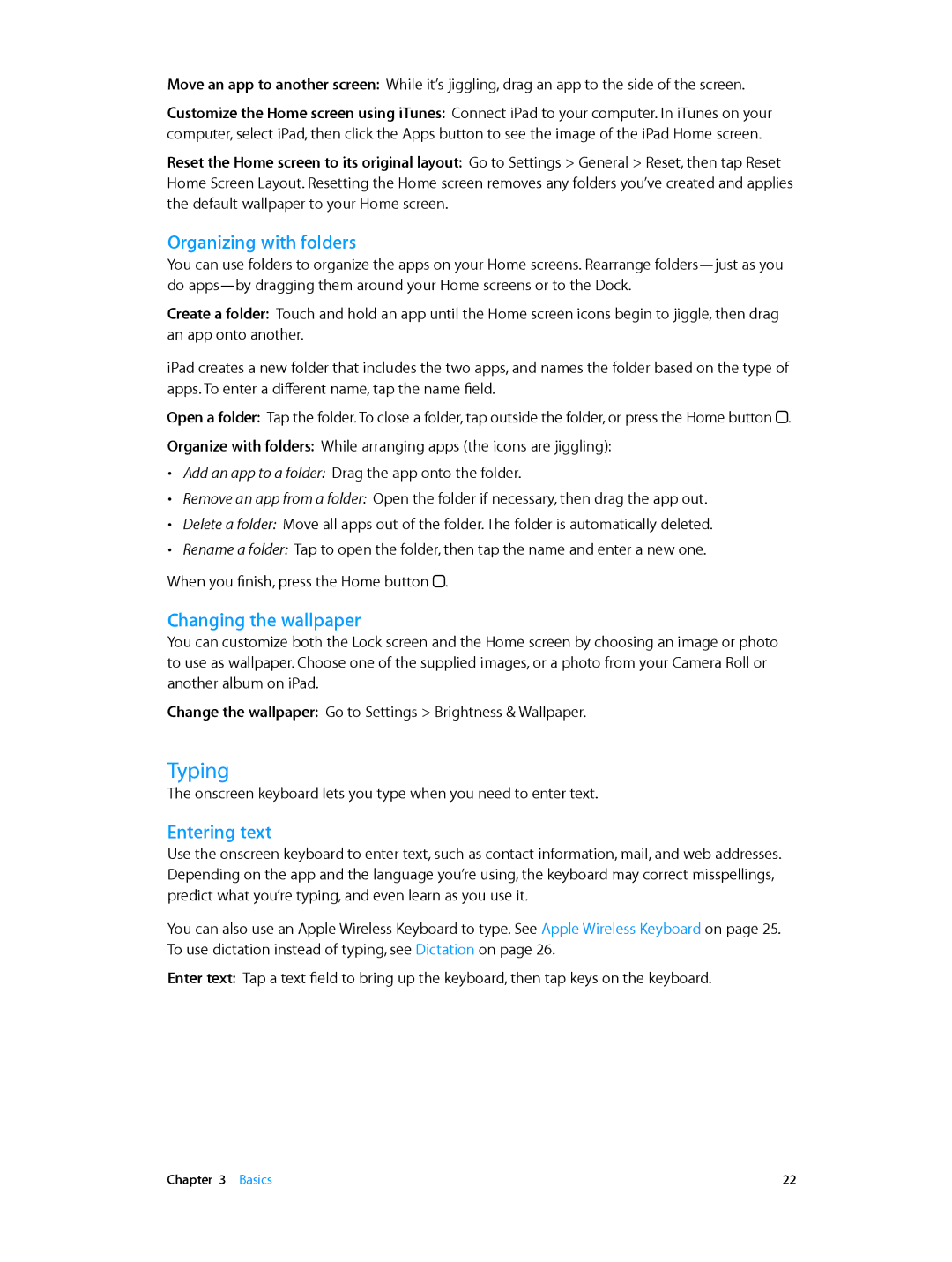MD539LL/A, MD543LL/A, ME216LL/A, MD533LL/A, ME215LL/A specifications
The Apple MD530LL/A is part of Apple’s renowned MacBook Air lineup, specifically released in mid-2013. Designed for portability and efficiency, this ultrabook has carved its niche as a popular choice among students, professionals, and everyday users who demand reliability in a lightweight form factor.One of the standout features of the MD530LL/A is its breathtaking Retina display, featuring a resolution of 1440 x 900 pixels. This provides vibrant colors and sharp text, enhancing both productivity and media consumption. The display is housed in a sleek aluminum chassis, embodying Apple's signature aesthetic with a minimal design and high durability.
Powered by Intel’s 4th generation Core i5 processor, the MD530LL/A offers considerable performance for multitasking and processing-intensive applications. With a base clock speed of 1.3 GHz, it can boost up to 2.6 GHz with Turbo Boost, enabling users to handle everyday tasks effortlessly. It comes equipped with 4GB of LPDDR3 RAM, providing adequate memory for smooth performance across various applications.
Storage is another key aspect of the MacBook Air MD530LL/A, featuring a 128GB solid-state drive (SSD). This not only ensures rapid boot-up times but also provides quick access to files and applications, significantly enhancing user experience. The SSD technology contributes to overall system stability and data integrity, making it a reliable choice for users who often transport data.
Connectivity options are well-rounded: the MD530LL/A includes USB 3.0 ports, an HDMI port, Thunderbolt, and a headphone jack, giving users flexibility for a variety of peripherals and devices. Furthermore, it features built-in Wi-Fi and Bluetooth capabilities for easy wireless connections.
Battery life is another impressive characteristic of the MacBook Air, with up to 12 hours of usage on a single charge. This long-lasting battery performance is one of the key reasons users gravitate towards the MacBook Air, providing the freedom to work or enjoy media without constant worry about recharging.
The Apple MD530LL/A strikes an excellent balance between performance, portability, and battery life. With its powerful features and elegant design, it remains a viable option for those seeking a reliable laptop that meets everyday computing needs, making it a worthy investment even years after its initial release.