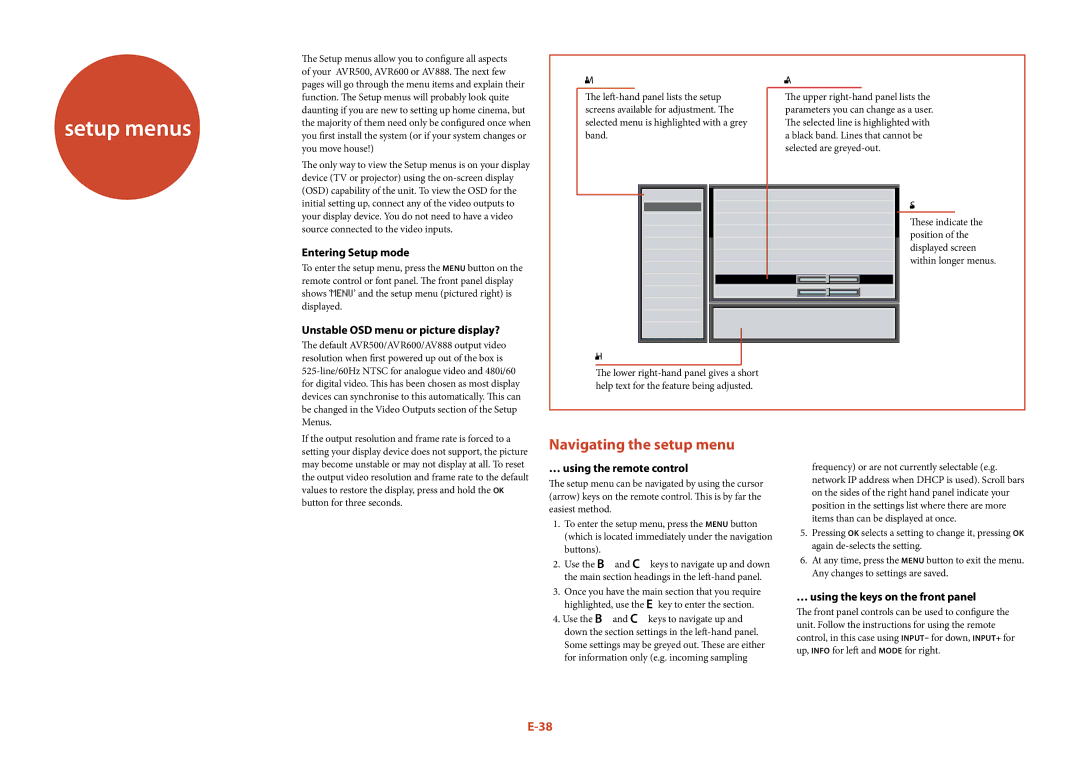AV888, AVR500, AVR600 specifications
The Arcam AVR600 is a high-performance AV receiver that is designed for audiophiles and home cinema enthusiasts who seek a premium audio and video experience. This receiver stands out with its array of features and technologies that elevate sound quality and user experience.At the heart of the AVR600 is its high-fidelity amplification system. The receiver is equipped with a robust 7-channel amplification setup, delivering a total output of 120 watts per channel into 8 ohms. This power enables the AVR600 to reproduce dynamic audio with precision, whether it be for movies, music, or gaming. The class G amplifier design offers exceptional efficiency and reduces distortion, ensuring that sound remains clean and focused even at higher volumes.
The AVR600 boasts extensive connectivity options to accommodate various audio and video sources. It features multiple HDMI inputs and outputs supporting 3D video and 4K scaling, providing flexibility for connecting modern devices. The unit also includes analog and digital inputs, a dedicated phono input for vinyl enthusiasts, and support for multi-room audio setups. With its built-in Bluetooth and network streaming capabilities, users can easily access high-resolution audio files from their digital libraries or popular streaming services.
One of the key technologies in the AVR600 is its advanced room correction system, known as Dirac Live. This sophisticated calibration tool analyzes the acoustics of the room and automatically adjusts the output of the receiver to compensate for any sound anomalies. As a result, listeners experience optimized sound tailored to their specific environment, enhancing the overall listening experience.
For video performance, the AVR600 supports a range of formats, including Dolby Atmos and DTS:X, ensuring an immersive home theater experience with enveloping surround sound. It also features advanced video processing capabilities, allowing users to upscale standard-definition and high-definition content to near 4K quality, further enhancing picture clarity.
In terms of user interface, the AVR600 provides an intuitive on-screen display and a well-designed remote control that makes navigating through settings and options seamless. The receiver is also compatible with smartphone apps for additional convenience, allowing users to control playback and settings directly from their mobile devices.
Overall, the Arcam AVR600 is a versatile audio-visual receiver that combines power, connectivity, and advanced technologies to create an exceptional home entertainment experience. Its unique blend of performance and flexibility makes it an excellent choice for those looking to invest in high-quality audio and video solutions for their homes.