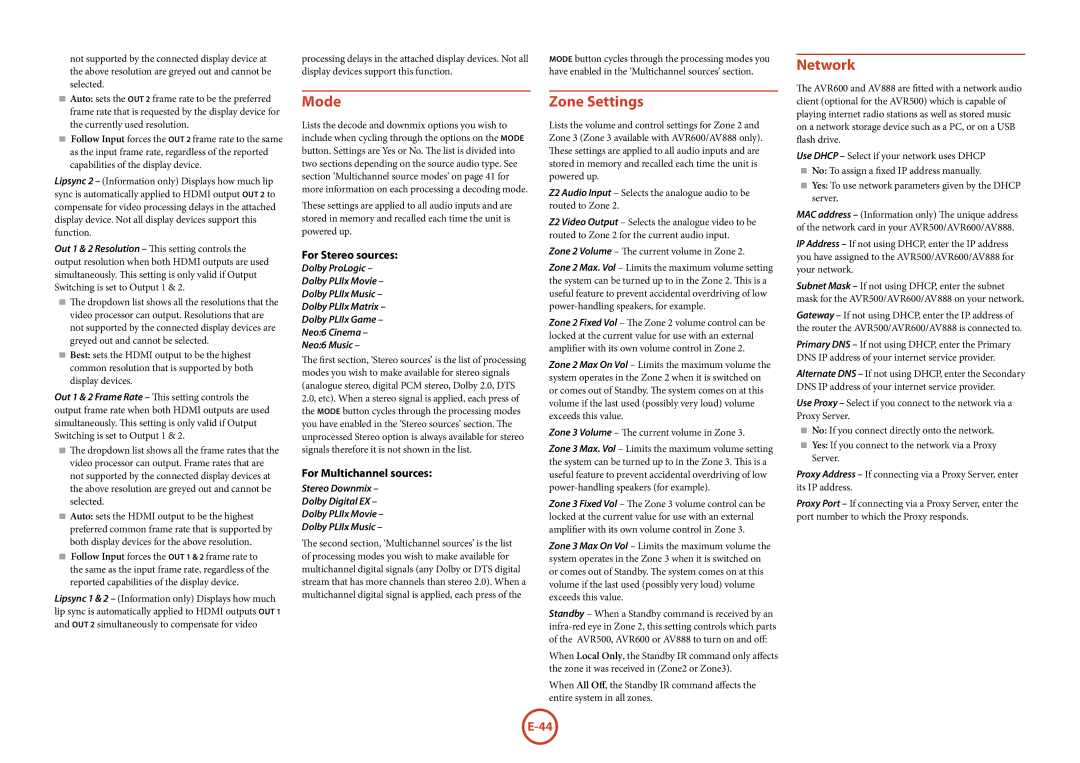not supported by the connected display device at the above resolution are greyed out and cannot be selected.
<Auto: sets the Out 2 frame rate to be the preferred frame rate that is requested by the display device for the currently used resolution.
<Follow Input forces the out 2 frame rate to the same as the input frame rate, regardless of the reported capabilities of the display device.
Lipsync 2 – (Information only) Displays how much lip sync is automatically applied to HDMI output Out 2 to compensate for video processing delays in the attached display device. Not all display devices support this function.
Out 1 & 2 Resolution – This setting controls the output resolution when both HDMI outputs are used simultaneously. This setting is only valid if Output Switching is set to Output 1 & 2.
<The dropdown list shows all the resolutions that the video processor can output. Resolutions that are not supported by the connected display devices are greyed out and cannot be selected.
<Best: sets the HDMI output to be the highest common resolution that is supported by both display devices.
Out 1 & 2 Frame Rate – This setting controls the output frame rate when both HDMI outputs are used simultaneously. This setting is only valid if Output Switching is set to Output 1 & 2.
<The dropdown list shows all the frame rates that the video processor can output. Frame rates that are not supported by the connected display devices at the above resolution are greyed out and cannot be selected.
<Auto: sets the HDMI output to be the highest preferred common frame rate that is supported by both display devices for the above resolution.
<Follow Input forces the out 1 & 2 frame rate to the same as the input frame rate, regardless of the reported capabilities of the display device.
Lipsync 1 & 2 – (Information only) Displays how much lip sync is automatically applied to HDMI outputs Out 1 and Out 2 simultaneously to compensate for video
processing delays in the attached display devices. Not all display devices support this function.
Mode
Lists the decode and downmix options you wish to include when cycling through the options on the MODE button. Settings are Yes or No. The list is divided into two sections depending on the source audio type. See section ‘Multichannel source modes’ on page 41 for more information on each processing a decoding mode.
These settings are applied to all audio inputs and are stored in memory and recalled each time the unit is powered up.
For Stereo sources:
Dolby ProLogic –
Dolby PLIIx Movie –
Dolby PLIIx Music –
Dolby PLIIx Matrix –
Dolby PLIIx Game –
Neo:6 Cinema –
Neo:6 Music –
The first section, ‘Stereo sources’ is the list of processing modes you wish to make available for stereo signals (analogue stereo, digital PCM stereo, Dolby 2.0, DTS 2.0, etc). When a stereo signal is applied, each press of the MODE button cycles through the processing modes you have enabled in the ‘Stereo sources’ section. The unprocessed Stereo option is always available for stereo signals therefore it is not shown in the list.
For Multichannel sources:
Stereo Downmix –
Dolby Digital EX –
Dolby PLIIx Movie –
Dolby PLIIx Music –
The second section, ‘Multichannel sources’ is the list of processing modes you wish to make available for multichannel digital signals (any Dolby or DTS digital stream that has more channels than stereo 2.0). When a multichannel digital signal is applied, each press of the
MODE button cycles through the processing modes you have enabled in the ‘Multichannel sources’ section.
Zone Settings
Lists the volume and control settings for Zone 2 and Zone 3 (Zone 3 available with AVR600/AV888 only). These settings are applied to all audio inputs and are stored in memory and recalled each time the unit is powered up.
Z2 Audio Input – Selects the analogue audio to be routed to Zone 2.
Z2 Video Output – Selects the analogue video to be routed to Zone 2 for the current audio input.
Zone 2 Volume – The current volume in Zone 2.
Zone 2 Max. Vol – Limits the maximum volume setting the system can be turned up to in the Zone 2. This is a useful feature to prevent accidental overdriving of low power-handling speakers, for example.
Zone 2 Fixed Vol – The Zone 2 volume control can be locked at the current value for use with an external amplifier with its own volume control in Zone 2.
Zone 2 Max On Vol – Limits the maximum volume the system operates in the Zone 2 when it is switched on or comes out of Standby. The system comes on at this volume if the last used (possibly very loud) volume exceeds this value.
Zone 3 Volume – The current volume in Zone 3.
Zone 3 Max. Vol – Limits the maximum volume setting the system can be turned up to in the Zone 3. This is a useful feature to prevent accidental overdriving of low power-handling speakers (for example).
Zone 3 Fixed Vol – The Zone 3 volume control can be locked at the current value for use with an external amplifier with its own volume control in Zone 3.
Zone 3 Max On Vol – Limits the maximum volume the system operates in the Zone 3 when it is switched on or comes out of Standby. The system comes on at this volume if the last used (possibly very loud) volume exceeds this value.
Standby – When a Standby command is received by an infra-red eye in Zone 2, this setting controls which parts of the AVR500, AVR600 or AV888 to turn on and off:
When Local Only, the Standby IR command only affects the zone it was received in (Zone2 or Zone3).
When All Off, the Standby IR command affects the entire system in all zones.
Network
The AVR600 and AV888 are fitted with a network audio client (optional for the AVR500) which is capable of playing internet radio stations as well as stored music on a network storage device such as a PC, or on a USB flash drive.
Use DHCP – Select if your network uses DHCP
<No: To assign a fixed IP address manually.
<Yes: To use network parameters given by the DHCP server.
MAC address – (Information only) The unique address of the network card in your AVR500/AVR600/AV888.
IP Address – If not using DHCP, enter the IP address you have assigned to the AVR500/AVR600/AV888 for your network.
Subnet Mask – If not using DHCP, enter the subnet mask for the AVR500/AVR600/AV888 on your network.
Gateway – If not using DHCP, enter the IP address of the router the AVR500/AVR600/AV888 is connected to.
Primary DNS – If not using DHCP, enter the Primary DNS IP address of your internet service provider.
Alternate DNS – If not using DHCP, enter the Secondary DNS IP address of your internet service provider.
Use Proxy – Select if you connect to the network via a Proxy Server.
<No: If you connect directly onto the network.
<Yes: If you connect to the network via a Proxy Server.
Proxy Address – If connecting via a Proxy Server, enter its IP address.
Proxy Port – If connecting via a Proxy Server, enter the port number to which the Proxy responds.