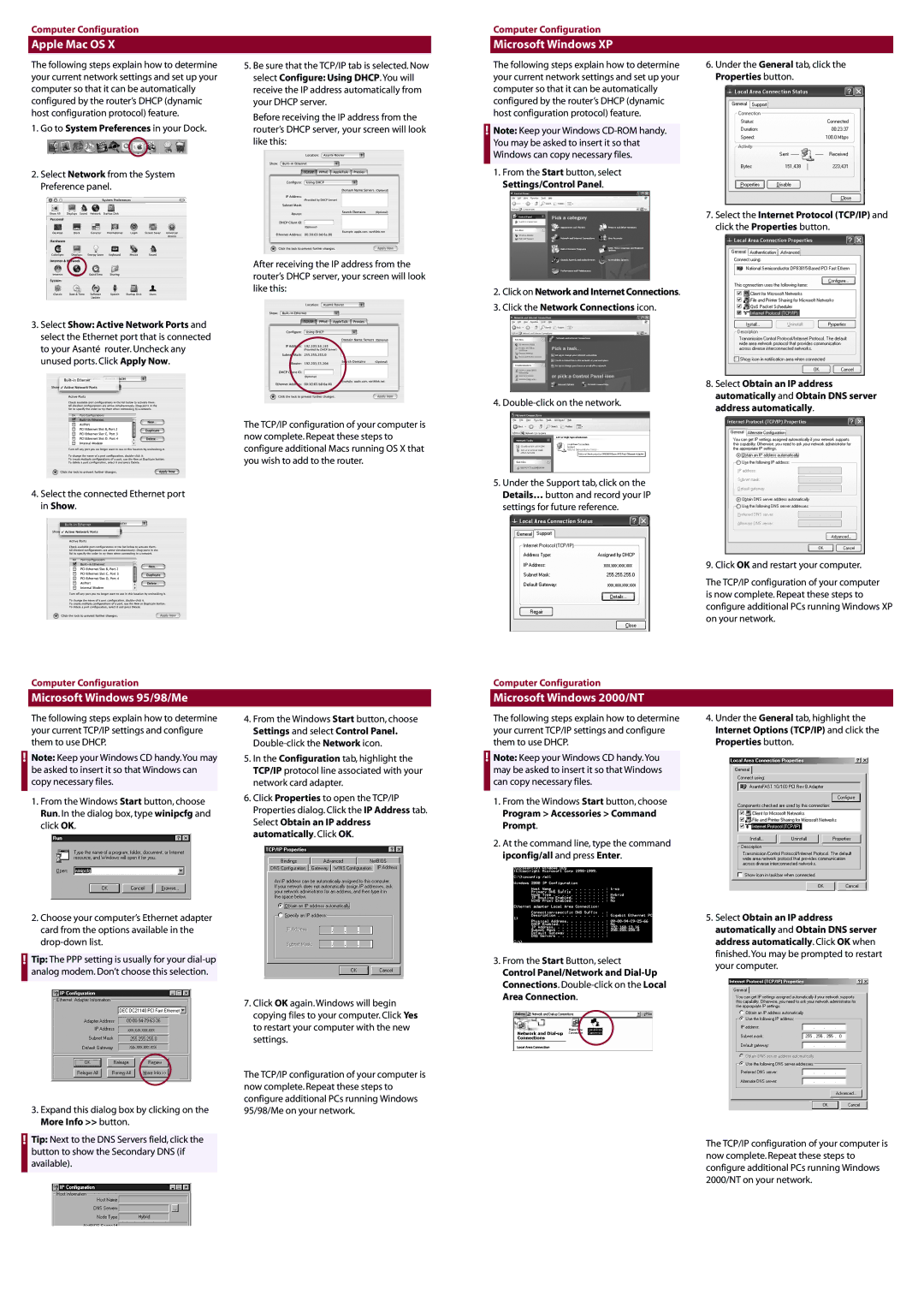FR1104-G specifications
Asante Technologies FR1104-G is a highly efficient network switch that is designed to meet the demands of modern networking environments. This device intuitively blends performance with reliability, making it an ideal choice for small to medium-sized businesses or home office settings. With an impressive 10/100/1000 Mbps data transfer, the FR1104-G ensures that users experience fast and seamless connectivity.One of the standout features of the FR1104-G is its four Gigabit Ethernet ports. This allows for high-speed connections between devices, facilitating rapid data transfers, which is essential for resource-intensive applications such as video streaming, online gaming, and large file transfers. The switch is equipped with auto-sensing capabilities, which means it can automatically detect and connect to the speed of the connected devices, optimizing performance without the need for manual configurations.
In addition to its gigabit capabilities, the FR1104-G supports full duplex operation, allowing simultaneous data transmission and reception over the same connection. This results in an overall enhancement of throughput, reducing congestion and improving the overall user experience. The integration of Quality of Service (QoS) features enables the prioritization of traffic, ensuring that critical applications receive the bandwidth they require for optimal performance.
The Asante FR1104-G is designed with energy efficiency in mind. It employs an innovative power-saving technology that allows the switch to adjust power consumption based on port usage. When a connected device is turned off or disconnected, the switch automatically reduces its power usage, leading to energy savings which can be significant over time.
From a security standpoint, the FR1104-G includes features such as support for VLAN tagging and port mirroring, providing enhanced security for data management and traffic analysis. These capabilities enable network administrators to manage bandwidth and ensure secure data flow, helping to protect sensitive information.
In summary, the Asante Technologies FR1104-G combines a robust feature set with user-friendly functionality. Its high-speed Gigabit ports, energy-efficient design, and essential security features make it a valuable addition to any network. Whether for a growing business or an advanced home office setup, the FR1104-G is engineered to deliver reliable performance and ensure seamless connectivity across all devices.