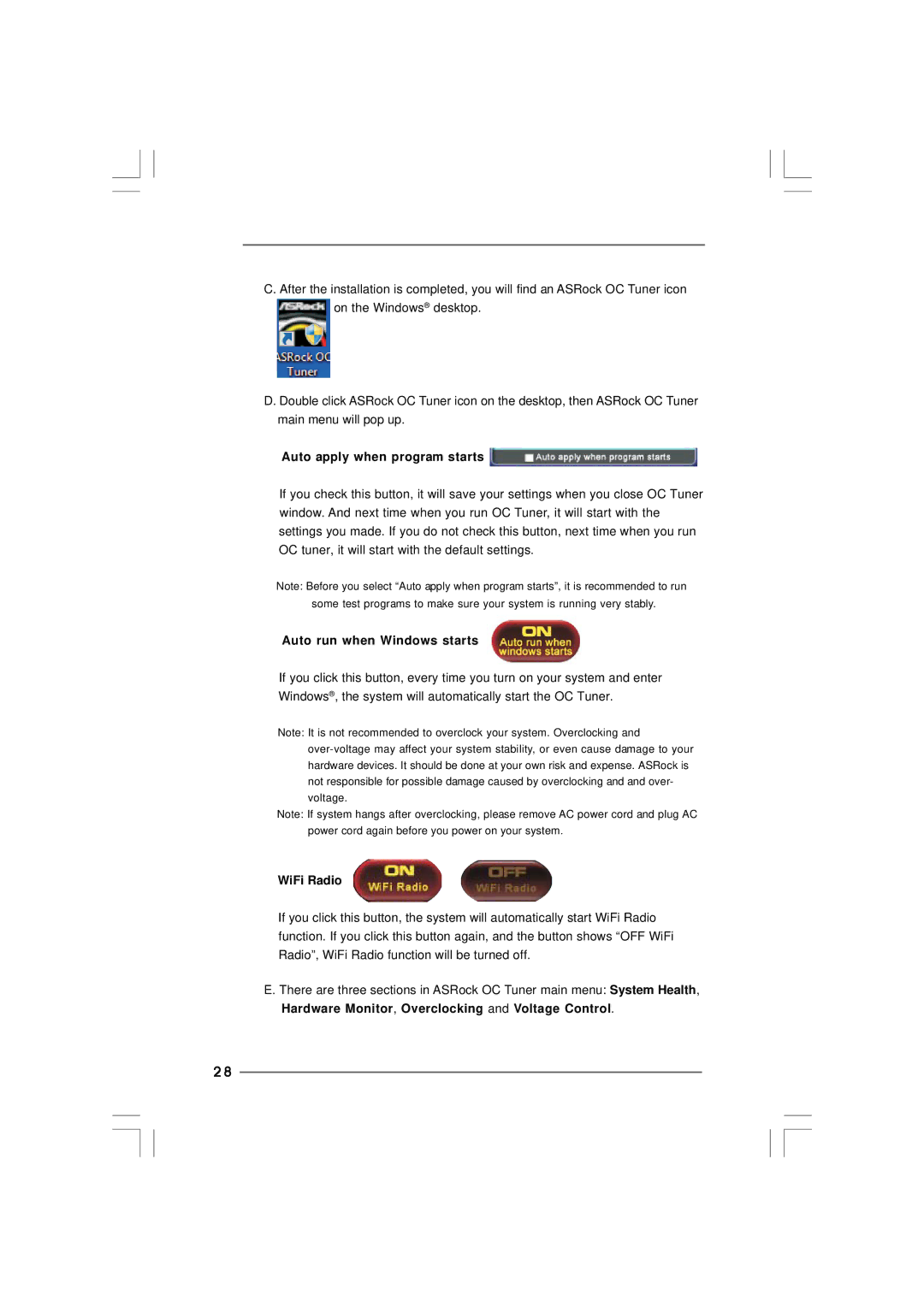C. After the installation is completed, you will find an ASRock OC Tuner icon on the Windows® desktop.
D. Double click ASRock OC Tuner icon on the desktop, then ASRock OC Tuner main menu will pop up.
Auto apply when program starts 
If you check this button, it will save your settings when you close OC Tuner window. And next time when you run OC Tuner, it will start with the settings you made. If you do not check this button, next time when you run OC tuner, it will start with the default settings.
Note: Before you select “Auto apply when program starts”, it is recommended to run some test programs to make sure your system is running very stably.
Auto run when Windows starts
If you click this button, every time you turn on your system and enter Windows®, the system will automatically start the OC Tuner.
Note: It is not recommended to overclock your system. Overclocking and
Note: If system hangs after overclocking, please remove AC power cord and plug AC power cord again before you power on your system.
WiFi Radio
If you click this button, the system will automatically start WiFi Radio function. If you click this button again, and the button shows “OFF WiFi Radio”, WiFi Radio function will be turned off.
E. There are three sections in ASRock OC Tuner main menu: System Health, Hardware Monitor, Overclocking and Voltage Control.
2 8