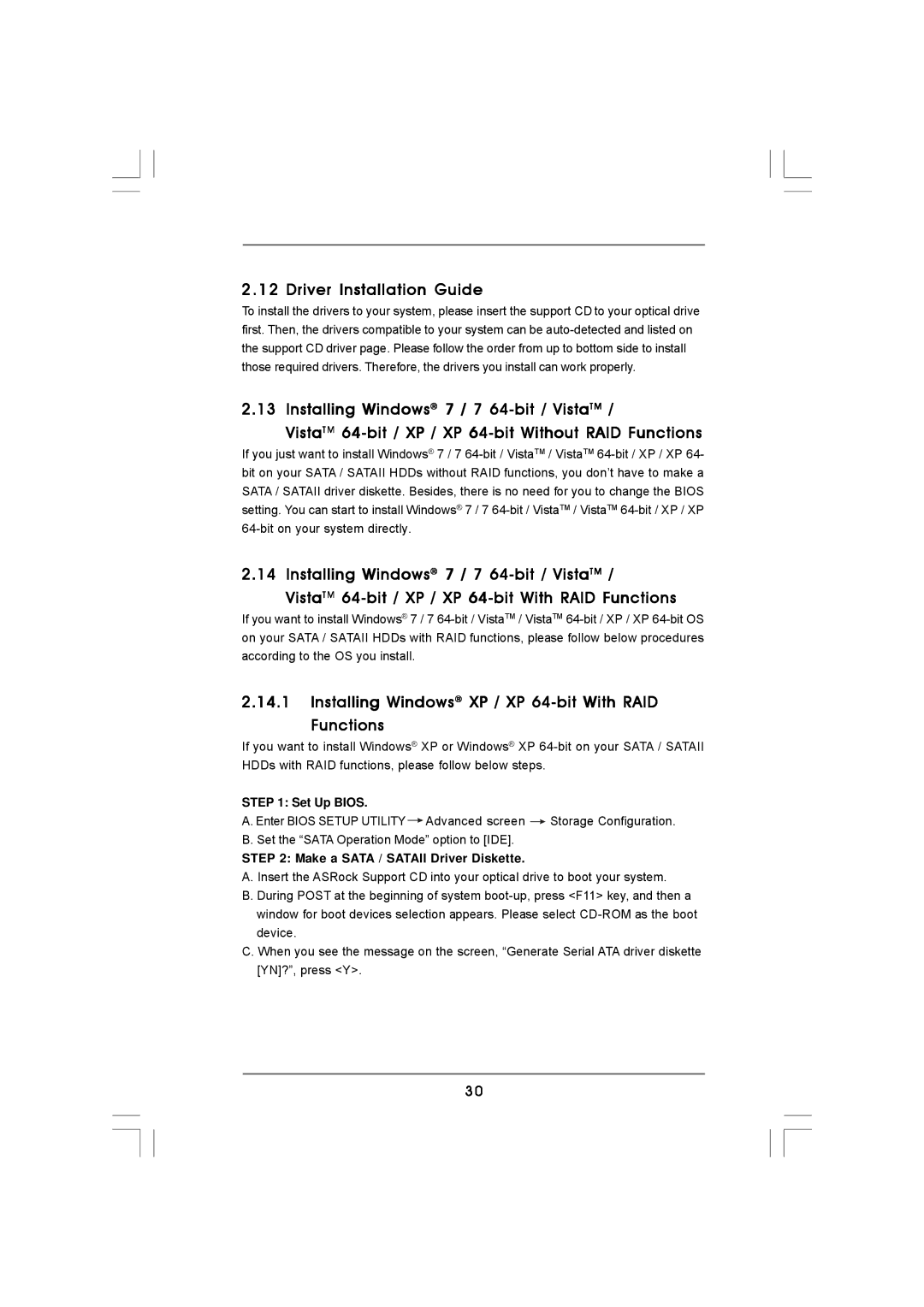2.12 Driver Installation Guide
To install the drivers to your system, please insert the support CD to your optical drive first. Then, the drivers compatible to your system can be auto-detected and listed on the support CD driver page. Please follow the order from up to bottom side to install those required drivers. Therefore, the drivers you install can work properly.
2.13 Installing Windows® 7 / 7 64-bit / VistaTM /
VistaTM 64-bit / XP / XP 64-bit Without RAID Functions
If you just want to install Windows® 7 / 7 64-bit / VistaTM / VistaTM 64-bit / XP / XP 64- bit on your SATA / SATAII HDDs without RAID functions, you don’t have to make a SATA / SATAII driver diskette. Besides, there is no need for you to change the BIOS setting. You can start to install Windows® 7 / 7 64-bit / VistaTM / VistaTM 64-bit / XP / XP 64-bit on your system directly.
2.14 Installing Windows® 7 / 7 64-bit / VistaTM / VistaTM 64-bit / XP / XP 64-bit With RAID Functions
If you want to install Windows® 7 / 7 64-bit / VistaTM / VistaTM 64-bit / XP / XP 64-bit OS on your SATA / SATAII HDDs with RAID functions, please follow below procedures according to the OS you install.
2.14.1Installing Windows® XP / XP 64-bit With RAID
Functions
If you want to install Windows® XP or Windows® XP 64-bit on your SATA / SATAII HDDs with RAID functions, please follow below steps.
STEP 1: Set Up BIOS.
A. Enter BIOS SETUP UTILITY  Advanced screen
Advanced screen  Storage Configuration. B. Set the “SATA Operation Mode” option to [IDE].
Storage Configuration. B. Set the “SATA Operation Mode” option to [IDE].
STEP 2: Make a SATA / SATAII Driver Diskette.
A. Insert the ASRock Support CD into your optical drive to boot your system.
B. During POST at the beginning of system boot-up, press <F11> key, and then a window for boot devices selection appears. Please select CD-ROM as the boot device.
C. When you see the message on the screen, “Generate Serial ATA driver diskette [YN]?”, press <Y>.

![]() Advanced screen
Advanced screen ![]() Storage Configuration. B. Set the “SATA Operation Mode” option to [IDE].
Storage Configuration. B. Set the “SATA Operation Mode” option to [IDE].