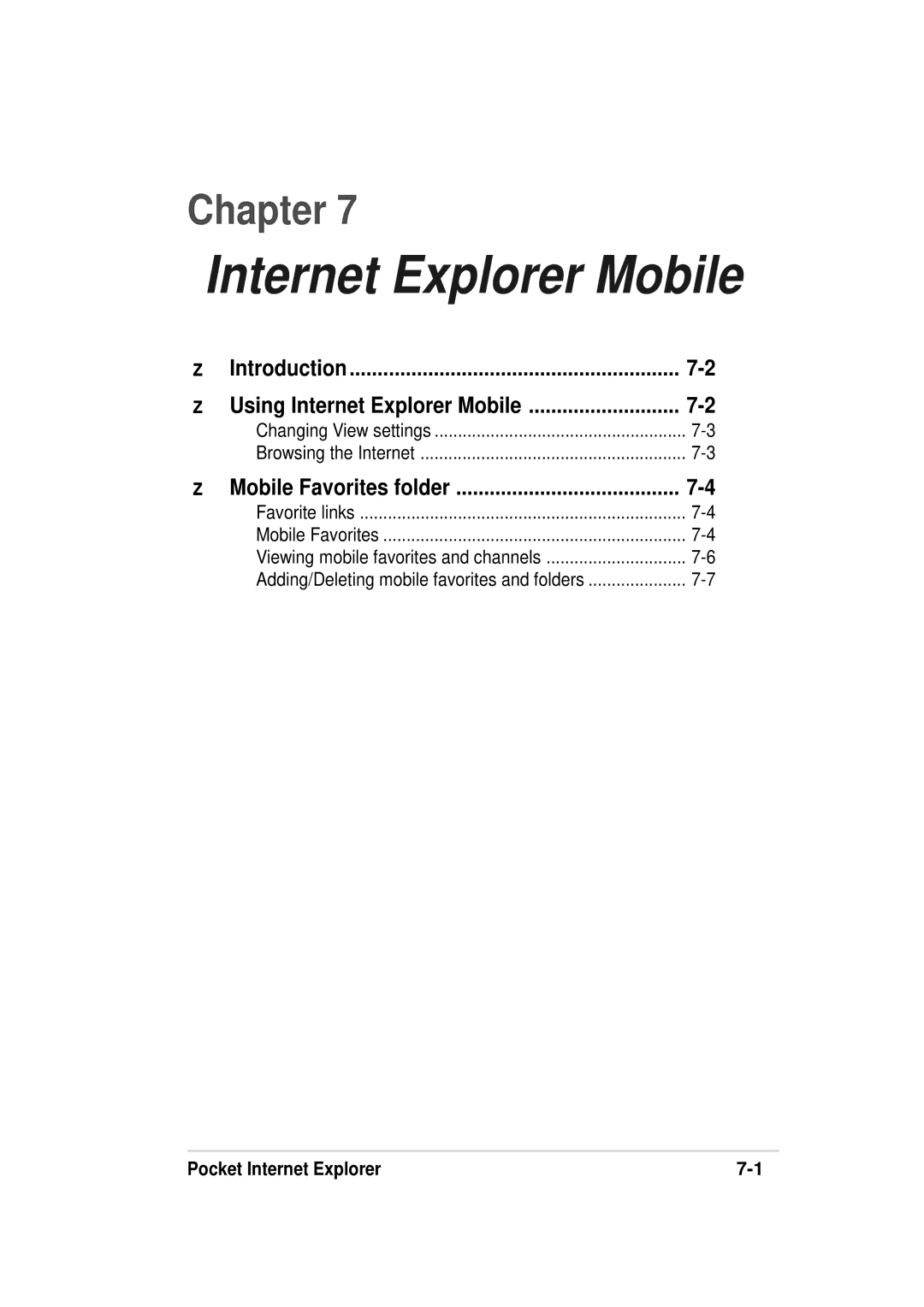MyPal A636/632
Copyright 2005 ASUSTeK Computer INC. All Rights Reserved
E1810 First edition July
Contents at a glance
This part includes the safety notices and regulations
Display
MyPal A636/632 specifications
Package contents
Activating MyPal
Setting up MyPal
Introducing MyPal
Front features
Stylus GPS antenna Hold latch
Back features
Side features
Bottom features
Top features
GPS car-mount kit includes
Stylus
GPS car-mount kit
Installing and removing the battery
Setting up MyPal
To connect the power adapter and charge the battery
Connecting to a power source
To use the GPS car-mount kit
Setting up GPS
To receive GPS signal
Flip open the mini SD card slot cover
Installing and removing SD/MMC/SDIO card
Installing and removing mini SD card for A632 only
Additional storage
Calibrating and activating your device
Press the power button
Activating MyPal
Menu bar
Basic screens on MyPal
Today screen
Pop-up menus
Start menu
Tap the action that you wish to perform
Learn the basics
Entering information
Entering information
Entering text using the Input Panel
Tap Settings System tab System Information icon
Viewing system information
Tap Word Completion tab
Word completion feature
To change options on the word completion feature
To type with the soft keyboard
To use Block Recognizer
To use Letter Recognizer
To edit typed text
Write anywhere on the screen
To use Transcriber
To convert writing to text
Writing on the screen
To write on the screen
To edit your writing
Write neatly
Tips for getting good writing recognition
Strokes
Drawing on the screen
To create a drawing
To edit your drawing
Tap Programs Notes
Recording a message
To create a recording
To change the recording format
Using the Search function
To use the Help feature
Finding and organizing information
To see the available options
Using the File Explorer
Customizing your device
To use the File Explorer to find and organize files
Changing the Start menus
To change the date and time settings
To change the alarm settings
Changing the date and time
To change the owner information
Setting a password
To set a password for your device
Changing the owner information
To change the screen display orientation
Changing the screen display orientation
Portrait orientation
Landscape orientation
To change the screen text size
To enable the ClearType feature
To specify the items to appear on the Today screen
Changing the screen theme
Changing the button assignments
To change the screen theme
Tap the Up/Down Control tab
Setting the backlight
To customize the speed of your Up/Down button control
To set the backlight
Tap tap Settings Tap the System tab
Changing the battery power settings
To change the battery power settings
Selecting sounds and notifications
Changing the audio settings
To change the Audio settings
Tap Settings
Tap the Advance tab from the audio settings screen
To change the Microphone and Speaker settings
To change the Wakeup settings
To display the memory allocation
Changing the memory settings
To change the USB settings
To view the running programs
Tap Settings, then tap the System tab
To check the storage card memory
Tap the Calculator icon to use basic calculator functions
Using simple applications
To access the applications
Calculator
Tap the Games icon to display the available games
Games
Bubble Breaker
To play Bubble Breaker
To change Solitaire options
Solitaire
To play Solitaire
Tap Menu, then tap Beam picture
Pictures & Videos
To use Pictures
To save the picture
To use Auto Correct
To rotate the picture
To crop the picture
Tap OK to make the changes
To change Asus Status settings
Checking Device Status
To open Asus Status
Synchronize and enhance
Synchronize and enhance
For example
What is ActiveSync?
For more information about using ActiveSync
Microsoft ActiveSync
Turn on your computer and monitor
Installing ActiveSync on your computer
To install ActiveSync on your computer
Click Install ActiveSync, then click Install
Synchronizing your device
Connecting your device to a computer
Setting up a sync relationship
Click Finish to complete the sync relationship setup
To set up a sync relationship
Checking synchronized information
Tap while in the ActiveSync screen, then tap Help
Manually initiating synchronization
To manually initiate synchronization
For more information on synchronization
To set synchronization schedule
Synchronization options
To display the synchronization options
To select items to synchronize
Click Entertainment to display the available items
Installing other applications
To install applications from the Companion CD
Chapter
Microsoft Pocket Outlook
Introduction Calendar
Contacts
Tasks
Calendar
Introduction
To create an appointment
Creating appointments
To schedule a meeting
Using the summary screen
Creating meeting requests
To create a meeting request
Contacts
To create a contact
Creating contacts
There are four ways to find a contact
Finding a contact
Use Tasks to keep track of what you have to do
Tasks
Creating tasks
To create a task
Using the summary screen
Make your desired changes Click OK
To change the Notes options
Tap , tap Programs, then tap Notes
Tap , then tap Notes Tap New to display a blank note
Creating notes
To create a note
During synchronization
Messaging
Synchronizing e-mail messages
Connecting directly to an e-mail server
Chapter
Tap an e-mail message from your Inbox to display it
Reading messages in Inbox
Tap New to display a blank e-mail screen
Composing messages
To compose a message
To edit or add preset messages
Using preset messages
Editing or adding preset messages
Saving composed messages
Managing e-mail messages and folders
Companion programs
Word Mobile
To create a new Word document
Pocket Word
Creating Word Mobile documents
To save a Word Mobile document
When you have finished editing your document, tap OK
Saving Word Mobile documents
To specify save options
To change the zoom option
Opening an existing Word Mobile document
Viewing documents
Excel Mobile
Saving an Excel Mobile document
Creating an Excel Mobile document
Opening an existing Excel Mobile document
With the document open, tap Menu, then tap File
To rename/move a file
Tips for working in Excel Mobile
To open a PowerPoint Mobile file
PowerPoint Mobile
Opening a PowerPoint presentation file
To zoom in on a slide
Viewing a PowerPoint Mobile file
To go to the previous or next slide
To view a custom show
Setting show options
Set how you want to view PowerPoint Mobile files
Viewing a custom show
Tap Pocket MSN on the Today screen then tap MSN Messenger
MSN Messenger
To use MSN Messenger
To launch MSN Messenger
Signing up
To sign in to MSN Mesenger service
Working with contacts
Chatting with contacts
Windows Media Player for Pocket PC
Chapter
Pocket Internet Explorer
Internet Explorer Mobile
To launch Internet Explorer Mobile
Using Internet Explorer Mobile
To browse the Internet
Changing View settings
To change View settings
Browsing the Internet
To create a mobile favorite
Mobile Favorites folder
Favorite links
Mobile Favorites
Pocket Internet Explorer
Tap Menu Favorites to display your list of favorites
Viewing mobile favorites and channels
Saving device memory
To view mobile favorites and channels
Tap Menu Favorites Add/Delete tab
Adding/Deleting mobile favorites and folders
To add a favorite
To add a folder
Get connected
Connect to Work
To connect to the Internet
Connect to the Internet
Connect to Work
Set up connections
To set up a modem connection
Tap Settings Connections tab Connections
VPN server connections
Proxy server settings
To set up a VPN server connection
To change proxy server settings
Network card connections
To set up a network card
Tap Advanced WAP
Set up a WAP gateway
End a connection
Use dialing rules
To set the beam options
Setting beam options
Infrared IR connection
Receiving infrared beams
To send a file via infrared beam
Sending infrared beams
Bluetooth
Bluetooth
Bluetooth icon
Introducing Bluetooth
Tap Bluetooth Settings
Bluetooth settings
Accessibility
To configure the Bluetooth settings
About
Services
Tap Bluetooth Manager
Bluetooth Manager
To launch the Bluetooth Manager
To launch the Business Card Exchange screen
Bluetooth Connection Wizard
Select a type of connection that you wish set up. Tap Next
Business Card Exchange
To configure the Bluetooth Serial Port
Remote device services
Wireless serial port
To use Dial-up Networking
Tap , then the Bluetooth Manager from the Start menu
Dial-up networking
To change the remote device folder
Bluetooth File Explorer
Bluetooth File Explorer menus
To delete a file from the remote device
To create a folder on the remote device
To send a file to the remote device
To get a file from the remote device
To set a local folder for incoming files
Tap Menu Send via Bluetooth
Send via Bluetooth
To send data via Bluetooth
Tap Dial Number
Dial via Bluetooth
To dial via Bluetooth
To set up a Bluetooth personal area network
Bluetooth Personal Area Network
To join a personal network
Chapter
Using Wi-Fi 10-1
Using Wi-Fi
Turning on Wi-Fi
Introducing Wi-Fi
Accessing the Wi-Fi feature
Using Wi-Fi
Tap Connect. The device connects to the selected network
Configuring wireless networks
To configure a wireless network
Using Wi-Fi 10-3
Tapping on Settings
Adding a wireless network
To configure a network adapter
To add a wireless network
Using Wi-Fi 10-5
10-6
Network association
Using Wi-Fi 10-7
Wi-Fi information
Wi-Fi Status
Encryption
BSS Mode
Signal Strength
Status
Table of icon indications
Using Wi-Fi 10-9
Site Survey
Rssi
IP Info
Using Wi-Fi 10-11
10-12
Statement
Federal Communications Commission
Canadian Department of Communications Statement
Canadian Department of Communications Statement
Federal Communications Commission Statement
Replaceable batteries
UL Safety Notices
Appendix