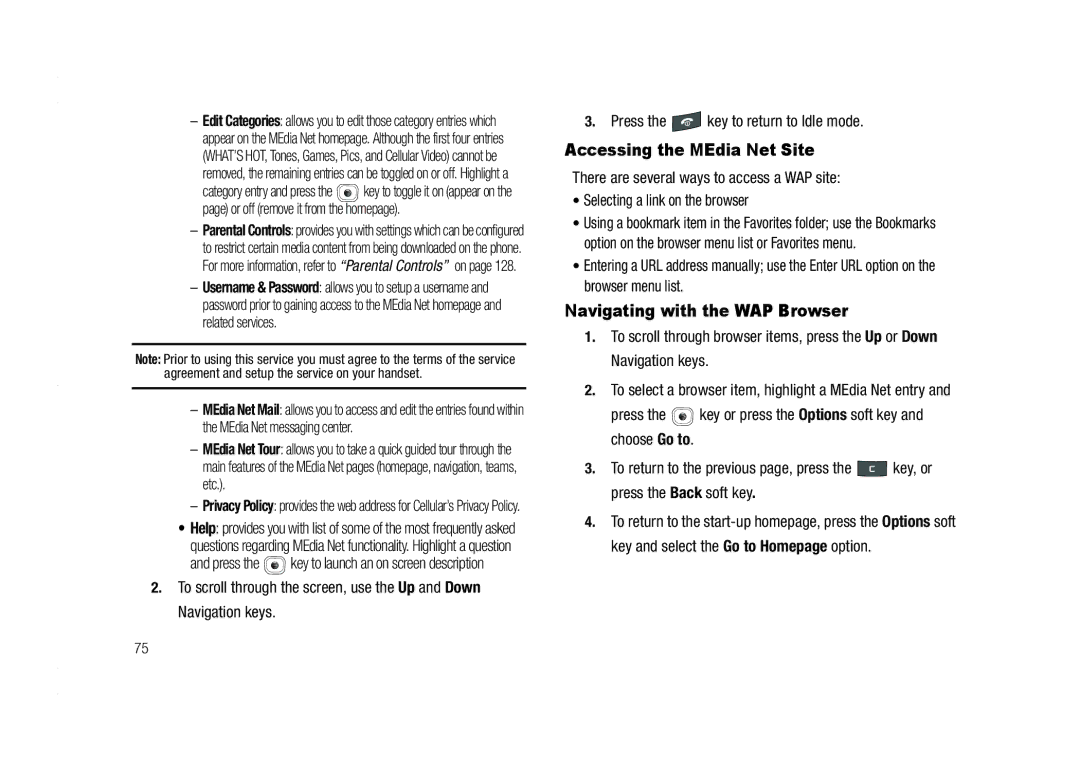SGH-A837 Series
Intellectual Property
Headquarters
Disclaimer of Warranties Exclusion of Liability
GH68-18518A
Table of Contents
Messaging
130
110
124
132
174
171
173
174
Getting Started
Key until the power-off image displays
Removing the Battery
SIM Card Information
Remove the back cover and battery
Installing the microSD Card
Installing and Removing the SIM Card
To remove the SIM, gently slide it out of the socket
Replacing the Battery
Charging the Battery
Low Battery Indicator
If the phone asks, enter a password and press the Confirm
Turning the Phone On or Off
Setting Up Your Voice Mail
Setting Up Your Personal Options
Changing the Voice Mail Name and Number
Features of Your Phone
Understanding Your Phone
Open View of Your Phone
Keys
Page
Music Player is active
When the phone is closed, press and hold these keys to
Closed View of Your Phone
Back Light
Display has 3 areas
Displays when a call is in progress
Main Display Layout
Icons
Displays when you receive new voice mail message
Displays when a new multimedia message is received
Selecting Functions and Options
Recent calls allows you to view the recent call log
Select an empty slot and press the key
Select soft key or the key
Command Keys
Selecting Options
Key
Clear Key
Left Soft Key
Right Soft Key
End Key
Navigation Key
Address Book
Call Functions
Making a Call
Making a Call from the Address Book
If the Any Key option in the Settings Calls General
If the Open Flip option in the Settings Calls
Answering a Call
Stop Select this option to stop the video share feature
Video Share
Initiating and Receiving a Video Share Session
Share a Recorded Video File
Video Share In-Call
Live
Spkr Off/On press this key to the speaker off/on
Recent Calls
Viewing All Calls
Viewing Missed Calls
Saving a Missed Call to your Address Book
Viewing the Details of a Missed Calls
Highlight Details and press the key
Sending a Message to a Missed Call
Call Details
Deleting a Missed Call
Call Back
Putting a Call on Hold
Adjusting the Call Volume
Options During a Call
To place a call on hold
Address Book Allows you to access your Address Book
In-Call Options
Using the Speakerphone During an Active Call
Switching off the Microphone Mute
Muting or Sending Keypad Tones
Call Waiting
To switch between the two calls, press Options Swap
Searching for a Number in Address Book
Highlight Active Call, Held Call, or All Calls and press
Press the key to end the call
Silent Mode
Way Calling Multi-Party Calling
Use the Navigation keys to highlight Join and press
Menu Navigation
Accessing a Menu Function by Scrolling
Using Shortcuts
Menu Navigation
Remove removes the selected shortcut from this field
Press the key to access the selected option
My Menu
Press the Options soft key and select one of the following
Entering Text
Using the Text Input Methods
Symbols
T9 Input Method T9 abc, T9 Abc, and T9 ABC
Using the T9 Input Method
Changing the Text Input Mode
Enter a Word in T9 Mode
Add a New Word into the T9 Dictionary
Using the Alphabetic Input Method
Enter the word you want to add using the ABC mode
Press the Add soft key or the key
Using the Symbols Input Method
Using the Numeric Input Method
Dialing a Number from Address Book
Using Contacts
Understanding Your Address Book
Finding an Address Book Entry
Address Book Entry Options
Adding a New Contact
Storing a Number in the Phone’s Memory
Storing a Number on the SIM Card
Ringtone allows you to choose a ringtone for this contact
Press the Options soft key and select Save or press
Call allows you to call a currently selected entry
Idle mode, enter the location number for the phone
Video Share initiates a Video Share Call with this contact
Speed Dial List
Group Settings
Setting Up Speed Dial Entries
Editing a Caller Group
Adding a number to the Reject List
Reject List
Deleting Speed Dial Entries
Scroll to the contact to assign to this speed dial number
Idle mode, press Menu Address Book Service
Service Number
Using the Service Dialing Numbers
Editing an Entry on the Reject List
Save New Contact
Address Book Settings
My Business Card
View Contacts from
Used Space
Idle mode, press Menu Settings Phone
FDN Contacts
Change a contact, or delete a contact from the FDN List
SIM Management
Copying Contacts to the SIM Card
Press the Copy soft key
Highlight the entry that you want to delete from the SIM
Deleting Contacts from the SIM Card
Press the Delete soft key
Idle mode, press Menu Yellowpages and press
PTT Icons
Initializing Push to Talk Service
Push to Talk
My Availability
PTT Contact Availability
Individuals
Idle mode, press Menu Push to Talk PTT Add
Groups
Add Contact
Contact and press Select soft key or the key
Invitation In Progress icon displays
Handset sends an invitation to the new contact
Quick Group allows you to make a group call without pre
Quick Group Call display on your screen
Group and press the Select soft key or the key
Quick Group Shortcut
PTT Group Options
Dynamic Call
Release the key when you finish speaking
Add Group
Deleting PTT Contacts
Adding Members to a Group from PTT Contacts
Select Edit and press the Right Navigation key
Or the key
Making a PTT Call
Deleting a Member from a Group
Receiving a PTT Call
Convert a PTT Call to a Cellular Call
Key. Choose from the following options
PTT Settings
Select PTT Settings and press the Select soft key or
Idle mode, press Menu PTT and press the Select soft
Call Waiting
Help
Pending Invitations
Creating and Sending Text Messages
Messaging
Types of Messages
Text field, begin creating your text message
Page
Press the Send soft key to send the message
Creating and Sending Multimedia Messages
By selecting one of the Empty fields and pressing Key
You can add additional recipients from your Address Book
Message and press the Select soft key or the key
Locating a Message
Press the Send To soft key. The Recipients screen displays
Select an Image, Sound or Video and press the key
Inbox
Retrieving a Text Message from the Inbox
Retrieving a Multimedia Message from the Inbox
Using Message Options
Options for SMS Messages
Options for Multimedia Messages
Using Instant Messenger IM
Signing into Your Mobile Email
More
Signing into Your IM Account
Sent
Outbox
Key Highlight New Account if this is the first time you are
My Folder
Using Message Templates
Drafts
Deleting Messages
Multimedia Message
Messaging Settings
Text Message
Following options are available
MEdia Net
AT&T MMS AT&T IMS
Push Message
Please contact AT&Ts customer service center for details
Voice Mail
Always Prompt Never
Page
Accessing the MEdia Net Homepage
MEdia Net and WAP
Idle mode, press Menu MEdia Net MEdia Net
Accessing the MEdia Net Site
Navigating with the WAP Browser
To select a browser item, highlight a MEdia Net entry
Entering Text in the WAP Browser
Selecting and Using Menu Options
Reload reloads the current page with updated information
Following modes are available
My Account Chat Group News Sports Weather MEdia Net
Using Favorites
Accessing a WAP Site Using Favorites
Press the Options soft key to select Go to or press Key
Deleting Favorites
Storing a URL Address as a Favorite
Editing Favorites
Idle mode, press Menu MEdia Net and press
Advanced
Using your History
Saved Pages
Clearing Caches
Cookie Options
Changing the WAP Profiles
Emptying the Cookies
Preferences
Connection None, Normal, or Secure
Advanced Settings allows you to configure some of the IP
Press the Options soft key
Home URL enter the URL address of the homepage
Traffic Class select the traffic class
To access homepage of the online shopping mall, select
Downloading Multimedia Files
MEdia Net Home
MEdia Mall
Shop Tones
Shop Games
Select an image entry and press the key
Shop Graphics
Shop Multimedia
Select an video file entry and press the key
Select an application file entry and press the key
Shop Applications
Shop Videos
Select an application file entry and press the key
Accessing the MEdia Net Home
Idle mode, press Menu MEdia Mall MEdia Net
Audio
My Stuff
Entertainment
Select one of the following Folders and press the Select
Graphics
Accessing the Graphics Folder
Games and Apps
Shop Games
Selecting and Using the Graphics Folder
Rename allows you to rename the selected graphic
Shop Graphics
Tools
Using the Camera
Videos
Taking Photos
Icons are defined in the following
Press the key to take the photo
Camera Options
Panorama allows you to take a panoramic still shot
Camera
Options are 1280x960 results in a 1.3M size 640x480 320x240
General
Camcorder
Using the Gallery
More provides access to the following options
Camera Options after Taking a Photo
Editing a Photo
Zoom allows you to zoom in on the image or zoom out
Shooting Video
Using the Camcorder
Key Press the key twice to switch to the camcorder
Press the key to return to the camcorder preview
General
Rename allows you to rename the video file
Accessing the Video Folder
Camcorder Options after a Video is Taken
Select a video file and press the key to play the video
Using Video Share
Record Audio
To exit, press the Back soft key or the key
Alarms
Delete allows you to delete the memo
Audio Folder
Min, 3 Min, 5 Min, 7 Min, or 10 Min
Setting Auto Power-up Alarms
Key Select Auto Power-upand press the key
Press the key to save the changes
Delete this option allows you to delete the selected event
Calendar
Select one of the following options and press the Select
101
Highlighted, press the key to select this audio file
Appointment
End Date enter a date for this appointment to end
Press the key to save this new appointment entry
Press the key to save this new anniversary entry
Anniversary
Date enter a date for this anniversary
Other Event Options
Indicates a Holiday
Press the Options soft key. Highlight Create, and press
Tasks
Press the key to select this audio file
Priority allows you assign the task a priority 1, 2, or
Save and the key, or press the key
Calculator
Tip Calculator
Converter
Bill Tip% # paying
Remaining fields indicate
World Time
Time & Date
Timer
Other Files
Stopwatch
On Card
Used Space
On Phone
You wish to view, then press the Select soft key or Key
Entertainment
Accessing AT&T Music
Bluetooth
Adding Music to your Handset
Key to open the folder Press the key to play the song
Using the Music Player
Idle mode, press Menu My Stuff Entertainment
Music Player Options
Playing Music Transferred to the Handset
Playing Music through a Stereo Bluetooth Device
Transfer to Bluetooth Stereo headset and press
Want to listen to and press the key
Idle screen, press the key once
Playing Music while Using the Phone
Key and select the Hide Player option
Pause Center key, and press the Fast Forward
Adding Songs to a Playlist
Using Playlists
Creating a Playlist
Highlight Playlists and press the Right Navigation key
Press the key to return to the AT&T Music screen
Removing songs from a Playlist
Importing a Playlist from Windows Media Player
Use the USB adapter cable to connect the handset to
A837-Phone
It is now safe to unplug the USB connector from the handset
Shop Music
Highlight Music Player and press the Select soft key or Key
Select Settings and press the Select soft key or Key
Transferring Music from the Digital Music Stores
Key Use the Up or Down Navigation key to highlight Select
Transferring Music using a Media Application
Key Highlight ID song! and press the key
Using ID song
Using Manage IDs
Available, highlight get, and press the key
Using XM Radio
Accessing Music Videos
Exiting from the Music ID Application
Using The Buzz
Music Video Options
Viewing a Video Clip
Press the Done soft key to accept and save your information
Press the key Press the key to return to Idle mode
Music Community
Highlight Community and press the Select soft key or
Music Applications
Cellular Video
Cellular Video
Cellular Video Options
CV and press the Select soft key or Key
Media Clip Options
Pause/Resume
Stop
Jump to Track Time
Using the Video Categories
Cellular Video Settings
Landscape
Adding a Video Alert
Customizing Cellular Video
Updating the Favorites List
Customize CV button from the bottom of the homepage
Parental Controls
Setting up Parental Control
My Purchases
Highlight My Account and press the Select soft key or
Configuring the Filters
Highlight the OK button and press the key
Key to toggle the On/Off state
AT&T GPS
Drive To
Tip Press the AT&T Navigator key
131
Press the key to exit the browser
Changing Your Settings
Quick Tips
Options for Quick Tips
Sound Profile
Idle mode, press Menu Settings Sound Profile
Press the Save soft key when you are finished
Normal Profile
Message
Melody the phone sounds the selected melody
Call Tab
Phone
Other Available Profiles
135
Selection and press the Select soft key or the key
Display Settings
Main Display
136
Light Settings
Time & Date
Front Display
Language
Phone
Key or the key to confirm the selection
Screen Text
Own Number
Input T9
Shortcuts
Security
Check PIN Code
Lock Phone
Lock SIM Card
Lock Applications
Off you can call any number
Coil Mode
Calls
General
Highlight On or Off and press the Select soft key or
Voice Call
Enter the Forward To number in the field or press
Key to select a number from the Address Book
Press the Select soft key to save your new selection
Call Waiting
Press the key to make your selection. Options include
Bluetooth
Connectivity
Press the Select soft key to confirm your selection
Discoverable
Highlight Search For New Device and press the Select
Highlight On or Off and press the Select soft key or
My Devices
My Bluetooth Info
This option allows you to search for new Bluetooth devices
Selecting your Phone’s USB Mode
Search for New Device
Select USB Mode and press the Select soft key or
Idle mode, press Menu Settings Connectivity
Configuring your Network Profiles
148
IMS Settings
Advanced Settings allows you to configure some
149
Video Share Settings
Applications Settings
Reset Settings
Idle mode, press Menu Settings Reset Settings
Memory Management
Clear Memory Used Space
Clearing Memory
Software Update
Idle mode, press Menu Settings Software
Checking the Used Space
Idle mode, press Menu Settings Phone Information
Phone Information
153
Use the following steps to access the TTY settings
Accessibility
TTY Settings
Accessibility
Exposure to Radio Frequency RF Signals
Health and Safety Information
Health and Safety Information
Certification Information SAR
Samsung Mobile Products and Recycling
UL Certified Travel Adapter
156
What is FDAs role concerning the safety of wireless phones?
Consumer Information on Wireless Phones
Do wireless phones pose a health hazard?
157
What are the results of the research done already?
158
159
What about children using wireless phones?
160
161
Road Safety
Get to know your wireless phone and its features, such as
162
163
Responsible Listening
164
National Institute for Occupational Safety and Health
Operating Environment
American Academy of Audiology
Persons who have such devices
Using Your Phone Near Other Electronic Devices
Implantable Medical Devices
Should not carry the phone in a breast pocket
167
Other Medical Devices
Potentially Explosive Environments
Emergency Calls
Vehicles
Restricting Childrens access to your Phone
FCC Notice and Cautions
FCC Notice
Understanding the Power Save Feature
Other Important Safety Information
Getting the Most Out of Your Signal Reception
Product Performance
Battery Precautions
Availability of Various Features/Ring Tones
Battery Standby and Talk Time
Maintaining Your Phones Peak Performance
32 F
172
Care and Maintenance
Warranty Information
Standard Limited Warranty
What is Covered and For How Long?
What are the Limits on Samsungs WARRANTY/LIABILITY?
175
176
Precautions for Transfer and Disposal
177
Index
Call Alert Type Call Forwarding
Bluetooth Device
Call Settings
Call Functions
Camera Options
Charging battery Clear key Command Keys Connectivity
Graphics Group Settings
Cellular Video
Message Settings
Left soft key Light Settings
Low battery indicator Main Display Settings
HAC
Music Videos
Phone Information Phone Safety Phone Settings
Ratings Multitasking Music File Extensions
MusicID
Subscriber Identity Module SIM T9 Mode
Settings
Standard Limited Warranty
Push To Talk
Tools
Using Favorites
Using Quick Tips
Video Categories

![]() key to toggle it on (appear on the page) or off (remove it from the homepage).
key to toggle it on (appear on the page) or off (remove it from the homepage).![]() key to launch an on screen description
key to launch an on screen description![]() key to return to Idle mode.
key to return to Idle mode.![]() key or press the Options soft key and choose Go to.
key or press the Options soft key and choose Go to.![]() key, or press the Back soft key.
key, or press the Back soft key.