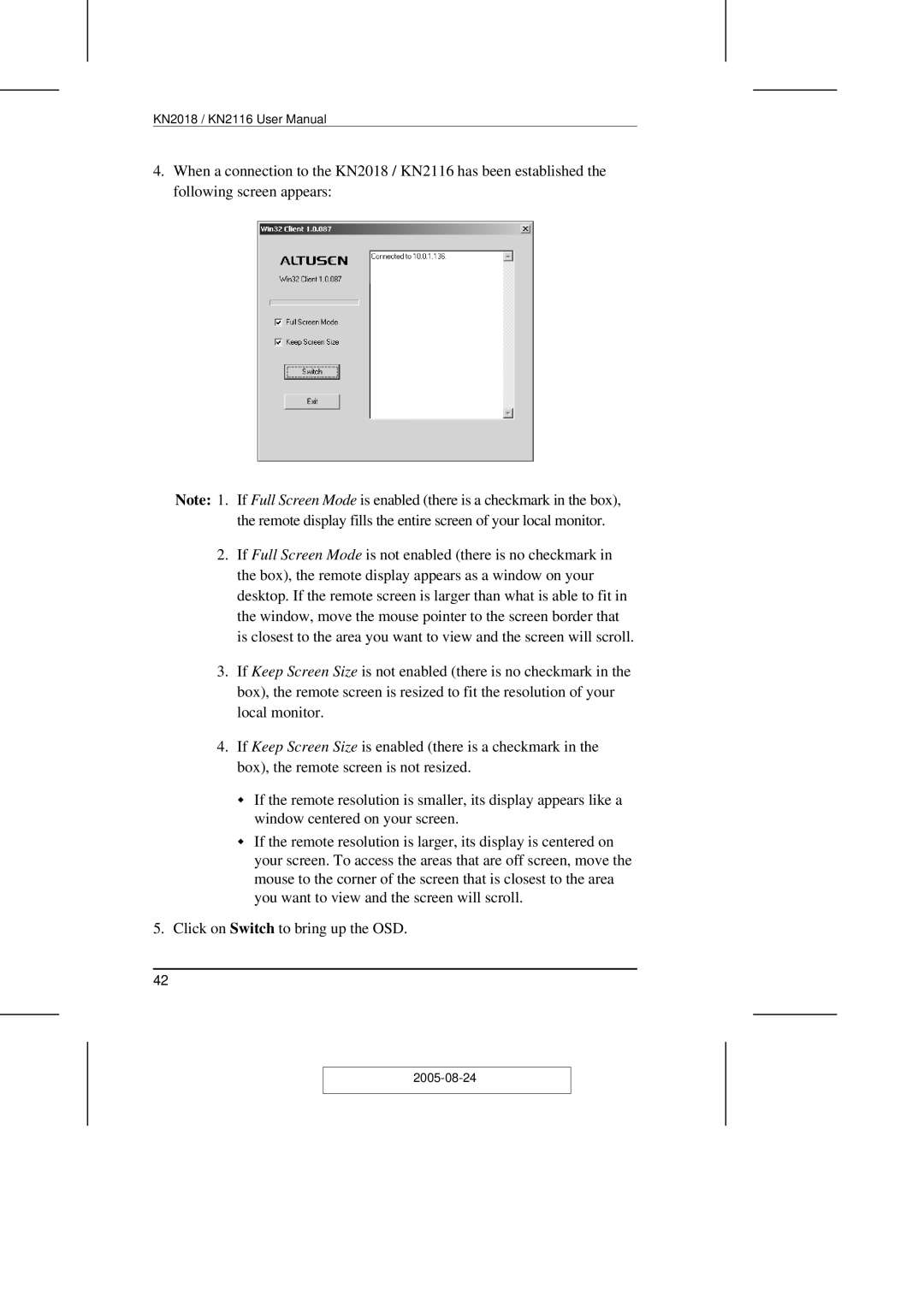KN2108 specifications
ATEN Technology's KN2108 is a robust and versatile KVM over IP switch designed for efficient management of multiple servers and devices in data center environments. This advanced device caters to the needs of system administrators by providing remote access and control over up to eight attached computers, all through a single console. The KN2108 is ideal for both small and large enterprises looking to optimize their IT management strategies while maintaining secure and reliable access to critical systems.One of the standout features of the KN2108 is its ability to support dual power supplies, ensuring uninterrupted operation even during power outages. This redundancy is crucial for maintaining system uptime in data centers where every second counts. Further enhancing its reliability is the user-friendly interface, which provides seamless access to all connected devices via a web-based interface. With a straightforward setup and configuration process, users can quickly navigate between multiple systems without unnecessary delays.
The KN2108 utilizes advanced video technology to provide high-resolution graphics. It supports resolutions up to 1920 x 1200, delivering crisp images that improve the visibility of critical information on connected servers. The switch also features advanced edid support, ensuring optimal video quality and compatibility with a range of display devices.
Security is a top priority for ATEN, and the KN2108 is no exception. It employs strong security protocols, including support for encryption and authentication, to safeguard sensitive data during remote access sessions. Multiple user levels and customizable permissions further enhance access control, allowing administrators to define who has access to specific servers and functions.
Another significant characteristic of the KN2108 is its support for multi-platform environments. Whether running on Windows, Mac, or Linux, this KVM switch seamlessly integrates with various operating systems, making it a flexible choice for diverse IT infrastructures. Additionally, the device supports USB and PS/2 interfaces, broadening its compatibility with different types of hardware.
In terms of management capabilities, the KN2108 provides an array of powerful features, including remote BIOS-level access and keyboard-mouse emulation. This allows IT personnel to perform necessary troubleshooting and maintenance tasks from anywhere in the world, significantly reducing response times for critical issues.
In summary, the ATEN Technology KN2108 is a feature-rich KVM over IP switch that enhances IT management efficiency, improves reliability, and strengthens security. With its robust capabilities and versatile compatibility, it stands out as a top choice for organizations aiming to streamline operations and maintain control over their server environments.