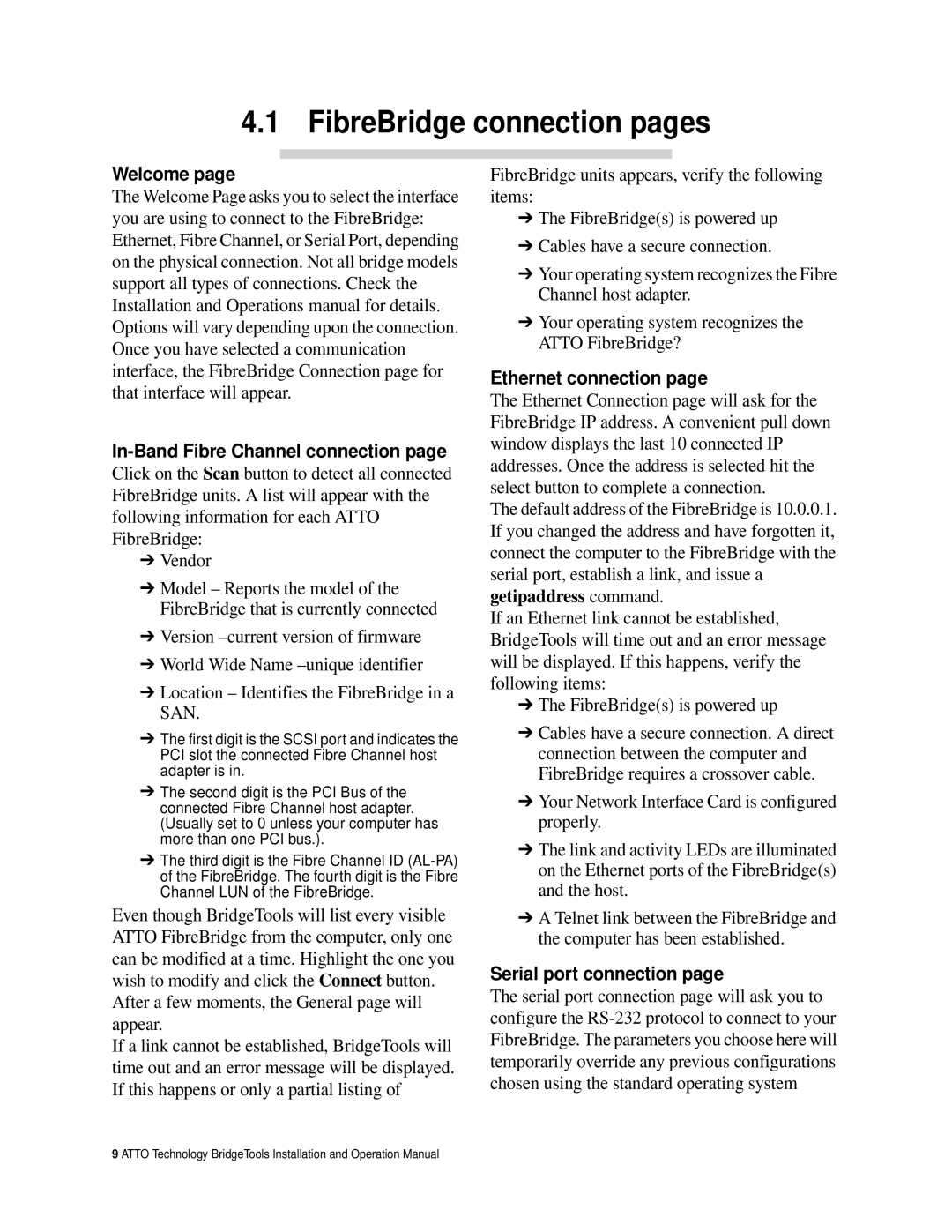4.1 FibreBridge connection pages
Welcome page
The Welcome Page asks you to select the interface you are using to connect to the FibreBridge: Ethernet, Fibre Channel, or Serial Port, depending on the physical connection. Not all bridge models support all types of connections. Check the Installation and Operations manual for details. Options will vary depending upon the connection. Once you have selected a communication interface, the FibreBridge Connection page for that interface will appear.
➔Vendor
➔Model – Reports the model of the FibreBridge that is currently connected
➔Version
➔World Wide Name
➔Location – Identifies the FibreBridge in a SAN.
➔The first digit is the SCSI port and indicates the
PCI slot the connected Fibre Channel host adapter is in.
➔The second digit is the PCI Bus of the connected Fibre Channel host adapter. (Usually set to 0 unless your computer has more than one PCI bus.).
➔The third digit is the Fibre Channel ID
Even though BridgeTools will list every visible ATTO FibreBridge from the computer, only one can be modified at a time. Highlight the one you wish to modify and click the Connect button.
After a few moments, the General page will appear.
If a link cannot be established, BridgeTools will time out and an error message will be displayed. If this happens or only a partial listing of
FibreBridge units appears, verify the following items:
➔The FibreBridge(s) is powered up
➔Cables have a secure connection.
➔Your operating system recognizes the Fibre Channel host adapter.
➔Your operating system recognizes the ATTO FibreBridge?
Ethernet connection page
The Ethernet Connection page will ask for the FibreBridge IP address. A convenient pull down window displays the last 10 connected IP addresses. Once the address is selected hit the select button to complete a connection.
The default address of the FibreBridge is 10.0.0.1. If you changed the address and have forgotten it, connect the computer to the FibreBridge with the serial port, establish a link, and issue a getipaddress command.
If an Ethernet link cannot be established, BridgeTools will time out and an error message will be displayed. If this happens, verify the following items:
➔The FibreBridge(s) is powered up
➔Cables have a secure connection. A direct connection between the computer and FibreBridge requires a crossover cable.
➔Your Network Interface Card is configured properly.
➔The link and activity LEDs are illuminated on the Ethernet ports of the FibreBridge(s) and the host.
➔A Telnet link between the FibreBridge and the computer has been established.
Serial port connection page
The serial port connection page will ask you to configure the
9 ATTO Technology BridgeTools Installation and Operation Manual