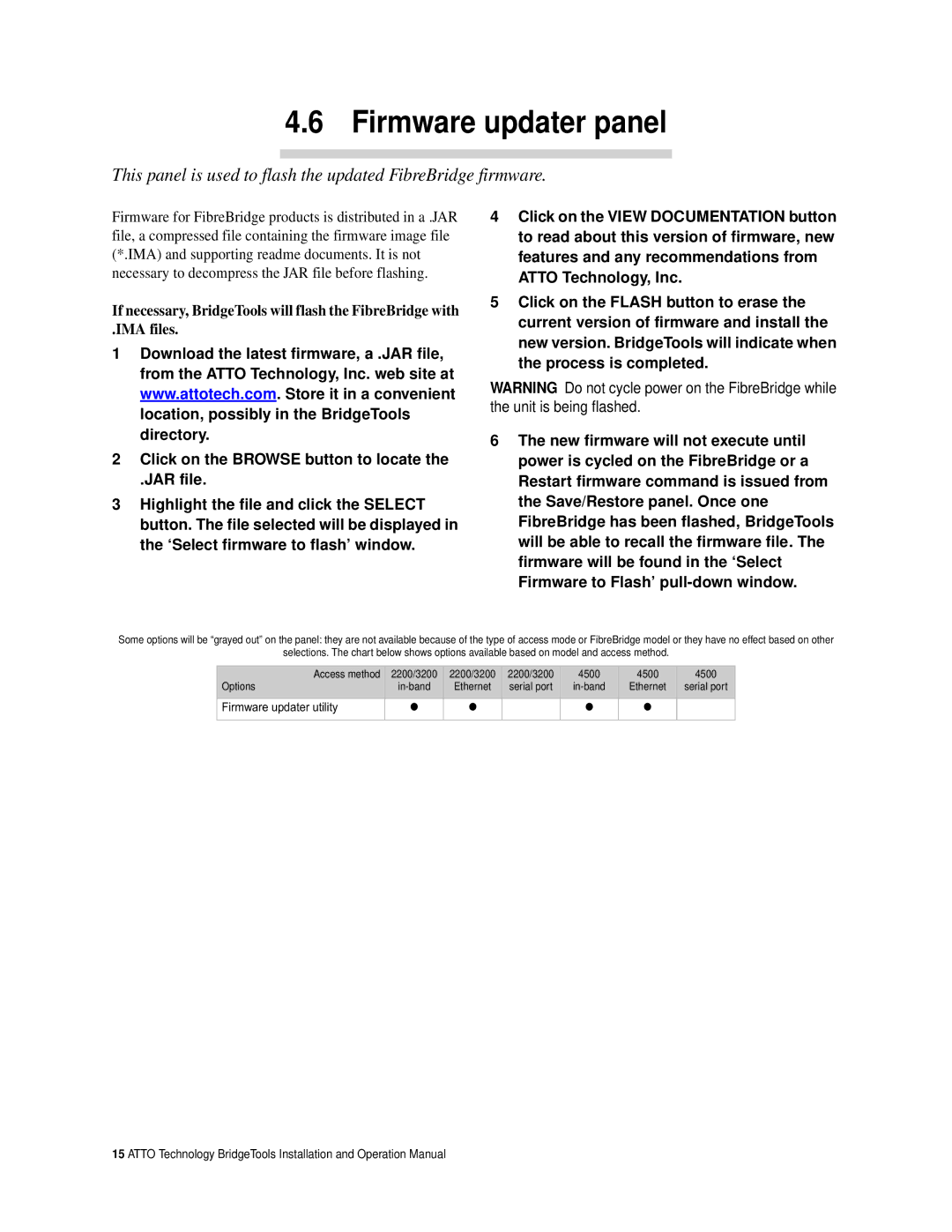4.6 Firmware updater panel
This panel is used to flash the updated FibreBridge firmware.
Firmware for FibreBridge products is distributed in a .JAR file, a compressed file containing the firmware image file (*.IMA) and supporting readme documents. It is not necessary to decompress the JAR file before flashing.
If necessary, BridgeTools will flash the FibreBridge with
.IMA files.
1Download the latest firmware, a .JAR file, from the ATTO Technology, Inc. web site at www.attotech.com. Store it in a convenient location, possibly in the BridgeTools directory.
2Click on the BROWSE button to locate the
.JAR file.
3Highlight the file and click the SELECT button. The file selected will be displayed in the ‘Select firmware to flash’ window.
4Click on the VIEW DOCUMENTATION button to read about this version of firmware, new features and any recommendations from ATTO Technology, Inc.
5Click on the FLASH button to erase the current version of firmware and install the new version. BridgeTools will indicate when the process is completed.
WARNING Do not cycle power on the FibreBridge while the unit is being flashed.
6The new firmware will not execute until power is cycled on the FibreBridge or a Restart firmware command is issued from the Save/Restore panel. Once one FibreBridge has been flashed, BridgeTools will be able to recall the firmware file. The firmware will be found in the ‘Select Firmware to Flash’
Some options will be “grayed out” on the panel: they are not available because of the type of access mode or FibreBridge model or they have no effect based on other
selections. The chart below shows options available based on model and access method.
Access method | 2200/3200 | 2200/3200 | 2200/3200 | 4500 | 4500 | 4500 |
Options | Ethernet | serial port | Ethernet | serial port | ||
|
|
|
|
|
|
|
Firmware updater utility | ● | ● |
| ● | ● |
|
|
|
|
|
|
|
|
15 ATTO Technology BridgeTools Installation and Operation Manual