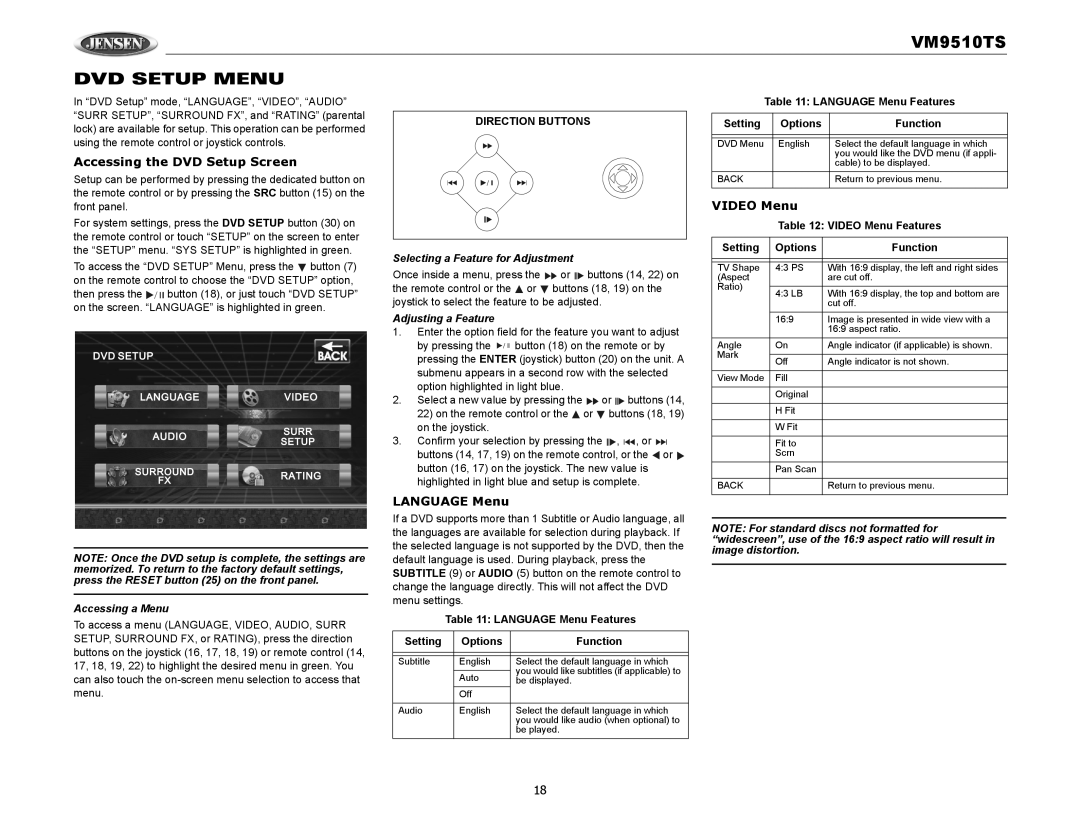VM9510TS specifications
The Audiovox VM9510TS is a versatile and feature-rich car entertainment system that caters to the needs of music lovers and tech enthusiasts alike. With the increasing integration of technology into vehicles, this device stands out by offering a range of functionalities that enhance the driving experience.One of the main features of the VM9510TS is its 7-inch touchscreen display. This high-resolution screen provides vibrant visuals and an intuitive user interface, making it easy to manage music, navigation, and other entertainment options. The touchscreen simplifies interactions, allowing users to switch between applications with just a tap, ensuring that drivers can remain focused on the road.
The Audiovox VM9510TS supports multiple media formats, giving users the flexibility to enjoy music and videos from various sources. It is compatible with DVDs, CDs, and digital files, allowing for a broad selection of audio and visual entertainment. The device also includes USB and SD card inputs, enabling users to play their favorite media files directly from external storage.
For enhanced connectivity, the Audiovox VM9510TS features Bluetooth technology. This allows for hands-free calling and audio streaming, promoting safer driving by reducing the need to handle devices while on the go. Bluetooth connectivity also enables users to easily pair their smartphones, making it simple to access music libraries and streaming services.
Another standout characteristic of the VM9510TS is its integration with navigation capabilities. With optional GPS navigation, users can access real-time directions and location information directly on the touchscreen. This feature not only enhances convenience but helps improve overall travel efficiency.
Sound quality is also a fundamental aspect of the Audiovox VM9510TS. The device is equipped with a powerful built-in amplifier, delivering clear and robust audio. Additionally, it offers various audio customization options, including equalizer settings that enable users to tailor the sound to their preferences.
Overall, the Audiovox VM9510TS is a comprehensive car multimedia solution that combines advanced technologies with user-friendly features. With its stylish design, multimedia versatility, and enhanced connectivity options, this system is ideal for anyone looking to elevate their vehicle's entertainment experience.