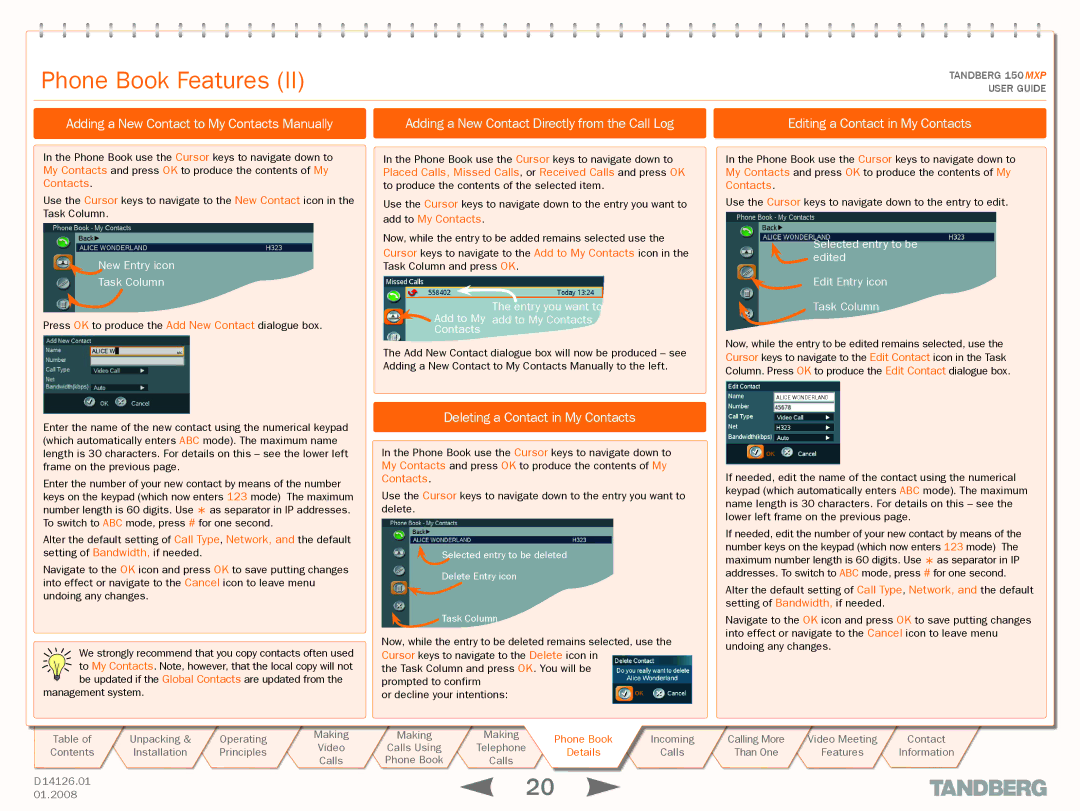150 MXP specifications
The Avaya 150 MXP is a versatile and powerful video conferencing system designed for businesses that demand high-quality video communication. With a sleek design and user-friendly interface, the Avaya 150 MXP is perfect for conference rooms, executive offices, and collaborative spaces. This system combines advanced technologies with robust features, making it an ideal choice for organizations seeking a reliable solution for their communication needs.One of the standout features of the Avaya 150 MXP is its high-definition video quality. The system supports 720p resolution at 30 frames per second, ensuring that participants can see and hear each other clearly, which enhances collaboration and reduces misunderstandings. The device utilizes H.264 video compression technology, which provides excellent quality while optimizing bandwidth usage. With this capability, companies can have seamless video calls without the need for excessive bandwidth, making it suitable for various network environments.
The Avaya 150 MXP also boasts a range of audio technologies to ensure clear communication. It incorporates advanced audio processing features like automatic gain control and echo cancellation, which help maintain sound clarity even in noisy environments. The system is equipped with high-fidelity speakers and a sensitive microphone array that captures the voice of each participant, making it ideal for multi-person video calls.
Another key characteristic of the Avaya 150 MXP is its interoperability with other video conferencing systems. It supports various industry-standard protocols, including H.323 and SIP, enabling users to connect effortlessly with other video conferencing solutions and ensuring smooth collaboration across different platforms.
For ease of use, the Avaya 150 MXP features an intuitive interface, allowing users to quickly start or join meetings with minimal training. The system is also equipped with an easy-to-navigate remote control and an on-screen menu for convenient settings adjustments.
Additionally, the Avaya 150 MXP includes options for content sharing, making it easy for users to present documents, slides, and multimedia during video calls. With its built-in collaboration tools, participants can engage in productive discussions and problem-solving sessions without the limitations often found in other conferencing systems.
In summary, the Avaya 150 MXP stands out as a reliable and high-performance video conferencing solution. Its combination of HD video quality, advanced audio features, interoperability, user-friendly interface, and content sharing capabilities makes it an excellent choice for organizations that prioritize effective communication and collaboration.