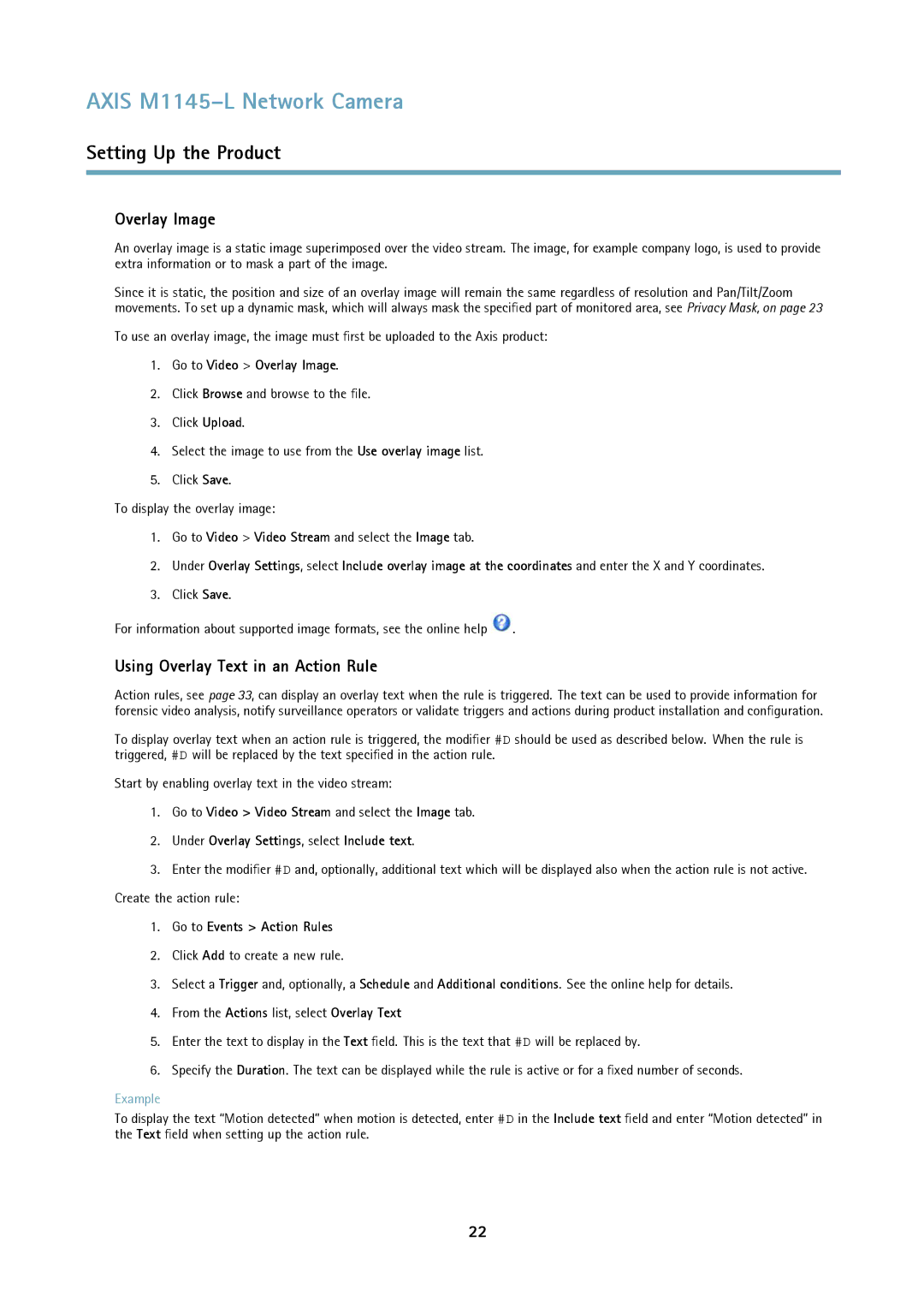AXIS M1145–L Network Camera
Setting Up the Product
Overlay Image
An overlay image is a static image superimposed over the video stream. The image, for example company logo, is used to provide extra information or to mask a part of the image.
Since it is static, the position and size of an overlay image will remain the same regardless of resolution and Pan/Tilt/Zoom movements. To set up a dynamic mask, which will always mask the specified part of monitored area, see Privacy Mask, on page 23
To use an overlay image, the image must first be uploaded to the Axis product:
1.Go to Video > Overlay Image.
2.Click Browse and browse to the file.
3.Click Upload.
4.Select the image to use from the Use overlay image list.
5.Click Save.
To display the overlay image:
1.Go to Video > Video Stream and select the Image tab.
2.Under Overlay Settings, select Include overlay image at the coordinates and enter the X and Y coordinates.
3.Click Save.
For information about supported image formats, see the online help ![]() .
.
Using Overlay Text in an Action Rule
Action rules, see page 33, can display an overlay text when the rule is triggered. The text can be used to provide information for forensic video analysis, notify surveillance operators or validate triggers and actions during product installation and configuration.
To display overlay text when an action rule is triggered, the modifier #D should be used as described below. When the rule is triggered, #D will be replaced by the text specified in the action rule.
Start by enabling overlay text in the video stream:
1.Go to Video > Video Stream and select the Image tab.
2.Under Overlay Settings, select Include text.
3.Enter the modifier #D and, optionally, additional text which will be displayed also when the action rule is not active. Create the action rule:
1.Go to Events > Action Rules
2.Click Add to create a new rule.
3.Select a Trigger and, optionally, a Schedule and Additional conditions. See the online help for details.
4.From the Actions list, select Overlay Text
5.Enter the text to display in the Text field. This is the text that #D will be replaced by.
6.Specify the Duration. The text can be displayed while the rule is active or for a fixed number of seconds.
Example
To display the text “Motion detected” when motion is detected, enter #D in the Include text field and enter “Motion detected” in the Text field when setting up the action rule.
22